Где прячется этот партизанский файл для удаления фотошоп CS6?
Скачал, установил и русифицировал себе фотошоп CS6. Все работает. Теперь понадобилось его удалить. Но я не могу найти этот файл для удаления. В разделе «Установка и удаление программ» его нет, в папке с установленными программами тоже нет. «Unistal Tool» тоже не показывает. Где теперь искать этот партизанский CS6 для удаления?
Если программы нет в системном разделе «Установка и удаление программ» или в некоторых версиях Windows этот раздел может называть «Программы и компоненты», значит программа не установлена в систему.
Тогда как же эта программа запускается и работает? Вероятней всего, программа (в нашем случае Photoshop) имеет портативную версию (Portable). Такая версия программы не требует установки в систему, а работает из собственной папки, без прописки в реестре и других службах операционной системы.
Папку портативной программы Photoshop, нужно найти и удалить со всем содержимым — это и будет удаление программы. Можно поискать папку с программой в системной папке с установленными программами Program Files или Program Files (x86), но там ее может не быть, она может находиться в любом месте: или прямо в корне на диске C:// или в папках библиотек. А может папка (или исполнимый файл) программы находится прямо на рабочем столе? Или так и осталась в папке «Загрузки», если она была загружена из интернета? Словом, папка (или файл) программы может быть везде.
Проще всего найти где «прячется» эта программа, кликунув правой кнопкой мыши по значку или ссылке программы (с чего вы ее там запускаете?) в контекстном меню выбрать «Свойства» и посмотреть путь к файлу, где же он лежит у вас на компьютере, в какой папке. Теперь будет просто удалить эту программу с компьютера.
После удаления всех файлов связанных с этой программой можно для надежности почистить систему программой Ccleaner, чтобы избавиться от всех оставшихся следов работы удаленной программы.
Как удалить фотошоп с виндовс 7?
В списке установленных программ ищем Фотошоп, и нажимаем кнопку с надписью «Деинсталляция» на правой панели. После указанных выше действий запустится деинсталлятор той программы, при помощи которой был установлен Фотошоп.
- Закройте все приложения.
- Выберите «Пуск» > «Панель управления» (или «Пуск» > «Параметры»> «Панель управления»).
- Выполните одно из следующих действий: .
- В списке установленных программ выберите Adobe Photoshop Elements 10 и нажмите «Удалить».
- Нажмите «Далее».
Как пользоваться программой Adobe Cleaner Tool
1. Закройте все программы Adobe связанные с Photoshop
2. Запустите программу. Программа представляет собой командную строку, то-есть без визуального интерфейса.
Чтоб попасть в меню выбора удаления нужно выбрать язык и подтвердить для этого нажмите «e» потом «enter» далее подтвердите нажав «Y» потом «enter»
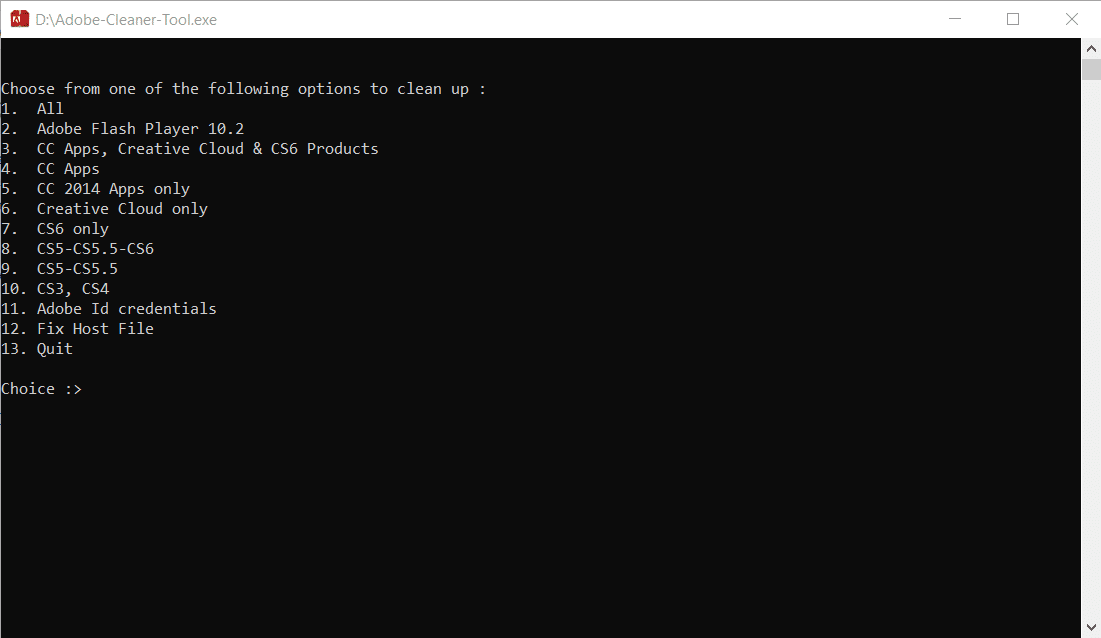
Если вы хотите удалить версии от 2014 года выбирайте CC Apps
Если хотите удалить все продукты выбирайте All
Суть такова что вы выбираете пункт вводите цифру этого пункта и нажимаете Enter. Даже не зная английского можно понять что происходит в программе.
Как полностью удалить фотошоп Windows 10?
- Закройте все приложения.
- Выберите «Пуск» > «Панель управления» (или «Пуск» > «Параметры»> «Панель управления»).
- Выполните одно из следующих действий: .
- В списке установленных программ выберите Adobe Photoshop Elements 10 и нажмите «Удалить».
- Нажмите «Далее».
Выберите меню Редактирование > Очистить или нажмите клавишу Backspace (Windows) или Delete (Mac). Чтобы вырезать выделенную область в буфер обмена, выберите Редактирование > Вырезать. При удалении выделенного фрагмента на фоновом слое исходный цвет заменяется цветом фона.
Удаление программы при помощи мастера
Для удаления любого программного обеспечения, как правило, бывает достаточно воспользоваться специальным мастером, входящим в состав операционной системы Windows. Поможет он и в случае, когда требуется очистить компьютер от установленного Adobe Photoshop. Для этого вам нужно будет зайти в раздел программ и выполнить необходимые изменения.
Чтобы воспользоваться одним из наиболее популярных способов, на рабочем столе компьютера в левом нижнем углу экрана найдите кнопку с надписью «Пуск» или логотипом Windows. Нажмите ее и в выпадающем окне выберите меню «Панель управления». Откройте данный раздел и в новом окне найдите пункт «Программы и компоненты». Кликните по данной ссылке и перейдите на следующую страницу, где вашему вниманию будут представлены список всех установленных на компьютер программ и приложений, их издатель, время установки, размер и версия. В таблице в столбце «Имя» найдите строку Adobe Photoshop (для удобства пользователей все программы в данном разделе размещены по алфавиту). Выделите приложение и нажмите правую кнопку мышки. После чего в выпадающей сбоку панели выберите опцию «Удалить». Сразу же после нажатия данной кнопки появится окно, в котором потребуется подтвердить, действительно ли вы собираетесь удалить с компьютера программу Adobe Photoshop и все ее компоненты. Нажмите «Удалить» и дождитесь завершения процесса деинсталляции, после которого появится соответствующее сообщение. Из списка программ удаленное приложение также исчезнет. Для внесения изменений в систему может потребоваться перезагрузка компьютера.
Правда иногда, чтобы полностью убрать «Фотошоп» с компьютера, нужно почистить и программные папки на жестком диске. Откройте диск С, затем в папке Program Files найдите папку Adobe, а в ней — Adobe Photoshop, из которой нужно будет удалить все содержащиеся в ней папки и файлы.
Удаляем Фотошоп с компьютера

Фотошоп, при всех своих достоинствах, также страдает от распространенных болезней программного обеспечения, таких как ошибки, подвисания, некорректная работа.
Во многих случаях для решения проблем бывает необходимо полностью удалить Фотошоп с компьютера перед повторной установкой. Кроме того, если попытаться инсталлировать более старую версию поверх новой, можно получить много головной боли. Именно поэтому перед этим рекомендуется совершить действия, описанные в этом уроке.
- Полное удаление Фотошопа
- Способ 1: CCleaner
- Способ 2: стандартный
- Способ 3: нестандартный
Полное удаление Фотошопа
При всей кажущейся простоте, процесс деинсталляции может проходить не так гладко, как хотелось бы. Сегодня разберем три частных случая удаления редактора с компьютера.
Способ 1: CCleaner
Для начала рассмотрим вариант удаления Фотошопа при помощи сторонней программы, в роли которой выступит CCleaner.
В окне деинсталлятора выбираем Фотошоп (если такой список присутствует) и нажимаем «Удаление». В большинстве случаев будет предложено удалить установки. Это могут быть параметры программы, сохраненные рабочие среды и т.д. Решайте сами, ведь если Вы хотите просто переустановить редактор, то эти настройки могут пригодиться.
После деинсталляции редактора настоятельно рекомендуется перезагрузить компьютер, так как системный реестр обновляется только после перезагрузки.
Способ 2: стандартный
В настоящее время все программные продукты Adobe, кроме Flash Player, устанавливаются через оболочку Creative Cloud, при помощи которой можно управлять установленными программами.

Запускается программа ярлыком, который появляется на рабочем столе после ее установки.

Фотошоп, как и большинство других программ, устанавливаемых на компьютер, создает в системном реестре особую запись, позволяющую ему попасть в список апплета панели управления под названием «Программы и компоненты». Более старые версии Фотошопа, которые были установлены без участия Creative Cloud, удаляются именно здесь.

Фотошоп мы удалили, его больше нет, задача выполнена.
Способ 3: нестандартный
Если программа отсутствует в списке Панели управления, то придется, как говорится, немного «потанцевать с бубном», поскольку стандартный дистрибутив Фотошопа не содержит встроенного деинсталлятора.
Причины того, почему редактор не «прописался» в Панели управления, могут быть разные. Возможно, Вы установили программу не в ту папку, в которой он должен находиться по умолчанию, либо установка прошла некорректно, либо у Вас (не дай бог!) пиратская версия Фотошопа. В любом случае, удаление придется производить вручную.

Здесь переходим в директорию «Adobe» и удаляем подпапки «Adobe PDF» и «CameraRaw».
C:ПользователиВаша учетная записьAppDataLocalAdobe
и удаляем папку «Color».
С:ПользователиВаша учетная записьAppDataRoamingAdobe
Здесь удаляем подпапки «Adobe PDF», «Adobe Photoshop CS6», «CameraRaw», «Color». Если Вы пользуетесь другими программами версии CS6, то папку «CS6ServiceManager» оставляем на месте, в противном случае – удаляем.
После всех манипуляций в обязательном порядке следует перезагрузка.
Это были два способа полного удаления Фотошопа с компьютера. Вне зависимости от причин, которые подтолкнули Вас к этому, информация статьи поможет избежать некоторых неприятностей, связанных с деинсталляцией программы.









