Как перезагрузить компьютер через удаленный доступ: все способы
Как перезагрузить компьютер через удаленный доступ, если найти кнопку перезапуска не получается? Довериться нам! В этом обзоре все варианты перезапуска системы – если устройство зависло или нужно срочно сбросить ошибки.
Пользователи (особенно неопытные) частенько сталкиваются с вопросом, как выключить компьютер через удаленный рабочий стол. Это неудивительно, ведь в интерфейсе RDP попросту нет привычной кнопки! Вы входите в меню «Пуск» , но там нет значков отключения или перезапуска системы.
Это сделано специально, в целях вашей безопасности – RDP может быть рассчитан на нескольких пользователей сразу. Нужно подстраховаться от случайного завершения сеанса работы компьютера! Но мы знаем, как перезагрузить компьютер через удаленный доступ и расскажем вам обо всех способах. Они есть!
Обзор удаленного выключения
Чтобы это сработало, необходимо выполнить несколько шагов в первую очередь, иначе вы будете постоянно получать Доступ запрещен (5) сообщение об ошибке, и это сведет вас с ума.
Шаг 1Во-первых, чтобы удаленно завершить работу компьютера в вашей сети, вам необходимо убедиться, что у вас есть административный доступ к целевому компьютеру. Если вы работаете в домашней сети, лучший способ сделать это — убедиться, что все компьютеры находятся в одной рабочей группе и у них всех есть хотя бы одна учетная запись администратора с одинаковыми именем пользователя и паролем.
Для этого вам не нужно использовать встроенную учетную запись администратора на любом компьютере, но учетная запись пользователя, которую вы используете на обоих компьютерах, должна входить в группу администраторов на локальном компьютере. Если вы идете в панель управления и нажмите на Учетные записи пользователей и это говорит администратор или Местный администратортогда ты в порядке. Опять же, имена учетных записей пользователей и пароль должны быть одинаковыми.
Если вы находитесь в корпоративной среде с доменом, вы, вероятно, захотите войти в систему, используя учетную запись администратора домена. Используя эти учетные данные, вы сможете отключить любой другой компьютер в сети, даже если они вошли в систему с использованием других учетных данных.
Шаг 2: Второй шаг — включить Общий доступ к файлам и принтерам и разрешить это через брандмауэр Windows. Для этого перейдите в Панель управления и нажмите Центр коммуникаций и передачи данных первый. Нажать на Изменить расширенные настройки общего доступа ссылку в левом меню и выберите переключатель для Включить обнаружение сети а также Включите общий доступ к файлам и принтерам,
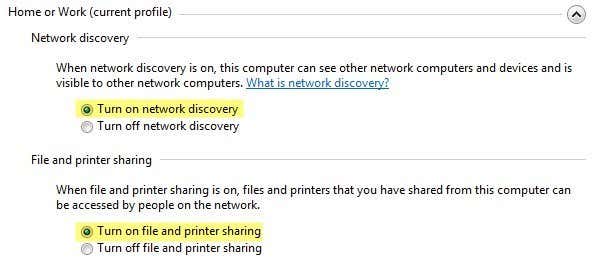
Вернитесь в главное окно панели управления и нажмите на брандмауэр Windows. Нажать на Разрешить программу или функцию через брандмауэр Windows в левом меню.
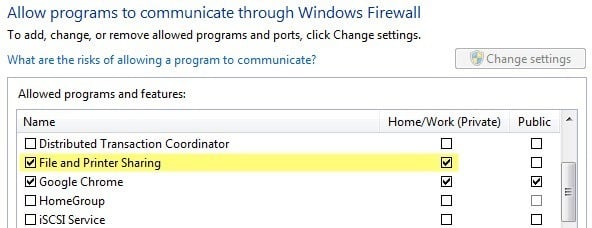
Убедитесь, что вы проверяете только Дом / Работа (Частный) коробка а не публичная. Вам не нужно разрешать что-либо еще через брандмауэр. Вы можете прочитать на других сайтах, чтобы разрешить WMI, удаленное выключение, обнаружение сети и т. Д., Но я протестировал его без каких-либо из них, и он работает просто отлично.
Шаг 3Наконец, если вы пытаетесь настроить таргетинг на компьютер под управлением Windows Vista, Windows 7 или Windows 8 удаленно, вам необходимо изменить реестр. Если вы не сделаете это, это просто не сработает. Вы получите только сообщение «Доступ запрещен», несмотря ни на что.
Откройте редактор реестра, перейдите в Пуск и введите смерзаться, Теперь перейдите к следующей клавише:
HKEY_LOCAL_MACHINE — ПРОГРАММНОЕ ОБЕСПЕЧЕНИЕ — Microsoft — Windows — CurrentVersion — Политики — Система
Щелкните правой кнопкой мыши на система на левой стороне и выберите New — DWORD (32-битное) значение,
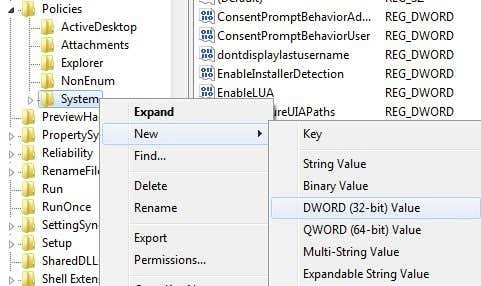
Новое значение появится в правом нижнем углу, и текст будет выделен. Измените имя на LocalAccountTokenFilterPolicy и нажмите Enter. Теперь дважды щелкните по нему и измените значение с 0 на 1,
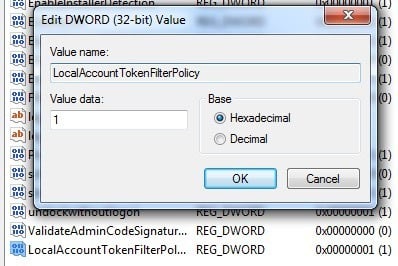
Нажмите OK и закройте из реестра. Вам не нужно перезагружать компьютер, так как изменения должны вступить в силу немедленно. Этот раздел реестра необходим, поскольку в Windows Vista и более поздних версиях учетная запись администратора удаляется из учетных данных при удаленном подключении. Это позволит учетной записи оставаться с правами администратора.
Вы также будете читать на других сайтах, чтобы начать Удаленный реестр сервис, если это не работает, и отредактировать локальную политику безопасности, добавив Все группа в Принудительное отключение от удаленной системы настройка политики. В моем тестировании на Windows 7 и 8 не было необходимости выполнять эти задачи, и вы действительно не должны, потому что это открывает вашу систему для потенциальных хакеров.
Очевидно, вам также необходимо знать все имена других компьютеров в сети. Вы можете сделать это, перейдя в Панель управления а затем нажмите на система,
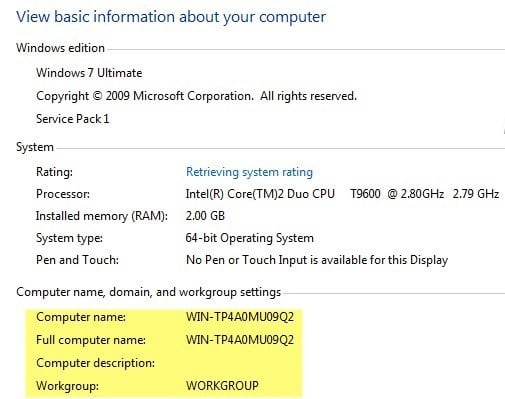
Командная строка
Как обычно, если графические инструменты не помогают, на помощь администратору приходит командная строка. Для того, чтобы управлять питанием компьютера с ее помощью не надо обладать особыми знаниями, достаточно запомнить одну простую команду. Нажмите Win+R или Пуск — Выполнить и введите следующие команды:

Разберем ключи команды подробнее:
- s — выключение компьютера
- r — перезагрузка
- f — принудительное завершение мешающих перезагрузке процессов
- t — время, через которое завершение работы будет выполнено, указывается в секундах через пробел. Если данный параметр не используется команда будет выполнена через 60 секунд.
Способ 1: Горячие клавиши Alt + F4
Решение достаточно простое — необходимо воспользоваться горячими клавишами Alt + F4 , после чего появится меню с предложением завершения работы, где можно выбрать в том числе и перезагрузку.

Три умных способа перезагрузить компьютер удаленно
Как вы можете видеть, удаленная перезагрузка вашего компьютера очень проста с Windows 10:
- Перезагрузитесь по сети с помощью команд shutdown.exe
- Перезагрузите компьютер с помощью программного обеспечения для удаленного рабочего стола
- Перезагрузите Windows с помощью Shutter
Независимо от того, что вы решили перезагрузить компьютер, это разумный вариант, чтобы регулярно обновлять параметры безопасности компьютера. Если вы перезапускаете его для предотвращения доступа, почему бы не использовать один из этих методов для автоматической блокировки вашего ПК с Windows?
Перезагрузка Windows 7, 8 и 10 из командной строки
Для удаленного перезапуска ПК пользователи часто работают с консолью командной строки. Это вариант подойдет более продвинутым специалистам.
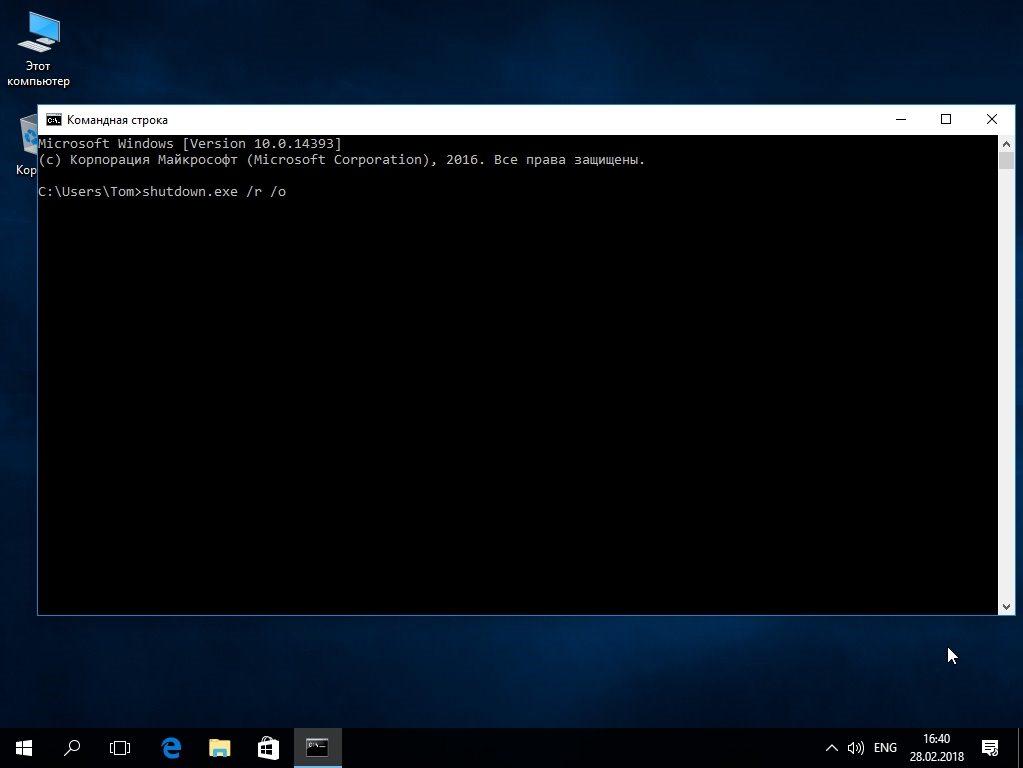
- Нажать на значок Windows (левый нижний угол).
- Найти и запустить командную строку.
- Чтобы выключить ПК – ввести команду «shutdown / s / t 0».
- Чтобы перезапустить – задать команду «shutdown / r / t 0».
- Подтвердить действие клавишей «Enter».
Все эти операции можно будет провести после установления совместимости сетевых карт связанных компьютеров. IP можно выяснит удаленно с командной строки.
Выяснить совместимость можно, если поочередно пройти такие пункты меню:
- «Мой компьютер»;
- «Управление»;
- «Диспетчер устройств»;
- «Сетевые адаптеры»;
- «Свойства».
В последней вкладке должны появится опции: «Magic Packet», «Wake on Magic Packet», «Wake On Lan». Если не найден ни один инструмент, значит нужно обновить драйвера. Новую версию можно найти на официальном сайте производителя. После обновления нужных элементов следует перезагрузить компьютер.
Перезагрузка из командной строки Windows 10 и других версий ОС также требует проверку состояние BIOS. Проверка совместимости по шагам:
- вход;
- питание;
- активация опции Wake-on-Lan.
Далее следует открыть в брандмауэре порт 8900 и проверить активность порта 445.
Удаленное выключение через PowerShell
Процедура выключения или перезагрузки удаленного компьютера через PowerShell практически ничем не отличается от той же процедуры, выполненной в командной строке. Путь к утилите shutdown.exe прописан в системной глобальной переменной Path, поэтому команда «shutdown» может быть выполнена не только в классической консоли CMD, но и в PowerShell, диалоговом окошке «Выполнить» и даже в адресной строке Проводника.
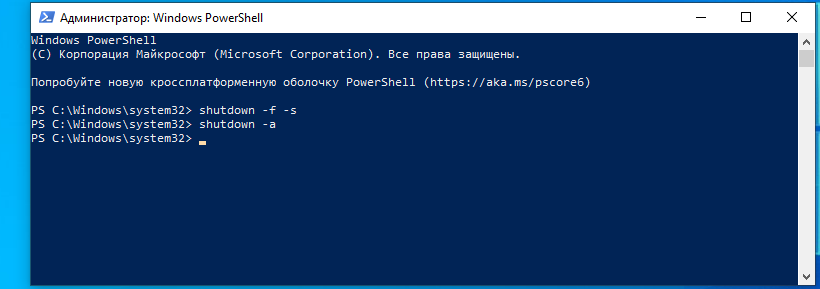
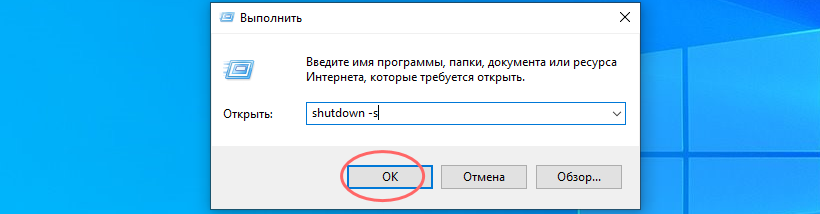
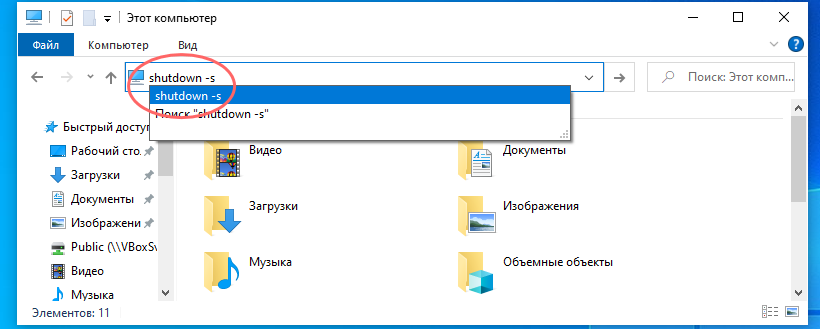
Также для выключения и перезагрузки через PowerShell вы можете использовать «родные» для этой консоли команды Stop-Computer -Force и Restart-Computer -Force соответственно. Аргумент -Force в данном примере является аналогом аргумента -f для команды shutdown .
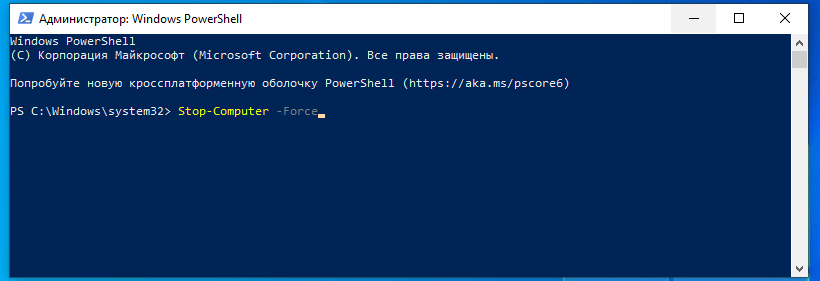
Получить подробную справку по приведенным командлетам можно выполнив основную команду с аргументом -?.
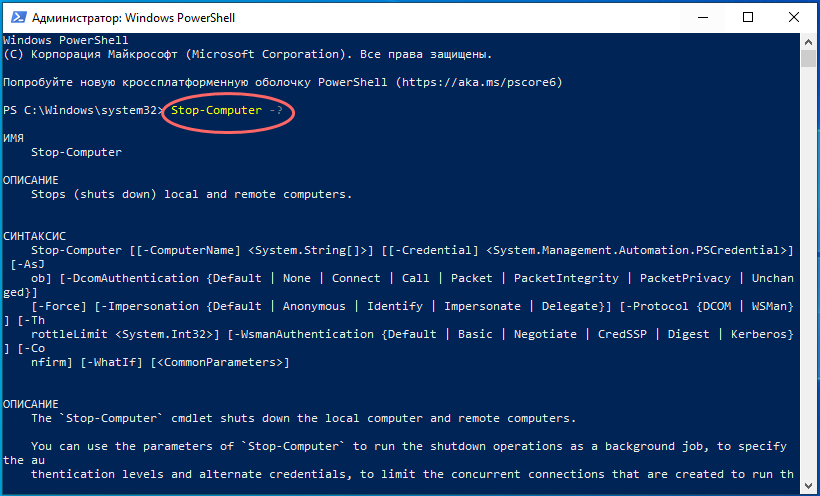
Как включить компьютер удаленно с помощью телефона
Если вы хотите включить компьютер удаленно по сети с телефона, вам необходимо использовать внешний RTC-модем в порту RS-232.
Подключите модем к ПК, а в BIOS активируйте функцию пробуждения по модему. Таким способом, если модем включен, при вызове вашего телефона компьютер запустится.
Модем можно легко подключить к телефонной линии IP, а телефон будет подключен параллельно с модемом.
Только этот метод имеет один, но значительный недостаток, когда модем включен, ваш компьютер будет запущен с каждым входящим телефонным соединением.
Чтобы исправить это, вы можете использовать командную строку с запуском команды shutdown -s -t 300, благодаря которой компьютер выключится через 5 минут.
В свою очередь, ярлык на рабочем столе с командой shutdown -a позволит вам отменить процесс выключения компьютера, если вы работаете над нем.
Команда отмены процесса может выполняться удаленно с помощью скрипта VNC, PHP или любого другого метода удаленного запуска процессов по сети. Успехов.












