Записки IT специалиста
- Автор: Уваров А.С.
- 27.11.2015
Удаленный доступ к рабочему столу по протоколу RDP широко используется для работы не только с серверами, но и с рабочими станциями, как для удаленной работы, так и в целях администрирования. Однако есть некоторые ограничения, в частности в среде клиентской ОС нельзя управлять параметрами питания, даже имея права локального администратора. В некоторых случаях это способно взывать затруднения, поэтому если вы до сих пор не знаете, как выключить или перезагрузить клиентскую версию ОС через RDP — эта статья для вас.
Научиться настраивать MikroTik с нуля или систематизировать уже имеющиеся знания можно на углубленном курсе по администрированию MikroTik. Автор курса, сертифицированный тренер MikroTik Дмитрий Скоромнов, лично проверяет лабораторные работы и контролирует прогресс каждого своего студента. В три раза больше информации, чем в вендорской программе MTCNA, более 20 часов практики и доступ навсегда.
В серверных системах семейства Windows локальный администратор, не говоря о доменном, имеет полный контроль над системой и не испытывает затруднений в управлении питанием даже подключившись через удаленный доступ.

В клиентских ОС ситуация принципиально иная, даже локальный администратор не имеет возможности выключить или перезагрузить компьютер.

Несмотря на кажущуюся нелогичность, определенный смысл в таком поведении есть. Серверные ОС администрируют профессионалы (как минимум в теории), которые должны отдавать себе отчет о возможных последствиях своих действий. С другой стороны, удаленно выключив ПК так просто включить его уже не получится, в большинстве случаев потребуется физическое присутствие, поэтому решение убрать подобную функцию от простых пользователей выглядит вполне обоснованно. Администраторы, следуя этой логике, должны уметь управлять питанием и иными способами.
Но как показывает практика, умеют это не все. Ничего страшного в этом нет, как говорил мой школьный учитель: спросить — стыд минуты, не знать — стыд всей жизни.
1Использовать подключение к удаленному рабочему столу

Подключение к удаленному рабочему столу — инструмент, встроенный в Windows 10/8/7, поэтому больше ничего скачивать не нужно. RDP (протокол удаленного рабочего стола) — это проприетарный инструмент от Microsoft, обеспечивающий удаленный доступ к компьютеру.
Поскольку он встроен в Windows 10, просто найдите его с помощью панели поиска и запустите. После запуска инструмента просто введите IP-адрес компьютера, к которому вы хотите получить доступ, а также имя пользователя и пароль, когда его спросят.
После получения доступа используйте мышь, чтобы перезагрузить систему Windows 10 обычным способом, и все.
Как выполнить удаленное выключение
Чтобы выключить компьютер с Windows 10, выполните следующие действия:
1. Нажмите Пуск и введите Командная строка.
2. Нажмите Ввод. Откроется окно командной строки.
3. Введите эту команду:
4. В диалоговом окне удаленного выключения добавьте одно или несколько имен компьютеров и укажите, хотите ли вы выключить или перезагрузить компьютер. У вас также есть возможность предупредить пользователей и записать сообщение в журнал событий.
Примечание. Чтобы найти имя удаленного компьютера, нажмите «Пуск» -> «gt», щелкните правой кнопкой мыши «Компьютер» -> «Свойства».
Способ 1: Горячие клавиши Alt + F4
Решение достаточно простое — необходимо воспользоваться горячими клавишами Alt + F4 , после чего появится меню с предложением завершения работы, где можно выбрать в том числе и перезагрузку.

▍ Итак, приступим.
Некоторое время назад, решение указанной проблемы было достаточно затруднённым: необходимо было обладать достаточно высоким уровнем профессионализма и наличием глубоких знаний в области электроники, чтобы собрать требуемое для решения этой задачи устройство.
С появлением платформы Arduino, данная задача существенно облегчилась, однако, она продолжала оставаться достаточно неудобной в своей реализации, ввиду наличия клубка проводов, соединяющих требуемые компоненты, либо, ввиду необходимости покупки соответствующих wi-fi шилдов.
В текущее же время, этот вопрос ещё более облегчился, из-за появления платы espressif esp32. Для тех, кто не знает, это двухъядерный модуль, содержащий множество необходимых для любого самодельщика свойств. В рамках же данного проекта, нас будет интересовать наличие встроенного wi-fi модуля.
Использование этой платы позволит нам легко и просто построить требуемое устройство, не загромождая всё проводами и за достаточно малую цену. Рискну предположить, что суммарная стоимость компонентов нашего решения не превысит 350-400 руб.
Для того, чтобы создать устройство, нам понадобится всего лишь четыре резистора, два мосфет- транзистора и плата esp32.
- 2 резистора на 10 кОм, мощностью на 1 ватт или меньше;
- 2 резистора на 100 Ом, мощностью на 1 ватт или меньше;
- 2 мосфет-транзистора с логическим уровнем IRLZ44NPBF;
- 1 модуль микроконтроллера esp32
По набору компонентов, искушённый читатель сразу понял, что мы будем делать: с помощью esp32 мы будем управлять ключами на основе мосфет-транзисторов.

При использовании мосфет-транзистора нужно иметь в виду один нюанс: транзистор должен открыться полностью, если этого не произойдёт, то он в работе будет сильно греться и будет фактически, работать в роли резистора.
В данном конкретном случае, это, конечно, не так важно, так как мы будем коммутировать достаточно малые токи кнопки включения/выключения и reset-a.
Кстати, весьма рекомендую к прочтению хорошую статью про подбор мосфетов.
Конечно, можно не напрягаться и взять релейные модули для ардуино:

Но это не наш путь и вот почему: а) щелчки реле; б) наклёп контактов; в) высокое энергопотребление релейным модулем.
Оно нам надо? Нет, оно нам не надо 🙂
Так как мы хотим сделать «всё красиво» — мы будем использовать специальные мосфеты с логическим уровнем.
В рамках данного проекта, я выбрал мосфет-транзистор IRLZ44NPBF. У него порог срабатывания от 2 Вольт. То, что надо.
Как собрать ключ на мосфете — можно почитать тут.
По поводу конкретных силовых исполнительных устройств более-менее всё понятно. Однако нам ведь нужно ещё и каким-то образом «рулить» esp32 внешнего интернета!
То есть, задача в общем виде представляется следующей: некий интерфейс из внешнего интернета, зная IP адрес esp32, может отдавать ей команды.
Однако, подключение к устройству, находящемуся в сети за роутером, может стать неудобством, ввиду, как минимум, смены IP адреса у управляемого устройства, после каждой перезагрузки.
Да, вы скажете, что IP на самом деле не меняется, он может поменяться, только если кто-нибудь из домашних тоже подключится к сети, в тот момент, пока esp32 перезагружается, и ей придётся взять другой свободный IP.
Как бы там ни было, но все эти частности не важны, так как данный вопрос можно решить намного проще, чем выяснять какой текущий IP у платы и каким образом его сообщить во внешний интернет: для этого мы будем использовать протокол mqtt. Для тех, кто не сталкивался, вкратце можно сказать, что протокол предназначен для интернета вещей, «умного» дома и не только.
Использование протокола позволяет с лёгкостью обойти проблему прохода за роутер (тут следует сделать оговорку, что мы делаем допущение, что большая часть пользователей интернета, которая выходит в сеть, используя персональные компьютеры, имеют дома wi-fi точку доступа в виде роутера).
❒ В нашем случае, использование протокола будет выглядеть следующим образом:
используя смартфон и интерфейс публичного mqtt-клиента , мы оставляем сообщение (цифру 0 или 1 или 2) в соответствующем топике (MoyComp/1 — переименуйте под себя), который постоянно мониторится платой esp32. Пользуясь терминологией протокола mqtt, можно сказать, что «esp32 подписана на соответствующий топик», в котором наш смартфон будет оставлять сообщение, о потребности совершения неких действий.
Значение отправляемых цифр:
0 — «выключить компьютер»;
1 — «включить компьютер»;
2 — «перезагрузить компьютер»;
После того, как сообщение получено платой, она выполняет определённые действия, и отчитывается в другом топике, на который, в свою очередь, подписан смартфон, с которого мы отправили задание. Таким образом, владелец смартфона узнает о том, что плата получила задание и выполнила его.
Как работать с клиентом: при запуске указанного выше mqtt-клиента — мы видим вот это окно. Ничего в нём не меняем, жмём кнопочку «Connect»:
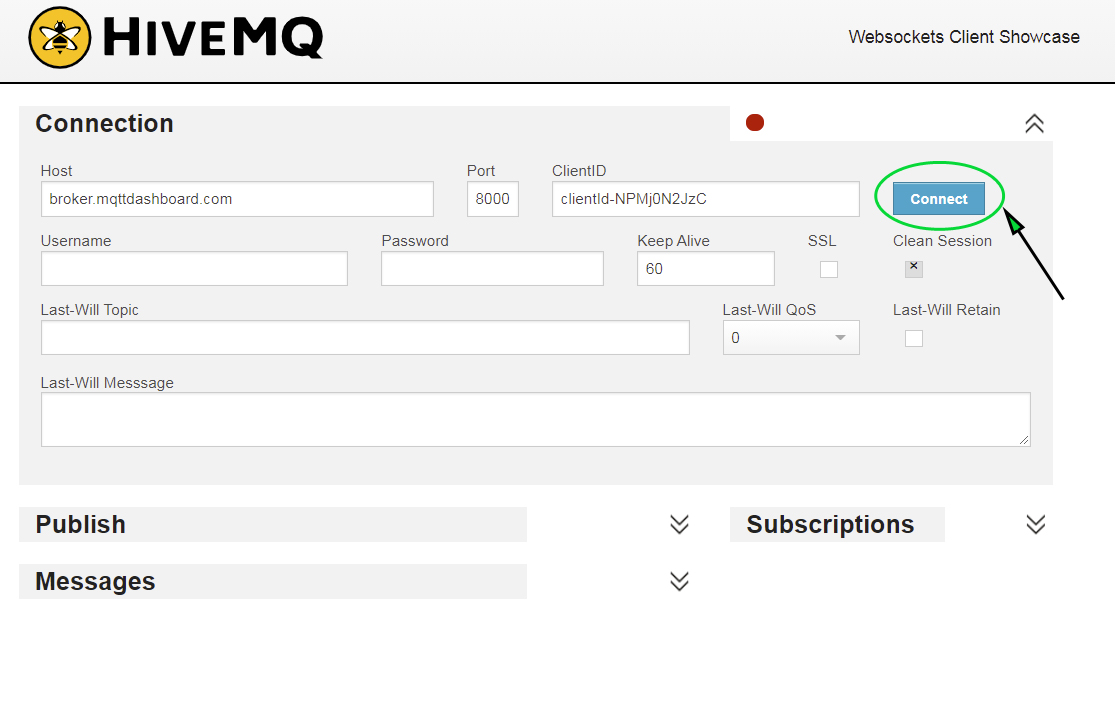
Далее, появится следующее окно, где мы подписываемся на топик, в котором esp32 оставит сообщение о выполнении задания. Для этого жмём Add new topic subscription:
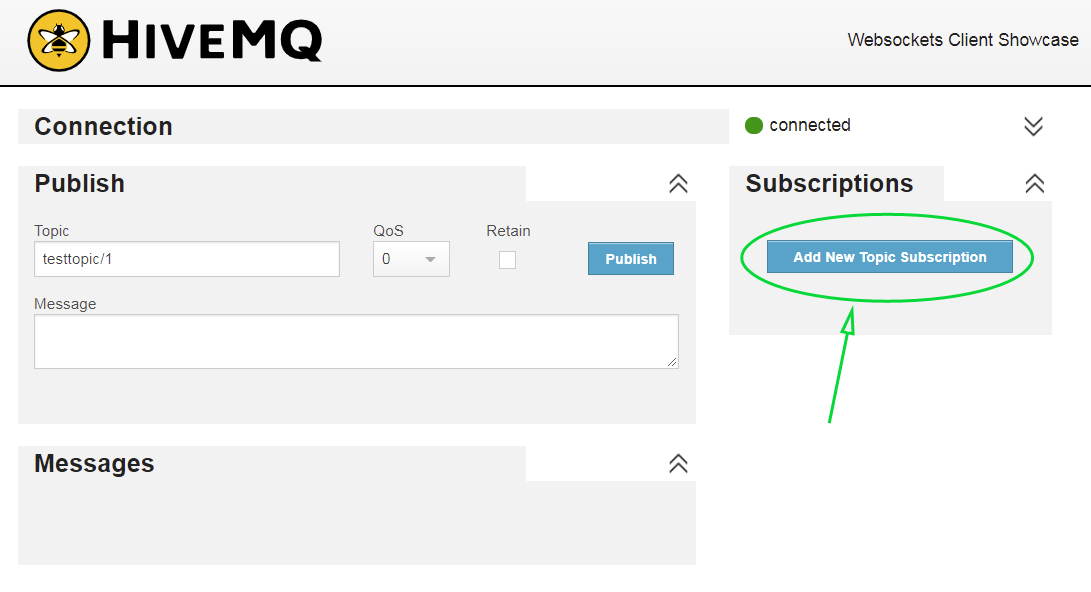
Вводим топик и жмём «Subscribe»:
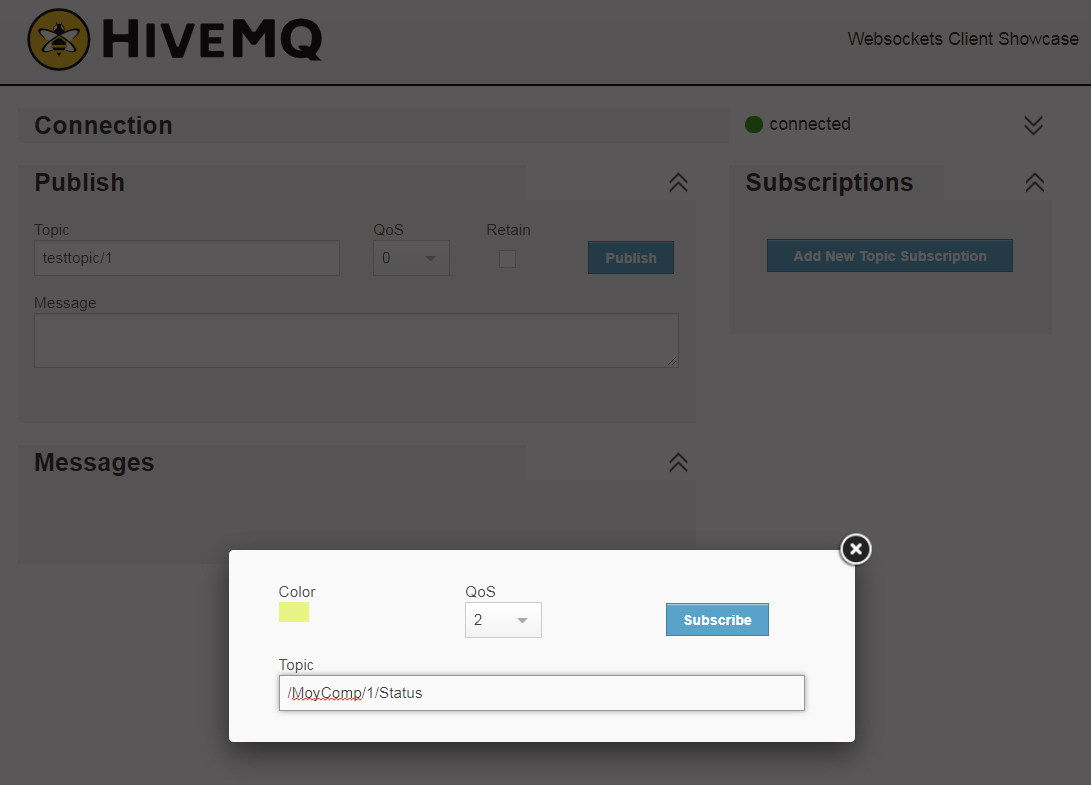
Топик, на который мы подписались — появился справа, наверху:

Теперь, мы можем ввести топик, в который надо отправить сообщение и собственно, сообщение. И жмём «Publish». Сообщение уехало на esp32, и она отчиталась внизу, о выполнении задания:
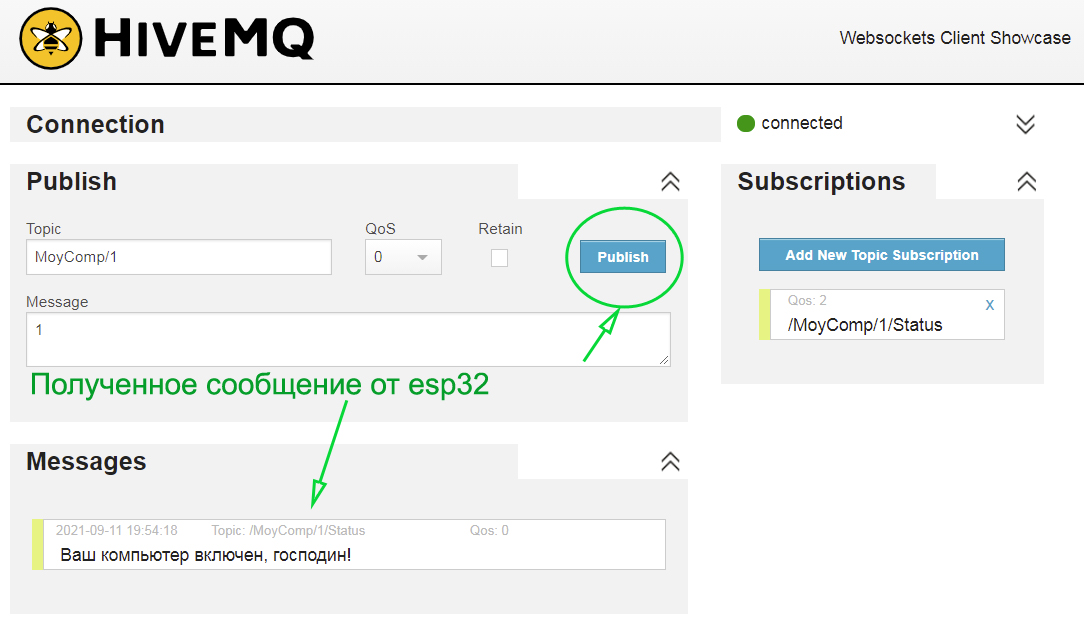
То есть, для работы всей системы нужны:
- компьютер с установленной в него сборкой на базе esp32;
- точка доступа wifi (домашний роутер);
- MQTT-брокер;
- публичный MQTT-клиент (который мы запускаем на смартфоне).
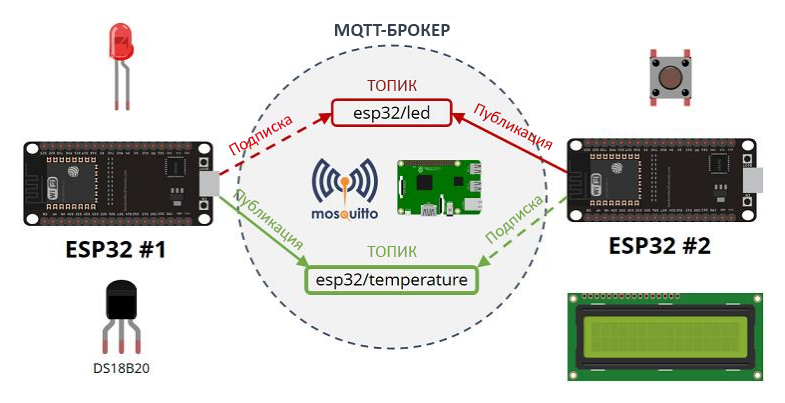
Источник картинки: wikihandbk.com
И работает оно так (текст оттуда же):
- ESP32 #1 подключена к светодиоду и считывает температуру с датчика DS18B20;
- ESP32 #2 подключена к кнопке, и нажатие на неё будет включать/выключать светодиод, подключённый к ESP32 #1;
- ESP32 #2 подключена к LCD-дисплею (передающему данные по I2C), на котором будут печататься данные о температуре, полученные от ESP32 #1
- ESP32 #1 подписана на топик «esp32/led» и публикует данные о температуре в топик «esp32/temperature»;
- При нажатии на кнопку, подключённую к ESP32 #2, эта плата будет публиковать соответствующее сообщение в топик «esp32/led», с помощью которого управляется светодиод, подключённый к ESP32 #1;
Модифицируем её для нашего случая:
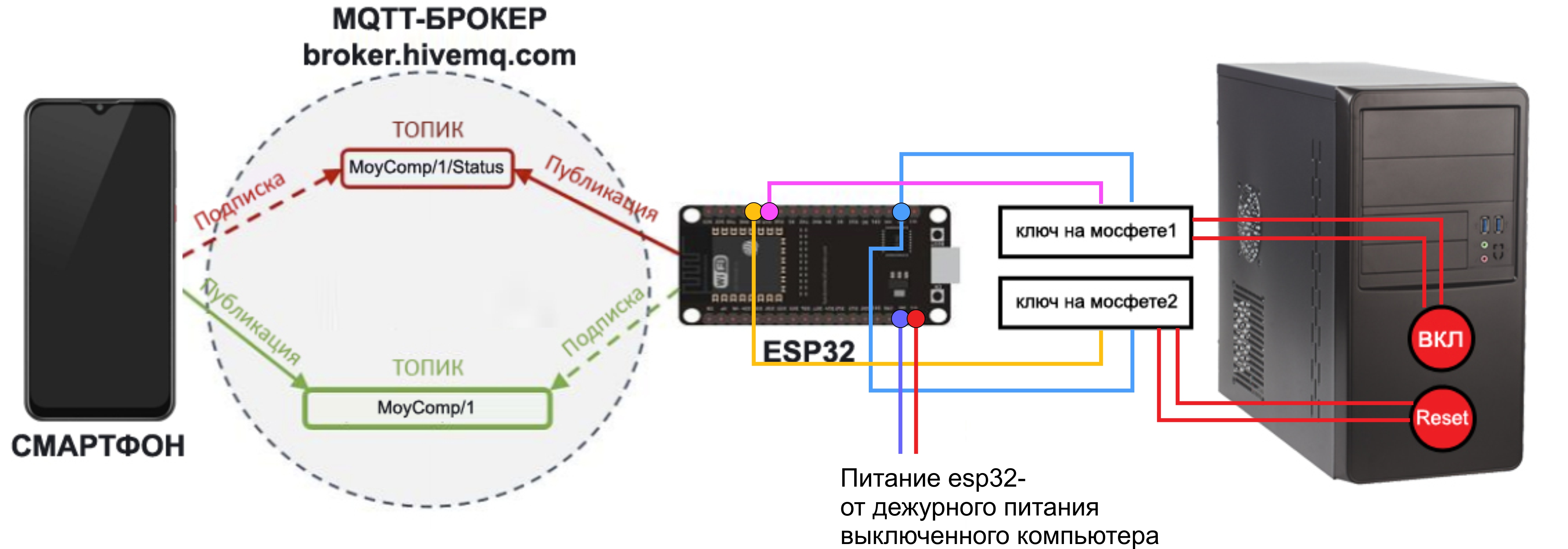
Прошивка проекта написана в Arduino IDE и доступна на моём гитхабе.
Пробежимся по основным моментам.
В своей работе мы будем использовать публичный mqtt broker по адресу: broker.hivemq.com:
Вы можете использовать любой другой — это вопрос исключительно предпочтений. Я выбрал этот и он у меня заработал. А так как я обычно иду по пути наименьшего сопротивления (в рамках парадигмы «и так сойдёт!» ), то искать что-то иное не было смысла. Ибо любая минута поиска — воровала у меня время, которое я мог бы с пользой провести, лёжа на диване, с думами о вечном :-))).
Для начала мы в блоке изначальной инициализации переменных указываем порт для подключения к mqtt брокеру, при необходимости — имя пользователя и его пароль(или имя и пароль оставляем пустыми, если брокер публичный — как в нашем случае):
Далее мы указываем два топика, — один из которых для публикации статуса компьютера в данный момент (то есть компьютер включён/выключен, или перезагружается):
Именно туда esp32 выводит строгие и выверенные системные сообщения, о происходящем с компьютером:
Другой, для получения сообщений из внешнего интернета(сюда мы постим со смартфона цифры 0, 1 или 2, в зависимости от которых выключается/включается/перезагружается компьютер):
Для подключения мосфет-транзисторов, я использовал пины, под номерами 19 и 21. Вы можете использовать, в принципе, любые допустимые пины, хорошее описание которых содержится по следующему адресу.
Из ещё одного интересного момента можно рассмотреть следующие три переменные:
В них мы задаем время в миллисекундах, в течение которого наше устройство будет держать нажатой соответствующую кнопку. Данные переменные вам нужно определить самостоятельно, опытным путём(если мои значения не будут работать)- для вашего конкретного компьютера, так как, вероятно, они могут отличаться в вашем конкретном случае. В прошивке значения переменных указаны для моего случая.
Ещё одним любопытным моментом, который некоторые могут не знать, является то, что встроенный в esp32 светодиод привязан к пину, под номером 2. Я решил, что «инженерия инженерией, но и красотень тоже должна быть». Поэтому наша esp-шка будет мигать встроенным светодиодом:
Теперь, что касается питания нашей сборки на esp32: единственный более-менее комфортный способ это осуществить,- запитать нашу сборку от дежурного питания компьютера. Так как наша сборка потребляет совсем немного, её подключение к дежурному питанию не должно вызвать проблемы с невозможностью включения компьютера из-за просадки напряжения.
А далее, когда компьютер включён — можно подключиться к нему, с помощью предварительно настроенных программ удалённого администрирования, удалённого рабочего стола и т.д. и т.п.
Ну, вот на этом кажется и всё. Ещё раз только остановлюсь на том факте, что вся эта идея со сборкой системы для удалённого управления компьютером была продиктована не только, и не столько потребностью в доступе к файлам (потому что, как альтернативу, можно купить в таком случае NAS), а скорее даже необходимостью иметь возможность доступа к своему пулу рабочих программ, которые установлены только на домашнем компьютере.
Как удаленно выключить ПК с Mac?
Для того, чтобы удаленно выключить Mac, стоит выполнить следующие действия:
- Запускаем командную строку, перейдя по адресу /Applications/Utilities/folder.
- Вводим sudo shutdown -h now. Компьютер сразу выключиться.
- Если вместо now прописать sudo shutdown -h +30, то Mac выключиться через пол часа.
Если же запустить Терминал, то командой sudo halt можно моментально выключить устройство. Однако, как в первом, так и во втором случае, нужно ввести пароль к учетной записи Mac.
В сети можно найти еще способы, как удаленно отключить устройства с Windows, Linux и Mac. Однако мы привели только безопасные способы, при применении которых вы не нарушите системные настройки и не повредите системные файлы.









