Удаленное включение компьютера со смартфона на Android
Хотите узнать, как можно выключить компьютер с помощью смартфона, если вы не дома? Таким образом, вы можете экономить электроэнергию или просто дать компьютеру немного передохнуть.
Если вы ушли с дому, но вам нужно было оставить компьютер включенным, например, чтобы скачать новый фильм, мы расскажем, как вы можете выключить компьютер с помощью смартфона.
- Во-первых, вам необходимо скачать приложение под названием Unified Remote на свой смартфон или планшет (iOS и Android). Также вам нужно скачать сервер на компьютер с этого сайта.
- Установите программу на свой компьютер.
- После завершения, убедитесь, что приложение-сервер работает на вашем компьютере.
- После этого откройте приложение на смартфоне.
- Unified Remote начнет поиск сервера в сети, и, как только найдет его, вы получите возможность управлять своим компьютером через смартфон.
- Вам доступно несколько дистанционных функций управления, таких как перезагрузка, выключение, сон и прочее. Также вы можете управлять компьютером через встроенную функцию клавиатуры или мыши, но использовать их достаточно сложно, если вы не в комнате с компьютером.
- Вернемся к нашей первоначальной теме. Чтобы дистанционно выключить компьютер с помощью смартфона, вам нужно открыть раздел «Power», после чего нажать на кнопку «Shutdown».
Таким образом, вы сможете выключить или перезагрузить свой компьютер через смартфон, даже если вы находитесь не дома.
TeamViewer: не только удалённое выключение
Приложение TeamViewer, предназначенное для удалённой работы с компьютером, слегка отличается от прочих аналогичных, поскольку запускать его можно даже не находясь в это время рядом с рабочим ПК, самое главное, это иметь мобильное устройство с выходом в интернет.
На мобильное устройство, предназначенное для подключения, скачивается и устанавливается QuickSupport с уникальным ID кодом, способное обеспечить качественное и надёжное соединение. Разумеется, от пользователя требуется корректное введение кода, после чего у смартфона или планшета появляется возможность управления удалённым компьютером буквально из любого места.
Такое приложение будет интересно пользователю для игр и для работы, будет оно полезно для открытия браузера на удалённом компьютере, входа и поиска файлов в его директории, для просмотра монитора и так далее. Ограничения действий присутствуют, они зависят исключительно от настроек Windows. Примечательно, что такое приложение позволяет в удалённом режиме вести обмен файлами любого формата.
Не лишним будет отметить и высокий уровень безопасности, который обеспечивают шифрование AES и обмен ключами RSA. Однако стоит признать, что приложение довольно непростое в использовании, и может нагружать систему. Тем не менее, такие, скажем так, «недостатки» в полной мере компенсируются его широкими и полезными для многих пользователей возможностями. То есть с помощью приложения TeamViewer, установленного на смартфон владельца ПК можно полноценно управлять удалённым компьютером, в том числе выключать его не только напрямую, но и через постановку задачи по расписанию.
Вы знаете другой классный способ удаленно выключить компьютер? Поделитесь им в комментариях!
Интересные статьи:
Новости, связанные с этим материалом


Что необходимо:
— компьютер подключенный через Ethernet к роутеру
— настроенный в BIOS на компьютере WakeOnLan (функция которая реализует удаленное включение компа через LAN-кабель)
— роутер с настроенным SSH или Telnet подключением извне и поддержкой Wake-on-LAN
— установленный на компьютере и смартфоне TeamViwer для удалённого управления
Далее подробно описано как настроить свой компьютер, роутер и смартфон для того, чтобы всё это работало.
Сервер. Начинаем хулиганить
Запускать Aimp, Windows Media Player и т.п. даже с телефона — это не интересно, да и на базе этой статьи вы сможете все это легко реализовать, немного переделав код. Давайте лучше побезобразничаем. Будим крутить-вертеть экран монитора как нам вздумается или выводит неожиданные сообщения (этакий однонаправленный ацкий мессенджер), и самое ужасное — выключим компьютер! Правда, за это могут и на вилы надеть. Ну да ладно, пускай сначала поймают.
Итак, приступим. В Visual Studio создаем новое Windows Form приложением с именем, скажем, FunnyJoke. Открываем файл Program.cs и удаляем весь код в теле функции Main. Этот код инициализирует главную форму приложения, нашему серверу никакие окна не нужны, он должен сидеть тихо мирно и ждать команд.
В классе Program определим следующие переменные:
Я взял порт 10000, именно его и будет слушать наш сервер, вместо ip адреса задал 0.0.0.0 это говорит о том, что будут обрабатываться все доступные сетевые интерфейсы. Это не совсем правильно, но для начала сойдет. Далее я определил три константы, которые задают коды команд, приходящие от клиента. В начале проекта не забываем подключить:
Теперь, вместо удаленного кода в функции Main вставляем следующий:
Пример хорошо комментирован. Но все же поясню. Сначала создаем локальную конечную точку и ассоциируем ее с нашим ip адресом и портом. Затем, определяем основной сокет, связываем его с конечной точкой, и переводим в режим прослушивания. После этого входим в бесконечный цикл, и начиная со строки:
наш сервер переходит в состояние ожидания соединения. При удачном соединении создастся новый экземпляр Socket, посредствам которого мы и будем общаться с нашим клиентом. После того как соединение установлено начинаем читать данные:
Команды клиента закодированы однобайтовым кодом (описаны в начале программы), сервер расшифровав код команды начинает ее выполнять, после этого снова переходит в режим ожидания. Исключением является codeMsg, т.к. после нее ожидается набор байт, содержащий строку сообщения. Поэтому, получив эту команду сервер снова читает данные с сокета:
Строка, приходящая от клиента, имеет кодировку символов UTF-8, поэтому прежде чем показать ее несчастному пользователю, необходимо привести ее к стандартному виду.
Что бы упростить программу, и не создавать лишние диалоги я использовал стандартный класс MessageBox, но у таков подхода есть один недостаток. MessageBox создает модальное окно, которое блокирует поток всего приложения. Другими словами, пока открыто окно с сообщением наш сервер ничего не делает. Минус конечно, но за простоту надо платить.
Процедуру, изменения ориентации экрана, расписывать не буду, ее код я выполнил так как рекомендует Microsoft вот тут. Как повернуть экран средствами .NET я не нашел. Это легко осуществимо для мобильных платформ, а вот для обычного PC оказалась неразрешимая проблема. Но, на помощь пришел старый добрый WINAPI и все разрулил.
Выключаем компьютер штатными средствами Windows, путем вызова команды shutdown с соответствующими флагами.
С сервером, пожалуй, все. Исходный код проекта я прикреплю в конце статьи.
Пробуждение Windows
После того, как вы установили приложение Wake On Lan, вы можете запустить свой компьютер нажатием кнопки.
К сожалению, это приложение не позволит вам автоматически разбудить компьютер; например, пробуждение компьютера по расписанию или по мере того, как ваш телефон устанавливает соединение с вашей сетью Wi-Fi. В последнем случае попробуйте PCAutoWaker, хотя обратите внимание, что приложение не обновлялось с 2011 года.
#3 Удалённый рабочий стол Chrome (Chrome Remote Desktop)
Если пользователь заинтересован в быстрой поддержке, безопасности и регулярных обновлениях, но при этом не готов оплачивать софт, то Chrome Remote Desktop — оптимальное решение, чтобы управлять ПК. Для работы потребуется аккаунт Google.
Чтобы удалённо управлять ПК пользователю потребуется установить как серверную часть (расширение для браузера Chrome), так и мобильное приложение. Для этого потребуется:
- На ПК установить браузер Chrome, если его ещё нет.
- Открыть в Chrome магазин расширений: открыть ссылку chrome://apps/ и выбрать «Интернет-магазин», затем с помощью поисковой строки найти и установить такое расширение, как «Удаленный рабочий стол Chrome».

- После установки надо снова открыть ссылку chrome://apps и выбрать «Удаленный рабочий стол».
- Если пользователь не авторизован в аккаунте Google, то потребуется или авторизоваться, или зарегистрироваться.
- В появившемся окне надо в разделе «Мои компьютеры» выбрать «Начало работы».

- Дать разрешения на удалённые подключения.
- Начнется скачивание удалённого хоста, его надо будет установить.
- Сервис попросит придумать и повторить пин-код, он пригодится, чтобы получить возможность удалённо управлять компьютером.
Следующий этап — настройка телефона. Так как в мобильном браузере расширения не устанавливаются, то потребуется сделать следующее:
- Скачать на телефон мобильное приложение «Удаленный рабочий стол Chrome» — оно доступно в AppStore и Play Маркет.
- После скачивания надо его открыть и авторизоваться под тем же аккаунтом Google, что и в браузере на ПК.
- Выбрать в списке нужный ПК и нажать на него.
- Ввести пин-код, который был придуман для хоста.

Если следовать этой инструкции, то управление ноутбуком с телефона Android или iPhone станет доступно сразу после ввода пин-кода.
Возможности Chrome Remote Desktop немаленькие — курсор, клавиатура, доступ к файловой системе и управлению большинством программ, установленных на ПК. И всё это бесплатно.
Управление компьютером с телефона через usb

Помимо программ указанных в этой статье, для удалённого подключения через телефон к компьютеру можно воспользоваться встроенной отладкой через usb, которая находится в настройках любого Андроид телефона.
PC Remote Monect

- Полное удалённое управление компьютером (в пределах одной сети WiFi).
- Множество игровых режимов и полная замена классических джойстиков.
- Быстрая передача файлов и доступ к данным файловой системы телефона.
Приложение Monect имеет десяток сценариев использования. Конечно же, нас интересует управление компьютером с телефона Android. Имеет как простое управление мышкой (тачпад), так и полное дублирование экрана, как в конкурентов. Всё зависит от поставленной задачи.
Несколько раз использовал смартфон как виртуальный джойстик. И очень даже успешно. Можно играть в игры с разделением экрана. Или управлять презентациями, рабочим столом, проецировать фотографии, видео на ПК. Работает через сеть Wi-Fi или напрямую Bluetooth.
Этого списка приложений для управления компьютером с телефона Android должно быть достаточно. Все программы полностью кроссплатформенные. Например, почти каждый день использую PC Remote Monect и немного реже TeamViewer (для удалённой помощи друзьям).
Unified Remote
Самый функциональный инструмент для управления ПК с Андроид-гаджета через Wi-Fi. Он состоит из следующих модулей:
- тачпад – привычная виртуальная мышь;
- клавиатура – стандартная и адаптированная под ввод текста;
- файловый менеджер – утилита для работы с файлами, каталогами: их удаления, переименования, копирования;
- мультимедийный пульт – средство для превращения телефона в ПДУ компьютером;
- режим активности – кнопки для выключения, перезагрузки ПК, перевода системы в режим сна, ожидания и гибернации;
- удалённый просмотр – отображение содержимого монитора на дисплее гаджета.
Есть у программы иные возможности, но они платные и узконаправленные, обычному пользователю не нужны, чтобы за них платить.
KiwiMote
Последнее программное обеспечение в нашем списке — KiwiMote. Это еще одно популярное приложение, которое позволяет безопасно использовать свой телефон или планшет в качестве компьютерной мыши, полноценной QWERTY-клавиатуры, мультимедийного контроллера, контроллера презентаций ( PowerPoint ) и т. д.
Вы даже можете использовать его как джойстик для игры в простые игры и как универсальный пульт дистанционного управления для управления различным программным обеспечением. Приложение имеет чистый дизайн и удобный пользовательский интерфейс, что упрощает работу даже для неопытных пользователей.
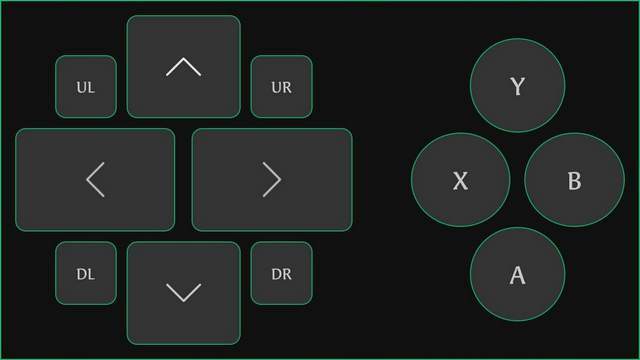
В отличие от некоторых других приложений, доступных как для Android, так и для iOS, KiwiMote доступен только в Google Play Store, но не в App Store. Однако серверная версия приложения поддерживает устройства Windows, Mac и Linux.
Это означает, что вы сможете управлять своим рабочим столом с помощью этого приложения независимо от выбранной платформы. Самое приятное то, что серверное программное обеспечение является портативным и поставляется в виде ZIP-файла. Вам нужно только распаковать файл и приступить к работе. Установка не требуется.
- Поддерживаемые платформы: Android (клиент); Windows, Mac, Linux (сервер)
- Скачать: ( Android , сервер )
- https://play.google.com/store/apps/details?id=wowappz.kiwimote
Итак, это лучшие приложения в Play Store для удаленного управления настольными и портативными компьютерами (ПК с Windows и Mac) с вашего iPhone или устройства Android без необходимости носить с собой дополнительные беспроводные гаджеты.
Как мы уже упоминали, большинство из них предоставляются бесплатно, но некоторые предлагают премиум-варианты с добавленными наворотами. Так что вперед, попробуйте бесплатные версии и подпишитесь на них, если считаете, что окупите свои деньги.
После их использования сообщите нам, какое приложение вам понравилось больше всего, и планируете ли вы инвестировать в премиум-версию.












