Как удаленно включить компьютер
Технология удаленного включения (Wake on LAN) должна быть поддерживаемой BIOS и сетевой картой. Также, нам понадобится специальное приложение, функции которого позволяют отправить WOL-пакет удаленному ПК.
Благодаря современным достижениям, удаленный ПК включить можно не только с иного компьютера, но и с телефона. Также необходимо помнить, что включение компьютера в удаленном режиме предполагает активность сетевой карты — она должна получать питание в дежурном режиме.
TeamViewer
Однако, перед поездкой нужно выполнить ряд подготовительных действий, чтобы активировать функцию Wake-on-LAN. Необходимо специальным образом настроить как программное, так и аппаратное обеспечение. В частности, компьютерное «железо» должно удовлетворять ряду требований: прежде всего, компьютер должен иметь постоянный доступ к питанию, проще говоря, должен быть включен в розетку. Кроме того, он должен иметь постоянное подключение к Интернет либо по Wi-Fi, либо с помощью сетевого кабеля, при этом сетевая карта компьютера должна поддерживать режим Wake-on-LAN. ПК должен находиться в одном из состояний: режима сна, гибернации или выключенном через программное завершение работы. Если все эти требования были выполнены, то остается только сконфигурировать ваш компьютер и его программное обеспечение.
Прежде всего, ваш компьютер должен поддерживать функцию Wake-On-LAN. В свою очередь, это означает, что функция Wake-on-LAN в BIOS должна быть активирована. Процесс активации этой функции различается от компьютера к компьютеру. На иллюстрации справа показано, как активировать Wake-on-LAN на ноутбуке Lenovo. Для этого нужно включить ваш компьютер à нажать F2 (или ее эквивалент), чтобы перейти к настройкам BIOS à перейти на вкладку Power à напротив Wake-on-LAN выбрать опцию Enabledà сохранить изменения и выйти из BIOS.
Следующий важный шаг – настроить свойства сетевой карты компьютера. Отметим, что процесс настройки сетевой карты зависит от типа сетевой карты и операционной системы компьютера. Сетевая карта должна быть настроена таким образом, чтобы обеспечивалось непрерывное электроснабжение. Для этого откройте «Диспетчер устройств» à найдите в списке устройств «Сетевые адаптеры», кликните по названию вашей сетевой карты, чтобы вызвать окно ее свойствà откройте вкладку «Управление питанием» и активируйте опцию «Разрешить этому устройству пробуждать компьютер». Теперь сетевая карта вашего компьютера поддерживает Wake-On-LAN.
Конфигурирование компьютеров с ОС Windows 8 и Mac OS X имеет свои особенности, l для получения подробной информации нажмите здесь.
Как теперь включить ваш компьютер с помощью программы TeamViewer? Чтобы это стало возможным, необходимо настроить TeamViewer специальным образом конкретно на вашем компьютере. При этом TeamViewer можно настроить так, чтобы компьютер мог быть пробужден либо через его публичный IP-адрес, либо посредством другого включенного компьютера той же локальной сети.
Чтобы вся схема заработала, TeamViewer должен быть установлен на компьютере, компьютер должен быть связан с учетной записью TeamViewer, а в самой программе TeamViewer должна быть активирована функция Wake-On-LAN.
Для использования Wake-On-LAN через сеть, в настройках TeamViewer Wake-On-LAN необходимо указать TeamViewer ID того компьютера, через который будет осуществляться пробуждение данной машины. Если же Wake-On-LAN будет использоваться через публичный адрес, в настройках TeamViewer Wake-On-LAN необходимо указать публичный адрес вашего компьютера или динамический адрес DNS.
Связь компьютера с учетной записью TeamViewer необходима, чтобы удостовериться, что компьютер принадлежит лично вам, и только вы имеете право его включать. Вы можете связать компьютер с учетной записью TeamViewer следующим образом: перейдите в меню TeamViewer Дополнительно | Опции à перейдите во вкладку «Основное» à на ней в разделе «Связать с учетной записью» нажмите кнопку «Связать с аккаунтом…».
После выполнения всех этих шагов, остается только проверить удаленное включение компьютера перед отъездом в отпуск. Войдите под своей учётной записью TeamViewer в список «Компьютеры и контакты». Устройство, которое надо пробудить, должно быть связано с учётной записью TeamViewer. Вызовите контекстное меню, нажав на правую кнопку мыши, и выберите Пробуждение. Компьютер включится и появится в сети в вашем списке «Компьютеры и контакты».
Теперь, при соблюдении всех необходимых требований, вы сможете включить удаленно свой компьютер, находящийся дома или в офисе. Благодаря TeamViewer, вы получаете доступ через защищенное и зашифрованное соединение. C полной уверенностью в безопасности вашего подключения Вы можете совершать на своем компьютере любые желаемые действия, например, передавать необходимые файлы или проводить финансовые транзакции.
Более подробная техническая информация, в частности, по конфигурированию маршрутизатора, содержится в руководстве по Wake-on-LAN
Послесловие
В двух словах как-то так. Если тема Вам интересна, то как-нибудь я рассмотрю как подобное можно сделать вне родной сети и вообще не только с телефона
Как и всегда, если есть какие-то вопросы, дополнения, мысли и всё такое прочее, то добро пожаловать в комментарии к этой записи.
Оставайтесь с нами и всё такое разное
Вне родной сети было бы классно)
вне родной сети очень хочется посмотреть как сделать
и еще через айфон тоже
еее.. Получилось спасибо)
Не нашел в БИОСе в Power management функции пробуждения вовсе
Поддерживаю на счет не родной сети. Иногда очень нужно!
Очень полезная статья!!
с нетерпением хочется узнать как из любой точки планеты управлять включением/выключением
очень удобно было бы, когда в поездке появляется необходимость получить информацию с компьтера, который остался дома, например через Teamviewer
Автору — спасибо, но действительно хочется получить доступ вне сети.
спасибо
хотелось бы не только дома вкл компьютер
Интересная проги. Пользуюсь ею уже несколько месяцев. Удобно, когда лежишь в постели и включаешь комп. В паре с ним пользуюсь Wi-Fi mouse. Не вставая можно управлять полностью компом. Кстати эта вторая прога может выключать комп. Единственное, для WOL я в роутере привязал ip адресу к моему компу, так как каждые 2 часа ip меняется. А так супер! По ходу удивлял друзей которые с компьютером на вы.
Большое спасибо за статью!
Но очень хочется узнать про удаленное включение компьютера, при нахождении вне локальной сети.
Удалённое включение из вне локальной сети возможно, насколько мне известно, только при подключении к интернету через статический (постоянный) IP-адрес либо с помощью другого включенного компьютера в локальной сети.
P.S. Андрей, респект за статью!! Проект Ваш просто супер. Успехов!
В биосе функцию включил, но все равно пишет что клиент уже разбужен, хоть он и выключен(
Роутер обычный, фаерволла на нем нет, в настройках выставил чтоб отправлялось 10 пакетов и дал рут, не помогло(
Есть стационарный ПК, но он старый и у него в биосе нет функции Wake-On-Lan. Пытался пробудить ноутбук, может в нем проблема, какие то энергосберегающие функции мешают запуску?
А есть такая для ВинФон?)
Все работает, спасибо. Не первая необходимость конечно, а вот включение из другой сети- это как минимум любопытно. Хотелось бы попробовать, буду ждать.
Доброго времени суток. Андрей, с первых строк, как всегда хочу поблагодарить за статью.
Очень нужна оказалась. Данная программа не то что одна из лучших, я бы даже назвал лучшая из лучших. Перепробовал почти все что на «маркете». Остановился только на этой. По одной лишь причине, она может запускать мой ПК с любой точки планеты. Плюс связка с TeamWiewer. Работа со своими (да и не только) дисками, обмен файлами не логинясь.
Для этого конечно нужно провести определённые манипуляции (начиная от БИОС, настройки сетевой карты, настройки роутера, проброс портов, и ещё ряд нюансов). Не хочу описывать весь процесс в мелочах, в рамках моего комментария, пусть это будет лучше твоей новой заметкой. Но есть один мучающий меня вопрос!
Андрей, я уже и не знаю к кому обратиться, наверное только к тебе. Подскажи, создай новую статью или ещё чего нибудь. Но пожалуйста, подскажи, как можно выключить удалённо ПК из вне, не локальной сети. На данный момент, для себя, нашёл самый простой способ это в TeamWiewer выбрать гибернацию/выключение, и то правда приходится делать мышкой. Что на не большом экране телефона делать не удобно.
Задался поиском программ под «андроид», ни чего стоящего не нашёл. Ну или плохо искал. Я думаю что это было бы очень даже нужной статьёй, так как я на просторах интернет ни чего стоящего не нашёл, ну или опять-же, плохо искал.
Буду очень признателен твоей помощи.
P.S. Очень жду твою новую книгу. Она расширит мой кругозор. Это то, в чём я ещё слабо разбираюсь. За всё как всегда тебе низкий поклон.
В локалке PC будится с андроида без проблем. Не могу разобраться, как разбудить из вне, когда смартфон подключен только к 4G MTC. Проброс на роутере сделал. Порт не менял внешний 9, на внутренний 9. DynDNS настроил. в телефоне в проге не могу понять, что вводить. пробую в общем дальше. А статья нужна!
Все. Я разобрался. Теперь я могу с любой точки планеты включать свой компьютер с телефона. Все было настроено правильно, кроме того, что при выключении компа, спустя 2-5 мин., роутер терял в таблице МАС-адрес сетевого адаптера, т.е. он попросту не понимал куда слать меджик пакет. Прописав в роутере постоянно хранить в таблице ARP, МАС-адрес адаптера компьютера и все заработало. Статья нужна тем, у кого все же это не получилось сделать. Я опять же таки решил проблему самостоятельно. Всем терпения и удачи. Все получится.
С режима сна комп вкл спокойно, а с выключенного состояния — ну ни в какую. BIOS включил, карту тоже. А он — полный игнор. И с клавиатуры тоже не запускается
Тоже самое. Из спящего режима выходит, из выключенного состояния — нет. Может кто знает в чем дело? И спасибо за статью
Через wi-fi запискается легко, а вот через сеть не хочет. Через wi-fi смысла врубать его по-моемому нет. А вот по сеть было бы полезно. #РАСКАЖИКАК
Здравствуйте. Я пробовал много программ по включению компьютера по Wake On Lan и все они работают, в основном мне нужно что бы по локальной сети работало по вай-фай, но есть проблема, после вытаскивания из розетки компьютера и опять вставить в розетку на место то не включается по Wake On Lan пока не включишь компьютер и не выключишь не заработает, то есть если вырубят свет в доме и опять включат то не заработает Wake On Lan, это так и должно быть или у меня какие то настройки неправильные.
Здравствуйте!
С помощью программы (приложения)TeamViewer с телефона (компьютера) включить другой компьютер из другой сети. Это возможно? Если да, то пожалуйста подскажите))
Андрей, доброго времени суток!
Статья полезная! Хотелось бы видеть дополненную статью и по включению компьютера не из домашней сети.
Здравствуйте через wai fa не получается. пробить пишет что пробудить. а не ПК вкл- тся что можно сделать? Ещё
Дык и невидно статьи про включение выключение пк не из ДОМАШНЕЙ сети)аууу??))
Всем привет!
Не могу понять почему не работает WOL на стационарной системе и на неттопе, подключенные к роутеру asus ac51u.
До этого настраивал неттоп на работе и там проверил работоспособность WOL, все было в порядке. Роутер там Zuxel.
Может что-то нужно еще настроить в самом маршрутизаторе?
Пробовал через функционал роутера, там есть WOL пробуждение, ноль эмоций.
Ну и как ранее писал, команду через программу в телефоне я не менял, те же настройки, только IP поменял.
Такое ощущение, что роутер что-то не пропускает.
Диоды на сетевых картах горят, при выключенных система на роутере тоже индикация есть.

Что вы делаете первым делом, когда попадаете на свой рабочий стол? Включаете компьютер и ждете, когда загрузится ОС? Это время может составлять от одной до нескольких минут.
Независимо от того, нажимаете ли вы на клавиатуру, двигаете мышь или нажимаете кнопку питания, вы должны быть у своего компьютера, прежде чем запустить его, при этом теряя свое драгоценное время. Было бы неплохо, если бы ваш компьютер был готов к работе до того, как вы к нему подойдете?
Давайте я покажу вам, как использовать ваше Android устройство для удаленного включения ПК. Завтра вы можете добраться до своего стола с уже загруженной Windows.
Прежде чем вы начнете
Чтобы эта настройка работала, ваш компьютер должен поддерживать Wake-on-LAN (WoL). WoL — это особенность материнской платы. Самый простой способ узнать, поддерживает ли ваш компьютер WoL — загрузиться в BIOS и проверить настройки управления питанием. Нажмите на правильный ключ при загрузке (попробуйте ESC, DEL, F2 или F8), и ваш компьютер должен войти в BIOS.
Когда вы окажетесь в BIOS, найдите параметр Wake On LAN и включите его. Вероятно, вы найдете его вместе с другими настройками, связанными с управлением питанием или сетью. Параметры BIOS варьируются от компьютера к компьютеру, так что вам, возможно, придется самостоятельно его искать.
Если вы не можете найти опцию Wake on LAN, следующая настройка, вероятно, работать не будет.
Активация Wake-on-line
Для удаленного запуска компьютера понадобится настроить BIOS, TeamViewer, Брандмауэр и сетевую карту. Начать стоит с активации Wake-on-line, для включения этой опции нужно:
- Включить ПК и нажать DEL либо F1, для доступа в BOIS.
- Войти в раздел Power или ACPI Configuration (зависит от производителя BIOS)
- Активировать функцию Wake-Up или Power by PCI.
После процедуры необходимо нажать на F10, сохранить изменения и перезапустить ПК.

Wake-on-Lan — как удаленно включить компьютер с помощью TeamViewer

При помощи TeamViewer можно включить компьютер через Wake-on-LAN.
То-есть, возможно удаленно управлять компьютером, не подключенном к сети, пробуждая его перед тем, как установить подключение.
Можно пробудить компьютер с другого компьютера в той же сети.
Для этого придется настроить BIOS, Сетевую карту, Брандмауэр и TeamViewer.
Активация Wake-on-LAN через публичный адрес
- откройте окно настроек (перейдите «Дополнительно» — «Опции»);
- выберите в «Настройки сети» подраздел «Wake-on-LAN» раздела «Основное»;
- откройте диалоговое окно функции Wake-on-LAN, кликнув по кнопке «Конфигурация…»;
- кликните на «Публичный адрес»;
- заполните поле «Адрес» IP-адресом или DNS-именем;
- заполните поле «Порт» тем портом UDP, который отвечает за доступ к ПК;
- жмите «ОК».
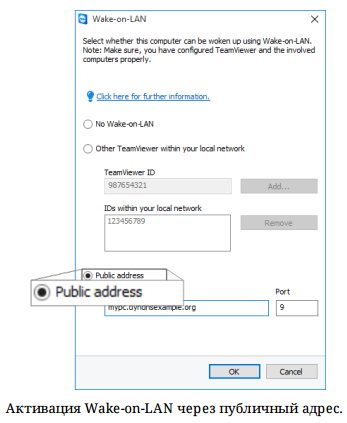
Все, теперь ПК можно будет пробудить при помощи Тайм Вивер через его публичный адрес.









