Использование удаленного рабочего стола
Используйте удаленный рабочий стол на устройстве с Windows, Android или iOS, чтобы дистанционно подключиться к компьютеру с Windows 10. Вот как настроить на компьютере разрешение удаленных подключений, а затем подключиться к компьютеру, который вы настроили.
Включите удаленные подключения на компьютере, к которому требуется подключиться.
Убедитесь, что Windows 11 Pro. Чтобы проверить это, выберите Начните и откройте Параметры . Затем в области Система выберите О системе и в Windows спецификации, наймем edition . Сведения о том, как Windows 11 Pro, можно найти в Windows главная WindowsPro.
Когда все будет готово, выберите Начните и откройте Параметры . Затем в области Система выберите Удаленный рабочий стол, установите для удаленного рабочего стола в действие, а затем выберите Подтвердить.
Обратите внимание на имя этого компьютера в под названием компьютера. Оно понадобится позже.
Используйте удаленный рабочий стол для подключения к настроенному компьютеру.
На локальном компьютере Windows: В поле поиска на панели задач введите Подключение к удаленному рабочему столу и выберите Подключение к удаленному рабочему столу. В окне «Подключение к удаленному рабочему столу» введите имя компьютера, к которому необходимо подключиться (из шага 1), а затем нажмите кнопку Подключиться.
На устройстве Windows, Android или iOS:Откройте приложение «Удаленный рабочий стол» (можно скачать бесплатно в Microsoft Store, Google Play и Mac App Store) и добавьте имя компьютера, к которому вы хотите подключиться (см. шаг 1). Выберите имя удаленного компьютера, которое вы добавили, и дождитесь завершения подключения.
Включите удаленные подключения на компьютере, к которому требуется подключиться.
Убедитесь, что у вас установлена Windows 10 Pro. Чтобы проверить это, перейдите в> Параметры > система>о системе и найдите Edition. Сведения о том, как получить Windows 10 Pro, можно найти в Windows 10 Домашняя до Windows 10 Pro.
Когда все будет готово, выберите Начните > Параметры > система > удаленный рабочий стол и включит включить удаленный рабочий стол.
Запомните имя компьютера в разделе Как подключиться к этому ПК. Оно понадобится позже.
Используйте удаленный рабочий стол для подключения к настроенному компьютеру.
На локальном компьютере Windows: В поле поиска на панели задач введите Подключение к удаленному рабочему столу и выберите Подключение к удаленному рабочему столу. В окне «Подключение к удаленному рабочему столу» введите имя компьютера, к которому необходимо подключиться (из шага 1), а затем нажмите кнопку Подключиться.
На устройстве с Windows, Android или iOS Откройте приложение «Удаленный рабочий стол» (можно скачать бесплатно в Microsoft Store, Google Play и Mac App Store) и добавьте имя компьютера, к которому вы хотите подключиться (см. шаг 1). Выберите имя удаленного компьютера, которое вы добавили, и дождитесь завершения подключения.
Microsoft Remote Desktop
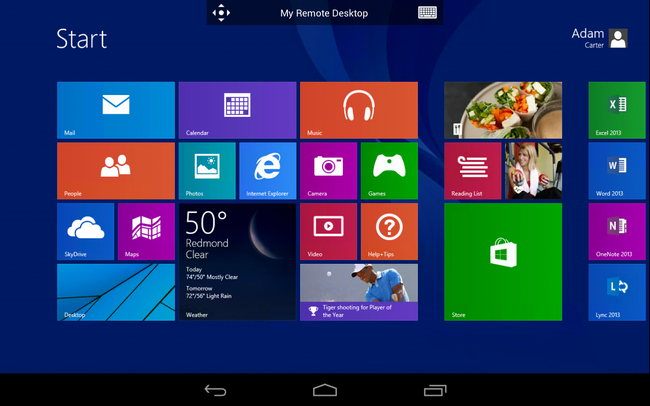
Конечно, сложно сравниться с TeamViewer по удобству использования, но Microsoft все же удалось создать довольно практичный сервис. Главной особенностью Microsoft Remote Desktop является то, что для удаленного управления вам не придется устанавливать на компьютер никаких приложений: будут использоваться стандартные средства ОС Windows.
НАСТРОЙКА
Все, что вам нужно сделать на компьютере — внести соответствующие настройки. Во-первых, в разделе «Панель управления» — «Система» — «Настройка удаленного доступа» следует разрешить подключения удаленных компьютеров (рекомендуется выбрать опцию «с проверкой подлинности»).
После этого следует указать, с помощью каких учетных записей на данном компьютере можно осуществлять удаленное подключение. Отметим, что обязательным условием является наличие пароля, без него вы не сможете установить удаленное соединение. Поэтому если вы используйте компьютер без пароля, перейдите в раздел «Панель управления» —
«Учетные записи пользователей» и выберите ссылку «Изменение своего пароля».
ПОДКЛЮЧЕНИЕ
Установите на смартфон или планшет программу Microsoft Remote Desktop. Она доступна для бесплатной загрузки в Google Play или же по ссылке tsmm.do.am/mrd.apk (4,4 МБ). Версия для ОС Windows Phone: tssm.do.am/mrd.appx (2,7 МБ) . Добавьте новое подключение, нажав на кнопку «+».
Придумайте произвольное имя для создаваемого подключения, а затем введите имя компьютера, к которому вы планируете подключиться (посмотреть его можно в разделе «Панель управления» — «Система»). Также укажите имя пользователя и пароль от этой учетной записи. Если вы правильно ввели все параметры, то рабочий стол на компьютере будет заблокирован, а вы получите доступ к нему с мобильного устройства. Одновременно работать на компьютере и удаленно управлять им со смартфона в Microsoft Remote Desktop не получится.
Читайте также: Планшет Acer А1-810 не получает уведомлений при выключенном экране и отсоединяется от Wi-Fi, хотя находится в зоне действия Wi-Fi сети
Как удаленно зайти в другой телефон?
До того как удаленно подключится к телефону, необходимо:
- Открыть раздел «Настройки Google».
- Выбрать пункт «Безопасность».
- Активировать подпункт «Удаленный поиск устройств».
- Разрешить доступ к геолокации и определение местоположения.
- Зайти на сервис Google с компьютера.
- Ввести пароль от аккаунта.
Настройка умной розетки Wifi smart socket

Посмотрим, как это сделать. Запускаем компьютер, Заходим в BIOS. Надо зайти в дополнительные настройки. Здесь уже встречаем обычный привычный для нас bios. Возобновление подачи питания. Что мы должны выполнить? Power он. Это включить компьютер. Нажимаем f10 и соглашаемся на сохранение настроек. Запускаем программу в телефоне. Просто, не правда ли!
Насколько это выгодно в плане потребления электричества? Вы знаете, что выключенный компьютер потребляет ток, так как его блок питания всё-таки воткнут в розетку. У него тоже есть свое дополнительное питание, которое используется для сетевой карты. И ещё пара устройств, функционирующих в режиме ожидания.

Чтобы разобраться и почитать, стоит ли оно того или нет, мы смотрим такую картину. Всего лишь на 0,7 ватт. Это не так уж и мало. В среднем получаем около 0,5 ватт экономии. Провод удлинителя подключаем в розетку. Компьютер заработал. Мощность около 100 ватт. Потушил компьютер, но он также подключен в сеть. Монитор при этом отключен. Мощностью около 2 ватт. Несложно прикинуть, что данное устройство в 4 раза экономнее, чем тоже, что нам предлагает системный блок.
Розетка используется мастером в течении двух недель. Она ни разу не подвела и не зависла. Как правило, если устройство может зависнуть, делается кнопка, чтобы можно было перезагрузить. Здесь такого нет. Здесь только одна кнопка мультифункциональная. Она отвечает за переключение и за вход в режим настройки.
Продолжение смотрите на видео с 6:30. С помощью этого прибора, это розетка, можно удалённо включать и дистанционно выключать компьютер, нужен только интернет и Wi-Fi.
KIRILL NESTEROV.
Microsoft Remote Desktop

- Сразу же предустановлено и доступно в операционной системе Windows.
- Клиентское приложение доступно для iOS, Android, Mac и Windows.
- Для Интернет-подключения нужно ещё выполнить настройку.
Мобильное приложение используется для подключения к удалённому компьютеру. Непосредственно Microsoft Remote Desktop поставляется с ОС Windows 10. Отлично работает в одной локальной сети, для доступа через Интернет придётся дополнительно настроить систему.
Имеет удобный мультисенсорный интерфейс с поддержкой жестов Windows. Подключение возможно только к компьютерам с редакцией Windows не ниже Professional. Программа предназначается для подключения внешних мониторов или проекторов для презентаций.
Более простой способ подключения с любого устройства
Второй способ мне нравится больше. Он невероятно прост, удобен и бесплатен. Для подключения к другому компьютеру, телефону или планшету вам понадобится скачать и подключить программу TeamViewer.
Его преимущество заключается в том, что доступ к компьютеру осуществляется только при включенной программе, а рабочий стол при этом скидывает обои и заполняется черным цветом. Незаметным появление мошенника не останется.
Простой способ открыть доступ к компьютеру для телефона
Если вы хотите видеть рабочий стол вашего ноутбука на телефоне, то вам в любом случае нужно будет загрузить TeamViewer на компьютер.
Заходим на официальный сайт и качаем.
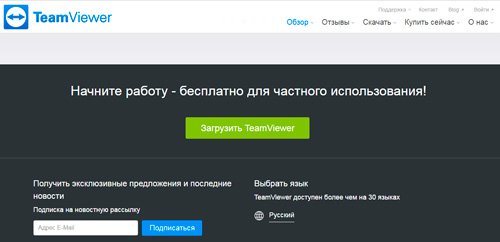
Скачиваете и запускаете утилиту. Обязательно ставьте некоммерческое использование, чтобы не платить.
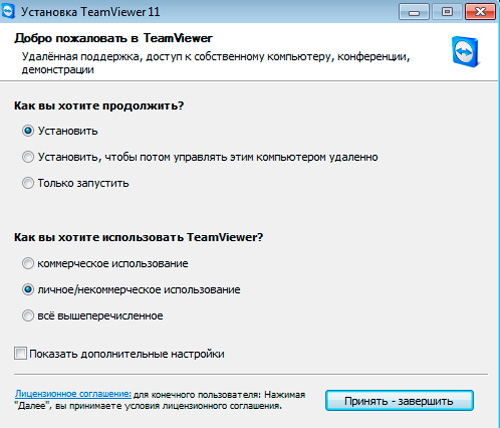
После установки вас ожидает приветственная обучающая страничка.
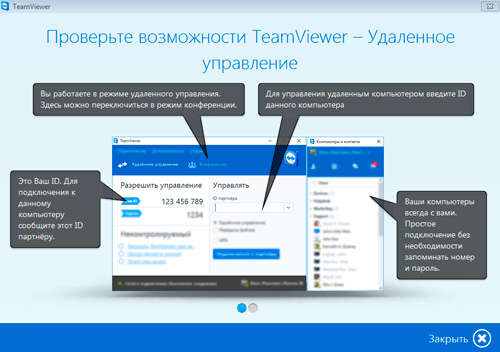
Слева расположен ваш идентификационный номер и пароль от текущей сессии. Последний постоянно меняется. Это сделано для вашей безопасности. Слева вам нужно будет ввести ID партнера, чтобы подключиться к его рабочему столу. К этому мы с вами еще вернемся.
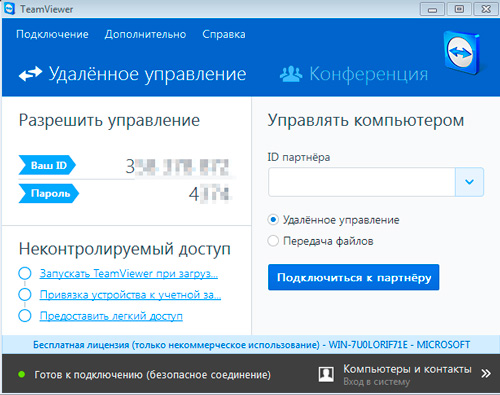
В принципе, если у вас есть два компьютера, с установленной программой, то можно работать уже сейчас. Для этого есть все необходимое.
Однако, прежде всего, я рекомендую загрузить приложение и на телефон, чтобы установить контакт и организовать синхронизацию между этими устройствами.
Подключаемся с телефона или планшета
Если вы зайдете в Google Play, то найдете целую тучу приложений TeamViewer какое из них выбрать?
Если хотите просто иметь доступ к компьютеру с Андроида, то вам понадобится второе в выдаче. В этом случае вам не будет присвоен ID и к телефону или планшету доступ будет закрыт. Если он вам нужен, то для этого придется загрузить еще одно расширение. О нем чуть позже, ведь через него вы не сможете просматривать экран компьютера.
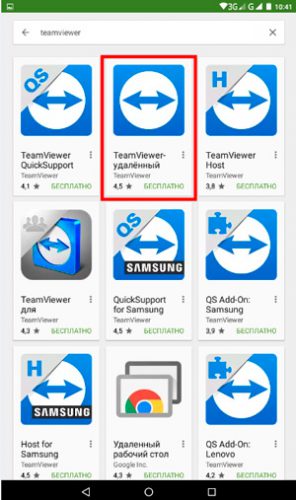
Скачиваете «TeamViewer – удаленный доступ» и устанавливаете.
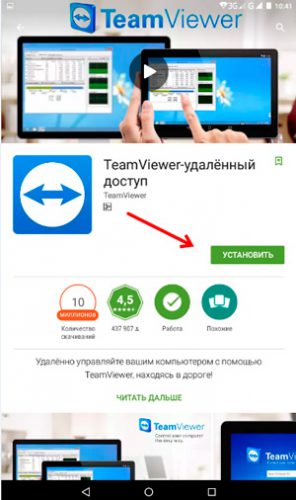
Вас ждет вот такое окно. Жмете «Продолжить» в правом верхнем углу.
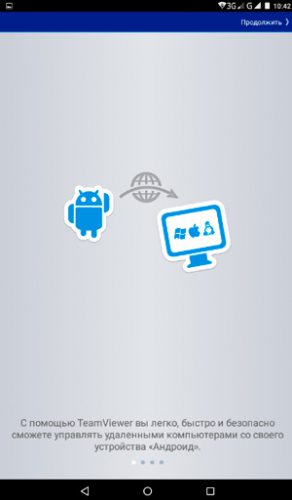
Теперь вводите ID, которое у вас было указано при входе в программу с компьютера. Чтобы его найти вы можете просто открыть приложение заново и посмотреть цифры.
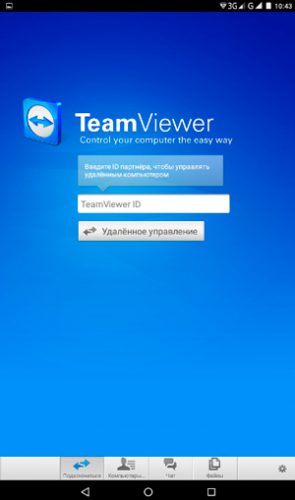
Теперь вводите в появившемся окне пароль.
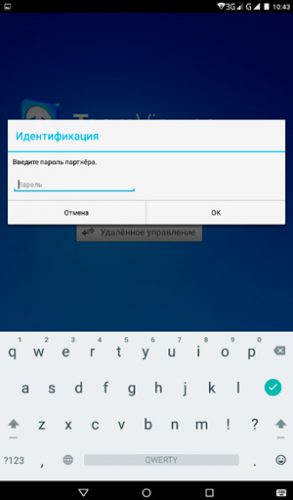
И снова вас обучают пользоваться расширением.
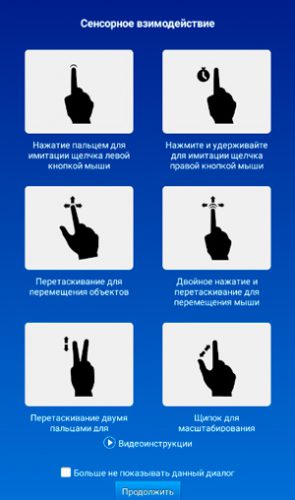
Готово. Вход выполнен.
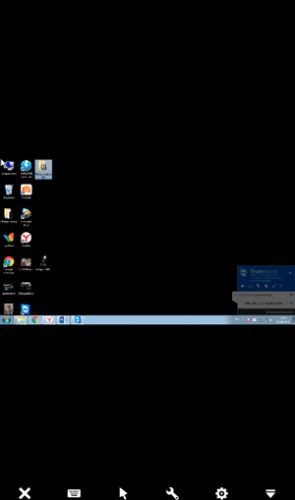
Вы можете развернуть экран, чтобы смотреть было удобнее.
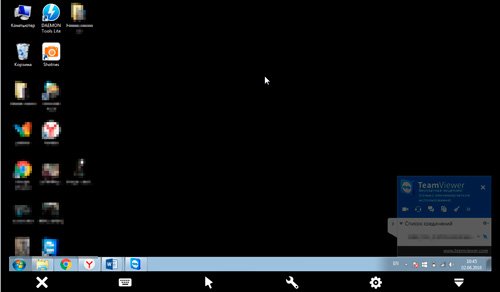
Вы можете управлять всеми функциями компьютера прямо с экрана мобильного устройства.
Создаем личный кабинет и для чего это нужно
Чтобы каждый раз не вводить логины и пароли, вам понадобится личный кабинет. Сейчас покажу как его создавать, а затем перейдем к более интересному и важному вопросу – как просматривать планшет с ноутбука.
Заходите в раздел «Компьютеры» и нажимаете «Регистрация».
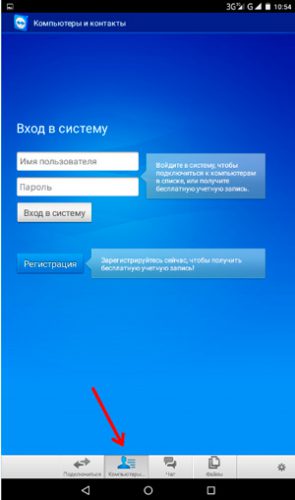
Вводите имя, пароль и адрес электронной почты. Убеждаете систему, что вы не робот. Это очень просто.
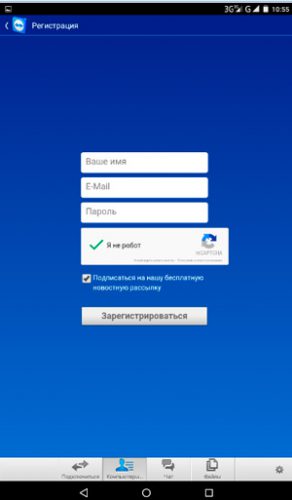
Ждете когда на почту придет письмо и проходите по ссылке. Можно сделать это с компьютера. Для удобства сразу поменяйте язык на русский.
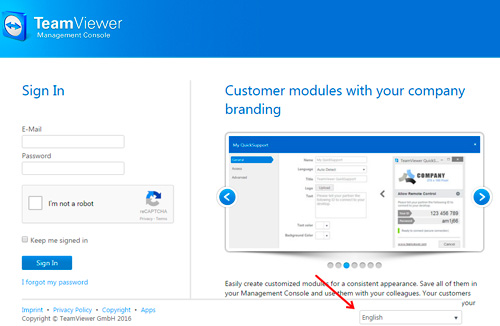
Теперь вы можете добавлять свои контакты, но погодите, вы еще не знаете ID телефона.
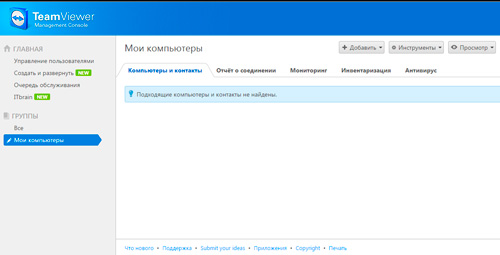
Кстати, очень важный момент, с которым мне пришлось поковыряться очень долго. В приложении при входе в раздел «Компьютеры» вас просят назвать имя и пароль. Помните, вы вводили его при регистрации? Так вот, на самом деле им нужен от вас адрес электронной почты. Пока вы не вставите именно его, никто не откроет для вас дополнительные возможности.
Небольшая, но довольно серьезная ошибка в переводе может стоить нескольких часов упорной работы. Ну а теперь перейдем к одному из главной темы: как просматривать мобильное устройство.
Как получить доступ к телефону с компьютера
Существует несколько приложений. Вы можете заметить разницу в верхней части логотипа. В некоторых случаях будет вставлен значок QS. Это нам и нужно.

В моем случае я не смогу управлять устройством, мне доступен лишь просмотр. Я могу лишь показать куда нажимать и на что обратить внимание. Это называется демонстрационный режим.
Это связано с маркой моего телефона и мощной системой защиты, которую ТимВиверу взломать не удалось. Если доступ к управлению нужен, устанавливайте то приложение, которое создано для вашего устройства и у вас не будет подобных проблем.
Если у вас Samsung, то и версия TeamViewer подойдет для самсунг, аналогичные есть и для Lenovo, HTC, LG, ZTE, Prestigio и многих других.
Есть и просто версия QS, предназначенная для всех. Скачиваем.
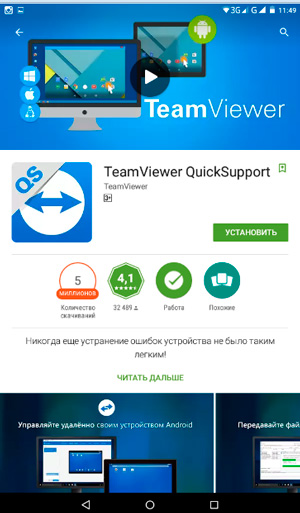
Вот у меня появилось нужное приложение. И при его открытии мне выдали номер.
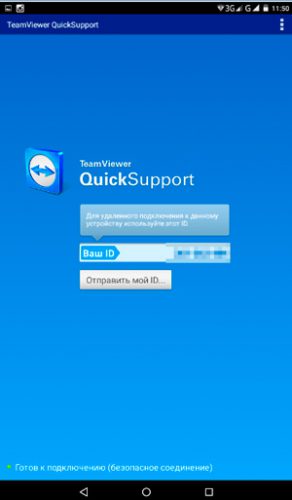
Захожу в программу с ноутбука и вставляю ID справа. Жму «Подключиться к партнеру».
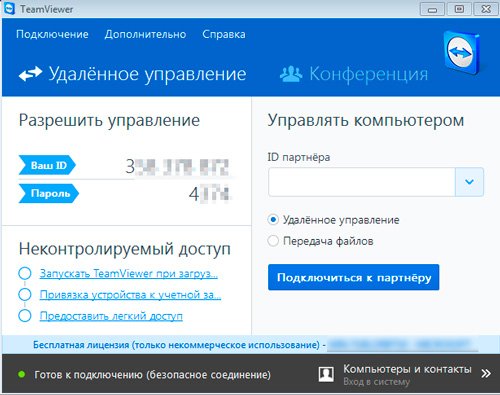
Сверху обширное меню, в котором есть возможность удаленного управления.
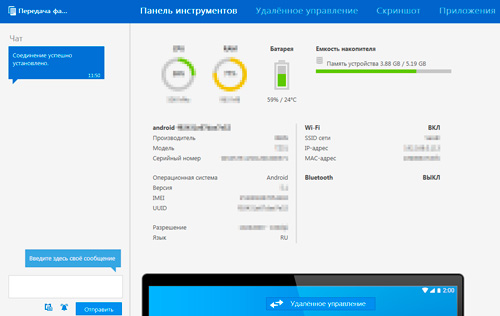
В моем случае, никакого управления осуществить не удалось, но и так расширение довольно полезное.
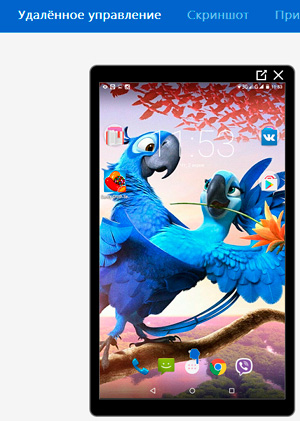
Копирайтерам на заметку. Мне часто нужны скриншоты с телефона для написания статей в блог. И я уже рассказывал, как передавать файлы большого размера через интернет и пользоваться для этого Яндекс Диском. Именно его я раньше использовал для передачи большого количества фотографий, теперь же я начну подключаться к экрану с TeamViewer и делать скриншоты с ноута.
Кстати, говоря про удаленное подключение, я не могу не порекомендовать книгу «Как защитить свой компьютер» . На самом деле ее преимущество далеко не в рассказах защите. Мне не нравится ни Panda, ни McAfee. Я обеими руками за NOD32 . Скачивайте, не пожалеете.
Однако, здесь много полезной информации о сбоях в операционной системе, аппаратных неисправностях, рассказов о том, как отличить червя от трояна и где мы схватываем вирусы. Вы узнаете что делать, чтобы справиться с конфликтами ресурсов, ускорить работу жесткого диска, отремонтировать материнскую плату, как откатить драйвера и многое другое.
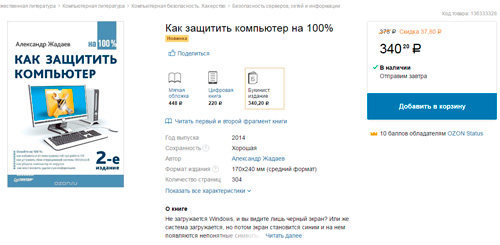
Ну вот и все. Если вам была полезна эта информация – подписывайтесь на рассылку и узнавайте больше о жизни и работе в интернете.











