Как подключиться по RDP из-под MacOS
У пользователей MacOS периодически возникает необходимость оперировать приложениями, запущенными на удалённых рабочих станциях или серверах, работающих на Windows. В качестве удалённого рабочего места, при решения подобного рода задач, сейчас довольно часто используются виртуальные выделенные сервера (VPS). Стандартным приложением для связывания MacOS и Windows в последние годы стал Microsoft Remote Desktop . И, к счастью, установка и работа в Microsoft Remote Desktop на MacOS довольно просты. Итак, далее о том, как подключиться по RDP из-под MacOS к виртуальной рабочей станции или серверу.
Как и все современные Mac-приложения, Microsoft Remote Desktop доступен для скачивания через Mac App Store . Поэтому, найдет иконку App Store на вашем рабочем столе и щелкните по ней чтобы открыть.
В поисковой строке Mac App Store наберите “Microsoft Remote Desktop”. Среди найденных компонентов найдите оранжевую иконку с изображением компьютера. Скорее всего, она будет первая в открывшемся списке приложений. Чтобы загрузка началась, нажмите на кнопку Get синего цвета. Поскольку Microsoft Remote Desktop является бесплатным приложением, возле его значка не будет указана стоимость. Как только вы нажмёте на Get , кнопка изменит свой цвет на зелёный, и будет содержать надпись Install app . Нажмите на кнопку ещё раз.

Теперь, после завершения загрузки, App Store можно закрыть. Чтобы открыть только что скачанную программу, запустите значок Launchpad , находящийся в Dock . Далее, нажмите на иконку Microsoft Remote Desktop и приложение запустится. В случае, если вы не можете найти значок искомого приложения, попробуйте пролистать влево. Вероятно, Launchpad имеет несколько страниц из-за большого количества имеющихся приложений.
Есть ещё один способ найти загруженное приложение. Им является использование поисковой компоненты Spotlight. Вы можете запустить её нажав на значок с изображением глаза в правом верхнем углу рабочего стола. Также, можно запустить поисковик с клавиатуры, нажав комбинацию клавиш Command + Пробел . В открытом окне Spotlight наберите “Microsoft Remote Desktop” и нажмите Enter .

Когда вы запустите приложение в первый раз, скорее всего, при его запуске откроется всплывающее окно, которое сообщит вам о том, что нового появилось в установленной версии Microsoft Remote Desktop . Вы можете спокойно закрыть это окно и продолжить свою работу.
Чтобы получить быстрый доступ к приложению в будущем, вы можете поместить его в свой Dock . Чтобы это сделать, на иконке приложения нажмите правую кнопку мыши, выберите Options (Параметры) , затем нажмите Keep in Dock (Оставить в Dock) .

Общий доступ к экрану Mac

Управлять вторым Mac очень просто
Если на Mac включен общий доступ к экрану, то изображение можно передать на любой другой Mac, который находится в одной сети. Другие пользователи могут открывать, перемещать и закрывать файлы, пользоваться приложениями и даже перезагружать Mac. Как это сделать?
- Зайдите в Системные настройки и нажмите «Общий доступ».
- Уберите флажок «Удаленное управление», если он установлен.
- Установите флажок «Общий доступ к экрану».
Выберите, кому будет доступен ваш экран в общем доступе.
- Всем пользователям. Если хотите, чтобы любой из пользователей мог открыть общий доступ к экрану. Будет работать, если Mac подключен к серверу учетных записей, из которых любоей пользователь может открыть доступ к экрану с помощью имени и пароля.
- Только этим пользователям: доступ только для определенных пользователей, которых можно добавить внизу списка.
Еще можно задать дополнительные параметры общего доступа к экрану. Нажмите «Настройки компьютера» и выберите нужные варианты:
- Любой пользователь может запросить разрешение управлять экраном. Пользователи могут попросить разрешения вместо ввода данных учетной записи.
- Пользователи VNC могут получить управление экраном по паролю. Другие пользователи могут получить доступ к экрану Mac при помощи iPad или ПК через VNC-клиент. Для этого им нужно ввести пароль, который вы указали в этом поле.
Шаг 2. Доступ к приложению Microsoft Remote Desktop 10 на вашем Mac
Приложение Microsoft Remote Desktop 10 бесплатно, и вы можете загрузить его на свой Mac из App Store.

После завершения загрузки откройте приложение в Apple Store . Вы также можете нажать F4 на клавиатуре, чтобы открыть папку «Приложения», найти приложение Microsoft Remote Desktop и щелкнуть по нему.

Когда вы впервые открываете приложение, вам предлагается «Предоставить Microsoft информацию об использовании и производительности». Нажмите «Да» или «Не сейчас», в зависимости от того, что вы хотите.

Вы также должны предоставить приложению доступ к микрофону и камере вашего Mac. Нажмите Продолжить.

Приложение откроется, и вы сможете начать использовать его для подключения вашего Mac к ПК с Windows 10.

ПРИМЕЧАНИЕ. Для удаленного подключения к компьютеру с работы может потребоваться подключение через VPN к сети вашей компании.
Удаленный доступ к вашему Mac
Теперь, когда ваш Mac готов к удаленному доступу, взглянем на несколько способы, которыми вы можете это сделать.
Несмотря на то, что это приложение Apple, оно не включено в macOS по умолчанию и далеко не бесплатно. Если вы хотите использовать Apple Remote Desktop, вам нужно будет купить его за 79 долларов в App Store. Если вы управляете большим количеством компьютеров Mac, это может стоить того, но это избыточно для домашних пользователей.
Существует множество клиентов VNC для Mac, Windows и Linux. Все это позволит вам получить удаленный доступ к вашему Mac. TightVNC — это бесплатная опция, которая доступна для систем Windows и Unix и, как известно, работает с VOS-сервером macOS. RealVNC — это еще один вариант.
Для подключения просто введите IP-адрес вашего Mac. Это видно при настройке, чтобы разрешить удаленные подключения. Введите пароль, который вы установили для подключения.
Parallels Access — подписка за $19,99 в год
Качественная реализация работы с удалённым доступом между любыми устройствами. В сервис интегрирован весь функционал, о котором можно только мечтать.
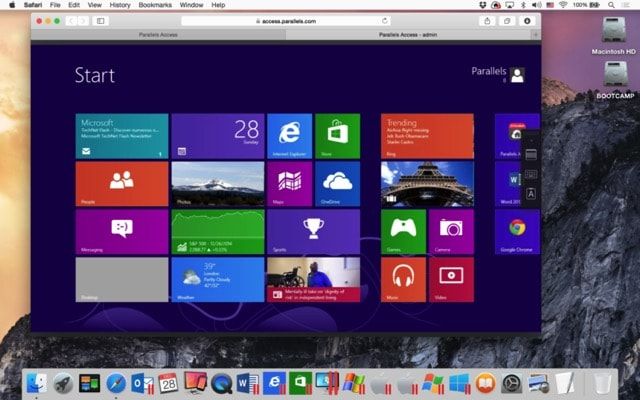
Перечислим лишь эксклюзивный функционал:
- увеличительное стекло Lock’n’Go для удобного выделения текста;
- открытие приложений с рабочего стола при помощи App Launcher;
- игровой режим! (запуск игр на PC/Mac с последующей комфортной игрой на мобильных iOS- и Android-устройствах + инструменты для создания удобных элементов управления в играх);
- хранение, управление и трансфер файлов, расположенных не только локально, но и в облаке;
- поддержка Apple Watch и стилусов Samsung S Pen;
и многое другое…
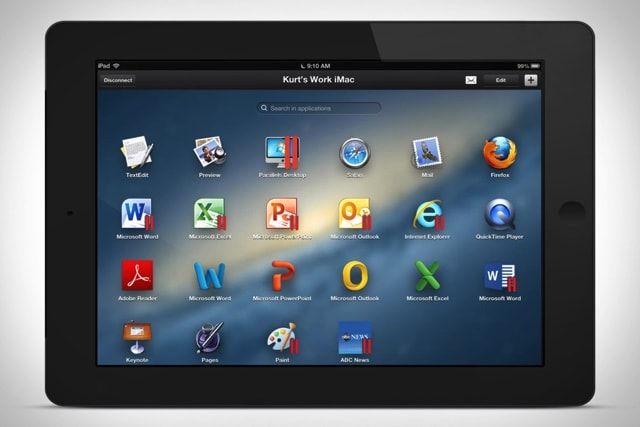
Но за такой богатый функционал нужно платить, а цена достаточно велика. Разработчики распространяют своё детище по подписке. Гражданам России такое решение обойдётся в 649 рублей за год.
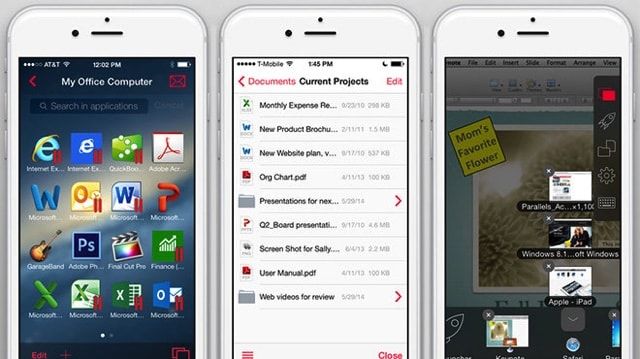
Имеется бесплатный пробный период.
Установка связи через iMessage
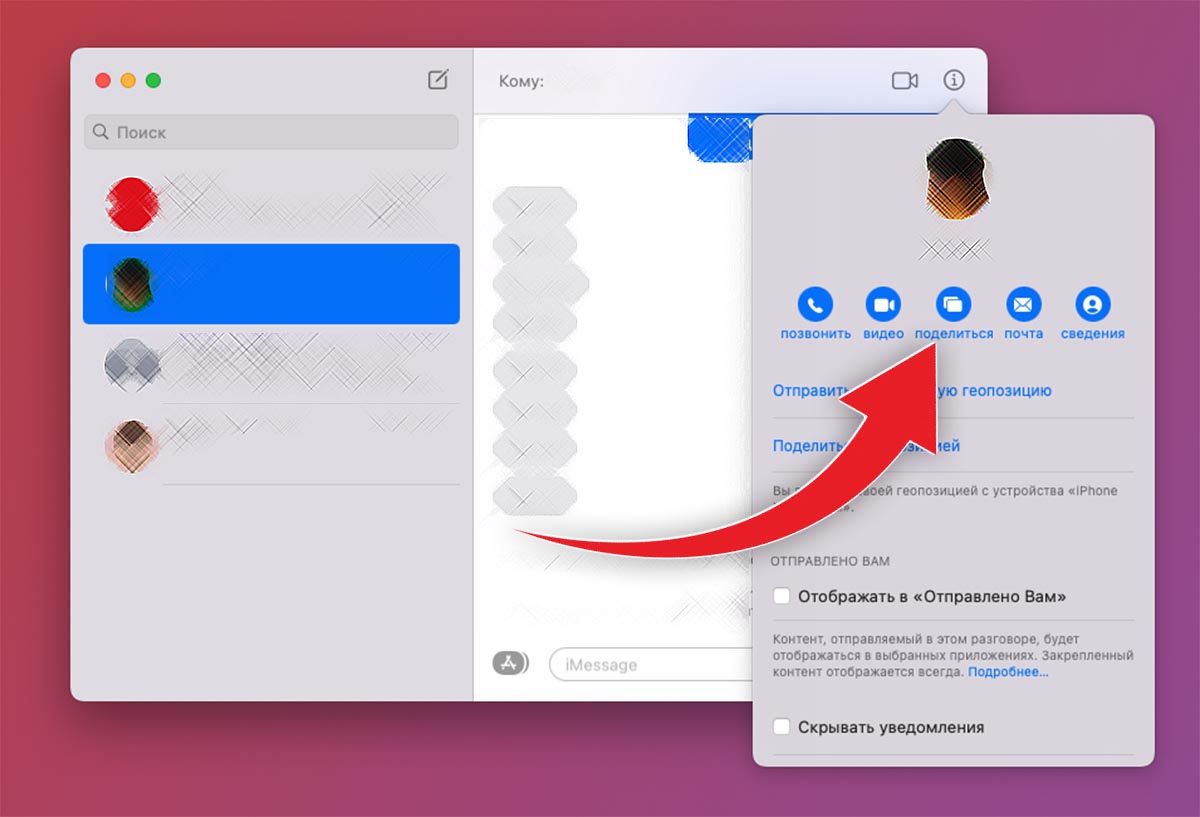
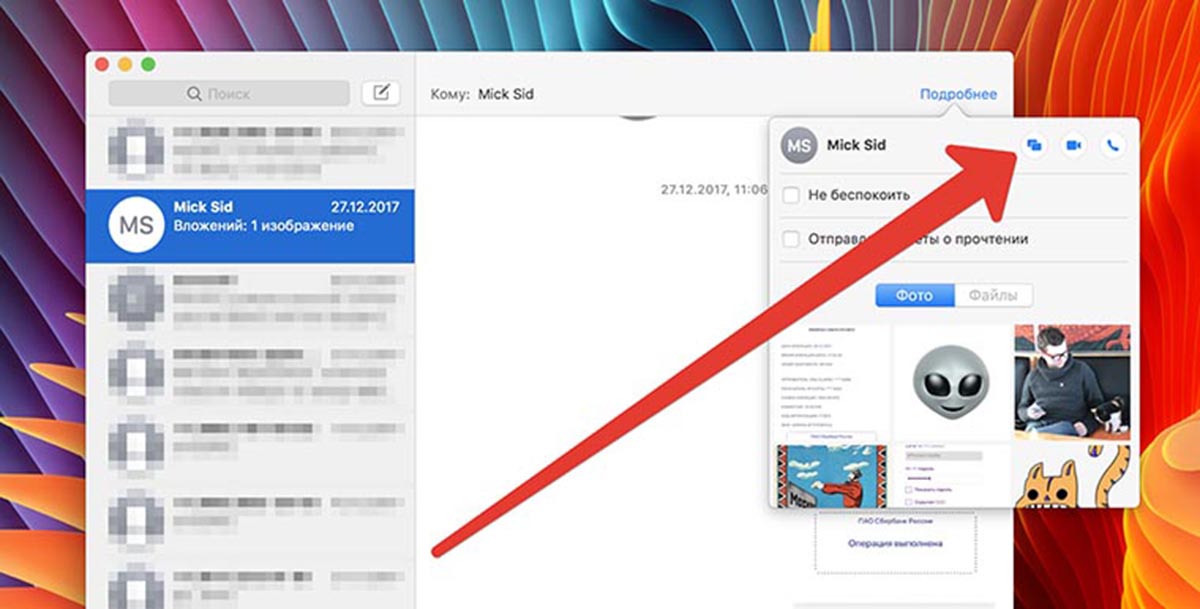
Аналогичное подключение можно установить через стандартный мессенджер экосистемы Apple. Разумеется, для этого вы должны добавить пользователя в контакты и указать его идентификатор Apple ID.
◈ Откройте чат в iMessage с нужным пользователем.
◈ В правом верхнем углу нажмите кнопку “i” и выберите пункт Поделиться. В более старых версиях macOS пункт скрыт в меню Подробнее.
◈ Дождитесь подтверждения от другого пользователя и сможете управлять его компьютером или смотреть демонстрацию экрана (в зависимости от выданного разрешения).
Связь происходит по тому же протоколу, что и в предыдущем случае. Только здесь можно быстрее найти нужного пользователя и инициировать подключение.
Удаленный доступ к MacBook с любого другого устройства
Вы можете получить доступ к своему MacBook удаленно с любого другого устройства. Чтобы включить эту функцию для удаленного доступа к вашему Mac, вам необходимо загрузить приложение AnyDesk для MacOS.
Anydesk позволяет пользователям Mac получать удаленный доступ к своему MacBook с любого другого устройства.
Чтобы получить удаленный доступ к Mac с любого устройства и установить AnyDesk на macOS,

- Прежде всего, скачайте приложение AnyDesk и нажмите «Установить» на свой MacBook.
- Для настройки после завершения загрузки щелкните значок стрелки загрузки в правом верхнем углу, чтобы найти его, а затем щелкните AnyDesk.
- После его открытия дважды щелкните значок AnyDesk, чтобы начать процесс установки, затем нажмите « Открыть» , затем нажмите « Принять» в поле продвижения.
- Теперь перейдите к параметру « Системные настройки», который вы найдете на нижней панели. Выберите опцию Безопасность и конфиденциальность.
- Затем нажмите на опцию « Доступность» в левом разделе опций и укажите правильное имя пользователя и пароль для входа, нажав « Разблокировать» .
- Затем установите флажок AnyDesk. Идите и выберите опцию Screen Recording и установите флажок AnyDesk .
- Щелкните значок замка внизу страницы, чтобы сохранить его, чтобы избежать изменений.
- Вернувшись в AnyDesk , нажмите « Принять» в поле запроса, и все готово .
Теперь вы сможете подключиться к своему MacBook и получить к нему доступ с любого устройства.
Часть 2. В заключение
Вот вам лучшее программное обеспечение для подключения к удаленному рабочему столу для компьютеров Mac. У нас есть TeamViewer, LogMeIn, Screens, NoMachine, диспетчер удаленных рабочих столов Devolutions, Jump Desktop и, конечно, Microsoft Remote Desktop для Mac.
Если вы ищете бесплатное программное обеспечение это позволяет вам подключаться к другим устройствам, мы определенно рекомендуем TeamViewer. Самый высокооплачиваемый вариант на самом деле зависит от ваших потребностей. У каждого есть свои возможности и ограничения.
Таким образом, вы можете узнать больше о главном программном обеспечении для подключения к удаленному рабочему столу для Mac, перейдя на соответствующие веб-сайты этих приложений. Таким образом, если вы ищете решение для бизнеса или предприятия, вы можете принять обоснованное решение о том, какое программное обеспечение использовать. Мы надеемся, что помогли вам с нашей невероятной линейкой клиентов RDP.












