Как удаленно подключиться к iphone 6
Иногда возникают ситуации, когда нужно получить удаленный доступ к своему (или чужому) айфону. На первый взгляд, казалось бы, зачем это нужно? Зачем добровольно открывать кому-то постороннему доступ в «святую святых»?
На самом деле, с помощью удалённого доступа можно, например, справиться со многими программными проблемами вашего iPhone. И для этого не нужно выходить из дома, нести гаджет в сервисный центр, оставаясь на время обслуживания без средства связи. А так, мастер сможет провести диагностику на расстоянии, выдать рекомендации по устранению ошибок. Наверняка многим из Вас приходилось прибегать к помощи продвинутых друзей-компьютерщиков, которые настраивали, «лечили» ваш ПК или iPad удалённо, прямо через интернет – со своего компьютера. От вас требовалось лишь разрешить им доступ, поставив галочки в нужных приложениях и введя пароль.
Поэтому многих интересует вопрос, обязательно ли для этого использовать другой iPhone? Однако встроенных возможностей для этого в «яблочной» операционной системе нет. А делать джейлбрейк, и ставить твики — типа Veency, готов далеко не каждый пользователь. Благо, в этом нет необходимости, т.к. разработчики сторонних приложений предлагают множество альтернативных вариантов, которые помогут получить доступ к смартфону. И можно подключиться к нему с iPad, Mac или другого ПК.
Настройки компьютера
Для включения возможности получения удаленного доступа к компьютеру с iPhone и iPad требуется выполнить всего две простые настройки. Первым делом необходимо разрешить вашему компьютеру принимать удаленные подключения:
Шаг 1. Перейдите в меню «Панель управления» → «Система и безопасность» → «Система» → «Настройка удаленного доступа».
Шаг 2. Активируйте пункт «Разрешить удаленные подключения к этому компьютеру».

Шаг 3. Нажмите «Применить» для сохранения измененных настроек.
Кроме этого, вы должны убедиться в том, что на вашем компьютере установлен пароль. Без него удаленное подключение осуществить будет невозможно.
Шаг 1. Перейдите в меню «Панель управления» → «Учетные записи пользователей» → «Учетные записи пользователей» → «Управление другой учетной записью».

Шаг 2. Выберите вашу учетную запись.
Шаг 3. Нажмите «Изменить пароль» и укажите желаемый пароль.

Готово! Все приготовления, необходимые для осуществления удаленного подключения с iPhone или iPad к компьютеру выполнены.
Как это работает
Никакой тайны и сложных хакерских манипуляций здесь нет. После регистрации в FoneMonitor вы вводите логин и пароль от Apple ID пользователя, за которым планируете наблюдать. Каждые 24 часа FoneMonitor синхронизирует свои данные с информацией в резервной копии iCloud — оттуда сервис и получает список звонков, сообщений, местоположений и данные приложений, которые сохраняют свои копии в «облако».

С данным инструментом вы по сути получаете «зеркало» нужного устройства, которое не требует, чтобы iPhone, например, был постоянно подключен к компьютеру, — им могут пользоваться как ни в чем не бывало. Необходимость ввода данных Apple ID исключает возможность использования сервиса мошенниками — согласие пользователя на отслеживание все же потребуется. Тем более ничего не помешает ему выключить телефон: тогда обновление базы FoneMonitor прекратится.

Как удаленно подключиться к iPhone или iPad
Удаленное управление iPhone реализовано во многих программах, самая популярная утилита TeamViewer.
Если пользователь не знает, как управлять айфонами с компьютера и TeamViewer, то ему нужно следовать ниже описанной инструкции.
Сперва нужно закачать и установить на айфон (iPad) утилиту TeamViewer QuickSupport и загрузить и инсталлировать на втором устройстве (ПК или мобильный гаджет) полную версию приложения.
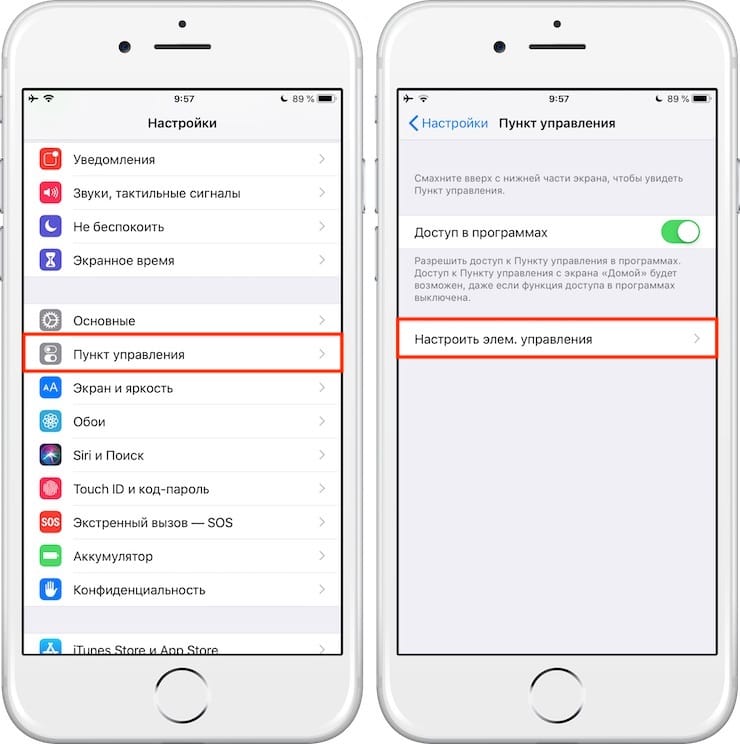
Выбор в настройках «Пункт управления» → «Настроить элементы управления»
Теперь требуется добавить иконку «Запись экрана» в пункт управления. Для этого переходят в «Настройки» → «Пункт управления» → «Настроить элементы управления» и нажимают кнопку возле «Запись экрана».

Нажатие кнопки «Запись экрана»
Далее нужно открыть TeamViewer QuickSupport. В программе появится ID для подключения, после чего нужно открыть программу на втором устройстве и прописать в ней данный пароль.
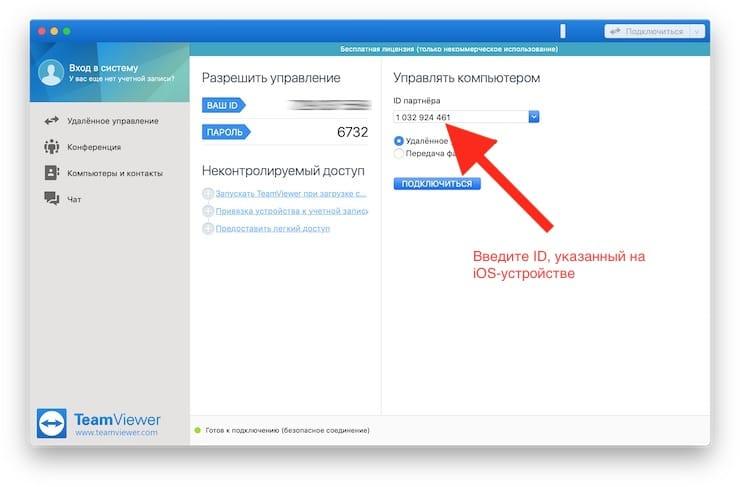
Потом одобряют удаленное подключение нажатием вкладки «Разрешить» в диалоговом окне «Разрешить удаленную поддержку» на управляемом гаджете.
Нажатие вкладки «Разрешить» в диалоговом окне «Разрешить удаленную поддержку»
Далее открывают «Пункт управления», где нажимают и удерживают кнопку «Запись экрана» пока не отобразится окошко с настройками. В нем требуется активировать TeamViewer и нажать вкладу «Начать вещание».
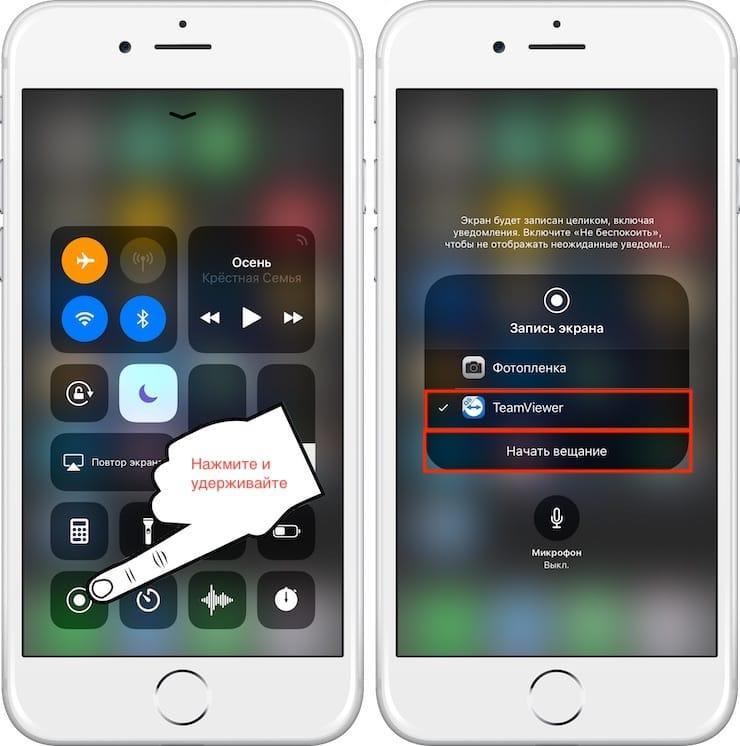
Нажатие «Запись экрана» → «Начать вещание»
Теперь требуется нажать «Раздача экрана» на устройстве, с которого будет вестись просмотр.
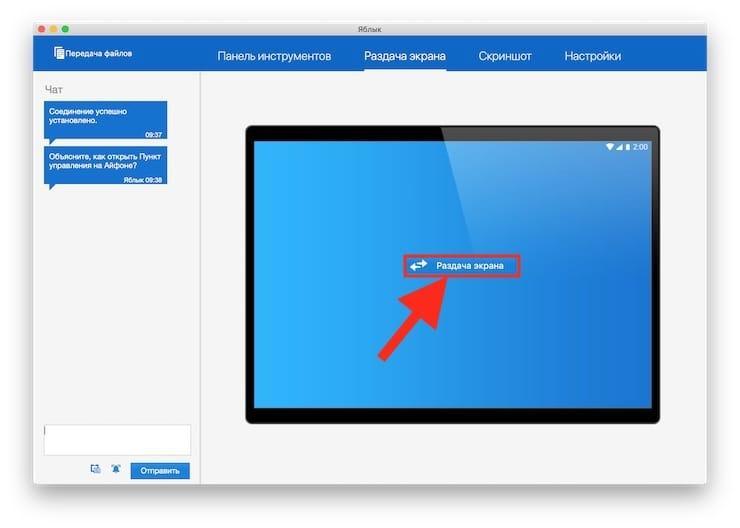
Нажатие «Раздача экрана»
После этого начнется трансляция изображения экрана айфона.
Обратите внимание! Для удобного использования утилиты в ней предусмотрены онлайн-чат, пересылка картинок, а также функция «Скриншот экрана».
Для чего это нужно?
- С помощью этой функции можно на расстоянии помогать друзьям и знакомым решить проблему с устройством. Например, можно помочь не знакомому с современной техникой родственнику разобраться в различных нюансах управления устройством.
- Кроме того, возможность удаленно просматривать изображение с экрана помогает заниматься технической поддержкой корпоративных устройств.
- Третьим способом использования удаленного подключения может быть демонстрация экрана при прохождении игр или различных моментов при работе с устройством.
1. Скачайте бесплатную программу TeamViewer QuickSupport (ссылка) на устройство, к которому собираетесь подключиться.
2. Загрузите программу TeamViewer (ссылка) на устройство, с которого собираетесь подключаться.
3. Добавьте ярлык «Запись экрана» в Пункт управления (если он не был добавлен ранее) на iPhone или iPad с установленным TeamViewer QuickSupport, для этого: перейдите в Настройки → Пункт управления → Настроить элем. управления и нажмите на зеленую кнопку рядом с опцией «Запись экрана».


4. Запустите само приложение TeamViewer QuickSupport. Там вы увидите ID для подключения.

Введите его на устройстве, с которого собираетесь подключиться. Это может быть как любой компьютер, так и любой современный смартфон или планшет на базе Android или iOS.

5. Подтвердите подключение нажатием кнопки «Разрешить» во всплывающем окне.
6. Снова откройте «Пункт управления», нажмите с усилием (или нажмите и удерживайте) кнопку «Запись экрана» до появления окна с настройками.
7. Выберите TeamViewer в открывшемся меню и нажмите «Начать вещание».

8. Нажмите кнопку Раздача экрана на устройстве, с которого будет вестись просмотр.

Трансляция изображения с одного устройства на другое начнется через несколько секунд. Кроме того, в программе имеется внутренний чат, функция обмена фотографиями, а также возможность делать скриншоты.
Если вы регулярно просматриваете App Store, то в курсе, что в магазине Apple представлены бесконечные тысячи приложений для фотографирования. Они позволяют делать и обрабатывать снимки , накладывать фильтры и выполнять многие другие незамысловатые действия. Однако относительно недавно в App Store появилось действительно оригинальное приложение, благодаря которому можно дистанционно управлять камерой iPhone с помощью другого iPhone или iPad.
Наверняка вы оказывались в ситуации, когда на вечеринке кто-нибудь скажет: «А давайте сделаем фото на память». Тут компания встает перед дилеммой — ведь кто-то должен нажать на кнопку «Спуск» на камере или телефоне. Соответственно на снимке главного героя видно не будет. Конечно, для этого существует функция отложенной съемки, однако в этом случае также есть ряд неудобств. Во-первых нужно успеть дойти до места фотографирования и встать так, чтобы не выпасть из кадра. Кроме того, если кто-нибудь испортит снимок, то процесс придется повторить.
Для работы WiFi Camera требуется наличие двух iOS-устройств, которые соединяются друг с другом посредством беспроводной сети Wi-Fi или Bluetooth. Достаточно установить программу, запустить приложение и соединить гаджеты. Теперь можно удаленно делать снимки и видеть результат на дисплее своего телефона или планшета. Таким образом, iPhone будет выполнять функцию камеры, а, например, iPad – пульта дистанционного управления. При этом на экране последнего можно видеть изображение с камеры смартфона. Сделанные фото сохраняются в памяти обоих устройств.
Разработчик утверждает, что приложение может быть полезно во многих ситуациях. Например, при фотографировании друзей и создании группового фото или когда трудно установить положение аппарата под слишком низким или высоким углом. Также iPhone можно использовать в качестве скрытой камеры или для удаленного мониторинга.
Приложение абсолютно бесплатное и работает на всех моделях iPhone, iPod touch и iPad, совместимых с операционной системой iOS 5 и выше. Скачать WiFi Camera вы можете по ссылке далее.
Скачать WiFi Camera для iPhone, iPod touch и iPad [iTunes]
Как настроить управление iPad с iPhone или с персонального компьютера. Выбор программы для удаленного управления

Разработчики iOS предусмотрели такой вариант и снабдили свою технику функцией «Удаленный доступ».
В непредвиденной ситуации, когда требуется связь планшета с телефоном — это позволяет управлять iPad с iPhone и наоборот.
Родители по такой программе могут узнать, чем дома ребенок занимается в их отсутствие, то есть установить родительский контроль, проконтролировать как загружается торрент – файл или найти срочно потребовавшийся текстовый документ в памяти компьютера.
Создайте подключение к удаленному рабочему столу на устройстве iOS и подключитесь
Чтобы создать подключение к удаленному рабочему столу:

1. В Центре подключений нажмите + и выберите Рабочий стол .
2. Введите следующую информацию для компьютера, к которому вы хотите подключиться:

- Имя ПК – имя компьютера. Это может быть имя компьютера с ОС Windows, имя домена в Интернете или IP-адрес. Вы также можете добавить информацию о порте к имени ПК (например, MyDesktop: 3389 или 0.0.1: 3389 ).
- Имя пользователя . Имя пользователя для доступа к удаленному ПК. Вы можете использовать следующие форматы: имя_пользователя , домен имя_пользователя или имя_пользователя@domain.com

- Пароль . Каждый раз, когда вы пытаетесь подключиться к ПК с Windows 10, вам будет предложено ввести пароль. Это тот же пароль, который вы используете для разблокировки ПК с Windows 10.


3. Выберите Сохранить , и вы можете подключиться.
После подключения и благодаря сенсорным возможностям Windows 10 вы можете свободно перемещаться с помощью сенсорных жестов на экране. Тем не менее, открыв меню настроек на верхней вкладке, вы можете перетащить курсор с помощью пальца.

Вы можете изучить дополнительные функции Microsoft Remote Desktop для iOS, такие как режим администратора, переключение кнопок мыши и многое другое.
Как подключить айфон к компьютеру через USB и зачем это нужно делать?
Подключение «яблочного» гаджета к ПК через USB позволяет:
Синхронизировать Айфон с программой
iTunes: загружать в память устройства музыку и другие мультимедиа-данные, переносить заметки и контакты, передавать учетные данные. Создавать резервные копии той информации, которая хранится в памяти устройства, и восстанавливать данные из резервных копий. Проводить восстановление и обновление операционной системы. Освобождать память устройства (которая на вес золота) путем переноса данных на жесткий диск компьютера.
Все это сделать будет невозможно, если соединение iPhone с ПК через USB окажется нестабильным. Правильно подключить iPhone к компьютеру довольно просто:
Шаг 1. Возьмите кабель USB и вставьте коннектор 30-Pin или Lightning в соответствующий разъем на гаджете.

Шаг 2. Коннектор с другой стороны вставьте в любой из USB-разъемов компьютера или ноутбука.
Шаг 3. Дождитесь звука, характерного для подключения устройства по USB. В то же время Айфон завибрирует, чтобы уведомить хозяина, что пошла зарядка.
Шаг 4. На экране смартфона появляется сообщение «Доверять этому компьютеру?». Подтвердите, нажав соответствующую кнопку.
Шаг 5. На мониторе компьютера всплывает окно Автозапуска – это уже свидетельствует об успешном подключении по USB.
Закройте это окошко.
Шаг 6. Зайдите в «Мой компьютер» — вы увидите в списке портативных устройств свой iPhone.

Шаг 7. Нажмите на значок, и вы получите доступ к фотографиям и видеозаписям, которые были сделаны на камеру Айфона. До музыки вы таким образом добраться не сможете – придется устанавливать и запускать программу под названием iTunes.
Рекомендация: запишите свой экран iPhone на компьютер под управлением Windows / Mac
Когда вы отображаете экран iPhone на своем компьютере, вы можете записывать экран iPhone с более настраиваемыми фильтрами. В течение этого времени, FoneLab Screen Recorder ваш лучший выбор. Вы можете записывать музыку, видео, аудио и другие материалы на компьютер в высоком качестве. Конечно, вы можете настроить пользовательский регион только для захвата экрана iPhone.
- Записывайте геймплеи, учебные пособия, фильмы, звонки, вебинары и всевозможные видеоролики в HD.
- Захват звука системы и микрофона одновременно.
- Свободно делайте скриншоты из видео или веб-страниц.
- Добавьте тексты, линии, стрелки, пошаговые инструменты и другие панели рисования на ваше видео или изображение.
- Установите горячие клавиши для запуска или остановки записи одним щелчком мыши.
FoneLab Screen Recorder позволяет вам захватывать видео, аудио, онлайн-уроки и т. Д. На Windows / Mac, и вы можете легко настраивать размер, редактировать видео или аудио и многое другое.
- Записывайте видео, аудио, веб-камеру и делайте скриншоты на Windows / Mac.
- Предварительный просмотр данных перед сохранением.
- Это безопасно и просто в использовании.
Шаг 1 Загрузите и установите программу, а затем запустите аудиорекордер YouTube.

Шаг 2 Нажмите Дополнительные настройки и затем выберите нужный формат из списка.

Шаг 3 Выберите Recorder из выпадающего меню и нажмите REC.

Шаг 4 Сохраните записанный файл на вашем компьютере.
В общем, вы можете попробовать вышеуказанные методы для удаленного управления iPhone на компьютере. Кроме того, вы можете запись экрана на компьютере с Windows или Mac тоже.
Надеюсь, что эта статья может оказать вам услугу. Если это действительно поможет вам, поделитесь этой статьей с друзьями. Ну, вы также можете поделиться другими хорошими методами использования iPhone на вашем компьютере в комментариях ниже.












