Как управлять телефоном через компьютер
Вы хотите использовать свой ПК для управления телефоном, но не знаете, как это сделать? Спешим Вас обрадовать, Вы попали по адресу. В этой статье мы хотим разобрать по одному способу управления для каждой из операционных систем.
В целом, всё достаточно просто – нужно лишь установить специальное программное обеспечение на смартфон и на компьютер. Если Вы ещё не передумали, и по-прежнему хотите получить ответ на вопрос о том, как управлять телефоном через компьютер – продолжайте читать.
Настройки компьютера
Для включения возможности получения удаленного доступа к компьютеру с iPhone и iPad требуется выполнить всего две простые настройки. Первым делом необходимо разрешить вашему компьютеру принимать удаленные подключения:
Шаг 1. Перейдите в меню «Панель управления» → «Система и безопасность» → «Система» → «Настройка удаленного доступа».
Шаг 2. Активируйте пункт «Разрешить удаленные подключения к этому компьютеру».

Шаг 3. Нажмите «Применить» для сохранения измененных настроек.
Кроме этого, вы должны убедиться в том, что на вашем компьютере установлен пароль. Без него удаленное подключение осуществить будет невозможно.
Шаг 1. Перейдите в меню «Панель управления» → «Учетные записи пользователей» → «Учетные записи пользователей» → «Управление другой учетной записью».

Шаг 2. Выберите вашу учетную запись.
Шаг 3. Нажмите «Изменить пароль» и укажите желаемый пароль.

Готово! Все приготовления, необходимые для осуществления удаленного подключения с iPhone или iPad к компьютеру выполнены.
Установка бесплатного твика Veency
Эта утилита делает из i-девайса специальный сервер, к которому можно подключаться удаленно. Для установки необходимо:
- Скачать программу Veency: запускаем Cydia и находим через поиск твик Veency. При вводе поискового запроса, магазин выдаст вам два приложения. Загрузить нужно Veency с зеленой иконкой, а затем подтвердить установку;
- Дождаться автоматического перезапуска устройства ;
- Подключение к девайсу будет осуществляться посредством беспроводного интернет-соединения, поэтому нам нужно узнать ip-адрес нашего iPhone. Чтобы это сделать:
- заходим в настройки WiFi и кликаем на кнопку «i», обведенную кругом.
- в открывшемся окне будут прописаны расширенные настройки.
- нам нужно запомнить или записать на листке адрес IP.

Установка и настройка твика Veency
Далее, запускаем на компьютере браузер Google Chrome, открываем настройки, а затем переходим во вкладку «Расширения». Используя сервис интернет-магазина «Хром», нам следует скачать бесплатное расширение VNC Viewer для Google Chrome, — специальную платформу, работающую как сервер, через который можно будет подключиться к удаленному рабочему столу iPhone.

VNC Viewer от Google Chrome
- Запускаем программу: в открывшемся окне в поле «address» вписываем ip-адрес, который мы узнали ранее. Нижнее поле «Picture Quality» оставляем без изменений: в нем должен быть выбран пункт «Automatic»;
- После этого на экране появится всплывающее окно, в котором нажатием красной кнопки «Connect» нужно будет подтвердить свое желание подключиться к iPhone;
- Такое же разрешение даем и на самом устройстве: в результате получаем полный доступ к удаленному рабочему столу iPhone, а также ко всем его средствам управления через ПК.
Ниже процесс подключения продемонстрирован более наглядно.
-
Информация была полезной?
Не забывайте читать комментарии, там тоже много полезной информации. Если на ваш вопрос нет ответа, а на более поздние комментарии есть ответ, значит ответ на ваш вопрос содержится в статье, уважайте чужое время.
Вам также может быть интересно

Как обновить iPhone 6S до iOS 12

iPhone тормозит после обновления: что делать?
Комментариев: 4
А как подключить iphone 6s к программе VNC по USB кабелю , по вайфаю у меня все заработало, но вот по некоторым причинам требуется управлять айфоном именно через USB.
Тише будь школец.
Нет наглядного примера. Пусто. Не доволен. Ещё не хватает инфы. Подтверждение согласится требуется на айфон каждый раз при подключении или один раз?
Рекомендация: запишите свой экран iPhone на компьютер под управлением Windows / Mac
Когда вы отображаете экран iPhone на своем компьютере, вы можете записывать экран iPhone с более настраиваемыми фильтрами. В течение этого времени, FoneLab Screen Recorder ваш лучший выбор. Вы можете записывать музыку, видео, аудио и другие материалы на компьютер в высоком качестве. Конечно, вы можете настроить пользовательский регион только для захвата экрана iPhone.
- Записывайте геймплеи, учебные пособия, фильмы, звонки, вебинары и всевозможные видеоролики в HD.
- Захват звука системы и микрофона одновременно.
- Свободно делайте скриншоты из видео или веб-страниц.
- Добавьте тексты, линии, стрелки, пошаговые инструменты и другие панели рисования на ваше видео или изображение.
- Установите горячие клавиши для запуска или остановки записи одним щелчком мыши.
FoneLab Screen Recorder позволяет вам захватывать видео, аудио, онлайн-уроки и т. Д. На Windows / Mac, и вы можете легко настраивать размер, редактировать видео или аудио и многое другое.
- Записывайте видео, аудио, веб-камеру и делайте скриншоты на Windows / Mac.
- Предварительный просмотр данных перед сохранением.
- Это безопасно и просто в использовании.
Шаг 1 Загрузите и установите программу, а затем запустите аудиорекордер YouTube.

Шаг 2 Нажмите Дополнительные настройки и затем выберите нужный формат из списка.

Шаг 3 Выберите Recorder из выпадающего меню и нажмите REC.

Шаг 4 Сохраните записанный файл на вашем компьютере.
В общем, вы можете попробовать вышеуказанные методы для удаленного управления iPhone на компьютере. Кроме того, вы можете запись экрана на компьютере с Windows или Mac тоже.
Надеюсь, что эта статья может оказать вам услугу. Если это действительно поможет вам, поделитесь этой статьей с друзьями. Ну, вы также можете поделиться другими хорошими методами использования iPhone на вашем компьютере в комментариях ниже.
Как остановить трансляцию
Для того чтобы остановить трансляцию на iPhone или iPhone, вернитесь к приложению TeamViewer QuickSupport, нажмите «×» в левом верхнем углу и подтвердите закрытие соединения.

Затем коснитесь часов (с красным фоном) в строке меню iPhone или iPad и в появившемся меню нажмите Остановить.

Как удаленно подключиться к iPhone или iPad
Удаленное управление iPhone реализовано во многих программах, самая популярная утилита TeamViewer.
Если пользователь не знает, как управлять айфонами с компьютера и TeamViewer, то ему нужно следовать ниже описанной инструкции.
Сперва нужно закачать и установить на айфон (iPad) утилиту TeamViewer QuickSupport и загрузить и инсталлировать на втором устройстве (ПК или мобильный гаджет) полную версию приложения.
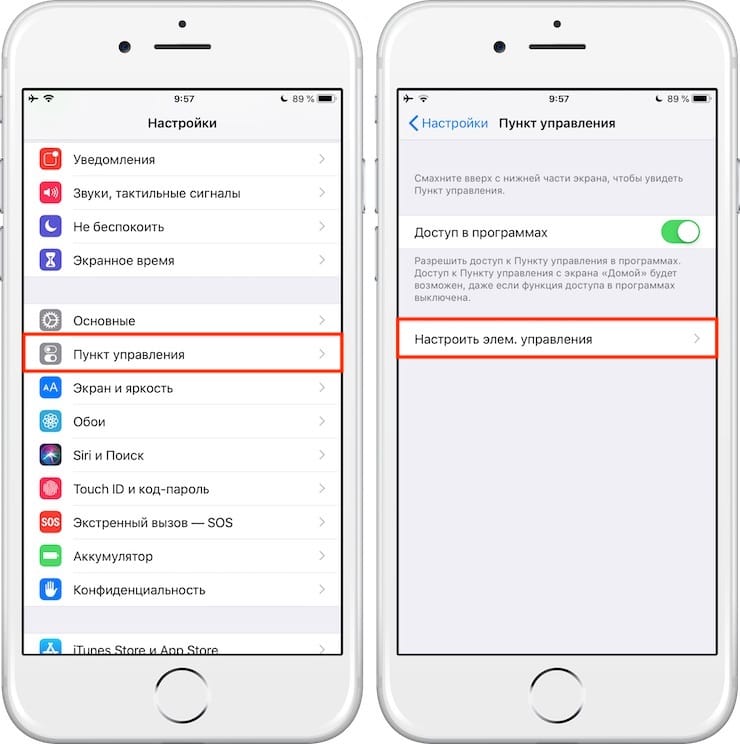
Выбор в настройках «Пункт управления» → «Настроить элементы управления»
Теперь требуется добавить иконку «Запись экрана» в пункт управления. Для этого переходят в «Настройки» → «Пункт управления» → «Настроить элементы управления» и нажимают кнопку возле «Запись экрана».

Нажатие кнопки «Запись экрана»
Далее нужно открыть TeamViewer QuickSupport. В программе появится ID для подключения, после чего нужно открыть программу на втором устройстве и прописать в ней данный пароль.
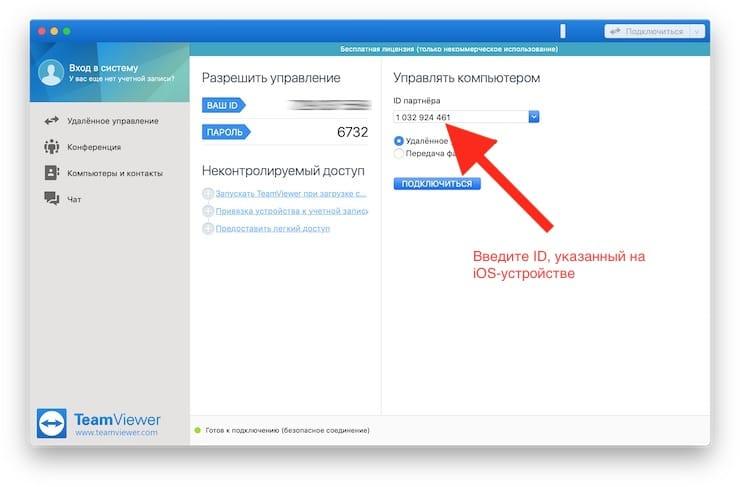
Потом одобряют удаленное подключение нажатием вкладки «Разрешить» в диалоговом окне «Разрешить удаленную поддержку» на управляемом гаджете.
Нажатие вкладки «Разрешить» в диалоговом окне «Разрешить удаленную поддержку»
Далее открывают «Пункт управления», где нажимают и удерживают кнопку «Запись экрана» пока не отобразится окошко с настройками. В нем требуется активировать TeamViewer и нажать вкладу «Начать вещание».
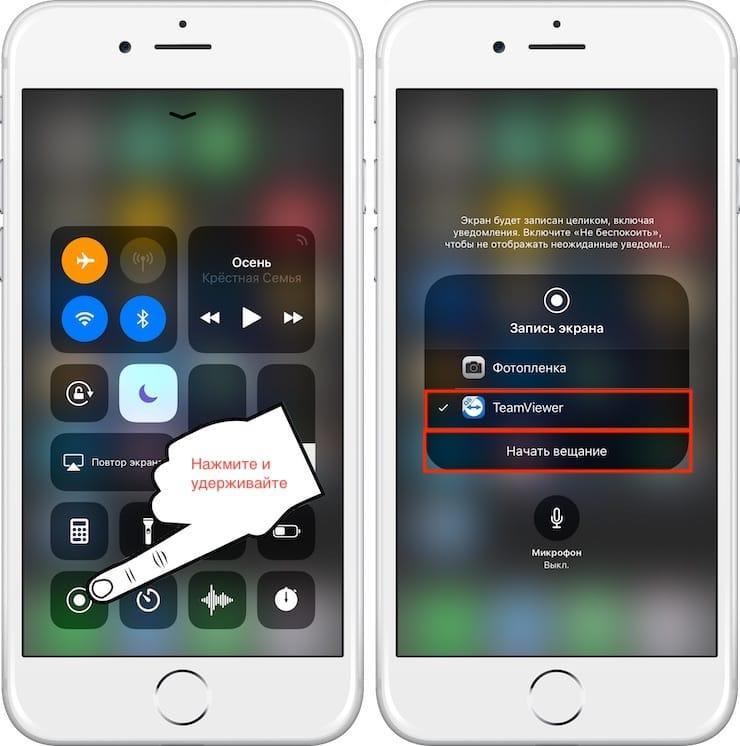
Нажатие «Запись экрана» → «Начать вещание»
Теперь требуется нажать «Раздача экрана» на устройстве, с которого будет вестись просмотр.
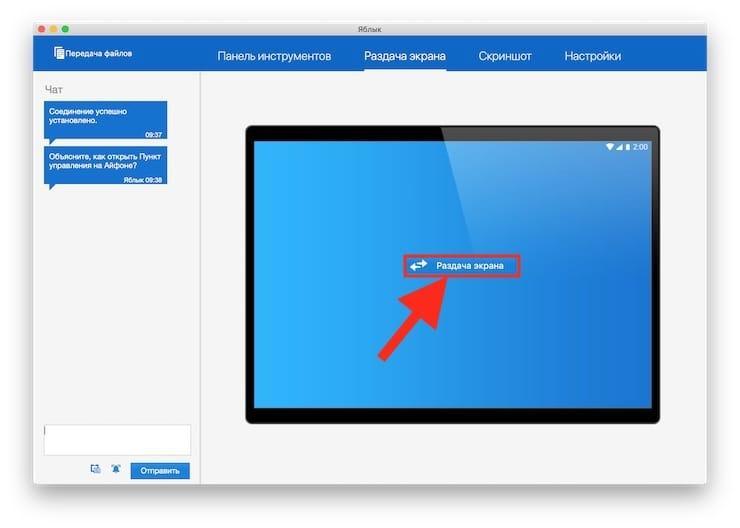
Нажатие «Раздача экрана»
После этого начнется трансляция изображения экрана айфона.
Обратите внимание! Для удобного использования утилиты в ней предусмотрены онлайн-чат, пересылка картинок, а также функция «Скриншот экрана».
Программы, которые нужны для подключения
Чтобы полноценно работать с iPhone, надо скачать на ПК определённое программное обеспечение. Оно есть на официальном сайте Apple. Нужно для сопряжения Айфона и с помощью USB, и по Wi-Fi. Если вы планируете использовать «яблочные» гаджеты, эти утилиты должны быть установлены.
- iCloud. Сетевое хранилище. Обеспечивает общий доступ к файлам, контактам, почте, календарю, заметкам, списку друзей. Если установить приложение на всех ваших гаджетах, они смогут обмениваться данными напрямую. Можно зайти в хранилище и через браузер — для этого откройте страницу iCloud.com.
- iTunes. Файловый менеджер и основной сервис для синхронизации iPhone и ПК. Без него невозможно разобраться, как подключить Айфон к компьютеру. Эта программа служит для управления гаджетом, загрузки на него программ и файлов. С её помощью можно покупать контент в AppStore, активировать подарочные карты и отправлять их друзьям. Также в Айтюнс есть встроенный медиаплеер. Существуют и другие файловые менеджеры (например, iFunBox или iTools). Но они неофициальные.

Часть 2. Часто задаваемые вопросы о совместном использовании экрана вашего iPhone
Несмотря на эти методы, вы можете зеркало экрана iPhone на другие цифровые устройства. Поэтому в этом разделе вводятся горячие вопросы при совместном использовании экрана iPhone. Вы можете прочитать и проверить, есть ли у вас такая же проблема.
Вопрос 1: Как я могу поделиться своим экраном iPhone с LG TV
Ответ 1: Телевизоры LG популярны на рынке смарт-ТВ. Многих людей привлекают телевизоры LG в основном благодаря функциям WebOS и Netcast. Так что зеркалировать экран iPhone на телевизоре LG — обычное дело. В это время вы можете использовать Video & TV Cast для LG TV, чтобы решить проблему.
Шаг 1 Подключите iPhone и телевизор LG к одной сети Wi-Fi.
Шаг 2 Загрузите приложение LG TV для совместного использования экрана из App Store.
Шаг 3 Откройте свой телевизор LG и найдите раздел «TV cast».
Шаг 4 Запустите «Магазин контента LG» и введите свой IP-адрес.
Шаг 5 Выберите «ОК», чтобы подтвердить совместное использование экрана iPhone на телевизоре LG.
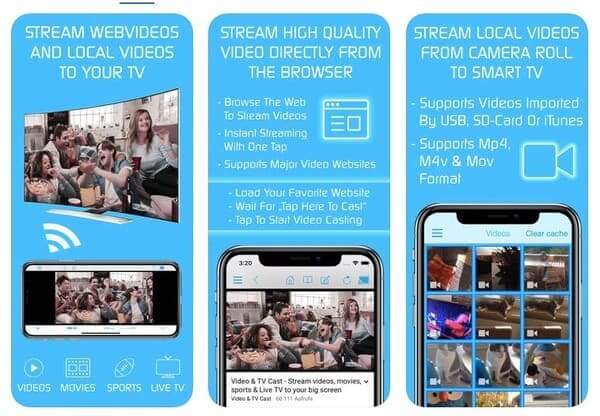
Вопрос 2: Как мне отразить мой iPhone на моем Samsung Smart TV?
Ответ 2: Вам необходимо подключить iPhone и Samsung Smart TV к одной сети Wi-Fi. Ну, Mirror для Samsung TV — это приложение для зеркалирования экрана, которое вы можете использовать. Хотя вам нужно заплатить $ 4.99, чтобы разблокировать все функции.
Шаг 1 Загрузите приложение Mirror for Samsung TV на свой iPhone.
Шаг 2 Найдите и коснитесь Samsung Smart TV в приложении.
Шаг 3 Выберите «Разрешить», когда вам будет предложен запрос на совместное использование экрана.
Шаг 4 Вернитесь к приложению «Зеркало для Samsung» и следуйте инструкциям на экране, чтобы начать показ экрана iPhone на телевизоре.

Вопрос 3: Как поделиться экраном iPhone с помощью Skype
Ответ 3: Вы можете обмениваться фотографиями и веб-сайтами во время разговора по Skype со своими друзьями. Длительно нажмите на файл и выберите «Поделиться», чтобы включить Skype. Однако функция совместного использования экрана не поддерживается в последней версии Skype 6. Вы не можете поделиться своим экраном с вашими контактами. Но другие могут поделиться своим экраном во время видеозвонка один на один.
Из 5 описанных выше способов вы можете легко и быстро поделиться своим экраном iPhone с ПК. Все еще есть вопросы о совместном использовании экрана iPhone? Пожалуйста, не стесняйтесь обращаться к нам. Вы также можете поделиться другим хорошим программным обеспечением для обмена экранами в комментариях ниже.
Что вы думаете об этом посте.
Рейтинг: 4.5 / 5 (на основе голосов 51)
19 октября 2018 10:00 / Автор: Эндрю Миллер в Советы
Что такое AllShare Cast? Как использовать ключ AllShare Cast для зеркального отображения на Samsung Galaxy S3 / S4 / S5 / S6? Получите подробную информацию здесь, чтобы использовать AllShare Cast для зеркалирования ваших фотографий и видео.
Из этой статьи вы можете легко узнать, как управлять Mac с iPhone без технической подготовки. Кроме того, вы также можете получить 3 превосходных приложения для удаленного управления вашим компьютером.
Что такое зеркалирование экрана Android? Как отразить экран Android на ПК / ТВ / Mac? Этот пост покажет вам, как использовать Chromecast, Rokku, Amazon Fire TV, Miracast и Xbox One / 360 для этого.












