Используйте функцию «Виртуальный контроллер» на вашем устройстве для управления другим устройством Apple
С помощью функции «Использовать другие устройства» в «Виртуальном контроллере» можно удаленно управлять другими устройствами Apple, подключенными к той же сети Wi-Fi, не изменяя настройки коммутатора. Это позволяет вам управлять компьютером Mac или устройством Apple TV с помощью тех же настроек, которые вы используете для управления iPhone.
- Подключите устройства к общей сети Wi-Fi.
- Выполните вход в iCloud на обоих устройствах, используя один и тот же идентификатор Apple ID.
- Если вы хотите управлять компьютером Mac, выберите меню Apple () > «Системные настройки» на вашем компьютере.
- Выберите «Универсальный доступ». На боковой панели выберите «Виртуальный контроллер».
- Установите флажок «Разрешить переключение платформ для управления компьютером».
- Если вы еще этого не сделали, включите «Виртуальный контроллер» на своем iPhone, iPad или iPod touch.
- Используйте переключатель, чтобы перемещаться по меню функции «Виртуальный контроллер». Выберите «Устройство».
- Выберите «Использовать другое устройство».
- Выберите устройство, которым вы хотите управлять, затем выберите «Подключить». Теперь вы можете использовать переключатель, подключенный к iPhone, iPad или iPod touch, для управления другим устройством.

Настройки компьютера
Для включения возможности получения удаленного доступа к компьютеру с iPhone и iPad требуется выполнить всего две простые настройки. Первым делом необходимо разрешить вашему компьютеру принимать удаленные подключения:
Шаг 1. Перейдите в меню «Панель управления» → «Система и безопасность» → «Система» → «Настройка удаленного доступа».
Шаг 2. Активируйте пункт «Разрешить удаленные подключения к этому компьютеру».

Шаг 3. Нажмите «Применить» для сохранения измененных настроек.
Кроме этого, вы должны убедиться в том, что на вашем компьютере установлен пароль. Без него удаленное подключение осуществить будет невозможно.
Шаг 1. Перейдите в меню «Панель управления» → «Учетные записи пользователей» → «Учетные записи пользователей» → «Управление другой учетной записью».

Шаг 2. Выберите вашу учетную запись.
Шаг 3. Нажмите «Изменить пароль» и укажите желаемый пароль.

Готово! Все приготовления, необходимые для осуществления удаленного подключения с iPhone или iPad к компьютеру выполнены.
Как управлять ПК с Windows через AnyDesk на iPhone
Для начала вам нужно скачать и установить программу AnyDesk на свой компьютер. Также нужно скачать приложение AnyDesk для iPhone и iPad.
- Запустите программу AnyDesk на своём компьютере с Windows и найдите адрес своего ПК на панели слева. Теперь нажмите значок с тремя полосками в правом верхнем углу и выберите пункт «Настройки».
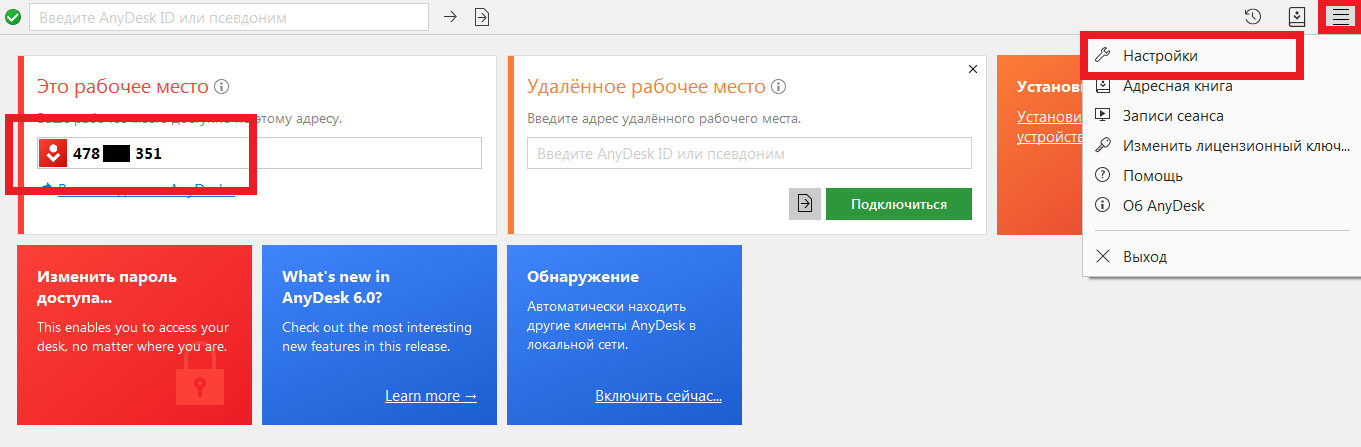
- Слева выберите секцию «Безопасность» и поставьте галочку рядом с пунктом «Разрешить неконтролируемый доступ», как показано на скриншоте ниже. Вам нужно будет придумать и задать пароль.
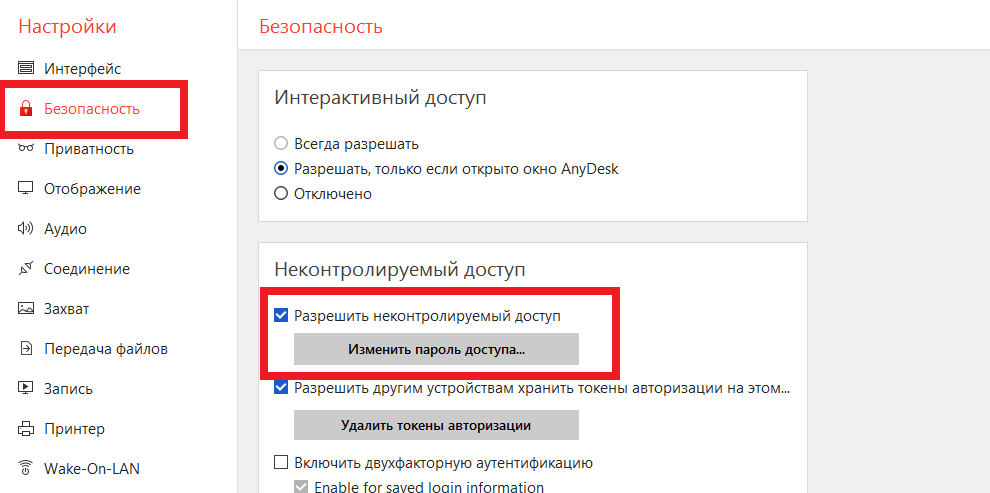
- Теперь запустите приложение AnyDesk на своём iPhone или iPad.
- Введите адрес своего компьютера и нажмите «Подключиться».
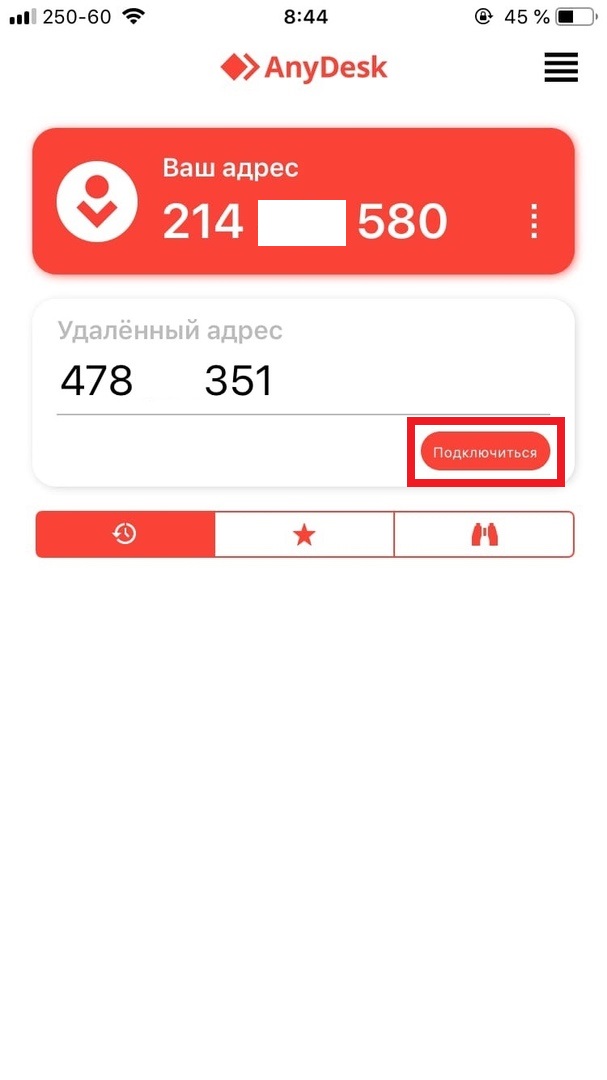
- Теперь введите ранее заданный пароль и нажмите «Применить». Включите опцию автоматического входа, чтобы каждый раз не вводить пароль.
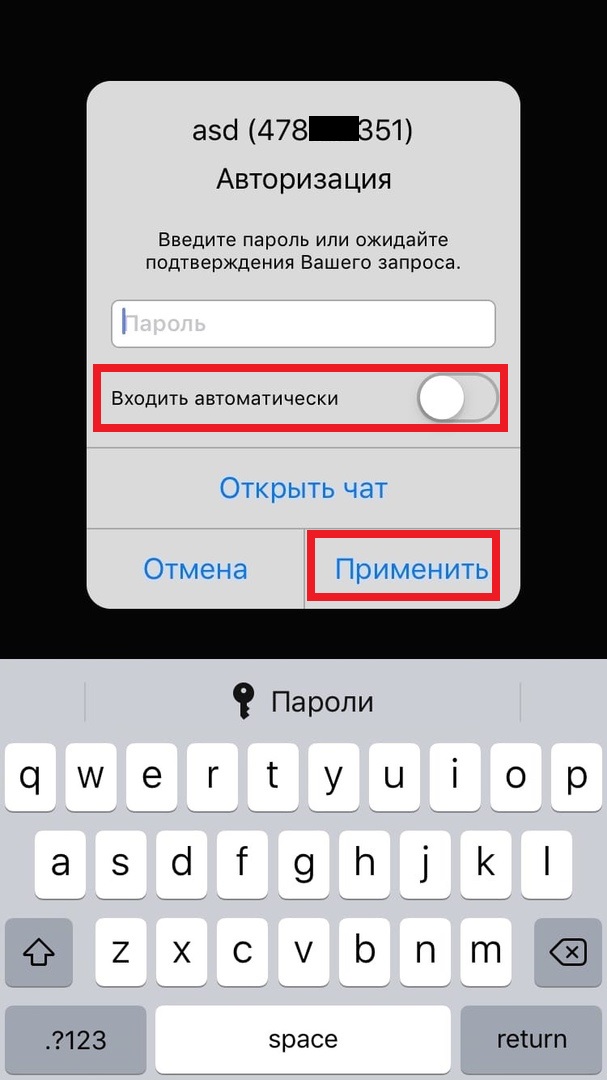
- Удалённая связь с компьютером установлена. Вы можете сделать свайп от левого или правого края экрана в горизонтальном режиме, чтобы открыть клавиатуру. Чтобы завершить удалённое управление, сделайте свайп и переместите палец на значок «X» внизу экрана.
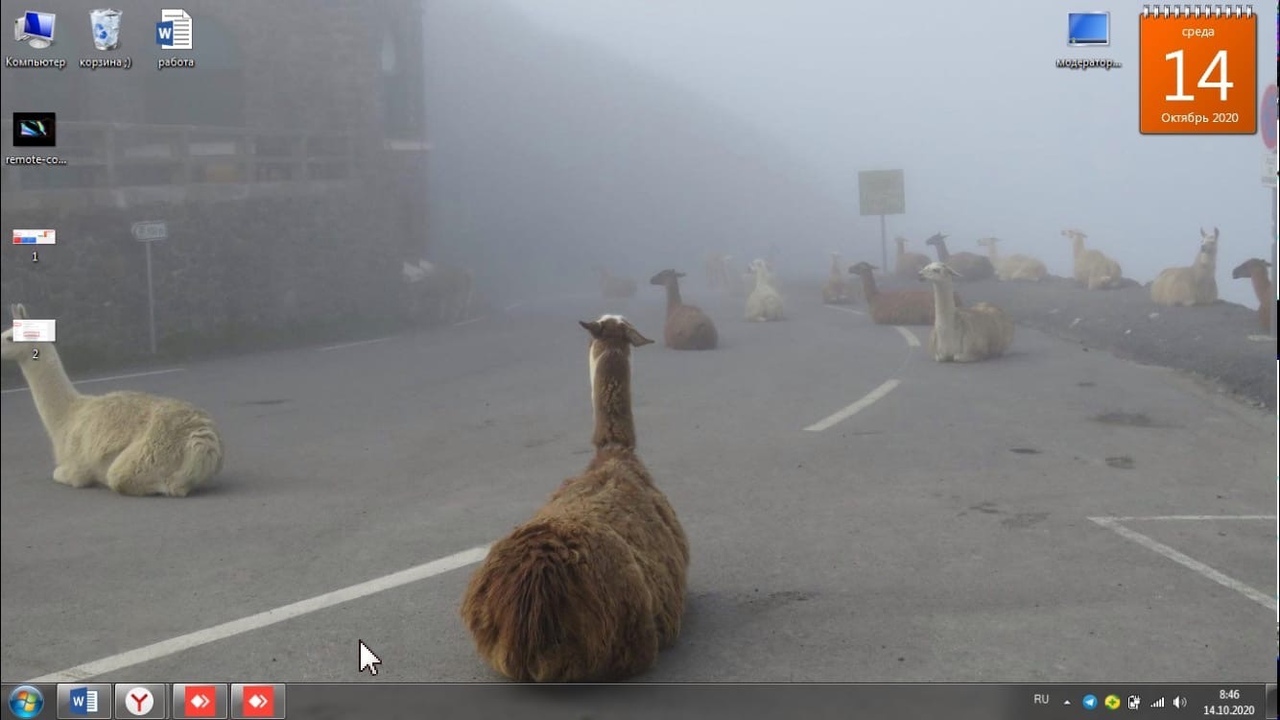
Это и есть весь процесс. После вам будет ещё легче устанавливать удалённую связь между компьютером и смартфоном.
Важно отметить, что для удалённого доступа программа AnyDesk должна быть запущена на компьютере хотя бы в фоновом режиме.
С помощью AnyDesk вы можете удалённо управлять и другими компьютерами. К примеру, для технической поддержки. Также можно транслировать экран iPhone или iPad на компьютер. Однако управлять мобильным устройством с компьютера не получится.
Хотите больше вариантов? Есть программа TeamViewer, о которой мы уже рассказывали. Она работает похожим образом.
#2 TeamViewer
Ещё одна популярная и доступная программа для управления компьютером (ПК) с телефона — TeamViewer. Чтобы установить бесплатную версию клиент-сервера на ПК, потребуется:
- Скачать установочник с официального сайта https://www.teamviewer.com/ru/.


- Открыть и посмотреть свой ID и пароль — они понадобятся для настройки приложения в смартфоне.

Следующий шаг — установить мобильное приложение:
- Скачать TeamViewer можно с официальных магазинов приложений (таких как AppStore, Play Маркет и т.д.).
- После установки надо открыть приложение.
- Чтобы управлять удалённым рабочим столом, потребуется ввести ID и пароль, указанные в клиент-сервере.

Вопрос, как управлять ноутбуком с телефона через WiFi, удобно решать именно с помощью TeamViewer. В пользу этого решения говорит небольшой размер программы, очень простое меню и быстрое подключение.
Управлять можно компьютерами с операционными системами:
- Windows (а также ОС для планшетов RT Windows);
- Linux;
- Mac OS X;
- Chrome OS.
Поддерживаемые мобильные ОС: Android, iOS, BlackBerry и Windows Phone 8.
Платная версия откроет доступ к печати документов, видео-презентациям и увеличит количество одновременных подключений. Бесплатный набор стандартен: курсор, клавиатура, управление мультимедиа и системными настройками ПК.
Все скидки в App Store тут — AppleInsider_sale
Специальный Telegram-канал, где вы будете видеть лучшие новинки и приложения, которые продаются со значительной скидкой или вовсе стали бесплатны на некоторое время в App Store. Никакой автоматики, а только ручной отбор редакторами нашего сайта.
Так как большинство скидок имеют временное ограничение, мы крайне рекомендуем не отключать push-уведомления канала. Мы обещаем, что канал будет использован только по назначению и спустя какое-то время вы не сможете отказаться от его использования, ведь с помощью него вы будете не только в курсе лучших предложений в App Store, но и сможете значительно сэкономить на покупках.
Теперь вы будете получать уведомления о скидках, как это было прежде в нашем приложении AppleInsider.ru. Разумеется, для вас это абсолютно бесплатно.

Наш крутой канал со скидками
Название: AppleInsider_sale
Цена: Бесплатно (Новинка)
Совместимость: iPhone/iPad/Mac
Ссылка: Установить
* Пожалуйста, учтите, что все акции имеют ограниченное время действия, поэтому цена приложения может быть изменена разработчиком в любой момент (даже через 5 минут после выхода публикации), и скидка закончится.
Подписывайтесь на наш канал в Telegram, там вас ждет еще больше интересных новинок и выгодных скидок на приложения. А еще на наш канал в «Яндекс.Дзен». Там вы сможете найти эксклюзивные материалы, которых нет на сайте.
Рекомендация: записывайте видео с экрана в высоком разрешении в качестве профессионала
Если вы хотите записывать видео на свой компьютер с Windows или Mac, FoneLab Screen Recorder ваш разумный выбор. Вы можете записывать все экранные видео без задержек. Более того, здесь вы можете легко получить видео в исходном разрешении с системным звуком и голосом микрофона.
- Записывайте фильмы, игры, обучающие программы, звонки по Skype и другие видео без потери качества. и микрофон аудио с регулируемой громкостью. с полным экраном или настраиваемым регионом.
- Установите горячие клавиши для запуска или остановки записи.
- Сохраните видео или аудио записи в разных форматах.
- Нет ограничений по времени.
Кроме того, вы можете записывать видео с экрана iPhone со звуком, используя FoneLab. Внутренний и внешний звук может быть записан в кристально чистом качестве. Вы можете использовать AirPlay, ReFlector и другие приложения для зеркало iPhone сначала на Mac или ПК. После этого FoneLab может помочь вам идеально записывать видео и аудио. Вот и все, как управлять Mac с iPhone. Любые предложения приветствуются.
FoneLab Screen Recorder позволяет вам захватывать видео, аудио, онлайн-уроки и т. Д. На Windows / Mac, и вы можете легко настраивать размер, редактировать видео или аудио и многое другое.









