Itunes у вас нет прав доступа
При изменении прав доступа на чтение или запись файлов в папке пользователя может потребоваться сброс прав доступа во избежание определенных проблем.
Папка пользователя содержит множество файлов и папок, права на чтение или изменение которых есть у программ на компьютере Mac. В случае изменения этих прав доступа с помощью окна Свойства или других способов могут возникать, например, такие проблемы:
- Изменения в «Системных настройках» не сохраняются после выхода из системных настроек.
- Изменения в Dock не сохраняются после выхода из учетной записи.
- Окна, которые были открыты при выходе из системы или завершении работы программы (до изменения разрешений), снова открываются после входа или запуска программы.
- При попытке перемещения определенных объектов в папке пользователя запрашивается ввод имени и пароля администратора.
- Неоднократно выводится сообщение macOS о необходимости исправить библиотеку для запуска программ.
- При попытке сохранить изменения в файле появляется сообщение о том, что файл защищен либо у пользователя нет разрешения на запись.
- «Просмотр», TextEdit и другие изолированные программы при открытии сразу же закрываются.
- Появляется предупреждение о том, что на загрузочном диске недостаточно свободного места для памяти программы.
- Программа «Мониторинг системы» показывает, что Safari или SafariDAVClient использует значительный объем системных ресурсов.
- Низкая производительность компьютера Mac.
- Программа iTunes сообщает, что устройство невозможно синхронизировать.
- Фотографии и видеофайлы, импортированные в программу «Фото» либо iPhoto, не отображаются в программе, но их можно увидеть в Finder. Либо требуется обновлять или повторно выбирать медиатеку всякий раз, когда пользователь открывает программу «Фото» либо iPhoto.

Настройки компьютера
Для включения возможности получения удаленного доступа к компьютеру с iPhone и iPad требуется выполнить всего две простые настройки. Первым делом необходимо разрешить вашему компьютеру принимать удаленные подключения:
Шаг 1. Перейдите в меню «Панель управления» → «Система и безопасность» → «Система» → «Настройка удаленного доступа».
Шаг 2. Активируйте пункт «Разрешить удаленные подключения к этому компьютеру».

Шаг 3. Нажмите «Применить» для сохранения измененных настроек.
Кроме этого, вы должны убедиться в том, что на вашем компьютере установлен пароль. Без него удаленное подключение осуществить будет невозможно.
Шаг 1. Перейдите в меню «Панель управления» → «Учетные записи пользователей» → «Учетные записи пользователей» → «Управление другой учетной записью».

Шаг 2. Выберите вашу учетную запись.
Шаг 3. Нажмите «Изменить пароль» и укажите желаемый пароль.

Готово! Все приготовления, необходимые для осуществления удаленного подключения с iPhone или iPad к компьютеру выполнены.
Подключение через USB
Для сопряжения с ПК вам нужен USB-кабель. Он должен входить в комплект поставки iPhone — лежать в коробке. Другие провода лучше не использовать. Если оригинальный кабель утерян или повреждён, можно приобрести такой же. Главное, подобрать комплектующие, которые подходят для вашего гаджета. Провод с разъёмом 30 пин («толстая зарядка») предназначен для девайсов старых моделей. Lightning-коннекторы («тонкие») — для устройств нового поколения.
Для такого соединения можно использовать только порты ЮСБ 2.0 и выше. Со слотом версии 1.0, система выдаст оповещение, что всё может работать быстрее. И гаджет она не «увидит».
Вот как подключить Айфон к компьютеру через USB:
Помимо подключения к USB, можно создать соединение по Wi-Fi. Для этого все синхронизируемые устройства должны быть в одной сети. То есть выходить в интернет через один и тот же роутер.
Вы не будете «привязаны» к ПК проводом. Но не все функции доступны в этом режиме. К примеру, не получится восстановить гаджет из резервной копии или обновить ПО. И такое сопряжение быстро сажает аккумулятор.
Вот как подключить iPhone к компьютеру с помощью беспроводного соединения:
- Зайдите в настройки Айфона.
- Откройте раздел «Wi-Fi».
- Передвиньте переключатель в режим ВКЛ. Он должен стать зелёным.
- Выберите свою сеть и введите пароль, если она защищена.
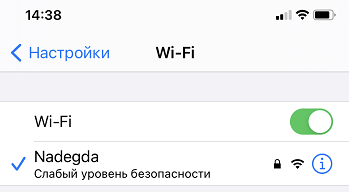
Теперь выставьте параметры синхронизации. Для этого надо присоединить Айфон к USB-разъёму. После однократной настройки можно будет использовать беспроводную связь. И через неё работать с Айтюнс.
- Подключите iPhone кабелем к ПК.
- Откройте iTunes.
- Нажмите на иконку в виде телефона. Она слева сверху.
- В разделе «Обзор» прокрутите страницу вниз.
- Отметьте галочкой пункт «Синхронизировать по Wi-Fi».
- Кликните «Применить».
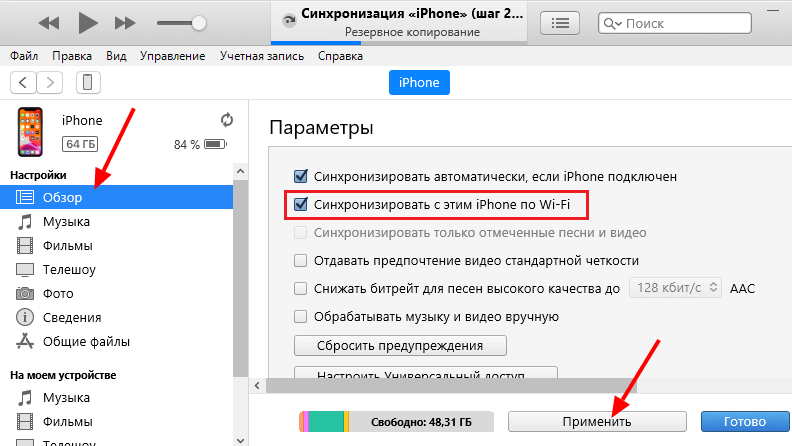
Теперь можно попробовать подключиться «по воздуху» через беспроводные сети. Для начала отсоедините USB-провод. Потом:
- Откройте настройки Айфона.
- Перейдите в раздел «Основные».
- Проскролльте страницу вниз.
- Меню «Синхронизация с iTunes».
- Тапните на «Синхронизировать».
Теперь в Айтюнсе будут доступны настройки и файлы девайса.
FAQ. Режим модема, просмотр файлов через «Проводник», поиск и устранение ошибок
За пределами стандартной синхронизации iPhone разрешает просматривать часть информации, как с «флешки» и предлагает делиться мегабайтами трафика. А еще – часто сталкивается с ошибками, из-за которых возникают проблемы с подключением. А потому – обо всем по порядку:
Режим модема
Поделиться доступом к интернету разработчики из Apple разрешают и через Wi-Fi, и с помощью USB-кабеля. Необходимые параметры скрываются в основном разделе с «Настройками», в пункте «Режим модема».
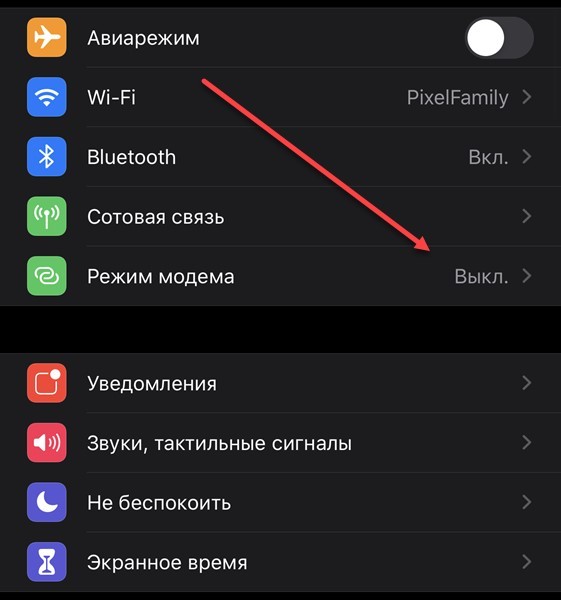
Как действовать дальше? – iOS подсказывает с помощью текстовых инструкций, появляющихся, если перевести ползунок в активное состояние.
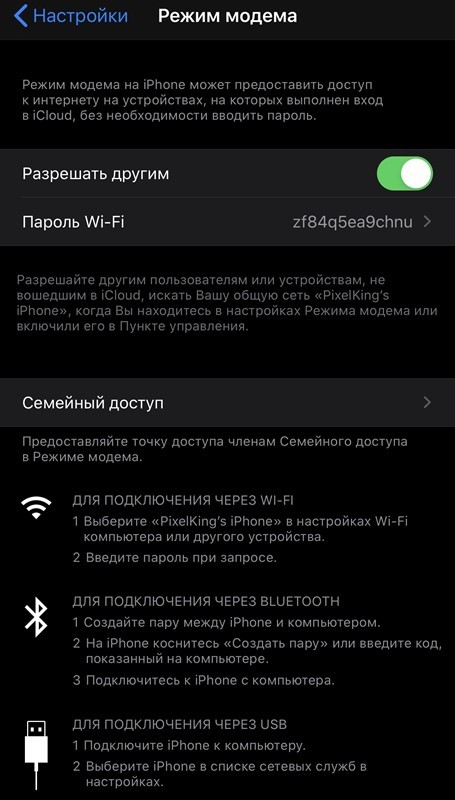
Например, при подключении iPhone к компьютеру или ноутбуку, для использования интернета достаточно перейти в «Сетевые службы» и уже оттуда выбрать подходящую сеть. Но чаще дополнительные действия не нужны – переход на интернет от мобильной техники происходит в автоматическом режиме.
Почему возникают неполадки
Если подключение айфона к ПК заканчивается ошибкой, то искать причины рекомендуется на каждом из этапов. Начать рекомендуется с Windows и очистки системного каталога, расположившегося по пути: C:ProgramDataAppleLockdown.
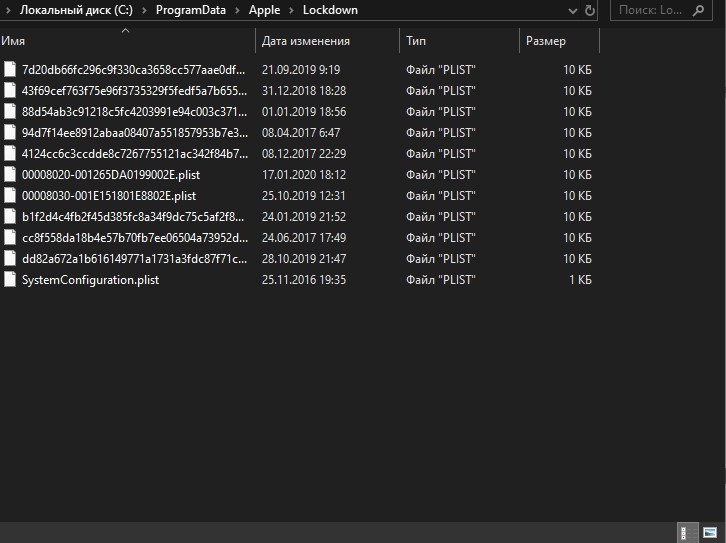
В некоторых ситуациях лишние файлы мешают работе важных служб и процессов.
Далее – переустановка iTunes. Деинсталлировать предыдущую версию поможет специальный софт – вроде «IObit Uninstaller», способный «подчистить» оставшиеся компоненты, библиотеки и файлы, оставшиеся в системе. Затем – остается перезагрузиться и попробовать снова.
Если изменения не появились, стоит поменять USB-кабель или используемый для подключения разъем. Последний шаг – заглянуть в раздел «Настройки», меню «Сброс» и согласиться на откат системы к заводским параметрам. Процедура не займет много времени, да и важные данные не потеряются, если уже подготовлена подходящая резервная копия.
Как быстро просмотреть фотографии
Если полноценная синхронизация файлов, музыки или документов не нужна, то фотографии, хранящиеся на iPhone, легко просмотреть и без iTunes. Понадобится лишь «Проводник» и подходящий USB-кабель.
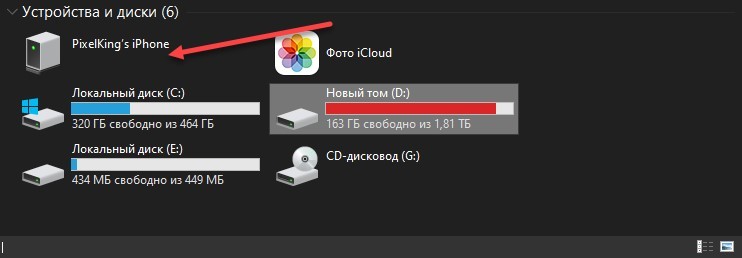
iPhone появится в разделе «Устройства и диски». Внутри каталога – папка DCIM (Digital Camera Images) с кучей дополнительных разделов, относящихся к Cloud и Apple.
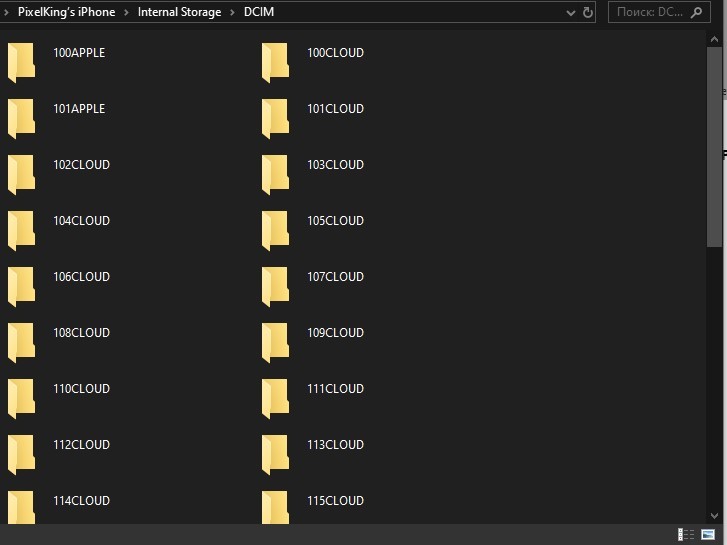
Ориентироваться в потоке из подпапок сложно, но, если разбираться с установкой ПО некогда, то способ быстрее (если не считать передачу файлов по воздуху или социальные сети) добраться до конфиденциальной информации и не найти.
Как отменить «Не доверяй» компьютерному крану с iPhone и iPad
Отключите и снова подключите устройство
Обычно, если вы просто отключаете iPhone (подождите несколько минут), а затем снова подключаете его, вы снова получаете всплывающее окно аутентификации. Но если это не сработает, мы должны найти другие способы.
Сброс всех диалоговых предупреждений в iTunes
После того, как вы нажмете «Не доверять», вы не сможете вернуться назад, пока ваш iPhone подключен и iTunes работает. Но в iTunes есть опция сброса предупреждений, которая может работать. Давайте сначала попробуем это:
Если у вас Windows PC или Mac под управлением MacOS Mojave или более ранней версии:
Теперь подключите iPhone обратно. Если вы видите диалоговое окно «Доверие этому компьютеру», нажмите «Доверие», чтобы решить проблему. iTunes должен иметь доступ к данным вашего iPhone.
Закройте iTunes или Finder и повторите попытку
Первый и второй методы — это, как правило, надежные способы устранения случайного щелчка «Не доверяй». В редких случаях, когда это не сработало, вы можете выйти из iTunes и перезапустить его. При необходимости вы можете даже перезагрузить компьютер. Вы увидите всплывающее окно на iDevice.
Для Finder на Mac вы должны принудительно завершить его. Для этого нажмите на логотип Apple в левом верхнем углу и выберите Force Quit. Далее выберите Finder и нажмите «Перезапустить». После этого снова откройте Finder, выберите свое устройство на левой боковой панели под Locations и нажмите Trust. Вы получите всплывающее окно на iPhone или iPad, откуда вы можете нажать на доверие.
Выключите устройство и снова подключите его
Другое решение — отключить ваш iPhone или iPad. Вы можете использовать кнопки, как вы регулярно делаете. Или откройте приложение «Настройки», нажмите «Общие», а затем нажмите «Завершение работы» снизу.

После выключения устройства подключите его к компьютеру. Это включит его, и диалоговое окно появится снова.
Сбросить настройки сети
Этот сброс не удалит ваши личные данные. Тем не менее, все настройки сети будут возвращены к настройкам по умолчанию. Это включает в себя такие вещи, как запомненные сети Wi-Fi, конфигурации VPN, список устройств Bluetooth и т. Д. Прежде чем продолжить, убедитесь, что у вас есть резервная копия вашего устройства.
Чтобы сбросить настройки сети, откройте приложение «Настройки» и нажмите «Далее», затем нажмите «Сброс».

На следующем экране нажмите «Сбросить настройки сети». Введите свой пароль iPhone и подтвердите свои действия.

Вот как вы можете снова доверять своему компьютеру, если ранее нажали на «Не доверять». Надеюсь, это краткое руководство поможет вам.
Наконец, что если вы хотите не доверять компьютеру? Например, если вы доверяли компьютеру друга или доверяли ему по ошибке и теперь хотите ему не доверять? Ну, это легко. Вы должны сбросить местоположение и настройки конфиденциальности вашего iPhone. Для этого откройте приложение «Настройки» → «Основные» → «Сброс» → «Сбросить местоположение и конфиденциальность» → «Введите пароль», чтобы подтвердить свои действия. Это будет доверять всем компьютерам.
Подключение iPhone к компьютеру по Wi-Fi
С релизом в октябре 2011 года iOS 5-й версии и iTunes 10.5, владельцам мобильных устройств от Apple стала доступна возможность подключения устройства к компьютеру по Wi-Fi. Синхронизировать девайс стало гораздо удобнее, во время процесса синхронизации с айфоном можно работать в обычном режиме, он не занят (как это было раньше), только в строке состояния отображается соответствующая иконка. Это был большой шаг вперед и жирный «+» в пользу Apple.
Беспроводное подключение айфона позволяет:
- синхронизировать его с iTunes;
- создавать резервные копии;
- загружать контент (музыку, видео, телешоу, рингтоны, фото) в память устройства через iTunes;
- устанавливать и удалять игры и программы из App Store.
Преимущества подключения iPhone к компьютеру по Wi-Fi:
- Устройство «не привязано» к компьютеру и может находиться от него в радиусе действия сети.
- Освобождается USB-порт компьютера.
- Файловый менеджер iFunbox «умеет» работать с iOS-устройствами подключенными по Wi-Fi, а это значит в устройства по беспроводной сети можно загружать контент и устанавливать приложения из App Store.
Недостатки подключения айфона по Wi-Fi:
- Низкая, в сравнении с USB-подключением, скорость передачи данных;
- Быстро «пожирает» заряд аккумулятора;
- По Wi-Fi нельзя восстановить или обновить прошивку устройства, т.к. для этого используется режим восстановления (Recovery Mode), в котором невозможно подключить девайс по беспроводной сети.
- По Wi-Fi невозможно восстановить данные из резервной копии.
- Достаточно сложно организовать подключение (при отсутствии Wi-Fi роутера).
Компьютер не видит взломанный телефон
На старых моделях iPhone был возможен взлом (джейлбрейк), который позволял расширить функционал гаджета. Если телефон подвергался подобной операции, могут возникнуть проблемы с его обнаружением на ноутбуке и ПК. В этой ситуации рекомендуется перевести iPhone в аварийный режим DFU для автоматического восстановления:
- Выключить смартфон и соединить его с ПК кабелем USB.
- Открыть приложение Айтюнс.
- Нажать одновременно кнопки включения («Power») и «Home» на телефоне. Держать их в таком положении примерно 10 секунд.
- Отпустить клавишу включения, а «Home» зажимать еще около 20 секунд.

- Айтюнс выведет на экран ноутбука следующее оповещение.
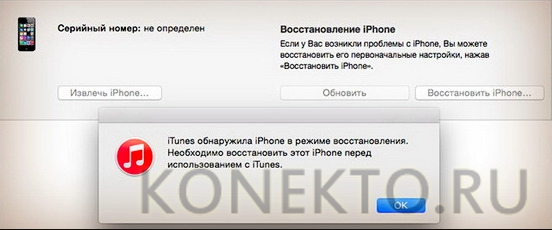
- Необходимо нажать «ОК», чтобы запустить процедуру восстановления.
Способы подключения iPhone к компьютеру
Изначально, подключить устройство на базе iOS к компьютеру можно было только USB-кабелем поставляемым в комплекте с устройством, но с появлением iOS 5-версии и iTunes 10.5, появился второй, более универсальный — по беспроводной Wi-Fi-сети.
На сегодняшний день (актуальна iOS 7.1.2 и iTunes 11.3), подключить iPhone или iPad к компьютеру можно 2 способами:
- USB-кабелем;
- по беспроводной сети Wi-Fi.
С первым методом проблем никаких не возникает, достаточно один конец кабеля с USB-разъемом подключить в соответствующий порт компьютера (это могут быть порты USB 2.0 и USB 3.0), а другой вставить в разъем iPhone или iPad.
Подключение айфона по беспроводной сети требует большего. Если у вас имеется беспроводной маршрутизатор и здесь никаких сложностей: в настройках iOS-устройства включите Wi-Fi (соответствующий выключатель в «Настройки -> Wi-Fi»), выберите сеть созданную Wi-Fi роутером и дождитесь подключения.
Что делать тем, у кого имеется только компьютер с Wi-Fi модулем, ноутбук например, и iOS-девайс? Необходимо создать отдельную беспроводную сеть «компьютер-компьютер», но обо всем по-порядку.
Прочие способы восстановления Айпада
Если iPad требует своего подключения к iTunes, вы можете попробовать сбросить пароль следующим способом:
- Подключаем заблокированное устройство к компьютеру с запущенным iTunes;
- В случае успешного соединения (без запроса пароля) запускам создание резервной копии;
- Выключаем Айпад и переводим его в режим восстановления;
- Восстанавливаем планшет и приступаем к восстановления содержимого из резервной копии.
В результате мы получим готовый к эксплуатации планшетный компьютер со всеми важными данными, фотографиями и видеороликами. А вот запрос пароля исчезнет, так как он будет сброшен .
Этот способ может сработать на планшетах Айпад со старым программным обеспечением. Но на новых устройствах он не сработает – если у вас не будет сделанной ранее резервной копии, то с текущим содержимым придется расстаться.
Если у вас нет возможности воспользоваться Айтюнсом, вы можете попробовать удалить содержимое своего планшета с помощью функции «Найти iPad». Для этого необходимо зайти на сайт iCloud с помощью своего Apple ID. Там мы выбираем текущее устройство и нажимаем на кнопку стирания – спустя несколько секунд все файлы с Айпада будут удалены. Обратите внимание, что этот способ сработает только в следующих условиях:
- На вашем iPad выполнен вход в iCloud и включена функция «Найти iPad»;
- Ваш iPad подключен к интернету – именно через этот канал на него поступит команда удаленного стирания данных.
Как только все данные будут удалены, вы сможете запустить планшет – все файлы на нем будут уничтожены, а все настройки сброшены к заводским . Теперь вы сможете восстановить все важные данные из iCloud или из резервной копии, хранящейся на вашем компьютере.
Если у вас не получается снять блокировку на своем планшете iPad, обратитесь в службу поддержки Apple или в ближайший авторизованный сервисный центр – здесь вам обязательно помогут.












