Как скинуть фото с телефона на ноутбук через USB-кабель, Wi-Fi или Bluetooth
В этом материале речь пойдет о следующих способах загрузки снимков с мобильного устройства на компьютер.
- По USB кабелю — классический вариант. Его главное преимущество — скорость и надежность. Для подключения телефона к ПК не нужны специальные программы, а кабель есть в комплекте любого мобильного гаджета. К тому же, по кабелю данные передаются быстрее, чем по сети.
- С помощью SD-карты или флешки. Почти такой же удобный и быстрый способ передачи данных, как и первый. Если есть флешка или SD-карта с ридером для подключения к компьютеру, но нет USB-кабеля, то лучше предпочесть его.
- По Bluetooth. Этот вариант обычно используют при сложностях с подключением к Интернету, отсутствии SD-карты и подходящего кабеля. Самый медленный и нестабильный способ.
- По Wi-Fi. Не самый простой, зато универсальный и быстрый метод передачи данных. Однако он требует использования дополнительных приложений или сервисов для отправки файлов с одного устройство на другое.
Облачные хранилища
Удобный кроссплатформенный способ, как перекинуть фото с телефона на компьютер – облачные хранилища. Загружаем фотки на телефоне в любое облако и скачиваем их на компьютере. И в первую очередь можно использовать интегрированные в мобильные операционные системы облака – iCloud в iPhone и Google Drive в Android. Интеграция предусматривает синхронизацию фото с облаками. На Android’е запускаем приложение Google Фото и включаем синхронизацию фото в высоком качестве посредством аккаунта Google.

И получаем доступ к своим фото в веб-интерфейсе либо облака Google Диск, либо сервиса Google Фото, где и можем их скачать.

Либо можем установить на компьютер клиент Google Диска для синхронизации данных. И ловить свои фото в проводнике Windows через несколько секунд после их создания на телефоне.
По этому же принципу поступаем с iPhone. Настраиваем на устройстве синхронизацию фото в настройках учётной записи Apple, настраиваем обязательно с сохранением оригиналов.

Лучшие способы перенести фотографии с мобильного на компьютер
Рекомендую воспользоваться следующим перечнем инструментов для отправки фото с одного устройства на другой.
Способ №1. Электронная почта
Самый простой способ скинуть фото с телефона на компьютер – это воспользоваться электронной почтой. Такой способ прекрасно подойдёт в случае, если вам необходимо время от времени перенести на ПК пару-тройку фотографий. Для этого необходимо создать свою мобильную электронную почту (обычно на gmail.com), написать на мобильном устройстве электронное письмо, прикрепить к нему нужные фотографии, и отправить данное письмо с мобильного е-мейла на обычный.

Уже оттуда вы сможете сохранить ваши фото на ПК и выполнить их просмотр.
Способ №2. Кабель USB
Один из наиболее популярных способов чтобы перенести фотографии со смартфона на компьютер – это использовать кабель ЮСБ для соединения мобильного устройства и ПК. При присоединении, телефон появится в «Мой компьютер» как отдельное устройство, нужно будет зайти на него, найти в телефоне папку DCIM (в ней обычно находятся отснятые фото и видео), и скопировать нужные фото на ПК (или перенести на компьютер всю папку DCIM).
Возможно, для корректного отображения содержимого телефона в настройках последнего придётся активировать опцию «Использовать как USB-накопитель» или её аналог.
При подобном подключении можно, также, воспользоваться соответствующими утилитами, часто идущими в комплекте с устройством (Samsung Kies, LG PC Suite, iTunes и ряд других аналогов).
Способ №3. Специализированный кабель
Если в комплекте к вашему устройству шёл специализированный кабель для подключения к ПК, тогда, возможно, легко скопировать ваши фото как в предыдущем случае вряд ли получится. Для осуществления полноценного подключения к компьютеру необходимо будет кроме подключения кабеля установить соответствующее ПО (в частности, уже упомянутое в предыдущем способе), и уже с его помощью выполнить перенос фотографий с телефона на компьютер.

Способ №4. Bluetooth
Подключение через блютуз также может помочь нам в вопросе — перекинуть фотки с телефона на компьютер. Для этого достаточно активировать блютуз на смартфоне и ПК, выполнить сопряжение между ними указав нужный пароль, пометить на телефоне нужные для копирования фотографии, и активировать передачу через блютуз, выбрав компьютер как конечный пункт передачи.
Скорость такой передачи находится на достаточно низком уровне, потому передавать большие объёмы данных здесь вряд ли получится.

Способ №5. Card Reader
Ещё один довольно простой способ скопировать фотографии со смартфона на ПК – это переместить фотографии на внешнюю карту памяти телефона, изъять её с мобильного устройства, вставить в картридер компьютера, и уже оттуда скинуть фото на жёсткий диск.
Данный способ при достаточной быстроте копирования имеет ряд недостатков – у некоторых телефонов для этого придётся снимать крышку и аккумулятор, да ещё далеко не во всех компьютерах имеется встроенный картридер, который придётся докупать отдельно.

Способ №6. Wi-Fi (точка доступа)
Сделав телефон точкой доступа также можно перебросить необходимые изображения со смартфона на компьютер. Для реализации подобного необходимо установить на смартфон специальное программное обеспечение (например, Open Garden Wi-Fi Tether), активировать его, с помощью ПК подключиться к данной вай-фай сети, введя требуемый пароль. Затем на компьютере требуется открыть сетевое окружение, найти требуемые папки телефона с фотографиями (обычно это директория DCIM), и скинуть нужные изображения себе на компьютер.
Также, при условии нахождении мобильного устройства и ПК в покрытии одной вай-фай сети можно использовать различные специальные программы (например, SHAREit), которые необходимо установить как на телефон, так и на компьютер, это позволит без проблем обмениваться файлами между указанными устройствами.

Способ №7. Облачные сервисы
Различные облачные сервисы (OneDrive, Bitcasa, Облако@mail.ru, Google Drive Backup, Google Photos) позволяют легко пересылать данные (в том числе и фотографии) между различными устройствами. Для работы с данными сервисами достаточно установить соответствующее приложение к себе на мобильное устройство (в некоторых случаях и на ПК), скопировать туда нужные фотографии, а потом с помощью компьютера скачать данные фото к себе на жёсткий диск.

Способ №8. Социальные сети
Перенести фотографии с телефона на ПК, можно также воспользоваться подручными социальными сетями. Необходимо загрузить фотографии на свой аккаунт, при этом выбрав себя в качестве единственного их зрителя. Потом уже, при желании, зайти в данную социальную сеть со своего компьютера, и скачать данные фото к себе на жёсткий диск.
Способ второй: Карта памяти или флешка
Перенос фото с помощью обычной флешки сработает не всегда. У вас должен быть OTG-переходник, а сам телефон должен поддерживать передачу файлов на внешний носитель. Этот вариант точно не «для чайников».
Другое дело – карта памяти. Этот способ может быть даже удобнее, чем предыдущий, потому что сбои во время передачи фото исключены, а провод не нужен. Хотя здесь вам потребуется картридер с переходником или специальный разъём для чтения карт на компьютере. И ещё один немаловажный факт: в вашем телефоне должна быть извлекаемая карта памяти.

Теперь снова, пошагово для чайников: как перенести фотографии с телефона на компьютер с помощью карты памяти.
- Нужно вынуть карту памяти из смартфона. Вы должны знать, как это сделать для вашей модели: из-под крышки девайса или из бокового слота.
- Вставьте карту памяти в картридер, либо картридер-флешку.
- Подключите картридер в специальный порт компьютера либо картридер-флешку в обычный USB-порт.
- В обоих случаях ПК распознает карту памяти как новый диск. Откройте его и найдите папку «DCIM» – точно так же, как пошагово было описано в предыдущем (проводном) способе подключения. Теперь нужно перенести или скопировать файлы на компьютер – с этим справятся и «чайники».
- Затем извлеките картридер из ПК, карту памяти из картридера и обратно вставьте её в телефон.
Раз это статья «для чайников», то помните – чтобы избежать потери данных и сбоев карты памяти, извлекайте её «безопасно». Пошагово это нужно сделать так:
- Сначала найдите значок подключения с зеленой галочкой в области уведомлений (рядом с часами).

- Нажмите на него и подождите появления списка устройств. Нажмите на то, которое хотите извлечь.

- Дождитесь надписи «Оборудование может быть извлечено» и тогда спокойно вынимайте карту памяти.

- Если вы увидите сообщение, что «Оборудование используется», то закройте все программы и повторите снова. Если это не поможет, а вы всё-таки решили извлечь карту памяти безопасно, то выключите компьютер и спокойно вынимайте её из порта.

Как перекинуть фото с телефона на компьютер без шнура
Выше мы рассмотрели два варианта перекидывания фоток с телефона на компьютер при помощи USB провода. Но у некоторых пользователей возникает вопрос, как это сделать без провода. А так как у нас подробная инструкция, то мы рассмотрим максимум способов.
Передаём фото через интернет (социальные сети).
Для осуществления передачи по такому способу нужен интернет на двух устройствах: на телефоне и на компьютере. Регистрируемся в одной из социальной сети, например, ВКонтакте.
«ВКонтакте» (международное название: VK) — российская социальная сеть со штаб-квартирой в Санкт-Петербурге. Сайт доступен на более чем 90 языках; особенно популярен среди русскоязычных пользователей. «ВКонтакте» позволяет пользователям отправлять друг другу сообщения, создавать собственные страницы и сообщества, обмениваться изображениями, тегами, аудио- и видеозаписями, играть в браузерные игры. Задача «ВКонтакте» — в каждый отдельно взятый момент оставаться наиболее современным, быстрым и эстетичным способом общения в сети.

Заходите через мобильный браузер в свой профиль и узнаете его id (айди). Затем копируете адрес vk.com/write12345678 и вместо цифр от 1 до 8 вставляете свой id. Перейдя по этому адресу у вас откроется диалог с самим собой. Затем вы с телефона отправляете сами себе фотографии сколько нужно и они будут сохранены в вашем диалоге, который не будет доступен другим пользователям. Затем заходите с компьютера к себе в диалоги и скачиваете фотографии уже на компьютер. Также можно создать закрытый альбом и туда загружать снимки, а когда надо скачивать на ПК.
Передаём фото через интернет (мобильные мессенджеры).
Для осуществления передачи по такому способу тоже нужен интернет на двух устройствах: на телефоне и на компьютере. Ставим один из мобильных мессенджеров себе на устройство, например, Telegram.
Telegram — кроссплатформенный мессенджер, позволяющий обмениваться сообщениями и медиафайлами многих форматов. Используются проприетарная серверная часть c закрытым кодом, работающая на мощностях нескольких компаний США и Германии, финансируемых Павлом Дуровым в объёме порядка 13 млн долларов США ежегодно, и несколько клиентов с открытым исходным кодом, в том числе под лицензией GNU GPL.

Лично мы используем Телеграм для передачи фоток, чтобы постоянно не подключать устройство по USB проводу. А что, это быстро и удобно, притом что данный мессенджер установлен и на мобильном и на компьютере. Разве что иногда перебои в связи были, но на момент публикации данной записи всё работает отлично. Тут нужно отправлять снимки контакту «Избранное» — это ваша папка с сохраненными данными.
Передаём фото через Bluetooth
Данный способ может быть актуален для тех, у кого нет возможности выйти в интернет и нету кабеля для телефона. Но у вас должна иметься Bluetooth связь на обоих устройствах.
Bluetooth — производственная спецификация беспроводных персональных сетей (Wireless personal area network, WPAN). Блютус обеспечивает обмен информацией между такими устройствами, как персональные компьютеры (настольные, карманные, ноутбуки), мобильные телефоны, принтеры, цифровые фотоаппараты, мышки, клавиатуры, джойстики, наушники, гарнитуры на надёжной, бесплатной, повсеместно доступной радиочастоте для ближней связи. Bluetooth позволяет этим устройствам сообщаться, когда они находятся в радиусе до 10 метров друг от друга (дальность сильно зависит от преград и помех), даже в разных помещениях.

Данный способ больше подходит обладателям ноутбуков, нежели обычных стационарных компьютеров, ввиду того, что ноутбуки, как правило, имеют встроенный блютус, а стационарные ПК — нет. Тем не менее, можно приобрести блютус устройство для ПК, которое подключается в USB порт. В зависимости от спецификации скорость соединения отличается.
Передаём фото через карту памяти
Карта памяти (иногда неправильно называют флеш-картой) — компактное электронное запоминающее устройство, используемое для хранения цифровой информации. Современные карты памяти изготавливаются на основе флеш-памяти, хотя принципиально могут использоваться и другие технологии. Карты памяти широко используются в электронных устройствах, включая цифровые фотоаппараты, сотовые телефоны, ноутбуки, портативные цифровые аудиопроигрыватели.
В этом случае нужно устройство, которое подключается к ПК и позволит работать с памятью вашей карты памяти. Также фотографии предварительно нужно переместить на карту памяти в вашем телефоне. Делается это через проводник (файловый менеджер).
Итак, если в вашем компьютере или ноутбуке есть кардридер, то именно это устройство вам и поможет, ведь оно предназначено для чтения карт памяти и иных электронных карт самого разного назначения.

Также у вас должен иметься адаптер для карты памяти, если вы используете TransFlash.

Наибольшее распространение получили:
- универсальные кардридеры для накопителей информации на базе флеш-памяти, содержащие часто по несколько различных разъёмов и подключаемые по интерфейсу USB к компьютеру общего назначения. Бывают внешние (в виде отдельного устройства) и внутренние (в виде модуля, устанавливаемого в отсек 3.5″ системного блока). USB кардридеры обычно реализуют стандартный класс англ. USB Mass Storage Device[2], драйвера для которого включены в большинство операционных систем.
- специализированные устройства чтения smart-карт, сопряжённые с аппаратурой, использующей соответствующий тип карт. Например, кардридер банкомата (EMV), устройство чтения карт в АСКП и пропускных пунктах метрополитена.
Также есть USB кардридеры, которые поддерживают различные карты памяти, на картинке ниже один из таких.

Еще у нас имеется USB модем от мегафона, модель E173u-1, который после приобретения вскоре был прошит под разных операторов. Так вот, в нём есть встроенный кардридер, можно вставлять карточки microSD (TransFlash), причем сразу без адаптера.
Беспроводной модем — это приёмопередатчик, использующий сети операторов мобильной связи для передачи и приёма информации.

Основы мы рассказали и у вас не должно возникнуть сложностей с переносом снимком в мобильного устройства на компьютер.
Как перенести фото с телефона на компьютер?
Теперь приступаем к активным действиям.
Первым делом подключите кабель одной стороной к смартфону, а другой — к порту USB на своем компьютере или ноутбуке. После этого вы услышите звуковой сигнал о сопряжении устройств. Теперь необходимо разблокировать смартфон для того, чтобы ваш компьютер получил к нему доступ. На экране смартфона с разблокированным экраном вы можете увидеть примерно следующее:

Если после подключения на экране ничего не появилось, не беда — вызовите шторку и увидите сообщение о подключении.

После нажатия появится меню с возможностью выбора подключения.

Что выбрать из списка? Поскольку мы будем переносить изображения, выбирайте пункт «Камера» или «Передача фото» (выше мы их выделили на скриншотах). В этом случае вы не увидите лишних папок файловой системы устройства, которые могут только мешать. Однако если вы хотите перенести дополнительные файлы, например, какие-то папки, тогда нужно выбирать «Диспетчер файлов» или «Передача файлов».
Для чего все это мы делаем? Начиная с версии Android 6.0 и выше, доступ к файловой системе устройства с помощью ПК или ноутбука закрыт, пока пользователь не даст добро. А сделано это для того, чтобы защитить данные пользователя, ведь подобраться к файловой системе устройства, если его рабочий стол защищен паролем или другим видом защиты, будет невозможно третьим лицам. В общем, еще один полезный шаг в сторону защиты от Android.
На рабочем столе компьютера или ноутбука открываем раздел «Компьютер» (или «Мой компьютер» — кому как удобнее). Находим наш смартфон и кликаем по нему два раза левой клавишей мыши.

Далее открываем внутреннюю память устройства, потому как фотографии, сделанные на смартфон, обычно сохраняются на ней. Если изображения сохранены на карте памяти, выбирайте ее — она также будет показана.

Скидываем фото через облачный сервис
Каждый из владельцев смартфонов на ОС Андроид использует аккаунт Гугл. И по умолчанию у каждого установлено приложение Гугл Фото . Достаточно настроить синхронизацию с устройством и все ваши фото будут перемещаться в облако. Если оно отсутствует устанавливайте обязательно.
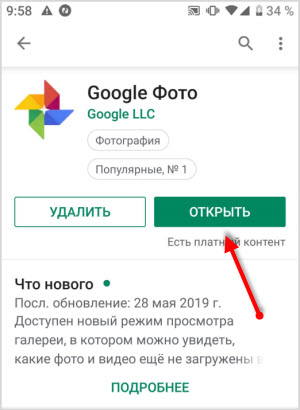
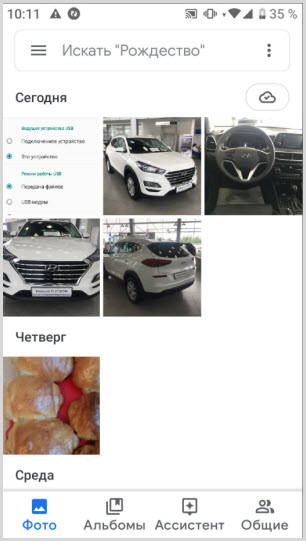
Зайдя в облако Гугл с ПК, вы сможете легко скачать нужные фото. Для этого вы должны зайти под тем же аккаунтом, что и на смартфоне.
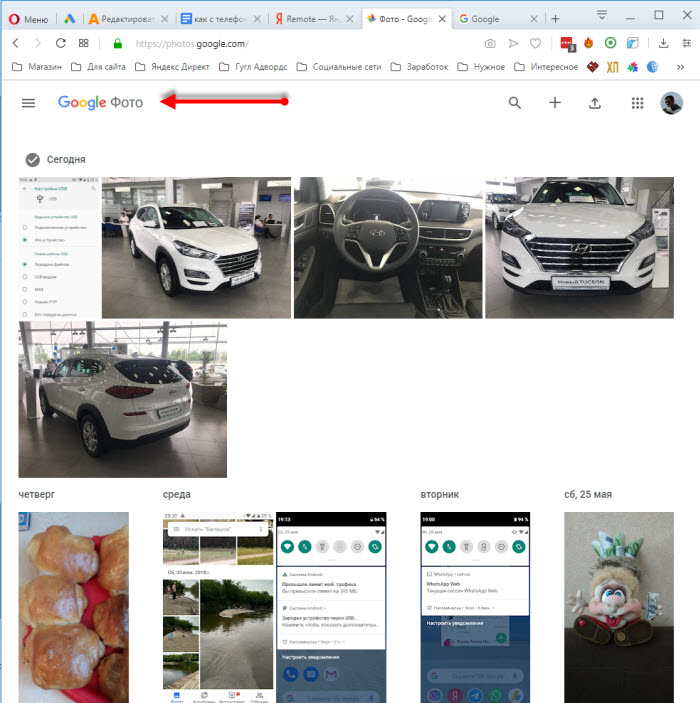
Скачать вы можете как одну фотографию, так и несколько, отметив их предварительно галочками.
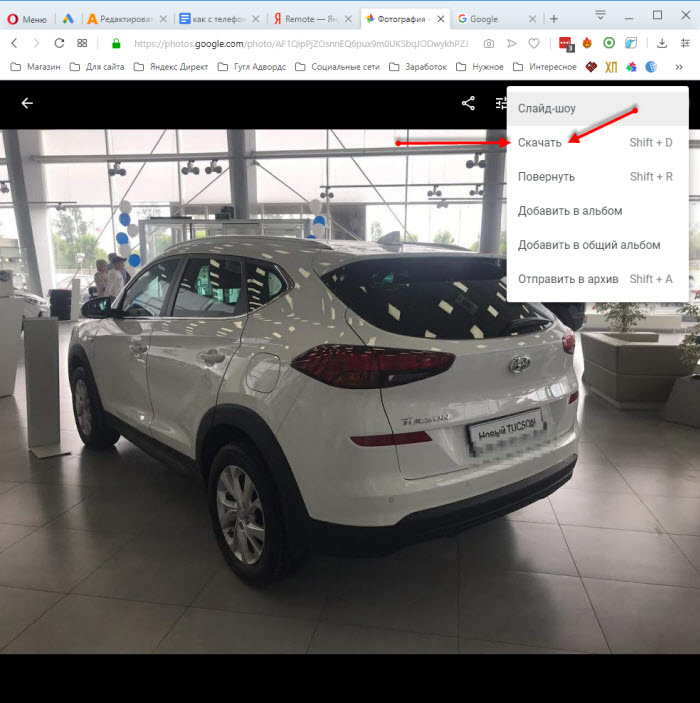
Что понадобится для переноса
Чтобы воспользоваться приведёнными ниже инструкциями, заранее запаситесь всем необходимым для работы — благо список не так уж велик. Чтобы решить задачу, как с телефона скинуть фотографии на компьютер, вам будут нужны:
- Собственно смартфон. Это может быть гаджет на базе Андроид или iOS (для переноса фотографий на iPhone и iPad установите на компьютер фирменную программу iTunes от Apple, об этом способе мы расскажем ближе к концу статьи); собственно, подойдут и другие, менее распространённые ОС, но в нашей статье мы рассмотрим именно эти системы, пользующиеся наибольшей популярностью. Главное, чтобы операционная система присутствовала в принципе и была в исправном состоянии, не выкидывая сообщения об ошибках при каждом вашем действии, даже не связанном с копированием фотографий на компьютер. По желанию вы можете установить дополнительные программы, существенно облегчающие перенос фото; но для копирования в штатном режиме это не является обязательным условием.
- ПК или ноутбук. Требования здесь примерно те же. Операционная система должна находиться в работоспособном состоянии, а на диске должно быть достаточно свободного пространства, чтобы скопировать ваши фотографии. Кроме того, если вы намереваетесь использовать провод USB, необходимо наличие как минимум одного рабочего порта, к которому и будет производиться подключение.
- Кабель. Вам понадобится стандартный шнур USB, например, прилагаемый производителем в комплекте. Отсоедините его от зарядника, после чего один конец подключите к телефону, на котором хранятся фото, а другой — к ПК. Чтобы вы имели возможность передать фотографии с телефона на компьютер, провод должен быть совершенно исправен: с неповреждённой изоляцией и не болтающимися контактами. Кроме того, необходимо использовать шнур, позволяющий не только выполнять подзарядку, но и передавать данные.
Через интернет
Если у вас есть доступ к скоростному интернету и на компьютере отсутствует Bluetooth, используйте для пересылки облачное хранилище или любой мессенджер, который можно установить и на телефон, и на ПК.
Через облако Google Диск
Суть метода – загрузить фото на Гугл Диск (он есть у любого владельца почты Gmail) с мобильного приложения (на Android или iOS). Затем открыть то же облачное хранилище через сайт на ПК. И скачать нужные фотографии на комп.
Если у вас есть почта Яндекс, вы можете использовать не Гугл Диск, а Яндекс Диск для передачи файлов. У этой компании есть также программы облачного хранилища для разных ОС: Андроид, iOS, Windows, MacOS, Linux.
Разберем подробно все шаги:
- Запустите программу «Диск» на смартфоне (если у вас Андроид, дополнительно устанавливать программу не нужно, она встроена в систему). Найти ее можно в меню приложений либо на рабочем столе в папке «Google» (здесь собраны все инструменты от разработчика).
- При необходимости авторизуйтесь в системе. Введите адрес электронной почты Gmail и пароль от нее.
- Когда вход будет осуществлен, нажмите на иконку в виде плюса справа внизу.
- Выберите «Загрузить», если хотите перекинуть только несколько фотографий. Если снимков для экспорта много, сразу создайте отдельную папку на Гугл Диске. Для этого нажмите «Папка» и введите название каталога. Откройте созданную папку и уже там кликните по плюсу и кнопке «Загрузить».
- Укажите фотографии, которые нужно перебросить. Можно выделить несколько фото вручную либо нажать на три точки справа вверху и щелкнуть «Выбрать все».
- Подождите, пока программа добавит снимки в облачное хранилище.
- После этого откройте сайт Гугл Диска на компьютере. Нажмите «Открыть диск».
- Войдите в то же хранилище. Сначала введите адрес электронной почты Gmail.
- Затем укажите пароль.
- Если вы перекинули фото на главную страницу Диска, вы их тут же увидите.
- При желании вы можете скачать снимки на компьютер. Если это одно или несколько фото, просто нажмите на файл правой кнопкой мыши и выберите «Скачать».
- Если вы создавали отдельную папку с фотографиями, откройте сначала ее, а затем кликните по названию каталога. В меню выберите «Скачать». Подождите, пока браузер загрузит все фотографии.
Скачивать фото на ПК совсем необязательно, вы можете хранить снимки и в облаке. Плюс такой стратегии – на компьютере будет больше свободного места. Минус – для просмотра фотографий постоянно нужен будет интернет.
SHAREit
Приложение SHAREit создано специально для передачи файлов с одного устройства на другое. Можно переслать не только фотографии, но и документы, музыку, приложения и архивы. Для экспорта файлов используется сеть Wi-Fi (оба устройства должны быть подключены к одному маршрутизатору). При этом наличие самого интернета необязательно, так как передача данных осуществляется по локальной сети роутера. Компьютер и телефон соединяются с помощью QR-кода.
На телефон можно установить как полную версию программы (для Android и iOS), так и легкую – SHAREit Lite. Десктопная версия доступна и для Windows, и для MacOS.
Как работать в программе SHAREit Lite:
Через мессенджер
Можно использовать любой мессенджер, который устанавливается и на телефон, и на ПК. Мы возьмем для примера Telegram (версия для Windows, Android, iOS). Также можно использовать WhatsApp или Viber.
Суть метода – вы отправляете фотографии в диалог со смартфона, а затем скачиваете их через версию мессенджера для компьютера. Причем для этого вам не понадобится другой человек – все файлы вы можете переслать самому себе. Для этого в Телеграме есть чат «Избранное». Доступ к этому диалогу будет только у вас, поэтому за сохранность снимков можно не переживать.
Разберем более подробно сам метод:
Если у вас под рукой есть кабель USB, используйте его для соединения двух устройств – телефона и ПК. Далее откройте «Проводник Windows» или любой другой файловый менеджер и скопируйте фото из одной папки в другую. Если шнура нет, включите Bluetooth (если хотите перенести фотки на ноутбук) либо воспользуйтесь популярным мессенджером – Telegram, WhatsApp или Viber. Можно установить специальное приложение SHAREit – оно соединяет два устройства с помощью локальной сети Wi-Fi-роутера.












