Как подключиться к серверу по RDP c Windows, Mac OS, iPhone, iPad, Android, Ubuntu или Debian (Linux ОС)
Все сервера, создаваемые Windows сервера на UltraVDS по умолчанию сразу доступны для подключения по стандартному протоколу RDP (Remote Desktop Protocol) – обычное «Подключение к удалённому рабочему столу» в русскоязычных редакциях Windows.
В данной статье будет описано как подключиться к только что созданному виртуальному серверу на UltraVDS с различных устройств (операционных систем). Если вам требуется какой-либо другой способ подключения (RAdmin, TeamViewer и т.д.) после успешного подключения по RDP, вы сможете его настроить так же, как и любое другое программное обеспечение.
Статья довольно длинная ввиду того, что здесь подробно по шагам расписано как подключаться из каждой наиболее популярной системы, поэтому вынесли вверх горячие ссылки для навигации:
Настройки компьютера
Для включения возможности получения удаленного доступа к компьютеру с iPhone и iPad требуется выполнить всего две простые настройки. Первым делом необходимо разрешить вашему компьютеру принимать удаленные подключения:
Шаг 1. Перейдите в меню «Панель управления» → «Система и безопасность» → «Система» → «Настройка удаленного доступа».
Шаг 2. Активируйте пункт «Разрешить удаленные подключения к этому компьютеру».

Шаг 3. Нажмите «Применить» для сохранения измененных настроек.
Кроме этого, вы должны убедиться в том, что на вашем компьютере установлен пароль. Без него удаленное подключение осуществить будет невозможно.
Шаг 1. Перейдите в меню «Панель управления» → «Учетные записи пользователей» → «Учетные записи пользователей» → «Управление другой учетной записью».

Шаг 2. Выберите вашу учетную запись.
Шаг 3. Нажмите «Изменить пароль» и укажите желаемый пароль.

Готово! Все приготовления, необходимые для осуществления удаленного подключения с iPhone или iPad к компьютеру выполнены.
Как создать удаленный доступ ?
- Скачайте из AppStore приложение « Удаленный рабочий стол Майкрософт «
- Откройте его и выберите плюсик справа вверху
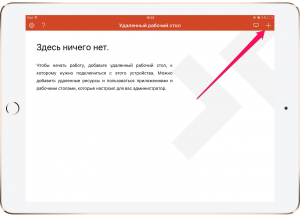
Удаленный рабочий стол
- Нажмите « Рабочий стол «
- Напишите имя компьютера в соответствующей строке . Узнать его можно через « Панель управления » → « Система и безопасность » → « Система »
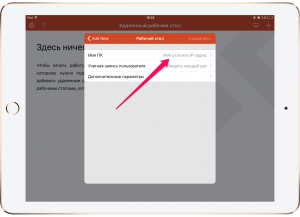
Изменение имени рабочего стола
Кстати , вместо имени ПК можно указать IP — компьютера . Узнать его можно через командную строку . Наберите для этого в ней ipconfig
- В разделе « Учётной записи пользователя « добавьте свою запись с указанием логина и пароля
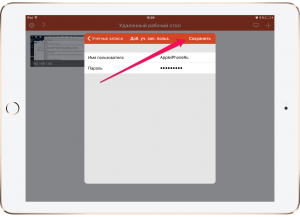
Авторизация в учётной записи
- Вернитесь в настройки и выберите « Сохранение «
Стоит сказать , что до того , как сохранить настройку , можно настроить несколько параметров :
- Вырать простое имя для облегчения обнаружения нужного рабочего стола
- Выполнить настройку шлюза
- Выбрать девайс , откуда будет воспроизведен звук
- Поменять назначение клавиш мышки
- Активировать режим администратора
iTeleport Remote Desktop

Утилита iTeleport Remote Desktop считается одной из самых продвинутых в сегменте программ удаленного доступа к компьютеру, работает она на основе протокола VNC, поэтому потребуется настройка VNC-сервера. Приложение в первых версиях было разработано исключительно под iPhone, и имела название Jaadu VNC, с самого начала завоевало положительные отзывы пользователей.
iTeleport Remote Desktop для iPhone и iPad способно работать с большим количеством различных VNC-серверов, однако, как часто это бывает у солидных программ – существует фирменный iTeleport Connect, который можно установить на платформы Windows и Mac OS. Утилиту выделяет очень плавное отображение рабочего стола удаленного компьютера и грамотное масштабирование, кроме того, взаимодействие будет автоматически оптимизировано зависимости от используемого канала связи (Wi-Fi, LTE или 3G).
Из обширного функционала iTeleport Remote Desktop стоит отметить и поддержку всех специальных кнопок для каждого вида платформы, а также элементов управления буфером обмена данными, медиаплеером и имитацию работы с мышью.
Цена: 799 рублей
Средняя оценка: 3.5
Как пользоваться iCloud Drive

Вам понадобится минимум Windows 7
С помощью iCloud Drive можно получать доступ к файлам и папкам, которые в нем сохранены. Все изменения будут отображаться на ваших устройствах, среди которых iPhone, iPad и даже устройства на Windows. Рассказываем, как все настроить.
- Обновите iPhone или iPad до последней версии iOS или iPadOS, а компьютер Mac — до последней macOS.
- Войдите на всех устройствах в одну учетную запись iCloud.
- Если используете ПК на Windows, то обновитесь до Windows 7 или более поздней версии. Установите iCloud для Windows.
- На устройстве с iOS зайдите в Настройки iCloud и выберите функцию iCloud Drive.
- На Mac зайдите в Системные настройки и нажмите идентификатор Apple ID.
- Выберите iCloud, затем iCloud Drive.
Кроме того, можно войти в iCloud через компьютер на Windows.
- Зайдите в Microsoft Store, найдите iCloud для Windows и установите программу на свой ПК.
- Откройте программу через «Пуск» — Приложения или программы.
- Войдите, используя Apple ID.
Выберите iCloud Drive и нажмите Применить.
Я использую iCloud Drive на Windows 10 и меня абсолютно устраивает такой удобный вариант синхронизации iPhone и ноутбука. Еще есть OneDrive, он вполне сопоставим по функциям, но синхронизация все же проходит чуть сложнее.
Наш Telegram-чат никогда не спит: не забудьте подписаться!
Заключение
По итогу Удаленный рабочий стол Chrome показал себя как прекрасный помощник в работе с ПК. Оперативной памяти такое решение потребляет совсем немного и практически не нагружает процессор.

Если вы ищите способ дистанционного управления компьютером, то, вполне возможно, что Удаленный рабочий стол Chrome — это ваш выбор, лично я рекомендую данное решение как проверенное и надежное.
А пользовались ли вы другими программами для обеспечения удаленного доступа к компьютеру, и какое у вас сложилось мнение о них?
Подпишитесь на наш канал в Яндекс.Дзен или telegram-канал @overclockers_news — это удобные способы следить за новыми материалами на сайте. С картинками, расширенными описаниями и без рекламы.
Как удаленно подключиться к iPhone или iPad
Удаленное управление iPhone реализовано во многих программах, самая популярная утилита TeamViewer.
Если пользователь не знает, как управлять айфонами с компьютера и TeamViewer, то ему нужно следовать ниже описанной инструкции.
Сперва нужно закачать и установить на айфон (iPad) утилиту TeamViewer QuickSupport и загрузить и инсталлировать на втором устройстве (ПК или мобильный гаджет) полную версию приложения.
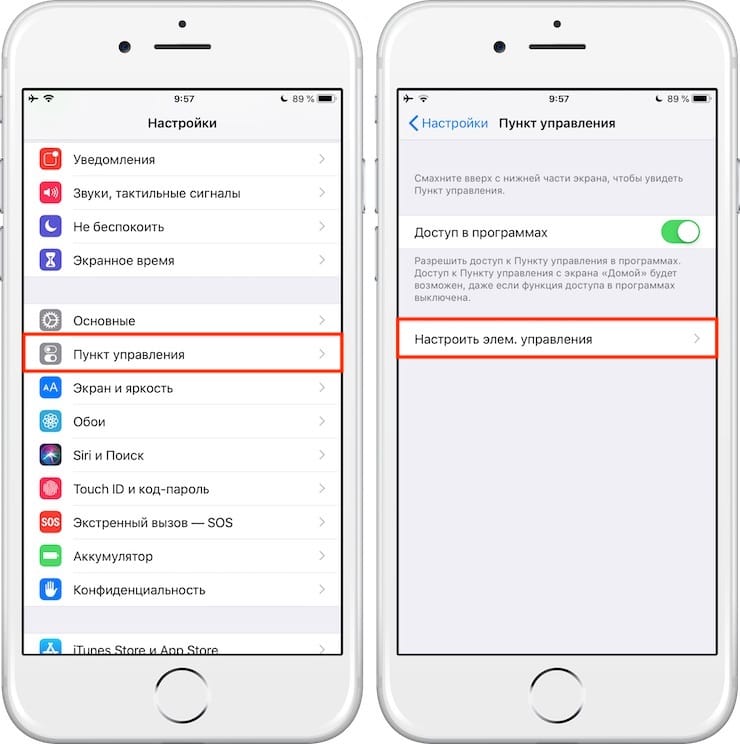
Выбор в настройках «Пункт управления» → «Настроить элементы управления»
Теперь требуется добавить иконку «Запись экрана» в пункт управления. Для этого переходят в «Настройки» → «Пункт управления» → «Настроить элементы управления» и нажимают кнопку возле «Запись экрана».

Нажатие кнопки «Запись экрана»
Далее нужно открыть TeamViewer QuickSupport. В программе появится ID для подключения, после чего нужно открыть программу на втором устройстве и прописать в ней данный пароль.
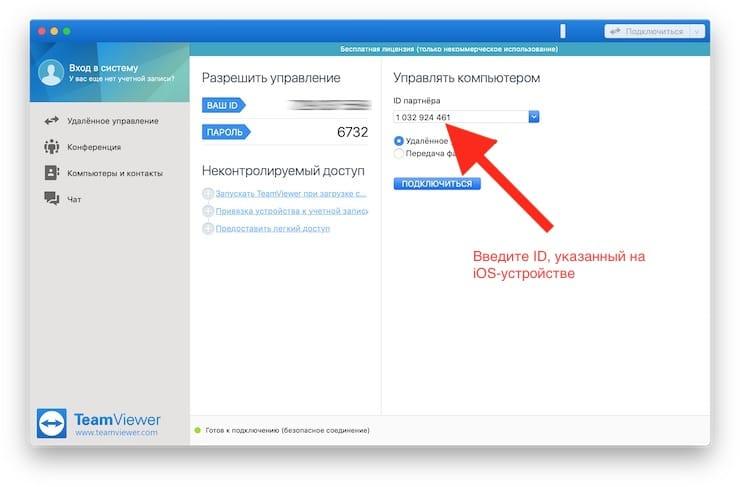
Потом одобряют удаленное подключение нажатием вкладки «Разрешить» в диалоговом окне «Разрешить удаленную поддержку» на управляемом гаджете.
Нажатие вкладки «Разрешить» в диалоговом окне «Разрешить удаленную поддержку»
Далее открывают «Пункт управления», где нажимают и удерживают кнопку «Запись экрана» пока не отобразится окошко с настройками. В нем требуется активировать TeamViewer и нажать вкладу «Начать вещание».
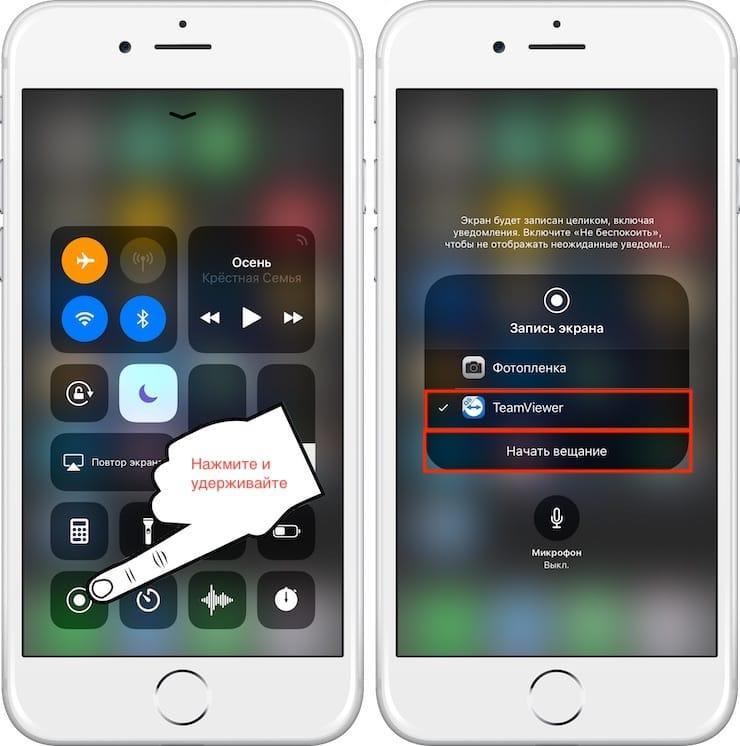
Нажатие «Запись экрана» → «Начать вещание»
Теперь требуется нажать «Раздача экрана» на устройстве, с которого будет вестись просмотр.
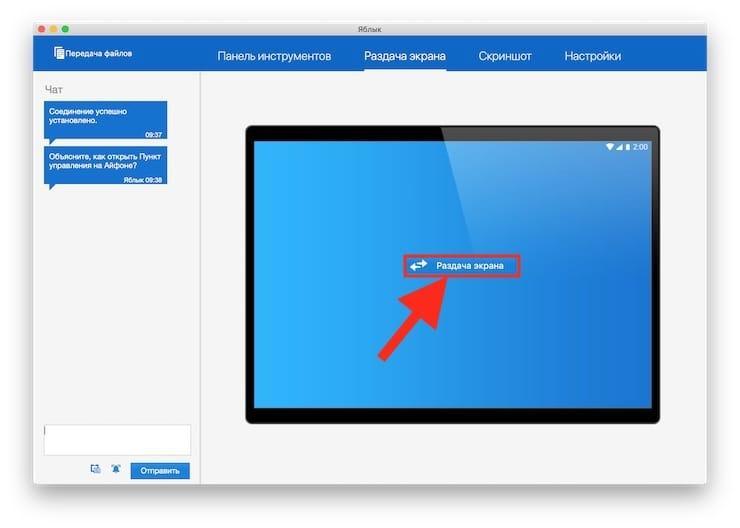
Нажатие «Раздача экрана»
После этого начнется трансляция изображения экрана айфона.
Обратите внимание! Для удобного использования утилиты в ней предусмотрены онлайн-чат, пересылка картинок, а также функция «Скриншот экрана».
iTeleport Remote Desktop
iTeleport — еще одна очень мощная утилита для удаленного управления компьютером. Имеется поддержка Bluetooth-клавиатур, SSH-протокол безопасности и поддержка неограниченного количества девайсов одновременно.
Создавать акканут не нужно, доступ осуществляется с помощью аккаунта в Google. iTeleport является самой дорогой программой в нашем списке и помимо iOS-клиента, который стоит $24,99, вы также можете приобрести Mac версию для доступа к другим компьютерам с Mac за $29,99.












