Удаленная перезагрузка компьютера через powershell
Добрый день! Уважаемые читатели и гости одного из крупнейших IT блогов рунета Pyatilistnik.org. В прошлый раз мы с вами разбирали перезагрузку сервера из командной строки, в данной публикации я хочу вас научить обычной и удаленной перезагрузке компьютера средствами PowerShell, который прочно вошел в нашу жизнь. Уверен, что вы сами сможете определить себе сценарии, которые сможете использовать в своей практике.
Перезагрузка компьютера, это базовая процедура в операционной системе, и для большинства людей достаточно графического варианта, но бывают ситуации, что у вас может быть с помощью групповой политики убрана кнопка перезагрузки, или же вам нужно перезагрузить сразу пачку серверов, в таких ситуациях вас выручит PowerShell.
Открываем окно PowerShell в режиме администратора и знакомимся с командлетом Restart-Computer.Первое, что я вам советую сделать, это ознакомиться со справкой командлета, для этого введите:
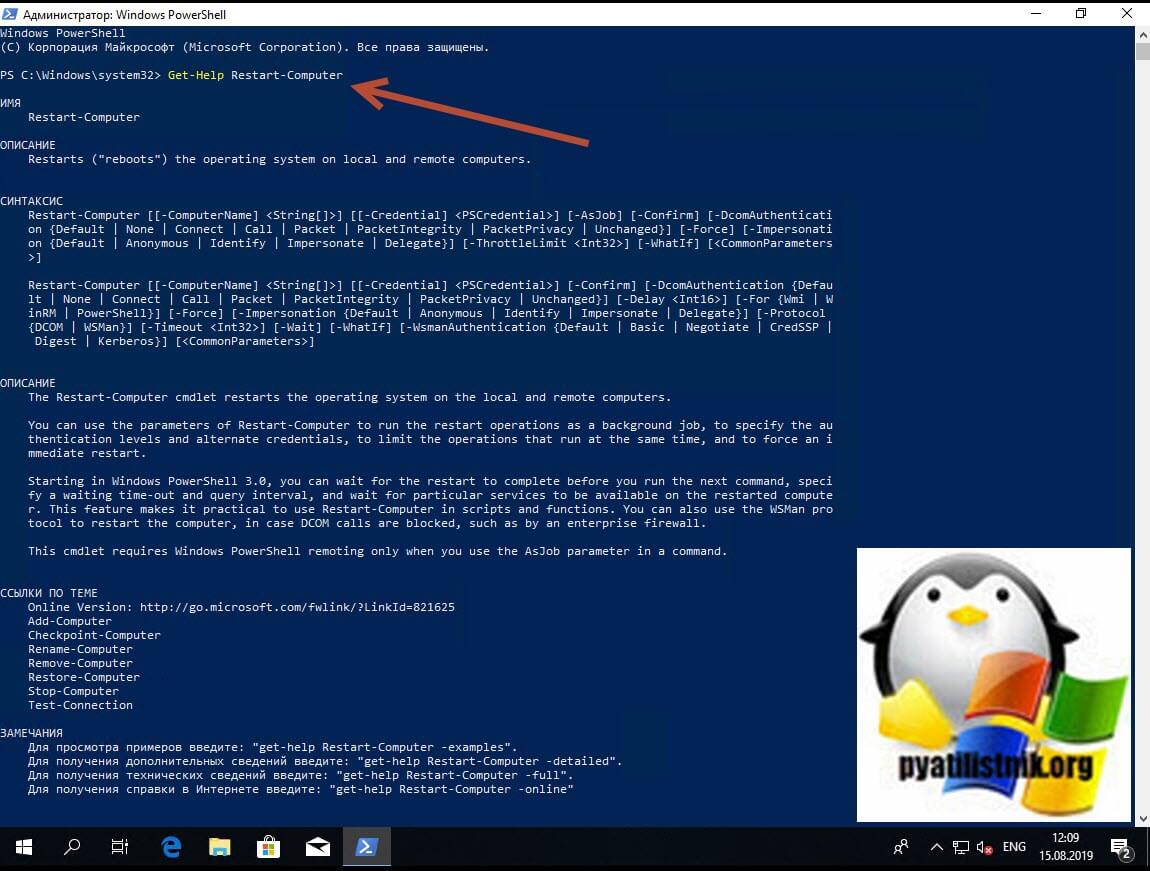
Для того, чтобы была выполнена локальная перезагрузка компьютера, вам достаточно ввести данный командлет:
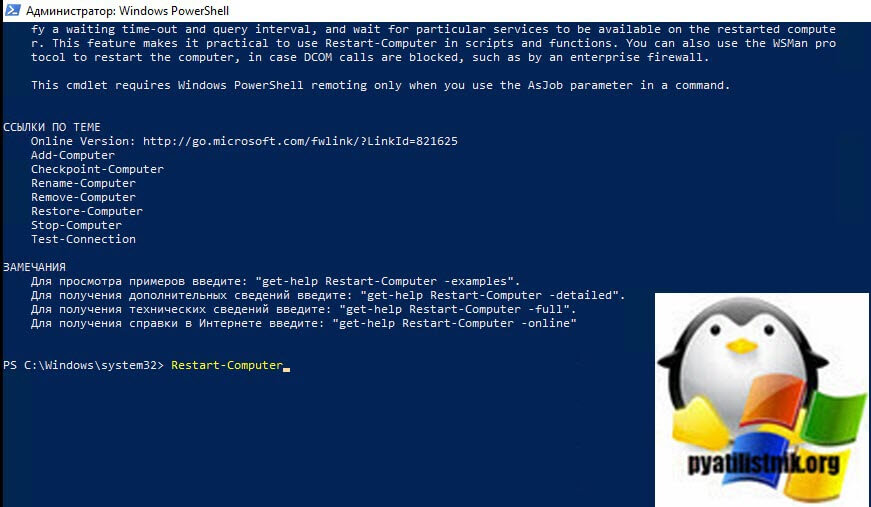
Как видим компьютер уходит в перезагрузку.
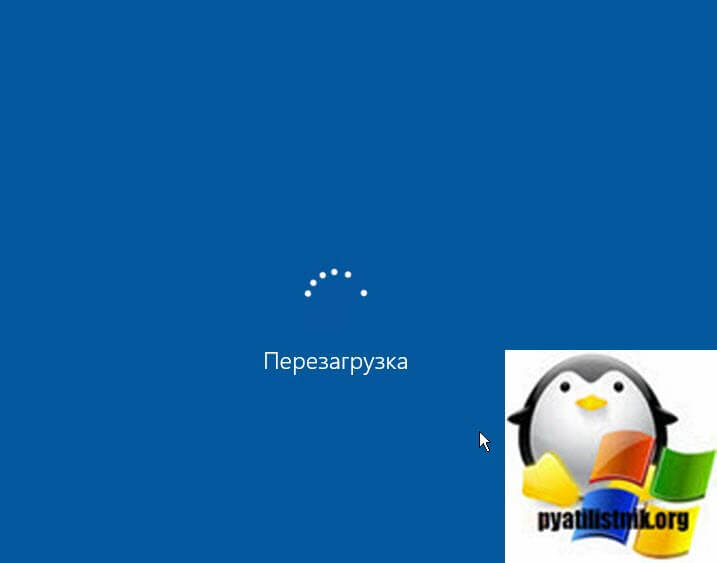
Так же можно использовать команду с добавлением ключа -ComputerName
Тут так же будет выполнена перезагрузка компьютера, хочу отметить, что localhost означает локальный компьютер, но вам никто не мешает тут ввести и имя локального компьютера.
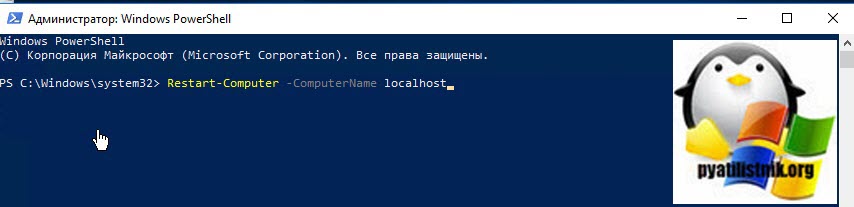
Как удаленно перезапустить Windows 10 с помощью PowerShell
Предварительным условием использования этих методов является обеспечение возможности связи с удаленными системами и аутентификации при необходимости. Кроме того, вам необходимо убедиться, что удаленная система не ожидает перезагрузки.
Вам понадобится следующее:
Командная строка
Как обычно, если графические инструменты не помогают, на помощь администратору приходит командная строка. Для того, чтобы управлять питанием компьютера с ее помощью не надо обладать особыми знаниями, достаточно запомнить одну простую команду. Нажмите Win+R или Пуск — Выполнить и введите следующие команды:

Разберем ключи команды подробнее:
- s — выключение компьютера
- r — перезагрузка
- f — принудительное завершение мешающих перезагрузке процессов
- t — время, через которое завершение работы будет выполнено, указывается в секундах через пробел. Если данный параметр не используется команда будет выполнена через 60 секунд.
Перевод компьютера в режим гибернации
Для перевода компьютер в режим гибернации (в этом режиме все содержимое памяти записывается в файл hyberfil.sys на диск и компьютер переходит в спящий режим с пониженным электропотреблением), выполните команду:
Вы можете предупредить всех пользователей Windows о предстоящем выключении / перезагрузки компьютера или сервера, отправив сообщение во все активные сессии (как правило эта возможность используется на терминальных RDS серверах, за которыми одновременно работают несколько пользователей, каждый в своей собственной RDP сессии).
shutdown /r /c “Этот сервер будет перезагружен через 60 секунд.”
Ошибка «Невозможно инициировать завершение работы системы, так как компьютер используется другими пользователями»
При перезагрузки удалённого компьютера, например:
может возникнуть ошибка
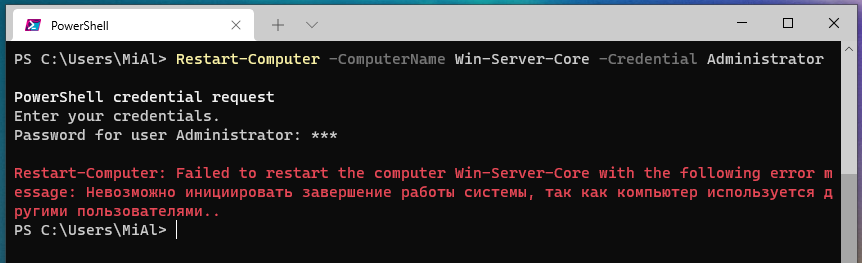
Эта ошибка возникает если какой-либо пользователь выполнил вход на удалённом компьютере, для принудительной перезагрузки используйте опцию -Force:

Командная строка
Все нужные инструменты давно изобретены, поэтому вам не о чем переживать. Для начала поговорим о том, как происходит перезагрузка удаленного ПК через командную строку.

Есть специальная команда «shutdown» , которая позволяет перезапустить компьютер даже в самых сложных случаях.
У неё есть несколько значений:
- -r или reboot – простая команда перезапуска;
- -f или force – используется, если нужно принудительно закрыть все открытые программы (актуально при зависании);
- -t или time. Укажите количество секунд до перезапуска устройства.
Итак, как перезагрузить, если завис удаленный рабочий стол, воспользовавшись командной строкой?
- Клавишами Win+R вызываем окно «Выполнить» и переходим в командную строку, введя cmd.

- Вписываем в появившееся окно shutdown -r -t 5 (вместо 5 секунд можно выбрать любое другое удобное значение), если перезапуск будет проходить в штатном режиме.

- Пишем shutdown -f -t 5, если нужны принудительные действия.

- Жмём на кнопку ввода.
Есть второй ответ, как перезагрузить компьютер на удаленном рабочем столе через командную строку – немного более сложный. Для начала вам нужно узнать ip-адрес второго устройства (а еще имя администратора и пароль от учётной записи).
- Вызовите окно «Выполнить» сочетанием клавиш Win+R и перейдите к командной строке с помощью cmd.
- Теперь пишем команду «Net use IP целевого ПК /user:administrator» (без кавычек).

- Вводите имя учётной записи и пароль от неё, все должно получиться!
Удаленная перезагрузка ПК через cmd завершена! Дождитесь включения устройства – все проблемы должны исчезнуть.
Удаленное выключение через PowerShell
Процедура выключения или перезагрузки удаленного компьютера через PowerShell практически ничем не отличается от той же процедуры, выполненной в командной строке. Путь к утилите shutdown.exe прописан в системной глобальной переменной Path, поэтому команда «shutdown» может быть выполнена не только в классической консоли CMD, но и в PowerShell, диалоговом окошке «Выполнить» и даже в адресной строке Проводника.
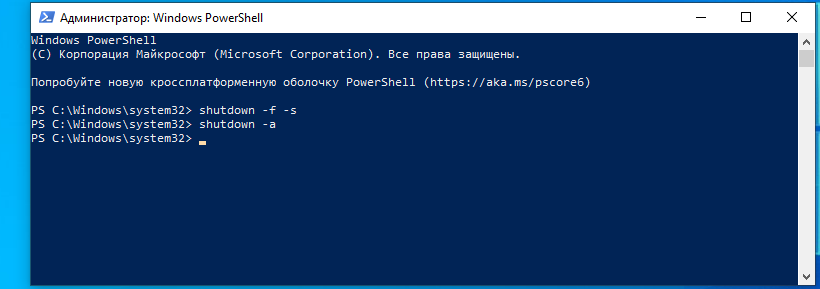
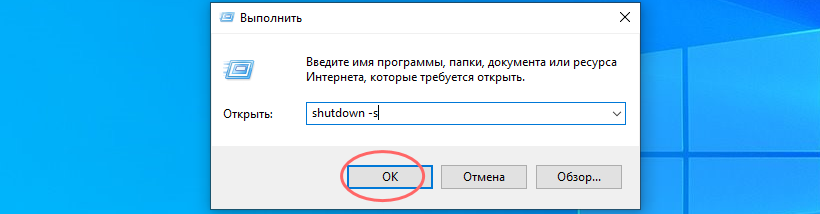
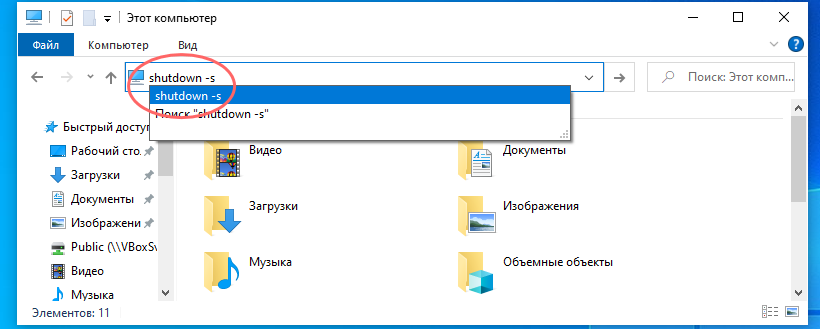
Также для выключения и перезагрузки через PowerShell вы можете использовать «родные» для этой консоли команды Stop-Computer -Force и Restart-Computer -Force соответственно. Аргумент -Force в данном примере является аналогом аргумента -f для команды shutdown .
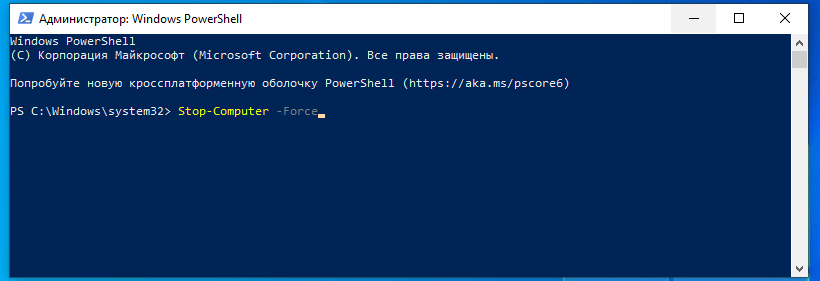
Получить подробную справку по приведенным командлетам можно выполнив основную команду с аргументом -?.
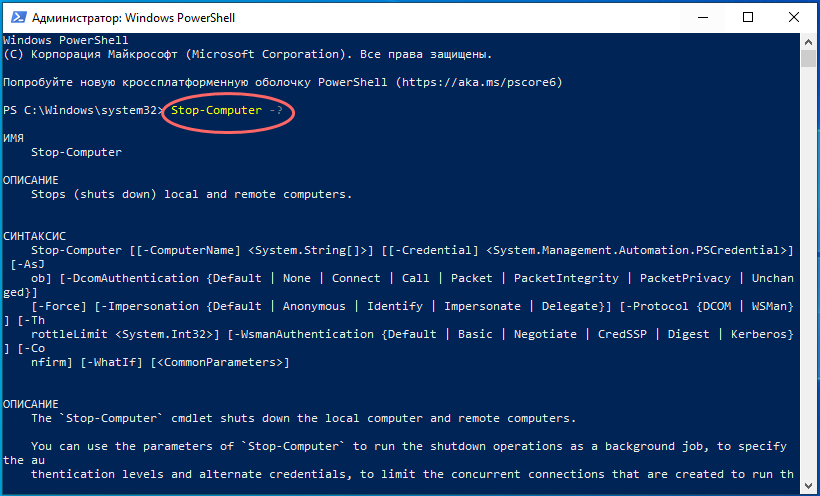
Заключение
Работая с компьютерами удаленно, вы не будете задумываться о том, как перезагрузить устройство в экстренных случаях. Достаточно настроить хотя бы одно из подключений, описанных в статье, чтобы быстро перезапускать ПК обычным способом, горячими клавишами, через командную строку или функционал специальных программ. Перед перезагрузкой обязательно завершите работу всех важных приложений и сохраните изменения в файлах.
Посмотрите видеоролик с подробным описанием действий из данной статьи. После просмотра у вас не останется вопросов по поводу перезагрузки ПК или ноутбука.












