Записки IT специалиста
- Автор: Уваров А.С.
- 27.11.2015
Удаленный доступ к рабочему столу по протоколу RDP широко используется для работы не только с серверами, но и с рабочими станциями, как для удаленной работы, так и в целях администрирования. Однако есть некоторые ограничения, в частности в среде клиентской ОС нельзя управлять параметрами питания, даже имея права локального администратора. В некоторых случаях это способно взывать затруднения, поэтому если вы до сих пор не знаете, как выключить или перезагрузить клиентскую версию ОС через RDP — эта статья для вас.
Научиться настраивать MikroTik с нуля или систематизировать уже имеющиеся знания можно на углубленном курсе по администрированию MikroTik. Автор курса, сертифицированный тренер MikroTik Дмитрий Скоромнов, лично проверяет лабораторные работы и контролирует прогресс каждого своего студента. В три раза больше информации, чем в вендорской программе MTCNA, более 20 часов практики и доступ навсегда.
В серверных системах семейства Windows локальный администратор, не говоря о доменном, имеет полный контроль над системой и не испытывает затруднений в управлении питанием даже подключившись через удаленный доступ.

В клиентских ОС ситуация принципиально иная, даже локальный администратор не имеет возможности выключить или перезагрузить компьютер.

Несмотря на кажущуюся нелогичность, определенный смысл в таком поведении есть. Серверные ОС администрируют профессионалы (как минимум в теории), которые должны отдавать себе отчет о возможных последствиях своих действий. С другой стороны, удаленно выключив ПК так просто включить его уже не получится, в большинстве случаев потребуется физическое присутствие, поэтому решение убрать подобную функцию от простых пользователей выглядит вполне обоснованно. Администраторы, следуя этой логике, должны уметь управлять питанием и иными способами.
Но как показывает практика, умеют это не все. Ничего страшного в этом нет, как говорил мой школьный учитель: спросить — стыд минуты, не знать — стыд всей жизни.
Способ 1: Горячие клавиши Alt + F4
Решение достаточно простое — необходимо воспользоваться горячими клавишами Alt + F4 , после чего появится меню с предложением завершения работы, где можно выбрать в том числе и перезагрузку.

Перезагрузка ПК при использовании протокола удаленного рабочего стола
Для перезагрузки удаленного компьютера с использованием протокола RDP можно использовать диалоговое окно «Завершение работы Windows», командную строку и окошко быстрых команд Win + R .
- Сохраните на удаленном ПК все открытые документы и завершите работу программ;
- Откройте любым удобным вам способом командную строку;
- Введите команду shutdown, добавив через пробел один из приведенных ниже аргументов и нажмите ввод. Некоторые команды можно комбинировать, например, для выключения компьютера с принудительным завершением приложений выполняем команду shutdown -s -f -t 00 или shutdown /s /f /t 00 (можно использовать слеш).

Примечание: использование аргументов в команде shutdown является обязательным условием, поскольку выполненная без ключей она не сработает. Какие аргументы командой поддерживаются и какие за что отвечают, указано в этой таблице:
| Аргумент | Описание |
|---|---|
| -s | Выключает компьютер |
| -r | Перезагружает компьютер |
| -f | Принудительно закрывает все запущенное на компьютере программное обеспечение, не позволяя ПК остановить выполнение команды на этой фазе |
| -t xx | Устанавливает задержку (xx секунд) до начала указанной операции |
| -c «message» | Показывает на удаленном ПК набранный внутри кавычек текст, чтобы предоставить удаленным пользователям сообщение о том, почему и когда их компьютер перезагрузится или будет отключен |
| /a | Прерывает выключение или перезапуск ПК, если используется в течение (-t) задержки |
| /h | Переводит компьютер в спящий режим |
| /? | Отображает полную справку по всем командам |
Приведенная в третьем пункте команда завершает работу компьютера сразу же и с принудительным завершением запущенных приложений (загруженные в них данные не будут сохранены). Если вам нужно перезагрузить ПК, вместо ключа /s указываем ключ /r .
Перезагрузить через командную строку
Перезагружать через командную строку мы будем Windows Server 2008 R2, но данная инструкция подойдет как и для 2012 R2 так и для любой клиентской ОС хоть от Windows 7 до Windows 10. В начале мы рассмотрим классическую cmd, открываем ее (Как открыть командную строку читайте тут). Для перезагрузки используется вот такая команда.
-r — означает перезагрузка
-t — время равное 0

У вас начнется моментально перезагрузка Windows.
Синтаксис утилиты shutdown
Ниже представлена подробная справка по всем возможным параметрам данной утилиты, думаю вы сможете найти бного полезного для различных задач.
Z:>shutdown
Использование: shutdown [/i | /l | /s | /r | /g | /a | /p | /h | /e] [/f]
[/m \компьютер][/t xxx][/d [p|u]xx:yy [/c «комментарий»)
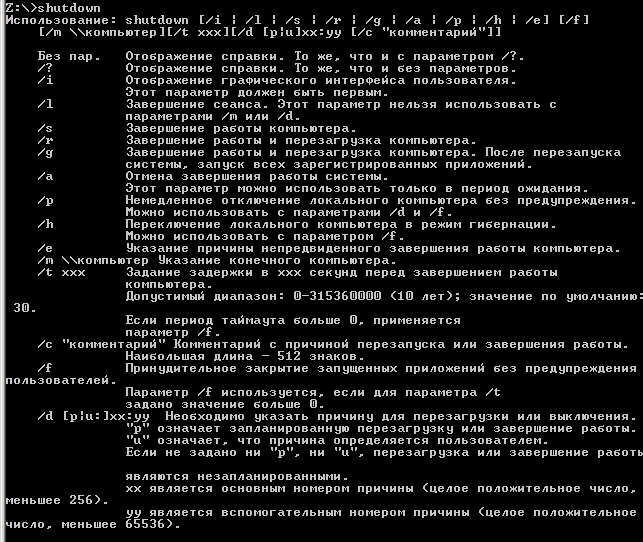
/i Отображение графического интерфейса пользователя. Этот параметр должен быть первым.
/l Завершение сеанса. Этот параметр нельзя использовать с параметрами /m или /d.
/s Завершение работы компьютера.
/r Завершение работы и перезагрузка компьютера.
/g Завершение работы и перезагрузка компьютера. После перезапуска системы, запуск всех зарегистрированных приложений.
/a Отмена завершения работы системы. Этот параметр можно использовать только в период ожидания.
/p Немедленное отключение локального компьютера без предупреждения. Можно использовать с параметрами /d и /f.
/h Переключение локального компьютера в режим гибернации.
Для удобства можно создать ярлык в котором можно вставить данную команду, или же создать cmd или bat файл для удобства. Так же я данную возможность использовал в mmc консоли. Помимо того что можно перезагрузить через командную строку, есть возможность сделать тоже самое и через PowerShell.
Как перезапустить или выключить компьютер через — bat
Если вы часто перезагружаете компьютер через удаленный рабочий стол, то неплохо создать файл (.bat) на рабочем столе.
Для этого создайте «Текстовый документ» (txt) и назовите его «Restart.bat». При этом у вас должен быть включен показ расширений (иначе ничего не увидите).
Если вы не видите расширение .bat, вы должны в «Параметры папки» и снять отметку «Скрыть расширения известных типов файлов».
Теперь в созданном файле впишите команду (лучше это делать до переименования на «Restart.bat»), например — shutdown /r /f. Затем закрываем, сохраняя изменения и можем запустить файл.
Его можно использовать для автоматического перезапуска компьютера, например, каждую субботу. Просто установите его для запуска в определенное время в планировщике заданий.
Теперь вы можете перейти к основной команде, благодаря которой вы можете выключить или перезагрузить компьютер по сети.
Для тех, кто еще не полностью знаком с такими процедурами, приводу несколько команд, как пример: shutdown -a -f -t 30 — m \192.168.3.4/
На этом этапе я вам рекомендую в командной строке запустить: shutdown /? – вам будут сразу показаны все поддерживаемые команды.

Так -a — команда «Завершение» может быть выполнена во время действия «Задержка выключения».-f: заставляет отключать приложения, запущенные в данный момент без предупреждения.-t xx: устанавливает обратный отсчет в секундах.-m \ xxx.xxx.xxx.xxx: IP-адрес целевого компьютера.Графика доступна после команды: Shutdown -i.
Отмена выключения / перезагрузки компьютера
После запуска команды выключения или перезагрузки Windows, по умолчанию утилита shutdown ожидает 60 секунд, не выполняя никаких действия. Администратора может отменить перезагрузку или выключение устройства, если в течении этого времени успеет выполнить команду:
После отмены выключения появится всплывающее сообщение в нижнем правом углу экрана: «Выход из системы отменен. Запланировано завершение работы отменено».

Как пользоваться инструментом командной строки shutdown: пошаговая инструкция

Хотя в Windows 10 можно легко выйти из системы, выключить, перезагрузить или перевести компьютер в спящий режим из меню Пуск или с экрана блокировки, в системе также есть инструмент shutdown.exe — он позволяет выполнять те же самые операции через командную строку.
Помимо общих задач он поддерживает и более продвинутые опции — например, возможности записи причины события, отображения собственных сообщений и даже выключения и перезапуска удаленных устройств.
Использовать этот инструмент можно в любое время. Он может пригодиться, если вы много работаете в Командной строке, если нужно создать сценарий, который включает в себя перезагрузку компьютера, если вы вносите системные изменения или хотите записать причину перезапуска или завершения работы.
В этой инструкции мы расскажем о различных способах использования инструмента shutdown.exe командной строки для выключения и перезагрузки локальных и удаленных компьютеров.
Как выключить компьютер с помощью команды shutdown
Чтобы выключить компьютер вручную с помощью командной строки, проделайте следующее:

- Откройте Пуск.
- Найдите Командную строку, щелкните правой кнопкой мыши верхний результат и выберите Запуск от имени администратора.
- Введите следующую команду, чтобы выключить устройство через одну минуту, и нажмите Enter:
shutdown /s - Введите следующую команду, чтобы выключить устройство через определенное время, и нажмите Enter:
shutdown /s /t TIME
В команде замените TIME на необходимое время ожидания перед выключением в секундах.
Например, эта команда выключает компьютер через пять секунд:
shutdown /s /t 5
На заметку: также можно указать 0 для немедленного выключения. Если время больше нуля, то опция /f будет применена автоматически. - Введите следующую команду, чтобы выключить компьютер без ожидания или предупреждения, и нажмите Enter:
shutdown /p - Введите следующую команду для завершения работы с принудительным закрытием всех приложений без предупреждения и нажмите Enter:
shutdown /s /f
После выполнения этих шагов компьютер выполнит завершение работы, в зависимости от заданных вами параметров.
Выключение с указанием причины
Чтобы отключить устройство, записав конкретную причину, выполните следующие действия:

- Откройте Пуск.
- Найдите Командную строку, щелкните правой кнопкой мыши верхний результат и выберите Запуск от имени администратора.
- Введите следующую команду, чтобы указать причину завершения работы, и нажмите Enter:
shutdown /s /d p:MAJOR-NUMBER:MINOR-NUMBER
В команде измените MAJOR-NUMBER:MINOR-NUMBER на номерное обозначение причины. Вы можете узнать все доступные номера основных и второстепенных причин, выполнив команду shutdown/? .
Например, эта команда завершает работу устройства, записывая причину Операционная система: пакет обновления (запланированный):
shutdown /s /t 1 /d p:2:16
Также можно переключить параметр /s на параметр /r, если вы хотите указать причину перезапуска в команде. Это делается следующим образом:
shutdown /r /t 1 /d p:2:16 - Введите следующую команду для выключения компьютера с указанием причины как незапланированной и нажмите Enter:
shutdown /s /t 1 /d u:2:16
Приведенная выше команда выключит устройство, записав причину Операционная система: пакет обновления (незапланированный).
После выполнения этих шагов Windows 10 завершит работу и зарегистрирует указанную причину.
Журнал завершения работы всегда можно просмотреть в следующем расположении: Просмотр событий > Журналы Windows > Система. Там нужно найти событие Информация с источником User32 и с Идентификатором события 1074.
Завершение работы с кастомным диалоговым сообщением
Для завершения работы с демонстрацией кастомного сообщения, предупреждающего пользователя о совершаемом действии, проделайте следующее:
- Откройте Пуск.
- Найдите Командную строку, щелкните правой кнопкой мыши верхний результат и выберите Запуск от имени администратора.
- Введите следующую команду, чтобы выключить устройство с показом сообщения, и нажмите клавишу Enter:
shutdown /s /t TIME /c «MESSAGE»
В команде замените TIME на количество секунд до выключения компьютера и замените MESSAGE пользовательским текстом, который хотите отобразить.
Например, эта команда отображает текст «Обновление приложения компании XYZ» перед выключением компьютера через одну минуту:
shutdown /s /t 60 /c «Обновление приложения компании XYZ»
Также можно переключить параметр /s на параметр /r, если вы хотите указать причину перезапуска в команде. Это делается следующим образом:
shutdown /r /t 60 /c «Обновление приложения компании XYZ»

После выполнения этих шагов Windows 10 отобразит пользователю сообщение «Обновление приложения компании XYZ» и выключит компьютер через 60 секунд.
Как выключить удаленный компьютер с помощью команды shutdown
Инструмент командной строки shutdown также позволяет удаленно выключить или перезагрузить устройство. Тем не менее, его функции ограничены, и придется выполнить некоторые дополнительные шаги.
Настройка удаленного устройства
Предупреждение: напомним, что редактирование Реестра довольно рискованно и может привести к непоправимым повреждениям системы, если вы что-то сделаете неправильно. Советуем сделать резервную копию прежде, чем продолжать.
Для настройки удаленного компьютера для разрешения удаленного выполнения команд проделайте следующее:

- Откройте Пуск.
- Найдите Командную строку, щелкните правой кнопкой мыши верхний результат и выберите Запуск от имени администратора.
- Введите следующую команду, чтобы отключить Контроль учетных записей пользователей для удаленного выполнения команд, и нажмите Enter:
reg add HKLMSoftwareMicrosoftwindowsCurrentVersionPoliciessystem /v LocalAccountTokenFilterPolicy /t REG_DWORD /d 1 /f
После выполнения этих шагов устройство будет открыто для удаленного приема команд от аутентифицированных пользователей.
Если вы хотите отменить изменения для повышения безопасности устройства, можно воспользоваться инструкциями, описанными выше, но на шаге № 3 выполнить следующую команду:
reg add HKLMSoftwareMicrosoftwindowsCurrentVersionPoliciessystem /v LocalAccountTokenFilterPolicy /t REG_DWORD /d 0 /f.
Выключение удаленного устройства
Чтобы использовать командную строку для удаленного выключения компьютера, проделайте следующее:

- Откройте Пуск.
- Найдите Командную строку, щелкните правой кнопкой мыши верхний результат и выберите Запуск от имени администратора.
- Введите следующую команду для подключения к IPC$ (или null-сессии) и нажмите Enter:
net use \REMOTE-PCipc$
В команде замените REMOTE-PC на имя или IP-адрес удаленного компьютера.
Например, эта команда подключается к компьютеру Office-PC:
net use \Office-PCipc$ - Подтвердите имя учетной записи, расположенной на удаленном устройстве, и нажмите Enter.
- Подтвердите пароль учетной записи и нажмите Enter.
- Введите следующую команду для перезагрузки удаленного компьютера и нажмите Enter:
shutdown /r /m \REMOTE-PC /t TIME /c «COMMENT» /f
В команде замените REMOTE-PC на имя или IP-адрес удаленного компьютера, TIME — на количество секунд ожидания перед началом процесса завершения работы, а COMMENT — на кастомное сообщение, которое высветится пользователю.
Например, эта команда уведомит пользователя и перезагрузит его устройство под названием Office-PC, закрыв все приложения без предупреждения через одну минуту:
shutdown /r /m \Office-PC /t 60 /c «Этот компьютер перезагрузится через одну минуту» /f
Если никто в данный момент компьютер не использует, можно отправить команду, которая немедленно перезапустит устройство. Например:
shutdown /r /m \Office-PC /t 0 /f
После выполнения этих шагов удаленный хост выключится в соответствии с конфигурацией команды.
Если вы хотите отключиться от IPC$, выполните следующую команду:
net use * /delete
и нажмите Y для подтверждения. Если вы планируете использовать эту команду, может потребоваться переназначить ранее подключенные сетевые диски.
Как перезагрузить компьютер с помощью команды shutdown
Чтобы перезагрузить устройство Windows 10 с помощью командной строки, выполните следующие действия:

- Откройте Пуск.
- Найдите Командную строку, щелкните правой кнопкой мыши верхний результат и выберите Запуск от имени администратора.
- Введите следующую команду для перезагрузки компьютера и нажмите Enter:
shutdown /r - Введите следующую команду, чтобы перезагрузить устройство через определенное время, и нажмите Enter:
shutdown /r /t TIME
В команде замените TIME на необходимое время ожидания перед перезагрузкой в секундах.
Например, эта команда перезагружает компьютер через пять секунд:
shutdown /r /t 5
На заметку: также можно указать 0 для немедленной перезагрузки. - Введите следующую команду, чтобы перезагрузить компьютер без ожидания или предупреждения, и нажмите Enter:
shutdown /r /p - Введите следующую команду для завершения работы с принудительным закрытием всех приложений без предупреждения и нажмите Enter:
shutdown /r /f
После выполнения этих действий компьютер перезагрузится в соответствии с параметрами, указанными в команде.
Как завершить сеанс с помощью команды shutdown
Инструмент shutdown также дает возможность выхода пользователя, но только для локального компьютера и только текущего сеанса. Нельзя выйти из системы за других пользователей на удаленном устройстве.
Чтобы выйти из учетной записи Windows 10 с помощью командной строки, проделайте следующее:
- Откройте Пуск.
- Найдите Командную строку, щелкните правой кнопкой мыши верхний результат и выберите Запуск от имени администратора.
- Введите следующую команду, чтобы завершить текущий сеанс, и нажмите Enter:
shutdown /L
После выполнения этих шагов текущий пользователь выйдет из системы.
Как перевести компьютер в спящий режим с помощью команды shutdown
Чтобы перевести компьютер в спящий режим с помощью командной строки, проделайте следующее:

- Откройте Пуск.
- Найдите Командную строку, щелкните правой кнопкой мыши верхний результат и выберите Запуск от имени администратора.
- Введите следующую команду для перехода компьютера в спящий режим и нажмите Enter:
shutdown /h
После выполнения этих шагов устройство перейдет в спящий режим. Это работает только на устройствах, поддерживающих данную функцию. Данные шаги можно также использовать для включения и настройки спящего режима в Windows 10.
Как загрузиться в режиме прошивки с помощью команды shutdown
Инструмент командной строки также включает в себя возможность запуска компьютера в UEFI и BIOS без дополнительных шагов.
Чтобы запустить устройство в интерфейсе UEFI или BIOS, проделайте следующее:

- Откройте Пуск.
- Найдите Командную строку, щелкните правой кнопкой мыши верхний результат и выберите Запуск от имени администратора.
- Введите следующую команду для перезагрузки компьютера и нажмите Enter:
shutdown /r /fw - Введите следующую команду, чтобы выключить компьютер и загрузить в режиме прошивки во время следующего запуска, и нажмите Enter:
shutdown /s /fw
Также можно использовать параметр /p вместо параметра /s, чтобы закрыть все запущенные приложения и принудительно завершить работу без предупреждения.
После выполнения этих шагов компьютер загрузится в интерфейсе прошивки.
Как получить доступ к расширенным параметрам загрузки с помощью команды shutdown
Расширенные параметры загрузки — это среда, которая включает в себя различные инструменты для устранения неполадок Windows 10. Хотя для доступа к этим инструментам можно использовать Настройки или USB-носитель, это можно сделать и с помощью команды shutdown.
Чтобы запустить компьютер в среде Расширенных параметрах загрузки, проделайте следующее:
- Откройте Пуск.
- Найдите Командную строку, щелкните правой кнопкой мыши верхний результат и выберите Запуск от имени администратора.
- Введите следующую команду и нажмите Enter:
shutdown /r /o - Введите следующую команду, чтобы выключить компьютер и загрузить его в режиме Расширенных параметров загрузки во время следующего запуска, и нажмите Enter:
shutdown /s /o
Также можно использовать параметр /p вместо параметра /s, чтобы закрыть все запущенные приложения и принудительно завершить работу без предупреждения.
После выполнения этих шагов компьютер запустится в Расширенных параметрах загрузки, и вы получите доступ к средствам восстановления и сможете устранить неполадки в работе.
Как прервать операцию выключения компьютера с помощью команды shutdown
Эта опция доступна только при использовании опции тайм-аут на удаленном компьютере. Если для компьютера установлен промежуток времени, через который он выключится, можно прервать этот процесс.
Чтобы прервать завершение работы, выполните следующие действия:

- Откройте Пуск.
- Найдите Командную строку, щелкните правой кнопкой мыши верхний результат и выберите Запуск от имени администратора.
- Введите следующую команду для прерывания процесса выключения и нажмите Enter:
shutdown /a /m \REMOTE-PC
В команде замените REMOTE-PC на имя или IP-адрес удаленного компьютера.
Например, эта команда прерывает завершение работы на удаленном компьютере под названием Office-PC:
shutdown /a /m \Office-PC
Предполагается, что до этого была успешно выполнена команда выключения — то есть шаги по настройке локального компьютера и удаленных устройств для удаленного выполнения команды (инструкции для этого процесса можно найти выше).
В этом руководстве мы сфокусировались только на Windows 10, но инструмент Командной строки доступен и на более ранних версиях системы, например, Windows 8.x или даже Windows 7, но в этом случае его возможности ограничены. Например, опции /o и /hybrid доступны только начиная с Windows 8.












