Некоторые пользователи интересуются, как убрать значки с Рабочего стола в операционной системе Windows, чтобы на экране компьютера ничего не отображалось, кроме Панели управления. Для многих пользователей это предложение звучит странно из-за того, что на рабочем столе удобно размещать значки и ярлыки для быстрого запуска программ, или для перехода к настройкам и функциям операционной системы.
Рабочий стол Windows выглядит по-разному: на одних компьютерах он буквально заставлен ярлыками, значками, папками и файлами, на других компьютерах экран имеет аскетичный вид, на рабочем столе находится только самое необходимое для работы на ПК.
- Как убрать значки с Рабочего стола Windows — 1 способ
- Как вернуть значки на рабочий стол Windows
- Как убрать значки с рабочего стола в Windows XP
- Как удалить значки с Рабочего стола — 2 способ
- Как снова отобразить значки на Рабочем столе, используя групповые политики
- Как убрать системные значки с Рабочего стола
- Выводы статьи
Я предпочитаю не иметь много элементов на экране своего компьютера. По моему мнению, гораздо удобнее и продуктивнее работать, когда на рабочем столе нет ничего лишнего. Для этого потребуется навести порядок на компьютере.
На Рабочем столе моего компьютера расположены два системных значка: «Корзина», «Этот компьютер» (Мой компьютер), и папка «Программы» с ярлыками, в основном, переносных программ, которые я часто использую на своем ПК.
А что делать тем, кто хочет применить на Рабочем столе своего компьютера радикальное решение: убрать все значки временно или навсегда? Есть варианты решить эту проблему.
Способы, описанные в инструкциях этой статьи, одинаково работают в разных версиях операционной системы Windows.
Для примера я поместил на Рабочий стол несколько системных значков, ярлыков и папку. Чтобы было лучше видно, я применил настройку для отображения крупных значков.

Как убрать значки с Рабочего стола Windows — 1 способ
Сейчас мы попробуем убрать значки с рабочего стола в Windows 10. Подобным способом можно убрать значки с рабочего стола в Windows 7, Windows 8, Windows 8.1.
Для того, чтобы очистить Рабочий стол Windows от всех элементов, проделайте следующее:
- Щелкните правой кнопкой мыши по свободному месту на экране.
- В открывшемся контекстном меню нажмите на «Вид», а затем снимите флажок напротив пункта «Отображать значки рабочего стола».

С Рабочего стола Windows исчезнут все элементы (значки, ярлыки, папки, файлы), которые там находились.

Как вернуть значки на рабочий стол Windows
Большинству пользователей будет не очень комфортно работать на девственно чистом экране компьютера. Для того, чтобы вернуть прежнее удобство, необходимо снова включить отображение значков, ярлыков и других элементов на Рабочем столе.
- Кликните правой кнопкой мыши по свободному месту на Рабочем столе.
- В контекстном меню сначала выберите пункт «Вид», а затем поставьте галку в пункте «Отображать значки рабочего стола».

Все значки, ярлыки и файлы вернутся на прежнее место.
- Как вернуть Мой компьютер на Рабочий стол в Windows
- Как изменить размер значков рабочего стола Windows
Как убрать значки с рабочего стола в Windows XP
В операционной системе Windows XP можно воспользоваться аналогичным способом:
- После щелчка мышью по свободному месту экрана, выберите пункт меню «Упорядочить значки».
- Снимите галку с пункта «Отображать значки рабочего стола».
Как удалить значки с Рабочего стола — 2 способ
Рассматриваемый способ работает только в старших версиях операционной системы Windows: Windows Профессиональная (Professional) и Windows Корпоративная (Enterprise), в которых имеется системный инструмент — Локальная групповая политика. Пользователи домашних версий Windows могут воспользоваться первым способом, описанным в этой статье.
Для отключения отображения значков рабочего стола, выполните следующие действия:
- Нажмите на сочетание клавиш «Win» + «R».
- В окне «Выполнить», в поле «Открыть» введите команду: «gpedit.msc» (без кавычек), нажмите на клавишу «Enter».
- На компьютере откроется Редактор локальной групповой политики.
- В окне «Редактор локальной групповой политики», в левой колонке пройдите по пути: «Политика “Локальный компьютер”» → «Конфигурация пользователя» → «Административные шаблоны» → «Рабочий стол».
- Найдите параметр «Скрыть и отключить все элементы рабочего стола», щелкните два раза по нему левой кнопкой мыши.

- В окне «Скрыть и отключить все элементы рабочего стола» активируйте параметр «Включено», а затем нажмите на кнопку «ОК».

- Перезагрузите компьютер.
Как снова отобразить значки на Рабочем столе, используя групповые политики
После удаления значков с Рабочего стола в Редакторе локальной групповой политики, нам придется снова изменить настройки политики в конфигурации пользователя, чтобы вернуть все элементы на прежнее место.
- Запустите Редактор локальной групповой политики.
- Перейдите к параметрам политики рабочего стола: «Политика “Локальный компьютер”» → «Конфигурация пользователя» → «Административные шаблоны» → «Рабочий стол».
- Кликните правой кнопкой мыши по параметру «Скрыть и отключить все элементы рабочего стола», в контекстном меню нажмите на пункт «Изменить».
- В открывшемся окне «Скрыть и отключить все элементы рабочего стола» включите параметр «Не задано», нажмите на кнопку «ОК».

- Выполните перезагрузку компьютера.
Все элементы, находившиеся на Рабочем столе, снова станут видимыми.
Как убрать системные значки с Рабочего стола
В некоторых случаях, нужно убрать с Рабочего стола только некоторые или все системные значки (иконки), не затрагивая остальные ярлыки или файлы с папками, находящиеся там, в данный момент времени. Эту проблему можно решить, после применения изменений в параметрах значков Рабочего стола Windows.
В операционной системе Windows 10 выполните несколько последовательных шагов:
- Щелкните по свободному месту на Рабочем столе.
- В контекстном меню выберите пункт «Персонализация».
- Запустится приложение «Параметры», в котором нужно открыть вкладку «Темы».
- В разделе «Сопутствующие параметры» нажмите на ссылку «Параметры значков рабочего стола».
- В окне «Параметры значков рабочего стола», во вкладке «Значки рабочего стола» снимите галки напротив системных значков, которые необходимо скрыть.
- Нажмите на кнопку «ОК», для применения настроек.

В операционных системах Windows 7, Windows 8, Windows 8.1 проделайте следующее:
- После клика правой мыши по свободному месту экрана, нажмите на пункт «Персонализация».
- В окне «Персонализация», в правом меню выберите «Изменение значков рабочего стола».
- В окне «Параметры значков рабочего стола» уберите флажки с соответствующих значков, которые не следует отображать на экране компьютера.
Выводы статьи
После изменения настроек персонализации, или при помощи Редактора локальной групповой политики, пользователь может убрать значки с Рабочего стола Windows. При необходимости, пользователь может отключить только некоторые системные значки, не отключая остальные элементы на рабочем столе компьютера.
Удаляем ярлыки с рабочего стола

Убираем ярлыки
Убрать значки ярлыков с десктопа можно несколькими способами, все зависит от желаемого результата.
- Простое удаление.
- Группировка с помощью софта от сторонних разработчиков.
- Создание панели инструментов системными средствами.
Способ 1: Удаление
Данный способ подразумевает обычное удаление ярлыков с рабочего стола.
-
Файлы можно перетащить в «Корзину».

Кликнуть ПКМ и выбрать соответствующий пункт в меню.

Способ 2: Программы
Существует категория программ, позволяющих группировать элементы, в том числе и ярлыки, благодаря чему можно иметь быстрый доступ к приложениям, файлам и системным настройкам. Такой функционал имеет, например, True Launch Bar.
-
После скачивания и установки программы необходимо кликнуть ПКМ по панели задач, открыть меню «Панели» и выбрать нужный пункт.

После этого возле кнопки «Пуск» появится инструмент TLB.

Для помещения ярлыка в данную область нужно просто его туда перетащить.

Способ 3: Системные инструменты
Операционная система обладает похожей на TLB функцией. Она также позволяет создать пользовательскую панель с ярлыками.
-
Первым делом помещаем ярлыки в отдельную директорию в любом месте диска. Их можно отсортировать по категориям или другим удобным способом и расположить в разных подпапках.

Нажимаем правой кнопкой мыши по панели задач, и находим пункт, позволяющий создать новую панель.

Выбираем нашу папку и жмем на соответствующую кнопку.

Готово, ярлыки сгруппированы, теперь нет необходимости хранить их на рабочем столе. Как вы уже, наверное, догадались, таким образом можно получать доступ к любым данным на диске.

Заключение
Теперь вы знаете, как убрать значки ярлыков с рабочего стола Windows. Два последних способа весьма схожи между собой, но TLB дает больше возможностей по настройке меню и позволяет создавать пользовательские панели. Вместе с тем системные средства помогают решить задачу без лишних манипуляций по скачиванию, установке и изучению функций сторонней программы.
Как убрать ненужные ярлыки с рабочего стола
Как убрать ненужные ярлыки с рабочего стола
В «Букваре для ржавых чайников» я советовала начинающим пользователям все папки держать на рабочем столе. Так было удобнее до тех пор, пока мы с вами не освоились. Но со временем поле рабочего стола так загромождается, что приводит к значительным неудобствам.
Это всё равно, когда у вас на кухонном столе стоит одна вазочка с орешками или, наоборот, когда на нём громоздятся: пакет с кефиром, пустая кастрюля, селёдка, конфеты, сковорода с остатками жареной картошки, немытый половник, новенький бокал, начатая коробка конфет, газета, губная помада… Чем-то студенческую общагу напомнило. Вам тоже?
Что ж приступим к уборке. Можно, конечно же, сразу всё без разбора отправить в корзину.
1. Вроде бы жалко, а вдруг пригодится.
2. Это мой рабочий стол.

3. Кликаем правой кнопкой по пустому месту.
4. Выпадет список.
5. Ищем строку Свойства

6. Кликаем по свойствам.
7. Выпадает картинка.

8. Сверху под синей полоской в рамочке написано Рабочий стол.

9. Кликаем Настройка рабочего стола.

– Можно ли загадать желание, если сидишь между двумя программистами?
– Можно! Только глючить будет.




10. Выпадает Мастер очистки рабочего стола.
11. Жмём Далее.
12. Помечаем ярлыки, которые надо убрать в папку с названием Неиспользуемые ярлыки.
13. Далее.
14. Готово.
15. Смотрите, какая красота стала на рабочем столе! Свободно, просто загляденье!
Данный текст является ознакомительным фрагментом.
Читать книгу целиком
Похожие главы из других книг:
Глава 29 Куб рабочего стола
Глава 29 Куб рабочего стола Куб рабочего стола — это самый популярный и один из самых зрелищных, хоть и достаточно бесполезных, плагинов Compiz. С его помощью можно создать из рабочих столов кубик, который красиво вращается с разнообразными графическими эффектами.Итак, для
Гаджеты рабочего стола
Гаджеты рабочего стола Как уже говорилось выше, гаджеты – маленькие программы, размер окна которых позволяет размещать их на Рабочем столе без особого ущемления прав других приложений.Гаджеты могут иметь разное назначение, например, с их помощью можно узнавать прогноз
7.1. Тема Рабочего стола
7.1. Тема Рабочего стола Визуальное оформление Рабочего стола – первое, что бросается в глаза после запуска операционной системы. Как говорится, «встречают по одежке», и именно этот факт влияет на то, сможете ли вы в дальнейшем с удовольствием пользоваться операционной
7.2. Фон Рабочего стола
7.2. Фон Рабочего стола Фон Рабочего стола как составную часть темы также в любой момент можно изменить. Например, вам нравятся звуки установленной темы, но не нравится используемый при этом фон? Нет проблем: фон Рабочего стола меняется так же просто, как и сама тема, поэтому
Обои для Рабочего стола
Обои для Рабочего стола За картинку, используемую в качестве обоев для Рабочего стола отвечает строковый параметр HKEY_CURRENT_USERControl PanelDesktopWallpaper, который содержит путь bmp-файла
Ярлыки рабочего стола
Ярлыки рабочего стола Но иногда нужно, чтобы некоторые файлы находились всегда под рукой, чтобы работать с ними было еще проще. То же касается и программ, с которыми вы часто работаете. Как тут быть?В этом случае можно их вынести прямо на рабочий стол. Нет, это не тот рабочий
Обои для Рабочего стола
Обои для Рабочего стола За картинку, используемую в качестве обоев для Рабочего стола отвечает строковый параметр ·Wallpaper·, который содержит путь bmp-файла в HKCUControl PanelDesktopЧтобы ваша картинка на Рабочем столе располагалась в строго заданном месте, а не в центре, нужно в
Темы Рабочего стола
Темы Рабочего стола Чем бы вы ни занимались на любимом компьютере, вам придется постоянно взаимодействовать с интерфейсом программ. Операционная система Windows XP имеет большой набор фоновых рисунков и программ-заставок, с помощью которых можно создавать темы Рабочего
Настройка Рабочего стола
Настройка Рабочего стола Сокрытие всех элементов Рабочего стола Ключ:[HKEY_CURRENT_USERSoftwareMicrosoftWindowsCurrentVersionExplorer] Значение:
Менеджеры Рабочего стола
Менеджеры Рабочего стола При большом количестве используемых программ Рабочий стол быстро заполняется ярлыками установленных приложений, а на Панели задач не хватает места для активных задач. Решить проблему нехватки пространства помогают специализированные
Как изменить оформление рабочего стола?
Как изменить оформление рабочего стола? Чтобы изменить оформление Рабочего стола, щелкните на его свободном месте правой кнопкой мыши. Появится контекстное меню. Выберите в нем команду Персонализация. Откроется окно, в котором предлагаются различные темы
Как изменить оформление рабочего стола?
Как изменить оформление рабочего стола? Чтобы изменить разрешение экрана, щелкните правой кнопкой мыши в любом свободном месте Рабочего стола. В контекстном меню выберите команду Персонализация. Откроется окно Персонализация. Для выбора одной из готовых тем оформления
3.3. Настройка рабочего стола
3.3. Настройка рабочего стола Щелкните правой кнопкой на рабочем столе. В появившемся меню три последние команды будут следующими:? Разрешение экрана — позволяет изменить разрешение экрана;? Гаджеты — о гаджетах мы поговорим в разд. 3.7;? Персонализация — позволяет
3.3.2. Изменение фона рабочего стола
3.3.2. Изменение фона рабочего стола Окно Персонализация (рис. 3.12) позволяет изменить все параметры рабочего стола — от фонового рисунка до заставки (хранителя экрана). Откройте это окно. В области Изменение изображения и звука на компьютере вы можете выбрать одну из тем
2.5.4. Настройка рабочего стола
2.5.4. Настройка рабочего стола Настроить рабочий стол под свои вкусы и интересы — вещь, безусловно, необходимая, поскольку именно вы работаете на компьютере и должны чувствовать себя удобно и комфортно. Аналогично папкам, на рабочем столе Windows можно выровнять и
Темы Рабочего стола
Темы Рабочего стола Тема Рабочего стола – это набор параметров оформления, которые выполнены в едином стиле. Чтобы открыть окно изменения темы (рис. 2.23), щелкните кнопкой мыши в окне Персонализация на ссылке Тема. Рис. 2.23. Окно выбора темы Рабочего столаПо умолчанию в Windows
Компьютерные подсказки для начинающих пользователей
Как удалить с экрана ненужные значки. Как скрыть или полностью убрать значки на рабочем столе
Как и в доме, на рабочем столе компьютера / ноутбука должен быть порядок, а он обычно завален лишними не нужными значками.
Ненужные значки можно убрать (спрятать) или удалить. Также их можно сделать маленькими или если их немного — большими.
Кто хочет украсить рабочий стол, то значки можно заменить, на более красивые. Это можно сделать инструментами виндовс или скачать.
Ниже опишу как скрыть и убрать значки несколькими способами. Это доступно всем – сложностей ноль.
Убрать лишние не нужные значки с рабочего стола
Ниже опишу как скрыть, здесь же как убрать значки навсегда, впрочем, если понадобятся, то всегда можно поставить их опять.
Если у вас появился лишний не нужный значок, подведите к нему курсор и нажмите ПКМ. Появится окно с меню.
В нем просто нажмите на слово «Удалить» и все – иконки больше не будет. Только со всеми так не получится. Для стандартных (от самой виндовс) понадобится другой вариант.
Как убрать значок корзины с рабочего стола
Виндовс имеет свои встроенные значки, такие как корзина, компьютер, сеть и файлы пользователя, панель управления.
Обычным способом их не убрать. Для проведения такой процедуры, кликайте ПКМ на сводном месте рабочего стола и нажимайте «Персонализация».
Затем с левой стороны нажмите на строку: «Параметры значков рабочего стола» (это для windows 7, для windows 10 немного по другому).
После этого появится окно, в котором снимите птички с ненужных значков, жмите «Применить» и ОК».
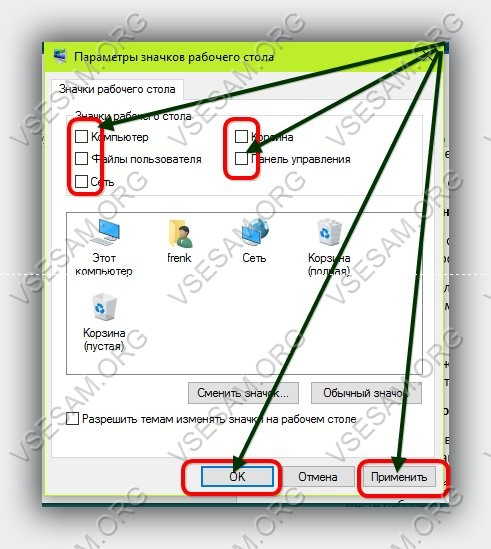
Скрыть значки с рабочего стола
Скрыть значки очень просто. Для этого кликните ПКМ, на любом свободном месте рабочего стола ПК.
Затем, в появившемся меню, наведите курсор на пункт «Вид» и щелкните по строке «Отображать значки рабочего стола» — после этого они мгновенно будут скрыты.

Для того, чтобы в очередной раз они появилась, действуйте, как и прежде, щелкнув еще раз на эту строку.
ПРИМЕЧАНИЕ: все что описано на этой странице может частично не соответствовать, тому что увидите вы, так как некоторые настройки в зависимости от используемой виндовс могут немножечко отличатся, но смысл один и тот же.
Е ще один способ скрыть значки с рабочего стола
Если по каким-либо причинам предыдущий метод не сработал, то из этого раздела остается последним средством.
В командной строке введите gpedit.msc и нажмите Enter. Из дерева, расположенного в левой колонке, выберите «Настройки пользователя» → «Административные шаблоны» → «Desktop» (рабочий стол).
Среди настроек, найденных в правой колонке и выберите «Скрыть и заблокировать компоненты рабочего стола».
Если включить этот параметр (Включить / Enabled) то с рабочего стола исчезнут все иконки (в том числе «Корзины», «Мой Компьютер», «Сеть» «Панель управления») и другие элементы, которые находятся на нем.
Нажмите кнопку «Применить», затем «OK» и перезапустите компьютер. Тот факт, чтобы элементы рабочего стола снова стали видны, сделайте как прежде, но на этот раз измените значение и опять же, подтвердите и перезагрузите компьютер.
На этом все – проблем быть не должно, а будут решим, используя комментарии – кто спрашивает, тот не ошибается. Успехов.
На «Рабочем столе» могут располагаться разные значки: файлы, папки, ярлыки. После установки операционной системы все значки, которые пользователь видит на «Рабочем столе» – это ярлыки для запуска установленных на локальных дисках компьютера программ. Даже такие папки, как «Мой компьютер», «Мои документы», «Корзина» тоже всего лишь ярлыки. «Настоящие» папки и файлы появляются позже, тогда, когда пользователь их создает самостоятельно.
Если вам необходимо удалить часть ярлыков (папок, файлов) с «Рабочего стола », выделите их с помощью мыши и нажмите клавишу Delete на клавиатуре . Другой вариант: выделите значки и кликните по любому из них правой кнопкой мыши, в выпадающем меню выберите команду «Удалить». На запрос о подтверждении удаления ответьте утвердительно. Значки будут помещены в «Корзину».
Чтобы убрать такие элементы, как «Мой компьютер», «Сетевое окружение», «Корзина», «Мои документы», кликните в любом свободном месте «Рабочего стола ». В выпадающем меню выберите пункт «Свойства». Откроется окно «Свойства: Экран». Перейдите на вкладку «Рабочий стол» и нажмите на кнопку «Настройки рабочего стола ». В открывшемся окне перейдите на вкладку «Общие» и снимите маркер с полей тех элементов, которые хотите убрать с «Рабочего стола ». Примените новые настройки, закройте окно.
Чтобы убрать с «Рабочего стола » созданные вами файлы и папки и переместить их в другую директорию, выделите необходимые файлы и папки и поместите их в буфер обмена. Для этого кликните по любому выделенному значку правой кнопкой мыши и выберите в выпадающем меню команду «Вырезать».
Перейдите в новую директорию для размещения файлов, кликните в любом свободном месте открытой папки правой кнопкой мыши и выберите команду «Вставить». Команду «Вставить» также можно вызвать из пункта «Правка» верхней строки меню папки. Перемещать таким способом ярлыки программ смысла не имеет.
Чтобы сделать значки файлов и папок скрытыми, подведите курсор к каждому нужному значку и кликните по нему правой кнопкой мыши. В выпадающем меню выберите пункт «Свойства». В открывшемся диалоговом окне перейдите на вкладку «Общие» и установите маркер в поле напротив надписи «Скрытый». Нажмите на кнопку «Применить», закройте окно.
Вызовите компонент «Свойства папки». Для этого через меню «Пуск» вызовите «Панель управления» и в категории «Оформление и темы» кликните по значку «Свойства папки». Другой способ: откройте любую папку и выберите в верхней строке меню пункт «Сервис», в выпадающем меню выберите пункт «Свойства папки». Откроется новое диалоговое окно.
Перейдите в открывшемся окне на вкладку «Вид». В разделе «Дополнительные параметры» с помощью полосы прокрутки найдите пункт «Скрытые файлы и папки», установите маркер в поле «Не показывать скрытые файлы и папки». Нажмите на кнопку «Применить» и закройте окно. Все файлы и папки, которые вы сделали скрытыми, останутся на «Рабочем столе», но будут невидимыми.
Ярлыки на рабочем столе используются для быстрого запуска установленных приложений. Обычно изображение установлено по умолчанию, но пользователь может самостоятельно изменить внешний вид значков: иконку, размер, убрать стрелочку и другое.
Ярлыки на рабочем столе: что собой представляют и зачем нужны
Ярлыки предоставляют быстрый доступ к файлам. Если удалить ярлык, то для запуска утилиты придётся искать место расположения файла, а это займёт больше времени.
Стоит сказать, что ярлык не является самой программой, он просто указывает к ней путь. И если удалить иконку, то утилита останется в системе.
Как можно изменить иконки ярлыков
Если вас не устраивают стандартные иконки ярлыков, то их можно изменить.
Как уменьшить или увеличить размеры ярлыка
При разном разрешении экрана один и тот же размер значков будет выглядеть по-разному. Для изменения масштаба есть два способа.
Первый — через параметры рабочего стола:
При этом способе значки могут автоматически выровняться по сетке и их придётся сортировать заново.
Второй способ — зажать клавишу Ctrl и покрутить колёсико мышки вверх или вниз, значки будут увеличиваться или уменьшаться соответственно.
Как убрать с ярлыка стрелку
По умолчанию каждый ярлык помечен небольшой стрелкой, чтобы пользователю было понятно, что это именно ярлык. Но не всем нравится такой внешний вид значков. Быстрых решений для проблемы разработчики операционной системы не предусмотрели, и исправить её можно, внеся изменения в регистр или используя специальную программу.
Более простым и безопасным способом является программное решение. Самой популярной утилитой является Aero Tweak. У неё простой интерфейс, она не требует установки и, кроме смены вида ярлыков, имеет ещё несколько полезных функций.
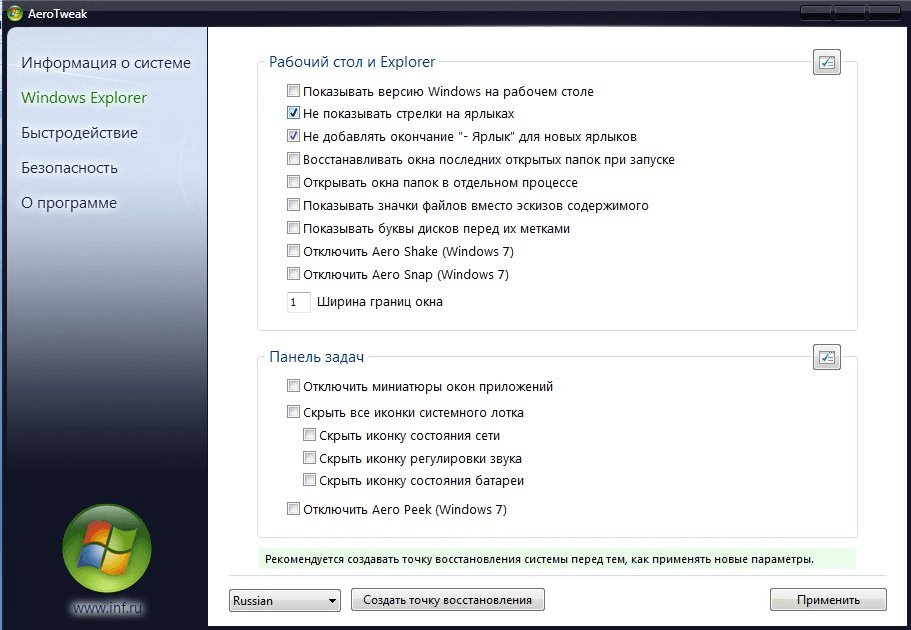
Программа Aero Tweak может настроить и другие параметры отображения, кроме стрелок на ярлыках
Открываем программу и переходим на пункт «Windows Explorer», ставим галочку напротив «Не показывать стрелки на ярлыках». После перезагрузки компьютера они исчезнут.
Если возможности скачать утилиту нет, то можно решить проблему через регистр:
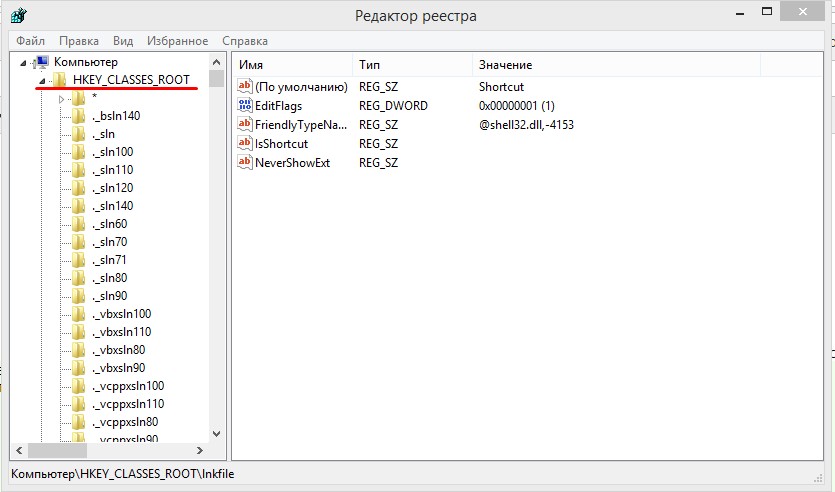
Важно сделать всё точно по инструкции и переименовать именно файл «IsShortcut». Реестр отвечает за работу всей системы, и при ошибке компьютер может работать некорректно.
Видео: как убрать стрелку с ярлыка при помощи программы Aero Tweak
Как поменять внешний вид ярлыков
Вы можете полностью изменить внешний вид ярлыка:
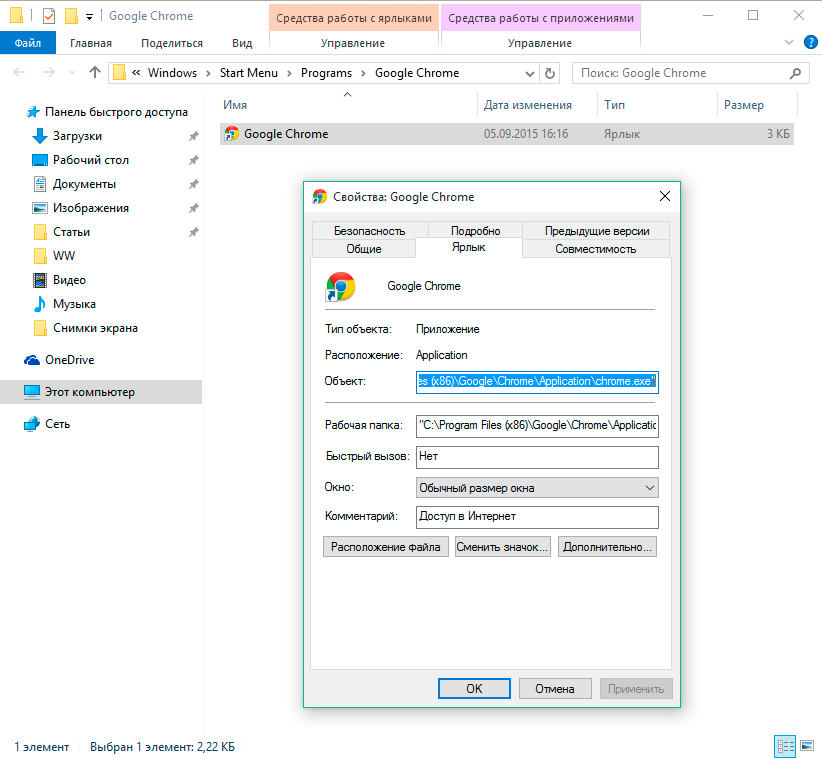
В интернете можно скачать отдельные пакеты, где выбор намного шире. Чтобы увидеть в окне скачанные значки, нужно нажать «Обзор» и указать путь к пакету.
Как изменить системные значки
Системные ярлыки изменяются немного сложнее:

Системные значки могут измениться вместе с темой оформления рабочего стола.
Как удалить щитки с ярлыков
Если стрелочками снабжаются все ярлыки, то щитки указывают, что программа может вносить изменения в систему и работает с правами администратора. Если убрать щиток, компьютер будет считать запускаемую утилиту простым приложением. Для безопасности компьютера неопытным пользователям рекомендуется не подвергать компьютер опасности и оставить щитки на своих местах.
Если же вы всё-таки хотите убрать щитки, то для этого нужно:
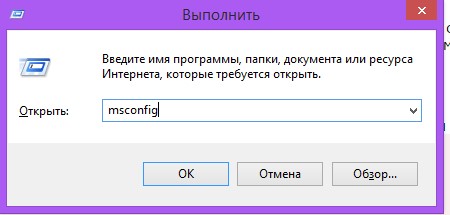
Щитки исчезнут. Чтобы вернуть их обратно, проделываем те же действия, только ползунок возвращаем на середину.
Как удалить и скрыть ярлыки
Если вам нужно на время скрыть ярлыки, то:
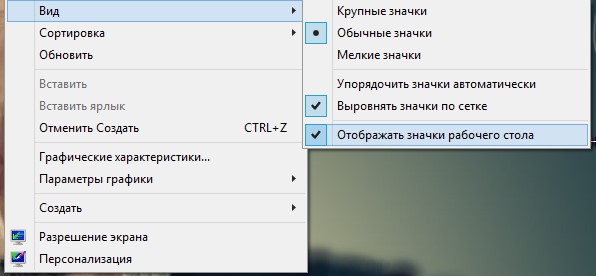
Все иконки пропадут с экрана. Стоит отметить, что скроются все файлы, которые находились на рабочем столе: документы, папки, изображения. Чтобы вернуть всё на место, нужно поставить галочку «Показывать ярлыки рабочего стола».
Для удаления выделяем значок (или несколько) и нажимаем Delete. Или просто перетаскиваем файлы в корзину.
Как восстановить удалённые ярлыки
Если вы сами случайно удалили ярлык, то его легко восстановить, зайдя в корзину. Или же можно создать новый:
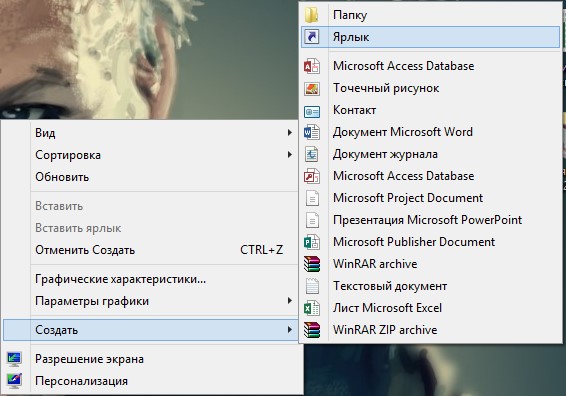
Если ярлыки пропадают без вашего участия, то причина может быть в следующем. Средство обслуживания системы каждую неделю проверяет ваш компьютер (если такая функция не отключена) и при наличии более четырёх повреждённых ярлыков — удаляет их.
Повреждённым считается ярлык, который никуда не ведёт. Например, после удаления программы осталась её иконка. Но система может посчитать повреждённым ярлык съёмного накопителя, который не подключён или находится в недоступном месте на момент проверки.
Что можно сделать:
- переместить все ярлыки в отдельную папку, средство обслуживания проверяет только рабочий стол;
- отключить средство обслуживания.
Второй способ может повлиять на работу системы, поэтому предпочтительнее просто переместить ярлыки в отдельную папку.
Если вы всё же хотите отключить средство обслуживания, то сделать это можно следующим образом:
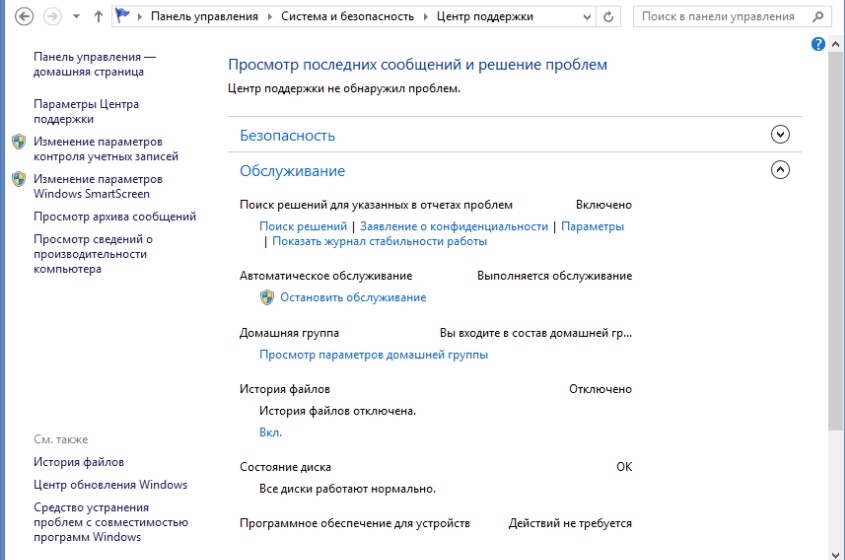
Если иконки всё равно не перестают пропадать, то дело, скорее всего, в вирусах. Поставьте хорошую защиту и просканируйте компьютер.
Редактирование внешнего вида ярлыков — это дело личного вкуса и в целом никакой опасности для работы системы не несёт. Но если вы скачиваете дополнительное ПО для настроек, то загружайте его только с проверенного источника и обязательно проверяйте на вирусы.
Как изменить ярлыки на рабочем столе в Windows 7
Ярлыки на рабочем столе используются для быстрого запуска установленных приложений. Обычно изображение установлено по умолчанию, но пользователь может самостоятельно изменить внешний вид значков: иконку, размер, убрать стрелочку и другое.
- Ярлыки на рабочем столе: что собой представляют и зачем нужны
- Как можно изменить иконки ярлыков
- Как уменьшить или увеличить размеры ярлыка
- Как убрать с ярлыка стрелку
- Видео: как убрать стрелку с ярлыка при помощи программы Aero Tweak
- Как поменять внешний вид ярлыков
- Как изменить системные значки
- Как удалить щитки с ярлыков
- Как удалить и скрыть ярлыки
- Как восстановить удалённые ярлыки
Ярлыки на рабочем столе: что собой представляют и зачем нужны
Ярлыки предоставляют быстрый доступ к файлам. Если удалить ярлык, то для запуска утилиты придётся искать место расположения файла, а это займёт больше времени.
Стоит сказать, что ярлык не является самой программой, он просто указывает к ней путь. И если удалить иконку, то утилита останется в системе.
Как можно изменить иконки ярлыков
Если вас не устраивают стандартные иконки ярлыков, то их можно изменить.
Как уменьшить или увеличить размеры ярлыка
При разном разрешении экрана один и тот же размер значков будет выглядеть по-разному. Для изменения масштаба есть два способа.
Первый — через параметры рабочего стола:
- Правой кнопкой мыши щёлкните в любой свободной части экрана.
- Нажмите пункт «Вид».
- Выберите необходимый параметр (крупные, средние или мелкие значки).
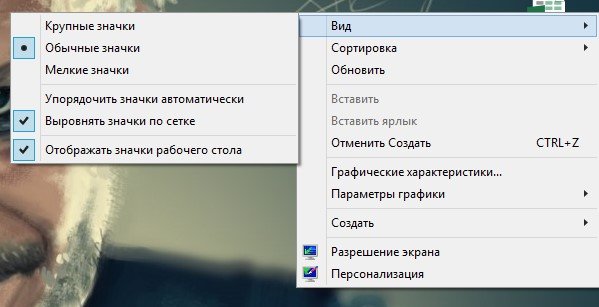 Изменение размера ярлыка через параметры рабочего стола
Изменение размера ярлыка через параметры рабочего стола
При этом способе значки могут автоматически выровняться по сетке и их придётся сортировать заново.
Второй способ — зажать клавишу Ctrl и покрутить колёсико мышки вверх или вниз, значки будут увеличиваться или уменьшаться соответственно.
Как убрать с ярлыка стрелку
По умолчанию каждый ярлык помечен небольшой стрелкой, чтобы пользователю было понятно, что это именно ярлык. Но не всем нравится такой внешний вид значков. Быстрых решений для проблемы разработчики операционной системы не предусмотрели, и исправить её можно, внеся изменения в регистр или используя специальную программу.
Более простым и безопасным способом является программное решение. Самой популярной утилитой является Aero Tweak. У неё простой интерфейс, она не требует установки и, кроме смены вида ярлыков, имеет ещё несколько полезных функций.
Открываем программу и переходим на пункт «Windows Explorer», ставим галочку напротив «Не показывать стрелки на ярлыках». После перезагрузки компьютера они исчезнут.
Если возможности скачать утилиту нет, то можно решить проблему через регистр:
- Нажимаем одновременно на клавиатуре Win+R.
- В строке пишем «regedit».
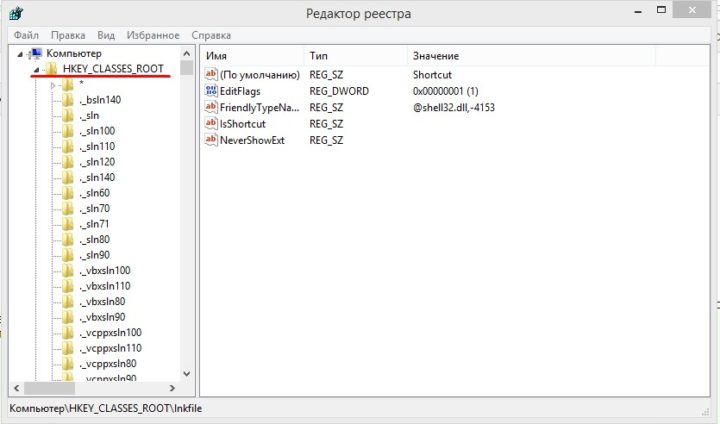 Папка «HKEY_CLASSES_ROOT», как правило, стоит самой первой в списке
Папка «HKEY_CLASSES_ROOT», как правило, стоит самой первой в списке - В древе каталогов с левой стороны ищем папку «HKEY_CLASSES_ROOT», открываем её.
- В открывшемся списке находим папку «lnkfile».
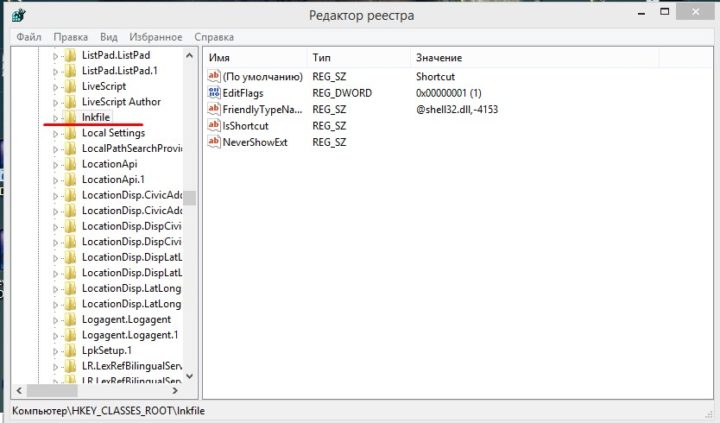 В реестре все файлы расположены по алфавиту, поэтому найти папку «lnkfile» не составит труда
В реестре все файлы расположены по алфавиту, поэтому найти папку «lnkfile» не составит труда - В правой части окна нажимаем ПКМ на «IsShortcut» и выбираем «Переименовать».
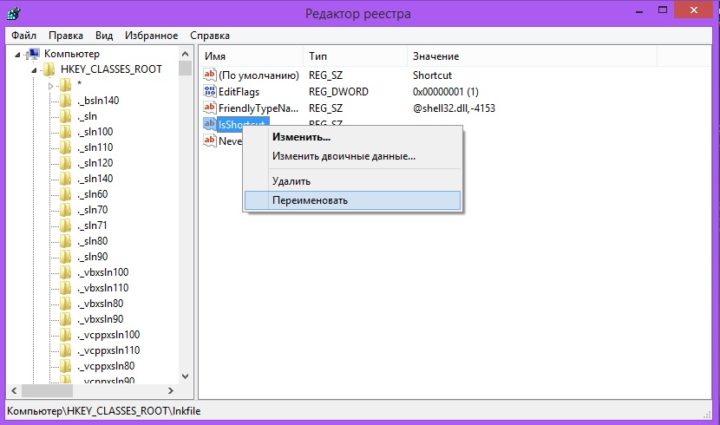 После нажатия на «Переименовать» у названия файла появится курсор и можно будет сменить имя
После нажатия на «Переименовать» у названия файла появится курсор и можно будет сменить имя - Заменяем имя на «IsNotShortcut».
- Закрываем окно и перезапускаем систему.
Важно сделать всё точно по инструкции и переименовать именно файл «IsShortcut». Реестр отвечает за работу всей системы, и при ошибке компьютер может работать некорректно.
Видео: как убрать стрелку с ярлыка при помощи программы Aero Tweak
Как поменять внешний вид ярлыков
Вы можете полностью изменить внешний вид ярлыка:
- Щёлкаем на нужную иконку правой кнопкой мышки.
- Выбираем «Свойства».
В интернете можно скачать отдельные пакеты, где выбор намного шире. Чтобы увидеть в окне скачанные значки, нужно нажать «Обзор» и указать путь к пакету.
Как изменить системные значки
Системные ярлыки изменяются немного сложнее:
- Открываем меню «Пуск» и в строке пишем «Персонализация».
- В меню с левой стороны жмём на «Изменение значков рабочего стола».
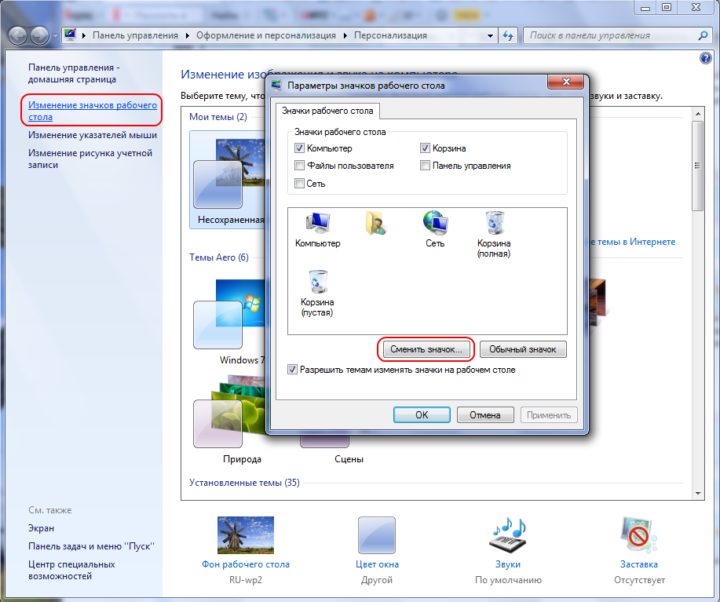 «Изменение значков рабочего стола» находится на левой панели окна
«Изменение значков рабочего стола» находится на левой панели окна - Ставим галочки напротив ярлыков, которые нужно изменить.
- Нажимаем «Сменить значок».
- Выбираем новые изображения.
Системные значки могут измениться вместе с темой оформления рабочего стола.
Как удалить щитки с ярлыков
Если стрелочками снабжаются все ярлыки, то щитки указывают, что программа может вносить изменения в систему и работает с правами администратора. Если убрать щиток, компьютер будет считать запускаемую утилиту простым приложением. Для безопасности компьютера неопытным пользователям рекомендуется не подвергать компьютер опасности и оставить щитки на своих местах.
Если же вы всё-таки хотите убрать щитки, то для этого нужно:
- В ней написать «msconfig».
- Запустить строку «Выполнить» (Win+R).
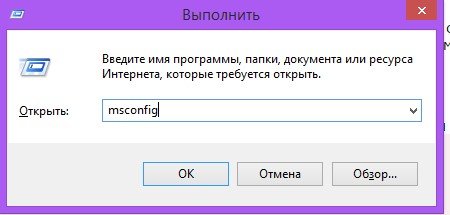 Эта команда запускает конфигурацию системы
Эта команда запускает конфигурацию системы - Выделить «Настройка контроля учётных записей».
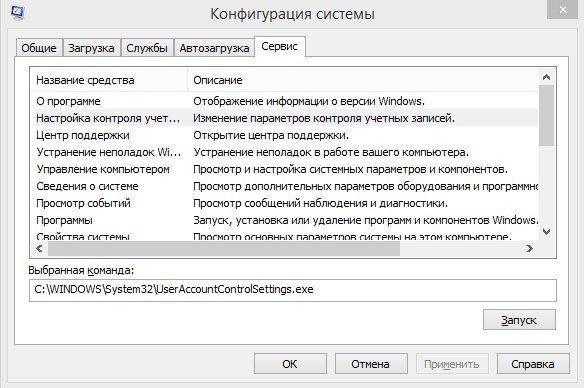 Для выделения строки нужно нажать на неё один раз
Для выделения строки нужно нажать на неё один раз - Кликнуть «Запуск»
- В появившемся окне передвинуть бегунок в самый низ.
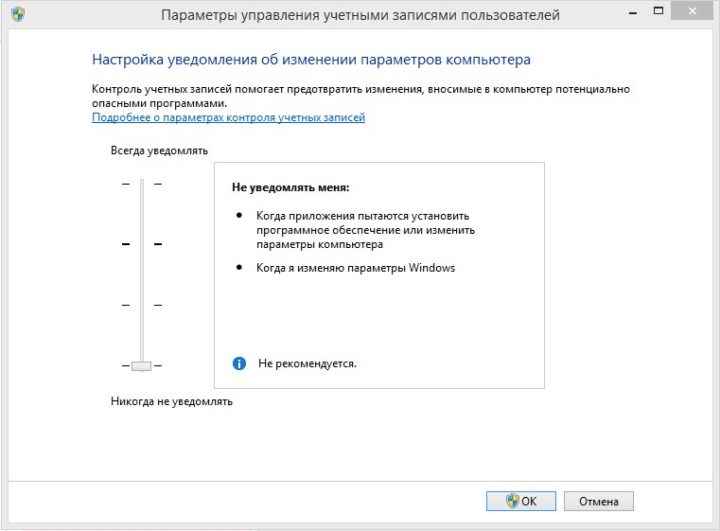 Щиток с ярлыка исчезнет, если переставить бегунок в нижнюю позицию
Щиток с ярлыка исчезнет, если переставить бегунок в нижнюю позицию - Сохранить изменения.
- Перезапустить систему.
Щитки исчезнут. Чтобы вернуть их обратно, проделываем те же действия, только ползунок возвращаем на середину.
Как удалить и скрыть ярлыки
Если вам нужно на время скрыть ярлыки, то:
- Наводим курсор на «Вид».
- Нажимаем на любом пустом месте рабочего стола правой кнопкой мышки.
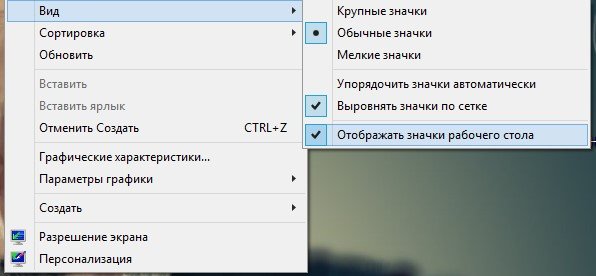 После снятия галочки с «Отображать значки рабочего стола» ярлыки исчезнут
После снятия галочки с «Отображать значки рабочего стола» ярлыки исчезнут - Снимаем галочку с «Отображать значки рабочего стола».
Все иконки пропадут с экрана. Стоит отметить, что скроются все файлы, которые находились на рабочем столе: документы, папки, изображения. Чтобы вернуть всё на место, нужно поставить галочку «Показывать ярлыки рабочего стола».
Для удаления выделяем значок (или несколько) и нажимаем Delete. Или просто перетаскиваем файлы в корзину.
Как восстановить удалённые ярлыки
Если вы сами случайно удалили ярлык, то его легко восстановить, зайдя в корзину. Или же можно создать новый:
- На пустом месте экрана нажимаем правой кнопкой мышки.
- Выбираем «Создать».
- Нажимаем на «Ярлык».
Если ярлыки пропадают без вашего участия, то причина может быть в следующем. Средство обслуживания системы каждую неделю проверяет ваш компьютер (если такая функция не отключена) и при наличии более четырёх повреждённых ярлыков — удаляет их.
Повреждённым считается ярлык, который никуда не ведёт. Например, после удаления программы осталась её иконка. Но система может посчитать повреждённым ярлык съёмного накопителя, который не подключён или находится в недоступном месте на момент проверки.
Что можно сделать:
- переместить все ярлыки в отдельную папку, средство обслуживания проверяет только рабочий стол;
- отключить средство обслуживания.
Второй способ может повлиять на работу системы, поэтому предпочтительнее просто переместить ярлыки в отдельную папку.
Если вы всё же хотите отключить средство обслуживания, то сделать это можно следующим образом:
-
Заходим в меню «Пуск» и вбиваем «Центр поддержки».
Если иконки всё равно не перестают пропадать, то дело, скорее всего, в вирусах. Поставьте хорошую защиту и просканируйте компьютер.
Редактирование внешнего вида ярлыков — это дело личного вкуса и в целом никакой опасности для работы системы не несёт. Но если вы скачиваете дополнительное ПО для настроек, то загружайте его только с проверенного источника и обязательно проверяйте на вирусы.












