Как убрать всплывающую рекламу в браузере яндекс навсегда?
Друзья, приветствую на fast-wolker.ru! Сегодня мы поговорим о рекламе. А если быть более точным, то о том, как ее отключить при просмотре страниц в браузере Яндекс.
Реклама вещь, конечно полезная, но если соблюдаются такие условия, что она рекламирует на самом деле нужный товар и, второе, если она не назойлива.
На телеканале все очень просто. Если вам не нужна реклама, вы просто встаете и уходите от экрана. В интернете несколько сложнее. Вы смотрите сайт, как вдруг выползает реклама и перекрывает весь текст. Согласитесь, не очень то хорошо.
Как оказывается, убрать надоедливую рекламу можно. Сделать это можно несколькими способами.
Давно пользуюсь Яндексом. Разработчики обозревателя (что мне очень нравится) периодически добавляют в него различные полезные опции для повышения безопасности и комфорта
Как убрать такую рекламу?
В первую очередь хочется сообщить, что вы сами подписываетесь на показ такой рекламы. Всё происходит в тот момент, когда вы нажимаете разрешить при появлении всплывающего уведомления на сайте. С этого момента вы автоматически позволили показывать себе рекламу в виде уведомлений в правом нижнем углу рабочего стола. Посмотрите на этот пример и вы сразу всё поймете:
Сначала нужно зайти в настройки. Для этого нажимаем на кнопку с тремя горизонтальными линиями в правом верхнем углу и в открывшемся меню выбираем «Настройки».
Появится окно настроек, где в меню слева нужно выбрать «Сайты», после чего в правой части сразу отобразится раздел управления отправкой уведомлений.
Для того, чтобы запретить уведомления со всех сайтов достаточно перевести переключатель в положение «Запрещена». Если вы просто хотите отредактировать список сайтов, от которых вам хотелось бы получать уведомления, то в этом случае переключатель нужно поставить в положение «Запрашивать разрешение» и нажать на «Настройки сайтов».
Как убрать рекламу с браузера, автоматически
Первое, что стоит сделать в случае засилья рекламы в браузере – это установить специальное расширение или программу, которые удалят вредоносные приложения, мешающие серфингу и расходующие трафик.
В связи с тем, что приложения, вызывающие всплывающие окна, не в полной мере относятся к компьютерным вирусам – стандартная защита браузера их не замечает. Но существуют специальные утилиты, которые смогут удалить нежелательные расширения.
Профессионалы рекомендуют в первую очередь попробовать применить бесплатное приложение AdwCleaner, которое работает с помощью облачных сервисов и не требует установки в память компьютера.
Лучше использовать эту утилиту перед переходом к более серьезным мерам – в большинстве случаев ее помощи будет достаточно для чистки физической памяти от вредоносных приложений.
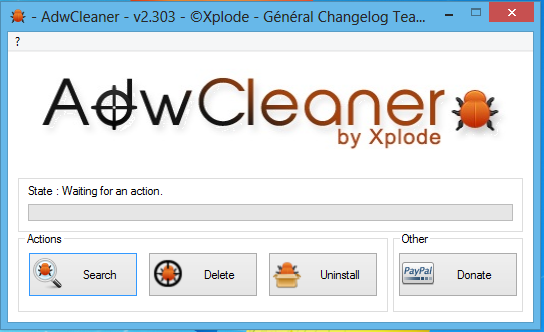
После удаления рекламы браузер не подключается к прокси-серверу — что делать?
Иногда после чистки компьютера перестают открываться сайты, и показывается сообщение: Произошла ошибка подключения к прокси-серверу.
В Windows 7 откройте Пуск – Панель управления – Сеть и интернет – Свойства.
Откроется новое окно под названием «Свойства: Интернет», перейдите на вкладку «Подключения» и нажмите кнопку «Настройка сети».

В новом окне «Настройка параметров локальной сети» поставьте галку напротив «Автоматическое определение параметров». Немного ниже уберите галочку возле «Использовать прокси-сервер».
На этом все, надеюсь вам удастся очистить браузер от рекламы, а также избавиться от навязчивых всплывающих окон. Знаете другие способы – поделитесь ими в комментариях.
Как убрать всю рекламу с сайтов, YouTube на ноутбуке, компьютере под управлением Windows OS
Данная инструкция написана для браузера Google Chrome. Скачать браузер можно по ссылке https://www.google.com/intl/ru/chrome/. Если у вас установлен этот браузер то откройте его и проверьте актуальность версии.
Для этого, будучи в браузере, нажмите горячие клавиши Alt+E (англ.). Затем в появившемся меню -> Справка -> О браузере Google Chrome. Появится либо «Последняя версия Google Chrome уже установлена», либо браузер начнет обновляться. Дождитесь завершения обновления.

Последняя версия Google Chrome уже установлена
Установка uBlock Origin для Google Chrome
На данный момент лучшим расширением для блокирования навязчивой рекламы считаю uBlock Origin. Более 10 000 000 пользователей на данный момент и более 24 000 отзывов в интернет-магазине Chrome. Средний рейтинг 4.7. Доступно для установки на браузеры Chrome, Firefox.
Устанавливаем uBlock Origin для Google Chrome.
Перейдите по ссылке в интернет магазин Chrome для установки расширения uBlock Origin — https://chrome.google.com/webstore/detail/ublock-origin/cjpalhdlnbpafiamejdnhcphjbkeiagm. Или на страницу поиска по названию (если прямая ссылка станет нерабочей) — https://chrome.google.com/webstore/search/uBlock%20Origin.

uBlock Origin — эффективный блокировщик
Нажмите на название расширения, затем кнопку «Установить». Приложение будет установлено в браузер. uBlock Origin постоянно развивается, имеет внушительный список настроек, можно вручную задавать, какие баннеры блокировать. Очень эффективен для блокирования рекламы и скриптов, которые отслеживают пользователя и его действия на сайтах. Эффективно блокирует рекламу на YouTube.
Официального сайта у приложения нет, но весь код выложен с 2018 года на Github, что подтверждает его безопасность для пользователя.
Установка Adblock Plus для Google Chrome
Устанавливать несколько блокираторов рекламы для Google Chrome нет нужды. Но если вам не подходит uBlock Origin, рекомендуем следующее расширение Adblock Plus для браузеров. Более 10 000 000 пользователей, средний рейтинг 4.4 в магазине Chrome. Работает и доступно для установки на браузеры и операционные системы: Chrome, Edge, Firefox, Opera, Safari, Android, iOS.
Для установки откройте браузер Google Chrome. Перейдите по прямой ссылке в магазине Chrome — https://chrome.google.com/webstore/detail/adblock-plus-free-ad-bloc/cfhdojbkjhnklbpkdaibdccddilifddb. Ссылка в поиске магазина Chrome — https://chrome.google.com/webstore/search/adblock%20plus. Установите расширение для браузера нажав кнопку «Установить».

Adblock Plus — бесплатный блокировщик рекламы
После установки расширение для браузера сразу начнёт свою работу. Настройка не требуется. В тоже время для каждого сайта можно создавать свой набор и правил для блокирования рекламы и баннеров.
Изменение свойств ярлыка
В некоторых случаях при открытии браузера появляется не стартовая страница, а нежелательный сайт. В этом случае рекомендуется проверить свойства ярлыка обозревателя. Для этого:
1. Найдите ярлык браузера на рабочем столе и щелкните по нему правой кнопкой мыши.
2. Перейдите в раздел «Свойства».

3. В поле «Объект» после кавычек не должен отображаться адрес стороннего сайта. Если он есть, удалите запись.
4. Щелкните по кнопке «ОК».

Если после этого проблема не устранена, то можно создать новый ярлык, отыскав исполняемый файл с расширением EXE на локальном диске. Для этого в свойствах во вкладке «Ярлык» нажмите на кнопку внизу «Расположение файла».

С помощью контекстного меню, вызываемого правой кнопкой мыши, создайте новый ярлык и перенесите его в любое удобное место.

Запрос на показ уведомлений
Что такое запрос на показ уведомлений? Вот это окно, с которым вы сталкиваетесь при переходе на любой сайт в верхнем левом углу «Разрешить отправку уведомлений», и называется запросом. То есть сайт спрашивает у вас разрешение, чтобы присылать вам рекламу другие новости со страницы. Результат этих действий – регулярные уведомления в правом углу Рабочего стола. И как показывает практика, многие пользователи даже не вникают в суть этого запроса и чтобы побыстрее от него избавиться, нажимают на любую из кнопок «Разрешить» или «Блокировать», чтобы получить доступ к информации на странице, так как данное окно перекрывает часть текста. Но вы можете навсегда избавить не только от навязчивых запросов, но и от рекламы в браузере.

Убрать рекламу в Гугл Хром
Отключить все уведомления на 3 часа

После этого Яндекс браузер не будет показывать уведомления в течение трёх часов. Другого способа выключить всё не существует. По-другому блокировать сразу все всплывающие оповещения Яндекс не умеет, поэтому придётся переходить к инструкции по их отключению вручную для каждого портала.
Часто задаваемые вопросы
Основными симптомами заражения рекламными вирусами является непонятная или сомнительная реклама, периодично всплывающие окна с сомнительными предложениями, автоматическое создание новых вкладок с рекламой, наличие рекламных блоков там, где их раньше не было и т.д.
Для удаления рекламного вируса помимо обычного антивируса желательно использовать стороннее ПО типа AdwCleaner. Это позволит повысить эффективность очистки компьютера от рекламных вирусов.
Я чистил свой компьютер от рекламных вирусов. AdwCleaner приняла мой личный файл за рекламный и удалила его. Как мне вернуть обратно важный для меня файл?
Используйте для этой цели профессиональную программу для восстановления утерянных данных — RS Partition Recovery. Использование этого приложения позволяет восстановить утерянный файл с вероятностью до 99%.
Вручную удалить рекламный вирус достаточно сложно. Придется очистить подозрительные процессы в диспетчере задач, очистить планировщик задач Windows, вручную очищать автозагрузку и реестр Windows и т.д. Более детально читайте на нашем сайте.
Да. Можно. Однако вам стоит помнить, что многое зависит от того, какие именно файлы были инфицированы. Если таковы имеются на локальном диске, отличающемся от системного – рекламный вирус возвратится снова. Поэтому лучше использовать ПО для очистки рекламных вирусов.













