
- Как убрать тень с лица в фотошопе
- Как убрать тень в фотошопе в 2017 году
- Как осветлить лицо в фотошопе
- тень на лице фотошоп
- Как сделать светлее лицо в фотошопе
- Как убрать лишнее с лица на фотографии
- Как убрать тень
- Как сделать тень в фотошопе

- Как накладывать тени в Фотошопе

- Как делать ретуш в Photoshop

- Как убрать блеск с лица в фотошопе

- Как в Фотошопе убрать засвет

- Как сделать тень предмету в фотошопе

- Как в Фотошопе удалить объект

- Как закрасить ненужное в Фотошопе

- Как выровнять лицо в фотошопе

- Как нанести макияж в фотошопе

- Как убрать блеск кожи в фотошоп

- Как сделать тень на фотографии

- Как убрать дефекты на фотографии

- Как создавать тень в фотошопе

- Как убрать прыщ в «Фотошопе»

- Как делать тень в фотошопе

- Как в Фотошопе убрать пятна

- Осветление и затемнение в макияже

- Как замазать прыщи в фотошопе

- Как выравнивать цвет лица в фотошопе

- Как убрать веснушки в фотошопе

- Как убрать фотографию в фотошопе

- Как убрать солнечные блики

- Как в Фотошопе убрать предмет

Мы принимаем к оплате:
«Подарочный сертификат» от нашего Учебного Центра – это лучший подарок для тех, кто Вам дорог! Оплате обучение и подарите Вашим родным и близким обучение по любому из курсов.
«Сертификат на повторное обучение» дает возможность повторно пройти обучение в нашем Учебном Центре со скидкой 1000 рублей!
Как в фотошопе убрать тень на фото
Как убрать тень в Фотошопе (Photoshop)?
Очень часто на фотографию, которая хорошо получилась, падает насыщенная тень от яркого солнца. Вроде бы все хорошо, но лицо человека, стоящего в кадре, немного испорчено. Нужно избавиться от лишней тени, поэтому мы расскажем о том, как убрать тень в «Фотошопе».
Adobe Photoshop с легкостью справится с тенью и удачно осветлит ее, при этом только улучшит фото (лицо человека станет более светлым и естественным). Сейчас мы рассмотрим несколько хороших способов устранения тени.
Первый способ удаления тени в «Фотошопе»
Для начала вам необходимо будет продублировать редактируемую фотографию и работать именно с копией. В меню выберите раздел под названием «Image» (Изображение), после подраздел «Adjustment» (Корректировка). Выпадет список, в котором необходимо выбрать Shadow/highlight (тень/основной момент), после этого на экране появится окошко коррекции тени и света.
В момент движения регулятора (нужно двигать специальный регулятор) наблюдайте за всеми изменениями содержимого фотографии. Двигайте регулятор до тех пор, пока затемненные и осветленные участки вас окончательно не устроят. Если произошли нежелаемые затемнения и осветления, вам просто нужно с помощью фонового ластика стереть определенные области.
Как убрать тень в «Фотошопе»: второй способ
Для устранения нежелаемой тени на лице можно использовать инструмент осветления под названием «Dodge»(Увертка). Он находится в левой части окна на панели инструментов. Как ранее было сказано, продублируйте свое фото и работайте над ее копией. Далее выберите необходимый для вас инструмент и настройте осветлитель (экспозиция должна быть поставлена на 25%) и установите диапазон тонов на среднем уровне. С помощью курсора мыши можно осветлить все необходимые вам фрагменты на лице человека.
Также качественно справиться с поставленной задачей можно с помощью режимов наложения слоев. Для этого нужно подготовить два совершенно одинаковых слоя (то есть дубликат изображения и оригинал ). После этого найдите раздел, который называется «Blending mode» (Смешивание), в нем вы обнаружите параметр «Screen» (Экран). Сразу после проделанной работы вы увидите, что редактируемая фотография заметно стала светлее.
Когда вы выполнили вышеперечисленные задачи, отрегулируйте прозрачность слоя. Для этого нужно совсем немного уменьшить осветление данного изображения. Возьмите большой ластик, который имеет свойства мягких краев, и сотрите абсолютно все, кроме лица, с которым мы работаем. Это делается для того, чтобы фотография сохранила свои первоначальные тона, причем само лицо будет на порядок светлее, что придаст фото красоту.
Как убрать тень с лица?
Если вам нужно убрать тень с лица, «Фотошоп» без каких-либо проблем сможет справиться с этой неприятностью. Для коррекции источников света зайдите в меню фильтров, где можно отыскать опцию под названием «Render>Lighting effects» (Эффекты).
Чтобы добиться более качественной корректировки изображения, используйте все вышеперечисленные методы, при этом сочетайте их в ретуши, а также в обработке фото.
Как убрать тень с лица
Автор: Галина Соколова. Дата публикации: 05 октября 2015. Категория: Обработка фотографий в фотошопе.
В уроке «Как убрать тень с лица» мы будем удалять тени на лице, используя метод частотного разложения.
Такой метод позволяет удалить тени с лица и при этом не потерять структуру кожи и светотеневой рисунок присутствующий на лице.
В результате применения метода Частотного разложения у меня получился вот такой портрет:

Итак, приступим к работе и откроем изначальную фотографию в фотошопе:

На этой фотографии будем удалять тени под глазами и у носа, используя метод частотного разложения.Создадим новый слой CTRL+J:
Для начала почистим крупные дефекты на лице: в данном случае удалим тёмное пятнышко под губой и удалим несколько прыщиков, используя инструмент Заплатка :


Теперь создадим две копии верхнего слоя CTRL+J и нижний слой переименуем в Свето-тени, а верхний слой в Текстура:
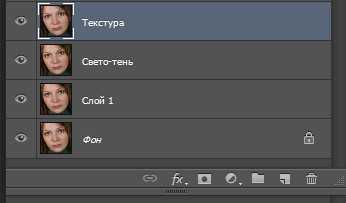
Теперь отключим слой Текстура и перейдём на слой Свето-тень. Затем применим к слою фильтр Размытие по Гауссу и установим значение такое, чтобы размылись все дефекты. У меня получилось значение размытия равное 5. Запомним это значение.
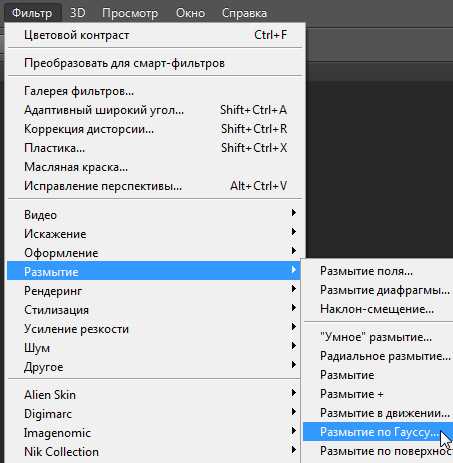
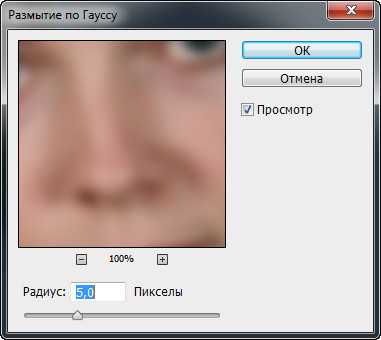

Теперь перейдём на слой Текстура и применим к слою фильтр Цветовой контраст и установим для этого фильтра значение 5, как и для размытия:
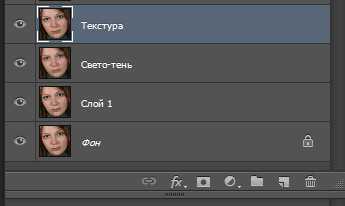
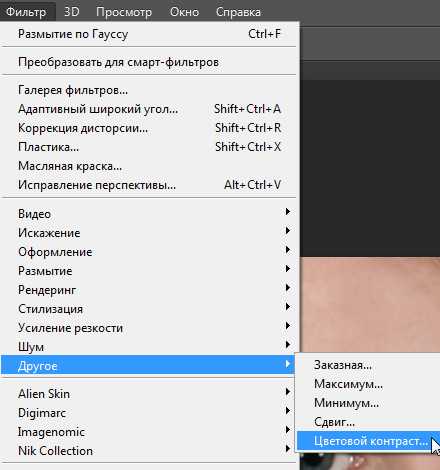

Теперь обесцветим слой ALT+SHIFT+CTL+B, а затем создадим группу CTRL+G и изменим режим наложения группы на Линейный свет:
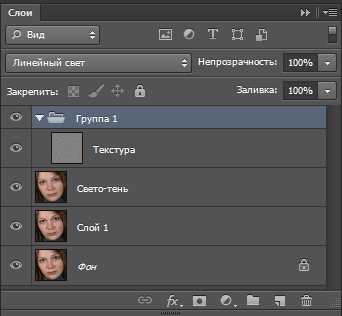

Чтобы уменьшить контраст изображения создадим в группе корректирующий слой Кривые с помощью значка и подвинем кривую так, как показано на скриншоте:
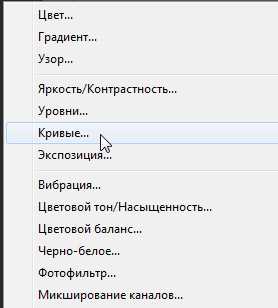
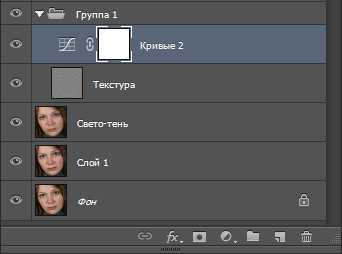
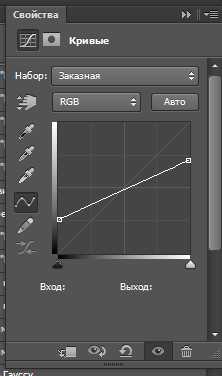

Теперь перейдём на слой Свето-тень и создадим новый слой с помощью значка :
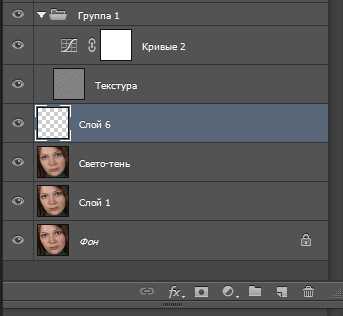
Теперь активизируем инструмент Кисть с непрозрачностью 20% и затем, удерживая клавишу ALT, щёлкнем инструментом по образцу кожи без тени рядом с тенью и таким образом выберем образец кожи, затем прорисуем кистью тени под глазами и у носа:

На этом урок «Как убрать тень с лица» окончен.
Если Вы не хотите пропустить интересные уроки по обработке фотографий — подпишитесь на рассылку.
Форма для подписки находится ниже.
Как убрать тень с лица в фотошопе
В данном уроке речь пойдет о том, как сделать не совсем удачную фотографию красивой. Когда снимают непрофессиональные фотографы, особенно на скорую руку, то получаются фото с некоторыми недочетами, например, тень попадает на лицо человека либо еще что-нибудь. Давайте же разберемся, как убрать тень в фотошопе.
Допустим, есть у нас вот такая фотография человека с тенью на лице, которую нам необходимо убрать.

Есть несколько способов это сделать, давайте постепенно начнем их рассматривать. Сразу хочу сказать, что нет такого способа, который идеально бы подходил под все случаи. В каждой новой фотографии необходимо импровизировать.
Нажимаем «Изображение – Коррекция – Тени/Света».

Увеличиваем процент тени, пока фотография не осветлиться:
Нажимаем «Изображение – Коррекция – Кривые»
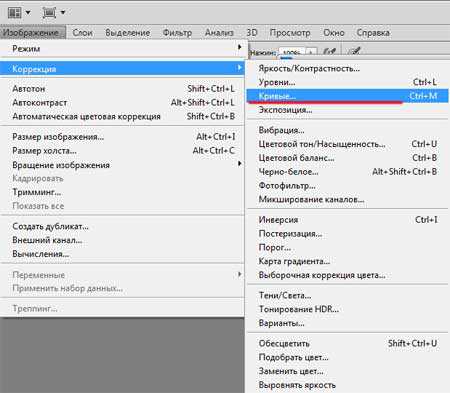
В открывшемся окне при помощи мыши корректируем кривую, пока не добьёмся оптимального результата:
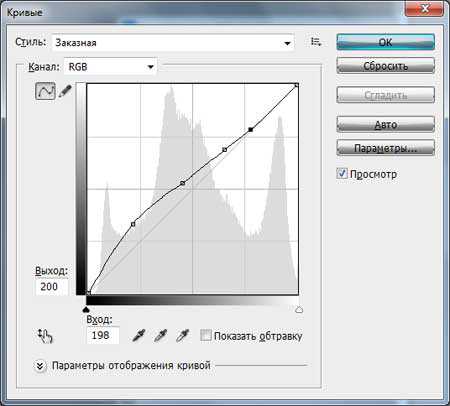
Берем инструмент «Осветлитель». Выставляем в пикселях размер курсора (у меня установлен 32, на скриншоте, это много). И осветляем темное место от тени на фото. Работа эта достаточно долгая и кропотливая, но результат того стоит.

Вот что у нас получилось:

Таким образом, мы разобрались, как убрать тень в фотошопе.
Как убрать тень в фотошопе в 2017 году
Откройте крупное портретное фото, в котором требуется смягчить тени.
Выберите наиболее резкую и затемненную область на фотографии. Выберите на панели инструментов «magic wand» (волшебную палочку) и щелкните на темной области. После того, как она выделится, нажмите на ней правой кнопкой и выберите пункт «Feather» с параметром 30. Скопируйте выделение на новый слой, зайдите в уровни (Levels) и сдвиньте показатели, чтобы осветлить изображение. После этого снимите выделение. Осветляйте тень так, чтобы она выглядела реалистично. Не ликвидируйте ее совсем — слишком осветленная тень не выглядит достоверно. Тень после осветления может обладать не совсем реальным оттенком — например, желтоватым или зеленоватым. Откорректируйте с помощью цветокоррекции основной тон тени. Снова выделите область с тенью, растушуйте с помощью пункта «feather» при параметре 20, после этого скопируйте выделение на новый слой. Есть два способа цветокоррекции тени. Зайдите в «HueSaturation» и сдвиньте ползунки желтого к красному так, чтобы в тени исчез лишний зеленый оттенок. Еще один способ — работа с меню «Selective Color», где также изменяется оттенок желтого.
Дополнительно откорректировать тень вы можете с помощью инструментов «Burn» или «Dodge» — в зависимости от того, требуется осветлить или затемнить еще больше область тени. Мягкой кистью и выбранным инструментом проведите по местам, которые нужно смягчить и осветлить.
Добейтесь необходимого эффекта, пока фотография не будет полностью удовлетворять вас, а все резкие элементы будут сглажены.
Если тень слабая, ее можно убрать на низких частотах. если же сильная, и в ней потеря информации фото — то что ни делай, будет ненатурально и некрасиво.
Слишком насыщенная тень на лице человека может испортить даже самую удачную фотографию. Убрать ее вовсе или немного осветлить можно только в программе Photoshop. В меню «Изображение» найдите строку «Коррекция», затем «Света и тени». В появившемся окне скорректируйте количество тени, двигая стрелку в правую сторону.
- как в фотошопе убрать тень
Как убрать тени с лица в «Фотошопе». Способы обработки

Каждый человек, который любит фотографировать, хотя бы раз сталкивался с проблемами освещения. И чаще всего о том, что объект засвечен или, наоборот, слишком темный, фотограф узнает только тогда, когда просматривает фотографии. И, конечно же, возникает вопрос: как убрать тени с лица в «Фотошопе»?
Чаще всего проблема возникает в яркий день, когда солнце создает массу теней, и спрятаться от них практически невозможно. Но, оказывается, справиться с таким недостатком очень просто. В этой статье рассмотрено несколько простых способов, как убрать тени с лица в «Фотошопе».
Простейший вариант
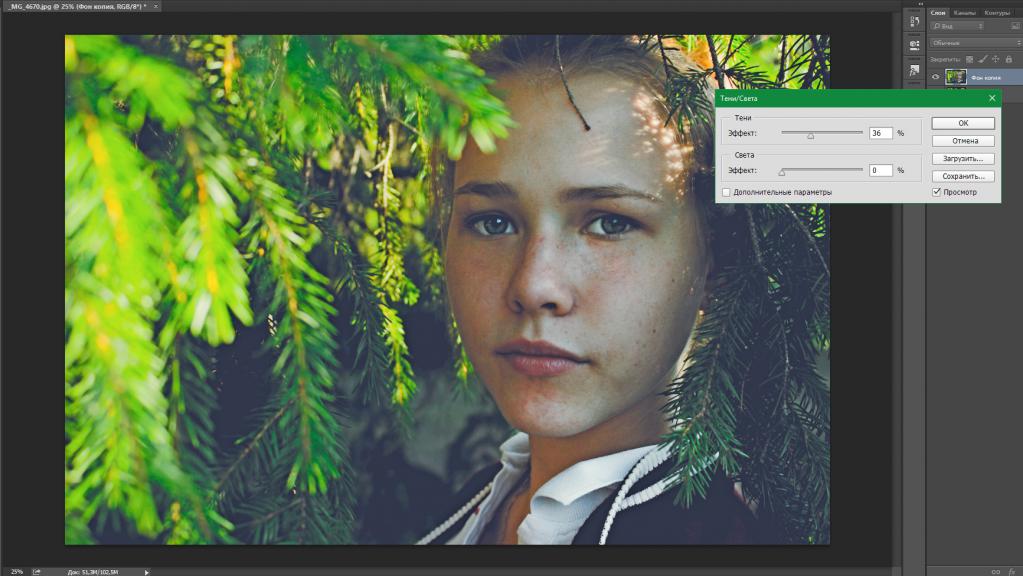
В первую очередь необходимо открыть саму программу и исходник фотографии, после чего создается его копия. Это нужно для того, чтобы сравнить конечный результат и убедиться, что все выглядит естественно. Копия создается так: необходимо правой кнопкой мыши нажать на снимок и выбрать функцию «Создать дубликат слоя».
Вот и все, теперь можно приступать к основной обработке. Следующим шагом нужно нажать на окно «Изображения» и выбрать пункт «Коррекция», после этого — «Тени/Свет». Должно появиться диалоговое окно с бегунками, с помощью которых и регулируется светотеневой рисунок.
Работая с данным эффектом, стоит иногда включать исходный снимок, чтобы не переборщить со светом. На этом можно и остановиться, результат уже намного лучше.
Как убрать тень с лица в «Фотошопе СС»
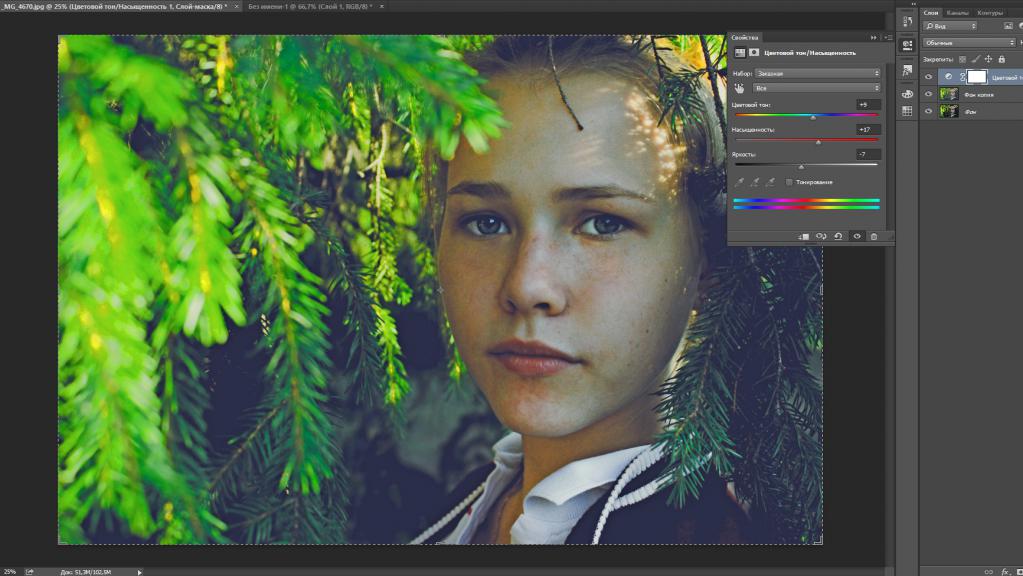
После уменьшения интенсивности светового рисунка, фотография может стать менее привлекательной за счет того, что потеряет сочность и насыщенность. Лучше всего восстановить снимок с помощью такого параметра, как «Уровни». Это позволит максимально естественно настроить все полутона. Опция находится по такому пути: «Изображение» — «Коррекция» — «Уровни». Для начала самыми интересными бегунками являются «Входные значения». Подобрав оптимальные параметры, можно переходить к следующему шагу.
Чтобы повысить насыщенность всего снимка, стоит перейти в меню «Цветовой тон/Насыщенность». Но если необходимо улучшить только какую-то деталь, то сделать это можно с помощью кисти «Губка». Вызывается она правой кнопкой мыши по параметру «Осветлить/Затемнить».
После всех преобразований стоит сравнить получившийся снимок с оригиналом. Если оказалось, что фотография сильно перефотошоплена, можно воспользоваться бегунком «Непрозрачность».
Вариант 2

Конечно, минус первого способа очевиден. Настройки меняют не только само лицо, но и всю фотографию, в том числе и ее тон. Если нужно только подкорректировать недостатки светотеневого рисунка, но при этом все остальные цвета и световой рисунок оставить, то идеальным будет второй вариант. С помощью него убрать тени с лица в «Фотошопе» проще простого.
Для начала все так же нужно сделать копии слоя, их потребуется 2 штуки. Для этого необходимо нажать правой кнопкой мыши по оригиналу и выбрать пункт «Создать дубликат слоя». После чего открывается меню «Яркость/Контрастность» по такому же пути, который описан выше.
Яркость увеличивается до такой степени, пока все тени на лице не исчезнут. Не стоит переживать, что остальная часть фотографии стала обесцвеченной. После этого берется мягкая кисть «Ластик» и стирается все, кроме самих теней. Когда этот пункт будет выполнен, можно поиграть с бегунком «Непрозрачность», чтобы сделать естественный переход между светом и тенью.
Таким образом, провальные участки фотографии практически исчезнут, и все детали лица будут видны.
Как убрать тени с лица в «Фотошопе CS6»
Многие пользователи задаются вопросом о том, имеет ли версия программного обеспечения различия при работе со светотеневым рисунком. На самом деле — нет. Выше представлены способы, которые отлично работают для любой версии «Фотошопа», какой бы старой или новой она ни была.
На разницу результата влияет только воображение фотографа. Теперь вопрос о том, как убрать тени с лица в «Фотошопе», полностью раскрыт.
Мы принимаем к оплате:
«Подарочный сертификат» от нашего Учебного Центра – это лучший подарок для тех, кто Вам дорог! Оплате обучение и подарите Вашим родным и близким обучение по любому из курсов.
«Сертификат на повторное обучение» дает возможность повторно пройти обучение в нашем Учебном Центре со скидкой 1000 рублей!
Как в фотошопе убрать тень на фото
Как убрать тень в Фотошопе (Photoshop)?
Очень часто на фотографию, которая хорошо получилась, падает насыщенная тень от яркого солнца. Вроде бы все хорошо, но лицо человека, стоящего в кадре, немного испорчено. Нужно избавиться от лишней тени, поэтому мы расскажем о том, как убрать тень в «Фотошопе».
Adobe Photoshop с легкостью справится с тенью и удачно осветлит ее, при этом только улучшит фото (лицо человека станет более светлым и естественным). Сейчас мы рассмотрим несколько хороших способов устранения тени.
Первый способ удаления тени в «Фотошопе»
Для начала вам необходимо будет продублировать редактируемую фотографию и работать именно с копией. В меню выберите раздел под названием «Image» (Изображение), после подраздел «Adjustment» (Корректировка). Выпадет список, в котором необходимо выбрать Shadow/highlight (тень/основной момент), после этого на экране появится окошко коррекции тени и света.
В момент движения регулятора (нужно двигать специальный регулятор) наблюдайте за всеми изменениями содержимого фотографии. Двигайте регулятор до тех пор, пока затемненные и осветленные участки вас окончательно не устроят. Если произошли нежелаемые затемнения и осветления, вам просто нужно с помощью фонового ластика стереть определенные области.
Как убрать тень в «Фотошопе»: второй способ
Для устранения нежелаемой тени на лице можно использовать инструмент осветления под названием «Dodge»(Увертка). Он находится в левой части окна на панели инструментов. Как ранее было сказано, продублируйте свое фото и работайте над ее копией. Далее выберите необходимый для вас инструмент и настройте осветлитель (экспозиция должна быть поставлена на 25%) и установите диапазон тонов на среднем уровне. С помощью курсора мыши можно осветлить все необходимые вам фрагменты на лице человека.
Также качественно справиться с поставленной задачей можно с помощью режимов наложения слоев. Для этого нужно подготовить два совершенно одинаковых слоя (то есть дубликат изображения и оригинал ). После этого найдите раздел, который называется «Blending mode» (Смешивание), в нем вы обнаружите параметр «Screen» (Экран). Сразу после проделанной работы вы увидите, что редактируемая фотография заметно стала светлее.
Когда вы выполнили вышеперечисленные задачи, отрегулируйте прозрачность слоя. Для этого нужно совсем немного уменьшить осветление данного изображения. Возьмите большой ластик, который имеет свойства мягких краев, и сотрите абсолютно все, кроме лица, с которым мы работаем. Это делается для того, чтобы фотография сохранила свои первоначальные тона, причем само лицо будет на порядок светлее, что придаст фото красоту.
Как убрать тень с лица?
Если вам нужно убрать тень с лица, «Фотошоп» без каких-либо проблем сможет справиться с этой неприятностью. Для коррекции источников света зайдите в меню фильтров, где можно отыскать опцию под названием «Render>Lighting effects» (Эффекты).
Чтобы добиться более качественной корректировки изображения, используйте все вышеперечисленные методы, при этом сочетайте их в ретуши, а также в обработке фото.
Как убрать тень с лица
Автор: Галина Соколова. Дата публикации: 05 октября 2015. Категория: Обработка фотографий в фотошопе.
В уроке «Как убрать тень с лица» мы будем удалять тени на лице, используя метод частотного разложения.
Такой метод позволяет удалить тени с лица и при этом не потерять структуру кожи и светотеневой рисунок присутствующий на лице.
В результате применения метода Частотного разложения у меня получился вот такой портрет:

Итак, приступим к работе и откроем изначальную фотографию в фотошопе:

На этой фотографии будем удалять тени под глазами и у носа, используя метод частотного разложения.Создадим новый слой CTRL+J:
Для начала почистим крупные дефекты на лице: в данном случае удалим тёмное пятнышко под губой и удалим несколько прыщиков, используя инструмент Заплатка :


Теперь создадим две копии верхнего слоя CTRL+J и нижний слой переименуем в Свето-тени, а верхний слой в Текстура:
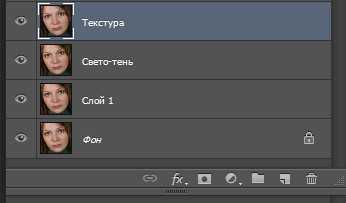
Теперь отключим слой Текстура и перейдём на слой Свето-тень. Затем применим к слою фильтр Размытие по Гауссу и установим значение такое, чтобы размылись все дефекты. У меня получилось значение размытия равное 5. Запомним это значение.
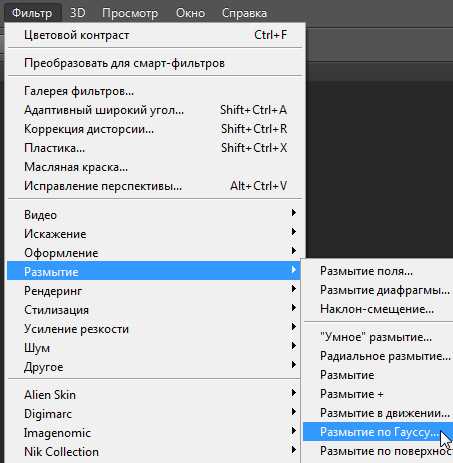
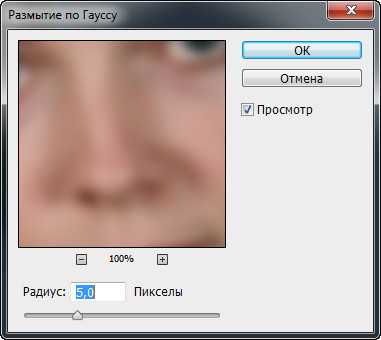

Теперь перейдём на слой Текстура и применим к слою фильтр Цветовой контраст и установим для этого фильтра значение 5, как и для размытия:
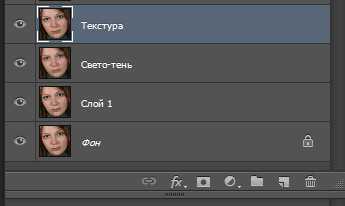
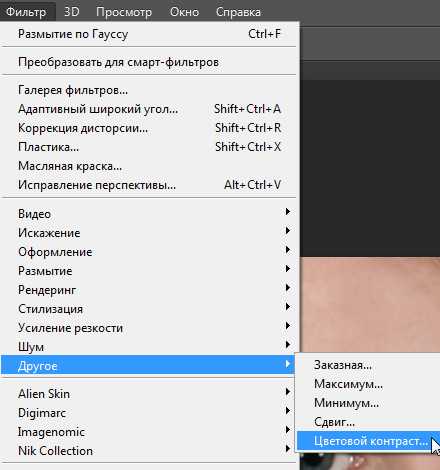

Теперь обесцветим слой ALT+SHIFT+CTL+B, а затем создадим группу CTRL+G и изменим режим наложения группы на Линейный свет:
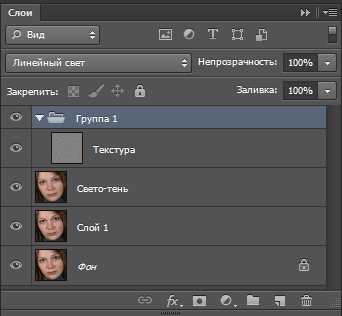

Чтобы уменьшить контраст изображения создадим в группе корректирующий слой Кривые с помощью значка и подвинем кривую так, как показано на скриншоте:
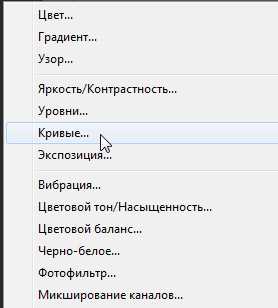
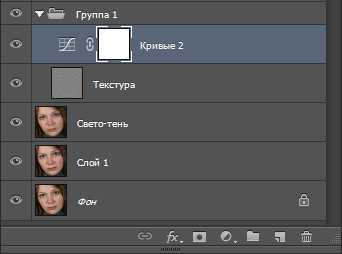
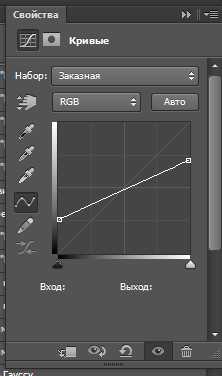

Теперь перейдём на слой Свето-тень и создадим новый слой с помощью значка :
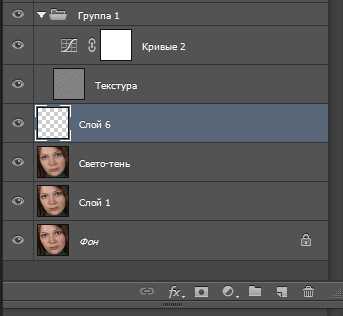
Теперь активизируем инструмент Кисть с непрозрачностью 20% и затем, удерживая клавишу ALT, щёлкнем инструментом по образцу кожи без тени рядом с тенью и таким образом выберем образец кожи, затем прорисуем кистью тени под глазами и у носа:

На этом урок «Как убрать тень с лица» окончен.
Если Вы не хотите пропустить интересные уроки по обработке фотографий — подпишитесь на рассылку.
Форма для подписки находится ниже.
Как убрать тень с лица в фотошопе
В данном уроке речь пойдет о том, как сделать не совсем удачную фотографию красивой. Когда снимают непрофессиональные фотографы, особенно на скорую руку, то получаются фото с некоторыми недочетами, например, тень попадает на лицо человека либо еще что-нибудь. Давайте же разберемся, как убрать тень в фотошопе.
Допустим, есть у нас вот такая фотография человека с тенью на лице, которую нам необходимо убрать.

Есть несколько способов это сделать, давайте постепенно начнем их рассматривать. Сразу хочу сказать, что нет такого способа, который идеально бы подходил под все случаи. В каждой новой фотографии необходимо импровизировать.
Нажимаем «Изображение – Коррекция – Тени/Света».

Увеличиваем процент тени, пока фотография не осветлиться:
Нажимаем «Изображение – Коррекция – Кривые»
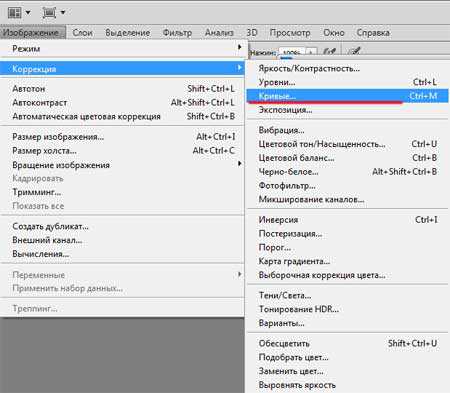
В открывшемся окне при помощи мыши корректируем кривую, пока не добьёмся оптимального результата:
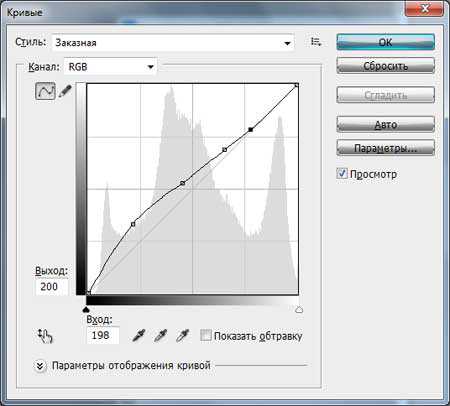
Берем инструмент «Осветлитель». Выставляем в пикселях размер курсора (у меня установлен 32, на скриншоте, это много). И осветляем темное место от тени на фото. Работа эта достаточно долгая и кропотливая, но результат того стоит.

Вот что у нас получилось:

Таким образом, мы разобрались, как убрать тень в фотошопе.
Как убрать тень в фотошопе в 2017 году
Откройте крупное портретное фото, в котором требуется смягчить тени.
Выберите наиболее резкую и затемненную область на фотографии. Выберите на панели инструментов «magic wand» (волшебную палочку) и щелкните на темной области. После того, как она выделится, нажмите на ней правой кнопкой и выберите пункт «Feather» с параметром 30. Скопируйте выделение на новый слой, зайдите в уровни (Levels) и сдвиньте показатели, чтобы осветлить изображение. После этого снимите выделение. Осветляйте тень так, чтобы она выглядела реалистично. Не ликвидируйте ее совсем — слишком осветленная тень не выглядит достоверно. Тень после осветления может обладать не совсем реальным оттенком — например, желтоватым или зеленоватым. Откорректируйте с помощью цветокоррекции основной тон тени. Снова выделите область с тенью, растушуйте с помощью пункта «feather» при параметре 20, после этого скопируйте выделение на новый слой. Есть два способа цветокоррекции тени. Зайдите в «HueSaturation» и сдвиньте ползунки желтого к красному так, чтобы в тени исчез лишний зеленый оттенок. Еще один способ — работа с меню «Selective Color», где также изменяется оттенок желтого.
Дополнительно откорректировать тень вы можете с помощью инструментов «Burn» или «Dodge» — в зависимости от того, требуется осветлить или затемнить еще больше область тени. Мягкой кистью и выбранным инструментом проведите по местам, которые нужно смягчить и осветлить.
Добейтесь необходимого эффекта, пока фотография не будет полностью удовлетворять вас, а все резкие элементы будут сглажены.
Если тень слабая, ее можно убрать на низких частотах. если же сильная, и в ней потеря информации фото — то что ни делай, будет ненатурально и некрасиво.
Слишком насыщенная тень на лице человека может испортить даже самую удачную фотографию. Убрать ее вовсе или немного осветлить можно только в программе Photoshop. В меню «Изображение» найдите строку «Коррекция», затем «Света и тени». В появившемся окне скорректируйте количество тени, двигая стрелку в правую сторону.
- как в фотошопе убрать тень
Как убрать блики в Фотошопе

Информация, содержащаяся в этом уроке, поможет Вам эффективно избавляться от бликов.
Рассмотрим два частных случая.
В первом имеем фото человека с жирным блеском на лице. Фактура кожи не повреждена засветом.
Итак, попробуем убрать блеск с лица в Фотошопе.
Проблемное фото у нас уже открыто. Создаем копию слоя с фоном (CTRL+J) и приступаем к работе.

Создаем новый пустой слой и меняем режим наложения на «Затемнение».

Затем выбираем инструмент «Кисть».


Теперь зажимаем ALT и берем образец оттенка кожи как можно ближе к блику. Если участок засвета достаточно большой, то образцов имеет смысл взять несколько.

Полученным оттенком закрашиваем засвет.

То же самое проделываем со всеми остальными бликами.

Сразу видим появившиеся дефекты. Это хорошо, что данная проблема возникла во время урока. Сейчас мы ее решим.

Создаем отпечаток слоев сочетанием клавиш CTRL+ALT+SHIFT+E и выделяем проблемный участок каким-нибудь подходящим инструментом. Я воспользуюсь «Лассо».


Выделили? Нажимаем CTRL+J, тем самым скопировав выделенную область на новый слой.

Далее идем в меню «Изображение – Коррекция – Заменить цвет».

Откроется окно функции. Для начала кликаем по темной точке, тем самым взяв образец цвета дефекта. Затем ползунком «Разброс» добиваемся того, чтобы в окне предпросмотра остались только белые точки.

В отсеке «Замена» кликаем по окошку с цветом и подбираем нужный оттенок.

Дефект устранен, блики исчезли.
Второй частный случай – повреждение текстуры объекта вследствие пересвета.
На этот раз разберемся, как убрать блики от солнца в Фотошопе.
Имеем вот такой снимок с пересвеченным участком.

Создаем, как всегда, копию исходного слоя и повторяем действия из предыдущего примера, затемняя блик.

Создаем объединенную копию слоев (CTRL+ALT+SHIFT+E) и берем инструмент «Заплатка».

Обводим небольшой участок блика и перетаскиваем выделение в то место, где имеется текстура.

Таким же способом закрываем текстурой весь участок, на котором она отсутствует. Стараемся не допускать повторов текстуры. Особое внимание следует уделить границам блика.

Таким образом можно восстановить текстуру в пересвеченных областях снимка.
На этом урок можно считать оконченным. Мы научились удалять блики и жирный блеск в Фотошопе.
 Мы рады, что смогли помочь Вам в решении проблемы.
Мы рады, что смогли помочь Вам в решении проблемы.
Добавьте сайт Lumpics.ru в закладки и мы еще пригодимся вам.
Отблагодарите автора, поделитесь статьей в социальных сетях.
 Опишите, что у вас не получилось. Наши специалисты постараются ответить максимально быстро.
Опишите, что у вас не получилось. Наши специалисты постараются ответить максимально быстро.













