Ошибка Critical Process Died в Windows 10
Приверженцы ПК на различных других операционных системах часто в спорах с Windows-пользователями утверждают, что Windows-компьютеры плохие, потому что там пользователя постоянно терроризируют синие экраны смерти. Не правда. Если компьютер в исправном состоянии и им нормально пользуются, никаких синих экранов смерти у вас не будет. Все же исключения порой случаются, поскольку никто не застрахован от банальных ошибок, особенно в столь сложном продукте, как операционная система, драйверы для нее и другой софт. Порой случается так, что работа пользователя прерывается синим экраном смерти с кодом ошибки Critical Process Died.
Ошибка Critical Process Died в Windows 10 – одна из самых распространенных среди кодов ошибок BSOD. Буквально она расшифровывается как умер критически важный процесс. Под «критически важным процессом» подразумевается один из системных процессов Windows, необходимых для ее стабильной работы. Он либо не запустился, либо перестал работать, из-за чего ОС не смогла обработать ошибку и отправиться после ее появления.
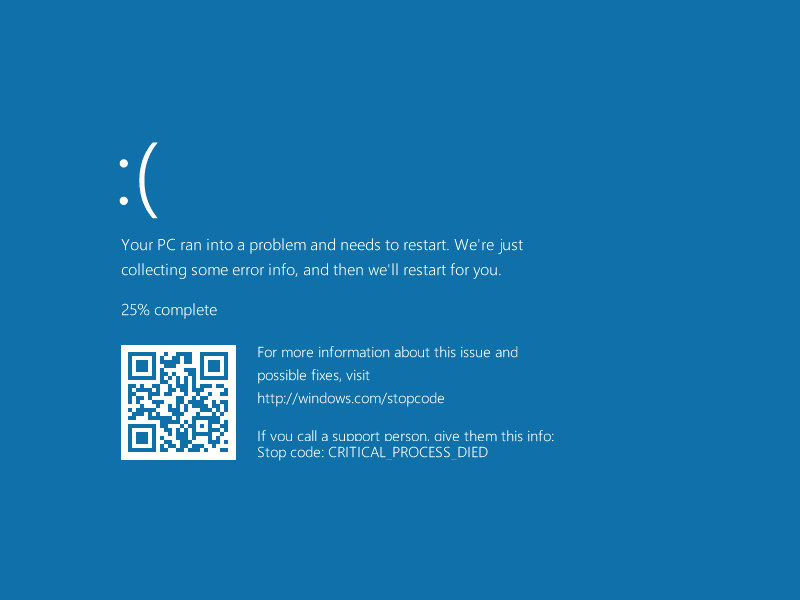
Проблема ошибки Critical Process Died в том, что о ней очень мало информации. Microsoft не предоставляет практически никаких сведений об этой ошибке, а значит лечить ее приходится методом проб и ошибок. Причины возникновения синего экрана смерти с кодом ошибки Critical Process Died бывают разные, а значит методы ее лечения тоже отличаются. И так как нет точной информации или более подробных описаний, пользователю придется пробовать все, если на его компьютере постоянно появляется синий экран смерти с ошибкой Critical Process Died.
Синие экраны смерти появляются зачастую из-за ошибок в драйверах, которые используют компоненты вашего компьютера. Эти ошибки могут возникать не обязательно по вине пользователя. Можно отметить несколько причин появления синего экрана смерти из-за драйверов:
- Оборудованию нужен какой-то конкретный драйвер из сайта производителя, но пользователь скачал драйвер из центра обновления Windows или из какого-то левого ресурса.
- Разработчики выпустили обновление с багами, что в свою очередь приводит к появлению синего экрана смерти.
- Конфликт с другим оборудованием или программным обеспечением.
Сбои критически важных процессов Windows могут быть результатов вмешательства приложений для так называемого «обслуживания» операционной системы. Какие-нибудь оптимизаторы, ускорители, средства для чистки реестра и прочий хлам, созданный для выкачки из пользователей денег, могут стать причиной появления синего экрана смерти из-за вмешательства в систему и ее процессы. Также стоит отметить, что синий экран смерти с ошибкой Critical Process Died может быть результатом действия какого-нибудь вредоносного ПО в вашем компьютере, поэтому всегда используйте какой-нибудь антивирус. Встроенный Защитник Windows отлично справится с этой задачей. Лишь не забывайте, что несколько антивирусов не улучшат вашу защиту, а скорее лишь ухудшат производительность и потянут за собой другие проблемы. Одного будет более чем достаточно.
Варианты исправления проблемы
В первую очередь необходимо проверить, можете ли вы войти в систему. Если в обычном режиме это не получается – попробуйте безопасный. Для этого понадобится загрузочная флешка: с помощью нее вы можете получить доступ к командной строке (перейдите в «Восстановление системы» и найдите соответствующий пункт в параметрах). Чтобы активировать нужный режим (будет использован при следующей загрузке), введите команду:

Если вы можете попасть в систему, рекомендуется сразу проверить ПК на наличие вредоносного ПО. Для этого рекомендуется использовать один из популярных антивирусов (у большинства из них есть как минимум бесплатная пробная версия). Встроенный брандмауэр – не лучший вариант, т. к., если судить по отзывам пользователей, его проверка далеко не всегда результативна.
Также можно сразу убедиться в том, что все системные файлы в порядке. Для этого откройте командную строку (можно найти с помощью поиска на панели задач или кликнуть ПКМ по меню «Пуск») с правами администратора. Далее просто напишите следующую команду:

Процедура включает в себя не только нахождение, но и исправление неполадок в автоматическом режиме. Обычно система без проблем восстанавливает поврежденные файлы, но настоятельно рекомендуется проверить результаты: возможно, какой-то файл потребуется заменить вручную.
Разумеется, вы можете воспользоваться точками восстановления, если таковые у вас есть. Важно понимать, что они должны быть созданы до возникновения ошибки.
Если проблема в драйверах
Способ, указанный здесь, подразумевает, что вы можете зайти в систему. Итак, для начала надо будет определить «виновника». Сделать это можно при помощи дампов памяти. По умолчанию они должны создаваться автоматически, но иногда этого не происходит. В таком случае его нужно получить. Активируется функция следующим образом:
- Требуется зайти в Панель управления. Для этого нажмите сочетание клавиш Win+R и введите «control» в единственную доступную строку.

- Выберите раздел, выделенный на изображении ниже.

- Далее перейдите к дополнительным настройкам (соответствующий пункт есть в левой части окна).

- В открывшемся окне выберите самый последний пункт, который отвечает за восстановление.

- Здесь вы можете установить тип дампа, расположение и другие настройки. По умолчанию используется автоматический тип.

Чтобы быстро разобраться в дампе, большинство людей предпочитает применять специальные сторонние приложения. К бесплатным относят WhoCrashed (позволяет определить «виновника» автоматически) и BlueScreenView (показывает информацию). Во втором случае вы сможете увидеть перечень файлов. Чаще всего за драйвер отвечают те, которые имеют формат «.sys» и адрес в стеке.
Найдя проблемное ПО, необходимо либо откатить его, либо переустановить. Первый вариант может быть полезен, если к синему экрану привело обновление драйвера. Способ этот очень прост:
- Следует зайти во встроенную утилиту. Проще всего для этого использовать поиск:

- Дважды нажмите по нужному пункту, чтобы открыть настройки.

- В новом окне требуется перейти во вторую вкладку. Ниже можно будет увидеть кнопку «Откатить». Если она доступна – кликните по ней и дождитесь окончания процедуры.

Переустановку следует осуществлять вручную, а не с помощью специальных программ. Скачивать ПО настоятельно рекомендуется только с официального сайта производителя. Также следует отдельно отметить, что установка паков нередко приводит к подобного рода ошибкам.
Удается войти в систему
Итак, в систему мы зашли. Теперь нам нужно просмотреть информацию о синем экране. Для этого воспользуемся бесплатной утилитой «BlueScreenView» – её можно скачать отсюда ). После запуска смотрим информацию по синему экрану – выделяем самый свежий по дате и смотрим в нижний блок. В столбце «Filename» вы увидите виновника торжества, а именно тот файл, который вызывает проблему. Чаще всего это файлы расширения «sys».

Далее открываем любой поисковик и просто гуглим информацию – какой драйвер (или программа) является виновником. Почти в 90% случаем нужно просто переустановить драйвер к этому устройству. Самое главное, нужно скачать его с официального сайта производителя. Или вы можете откатить драйвер до прошлой версии – это делается через «Диспетчер устройств».
Если ошибка вернется, или установка драйверов не решила проблему, то вот ряд рекомендаций:
- Установите вообще все драйвера для железа на компьютере. Обязательно скачиваем дрова с официального сайта – особенно это касается драйверов на материнскую плату. При установке смотрите, чтобы программное обеспечение подходило под вашу операционную систему. Смотрите какое ПО вы скачиваете по разрядности (32 или 64 бита). Разрядность можно глянуть в «Свойствах», нажав правой кнопкой по «Компьютеру». .
- Проверьте систему на наличие вирусов. .
- Возможно, проблема возникает из-за поломки некоторых системных файлов. Проведите комплексное восстановление Виндовс.
Дополнительные варианты решения проблемы
Если к текущему моменту никакие способы не помогают исправить ошибку, среди остающихся вариантов:
- Выполнить сброс Windows 10 (можно с сохранением данных). Если ошибка появляется после входа в систему, то сброс можно выполнить, нажав по кнопке питания, изображенной на экране блокировки, затем, удерживая Shift — Перезагрузка. Откроется меню среды восстановления, выберите «Поиск и устранение неисправностей» — «Вернуть компьютер в исходное состояние». Дополнительные варианты — Как сбросить Windows 10 или автоматическая переустановка ОС.
- Если проблема возникла после использования программ для очистки реестра или подобных, попробуйте восстановить реестр Windows 10.
При отсутствии решения могу рекомендовать лишь попробовать вспомнить, что предшествовало появлению ошибки, выявить закономерности и попробовать как-то отменить действия, которые привели к проблеме, а если это невозможно — выполнить установку системы повторно. Тут может помочь инструкция Установка Windows 10 с флешки.
Еще варианты
Помимо основных решений проблемы существуют дополнительные варианты. Они помогут устранить многие ошибки в работе Виндовс, в том числе и «critical process died».
Сброс
Сброс системы позволит откатить ПК к первоначальному состоянию. Это решение позволит компьютеру стать таким же, как и при покупке. Сброс системы является лучшей альтернативой полной переустановки ОС. Такая процедура позволит сохранить все данные пользователя на ПК.
Чтобы сбросить ОС к первоначальному состоянию необходимо сделать следующее:
После чего компьютер сам сделает всю работу. После завершения процесса на ПК появятся стандартные программы. Работа ОС будет корректной.
Восстановление реестра
Так как компьютер работал корректно при последнем заходе в Виндовс, вероятнее всего, что тогда еще в ОС не произошло изменений, повлекших за собой ошибку. Поэтому самым логичным решением в этой ситуации будет откат реестра в предыдущее состояние.
Но это будет невозможно сделать если пользователь отключил автоматическое создание точек для восстановления. Если этого не произошло, то ОС самостоятельно создает себе пути возвращения в предыдущие состояния. Откатить систему можно следующим образом:
После чего появится окно восстановления. Чтобы его правильно произвести, достаточно следовать инструкциям на экране.
Убираем последние обновления Windows
Если ошибка появилась сразу же после загрузки обновлений, то самым правильным решением будет удалить их. Для этого необходимо проследовать по пути:
В открывшемся окне необходимо произвести удаление последних установленных обновлений. Выявить их можно по дате, указанной в журнале.
Переустановка Windows
Чтобы напрочь убрать все проблемы можно просто сделать чистую установку Виндовс на ПК. В случае с 10 версией ОС лицензия будет сохранена, если устанавливать ту же версию на ПК. Сделать это можно следующим образом:
- Создать загрузочную флешку с Виндовс с чистого ПК при помощи специальной утилиты;
- Подключить флешку к проблемному ПК и произвести перезапуск;
- Пропустить пункт о активации продукта;
- Выбрать форматирование только системного раздела;
- Выбрать очищенный раздел для установки на него новой Виндовс.
После чего произойдет установка ОС на ПК. Главное убедиться, что Виндовс работает стабильно и без ошибок. Для освобождения места на диске достаточно удалить папку windows old.
Исправление ошибки в работающей системе
Начнем с простого и разберемся, как исправить ошибку CRITICAL_PROCESS_DIED, если она появляется периодически, или вообще это произошло один раз, а потом ПК перезагружается и работает дальше.
Все описанные дальше действия лучше выполнять в безопасном режиме. Или можно сделать чистую загрузку Windows 10. Эти два режима отличаются, и прочитать про их отличия можно в статье про чистую загрузку.
Отключение подсоединенных устройств
Посмотрите, какие устройства подключены к компьютеру. После этого попробуйте их отключить. Например, это могут быть внешние жесткий диски, веб-камера, устройство для записи звука или другое. Затем Зайдите в «Диспетчер устройств» и удалите драйвера для отключенного оборудования. Выполняйте перезагрузку ПК и смотрите, появляется ли синий экран с ошибкой CRITICAL_PROCESS_DIED или нет.

Проверка на ПК вирусы
Исправить ошибку может помочь и простая проверка устройства на вирусы. Дело в том, что если ПК заражен и вирус изменяет или удаляет важные системные файлы, то это может стать причиной появления ошибки CRITICAL PROCESS DIED.
Используйте для проверки установленный антивирус и воспользуйтесь сторонним, например, лечащей утилитой Dr.Web CureIt.
Проверяйте компьютер на вирусы, выполнив вход в безопасном режиме. О том, как в него зайти, речь пойдет немного ниже.

Может быть и так, что причиной появления синего экрана стал установленный антивирусный софт. Для этого попробуйте отключить антивирусник и посмотрите, как ведет себя компьютер. Если, все-таки, именно он стал причиной, то переходите к пункту «Удаление сторонних программ» .

Поиск и переустановка проблемного драйвера
Если же в системе установлен конфликтующий или проблемный драйвер, то, скорее всего, именно он стал причиной BSOD, на котором указан код ошибки CRITICAL PROCESS DIED в Windows 10. Прежде, чем начать его выявлять, нужно зайти в безопасный режим.
Для этого кликните по «Пуск» и зайдите в меню выключения. Дальше зажмите Shift на клавиатуре и кликните по пункту «Перезагрузка» .

После этого должна открыться среда восстановления Windows. В первом окне кликните «Поиск и устранение неисправностей» .

Забегая наперед скажу про пункт «Вернуть компьютер в исходное состояние» .

Здесь есть два варианта: с сохранением личных файлов, или с полным удалением информации. Но в обоих случаях будут удалены установленные вами программы и сделанные настройки.

Еще в «Диагностике» есть пункт «Дополнительные параметры» . Именно он нам и нужен.

Из того, о чем речь пойдет дальше, – это возможность «Открыть командную строку» , «Удалить обновления» и сделать «Восстановление системы» .

Чтобы зайти в безопасный режим выберите «Параметры загрузки» .

В следующем окне нажмите кнопку «Перезагрузить» .

Из списка параметров нам нужен «Безопасный режим с загрузкой сетевых драйверов» . Поэтому жмите на клавиатуре F5 .

Загрузится безопасный режим. При этом в углах будут написаны соответствующие надписи, а разрешение экрана будет непривычное.

Чтобы найти проблемный драйвер, нужна специальная программа, которая сможет считать информацию с дампов памяти. Я воспользуюсь бесплатной утилитой BlueScreenView. Скачать ее можно с официального сайта: http://www.nirsoft.net/utils/blue_screen_view.html . Запустите исполняемый файл, и в окне утилиты сразу будет показана нужная информация.
В верхней части экрана будут указаны файлы дампов: обращайте внимание на тот, напротив которого будет написано «Текст ошибки» – «CRITICAL_PROCESS_DIED» .
Дальше смотрите в нижнюю часть экрана. Здесь нам нужны все строчки, напротив которых указан «Адрес в стеке» . По указанному «Имени файла» , в примере, «ntoskrnl.exe» , найдите через поиск в браузере, какому драйверу он соответствует.

После того, как определите драйвер, кликайте правой кнопкой по «Пуск» и переходите в «Диспетчер устройств» .

Найдите в списке устройство с проблемным драйвером и кликните по нему правой кнопкой мыши. Затем из списка выберите «Свойства» .

Переходите на вкладку «Драйвер» и выбирайте, что хотите с ним сделать. Если устройство не является критично важным для работы системы, то можно его «Отключить» . Если проблемы начались после обновления драйвера, то откатите его до предыдущей версии. Если вы подозреваете, что Центр обновлений подобрал неподходящий драйвер и из-за этого появляется ошибка, можно обновить его самостоятельно.
Чтобы самому обновить драйвер, скачайте его с сайта производителя ноутбука. Если у вас ПК, то перейдите на официальный сайт производителя материнской платы (процессора, видеокарты зависит от того, с чем возникла проблема) и найдите там подходящие для нее драйвера.

Для выхода из безопасного режима нажимайте «Пуск» – «Кнопка выключения» – «Перезагрузка» .

Удаление сторонних программ
Если вы недавно устанавливали какие-нибудь программы, и именно после этого начала появляться ошибка CRITICAL PROCESS DIED, то решение проблемы будет очень простым. Нужно зайти в безопасный режим и удалить данное приложение.
Для этого нажимайте правой кнопкой мыши по «Пуск» и переходите «Приложения и возможности» .

Находите то, что установили недавно, и удаляйте его.

Удаление последних установленных обновлений
Это поможет в том случае, когда синий экран смерти в Windows 10 с кодом CRITICAL PROCESS DIED появляется после того, как были установлены обновления для системы.
Заходите в безопасный режим. Дальше через «Поиск» ищите «Панель управления» и кликайте по найденному приложению.

Выбирайте «Крупные значки» и заходите в раздел «Программы и компоненты» .

Затем в области слева нажимайте кнопку «Просмотр установленных обновлений» .

Обратите внимание, что здесь есть обновления для Windows и для Office. Открывайте нужный раздел, затем нажимайте кнопку «Установлено» , чтобы отсортировать список по дате. Выделяйте тот пункт, который хотите удалить, и соответствующую кнопку вверху.
Для полного удаления обновлений, нужно согласиться на предложенную перезагрузку компьютера.

Восстановление системы с контрольной точки
Самое простое, что можно сделать – это вернуть компьютер к тому времени, когда ошибка не появлялась. Помогут в этом контрольные точки. Воспользоваться ими можно только в том случае, если в системе они создавались автоматически, или вы сами их создавали. Подробно о восстановлении Windows 10 с контрольной точки я уже писала: переходите по ссылке и читайте статью.
Если они создавались, то отобразятся в виде такого списка. Выбирайте одну из последних и обязательно смотрите, какие программы будут затронуты, то есть удалятся.

Проверка целостности системных файлов
Не лишним будет выполнить проверку системы на целостность системных файлов. Потому что, если они повреждены, также может появляться синий экран.
Для этого в контекстном меню «Пуск» выберите «Командная строка (администратор)» .

Затем введите команду sfc /scannow . Если нарушений целостности обнаружено не будет – все в порядке.

Если в системе будут обнаружены поврежденные файлы, то вводите команду DISM.exe /Online /Cleanup-image /Restorehealth . Она выполнит поиск поврежденных файлов в Центре обновления и заменит их на компьютере.
Когда все будет готово, снова запустите проверку командой sfc /scannow .

Восстановление реестра
Если ошибка CRITICAL PROCESS DIED начала появляться сразу после того, как вы почистили реестр специальной программой, то нужно заняться его восстановлением. Сделать это можно несколькими способами. О них подробно в статье: как восстановить реестр в Windows 10.
Восстановление исходного состояния ПК
Если все вышеописанное не помогает, или вы боитесь что-то делать, и вопрос: как исправить ошибку CRITICAL PROCESS DIED остается для вас актуальным, то можно вернуть компьютер к исходному состоянию. После этого система будет иметь вид, как была сразу после установки. Все сделанные вами настройки, установленные программы будут удалены. Но есть и плюс, вы можете выбрать вариант сброса с сохранением личных файлов (музыки, фотографий, видео).
В среде восстановления нужный пункт называется «Вернуть компьютер в исходное состояние» . О нем упоминалось чуть выше. Можете воспользоваться им. Также советую прочесть отдельную статью на данную тему: как сбросить Windows 10 к заводским настройкам.
Если не хотите заходить в среду восстановления, то откройте окно «Параметры» , используя комбинацию Win+I . Затем выберите раздел «Обновление и безопасность» .

Перейдите на вкладку «Восстановление» и в пункте «Вернуть компьютер в исходное состояние» нажмите «Начать» . Теперь выбирайте или полный сброс, или с сохранением пользовательских файлов. Дождитесь окончания процесса и можете приступать к использованию ПК.













