Как убрать шумы с микрофона. Почему трещит микрофон
Неприятно общаться в Скайпе или ином мессенджере для IP-телефонии, когда появляется шум в наушниках из-за программного усиления звука. Имея слабые микрофоны, пользователи нередко используют функцию программного повышения амплитуды входящего аудио сигнала, который оцифровывается, поступая на устройство записи. Расплатой за то, что собеседник будет лучше слышать пользователя, становится повышение уровня шумов, треска, возникновение писка и т. д. Прочитав статью, узнаете, как убрать неприятные шумы в микрофоне в Windows 10, не прибегая к каким-то серьезным решениям. В первую очередь выполняем следующие манипуляции:
- переподключаем устройство в иной порт, например, на задней панели системного блока, если он имеется;
- проверяем микрофон на другом компьютере или смартфоне.
Проще всего доверить поиск проблемы инструменту Виндовс 10 под названием «Устранение неполадок». Как уверяют представители Microsoft, в последней ОС этот инструмент стал совершенные и намного лучше справляется с поставленными задачами. Провести диагностику можно двумя путями.
Через Панель управления
1. Вызываем апплет «Устранение неполадок» в Панели управления.
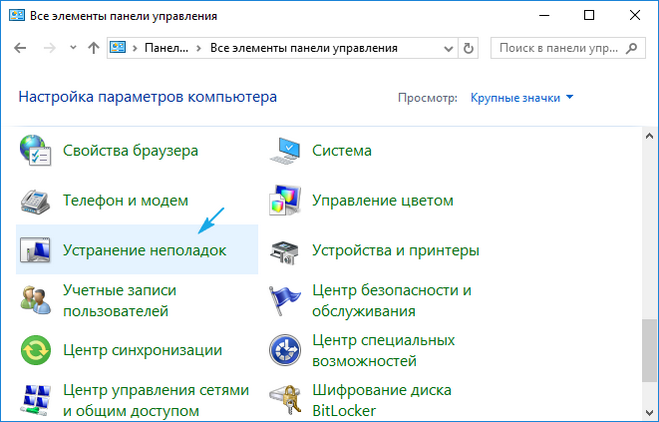
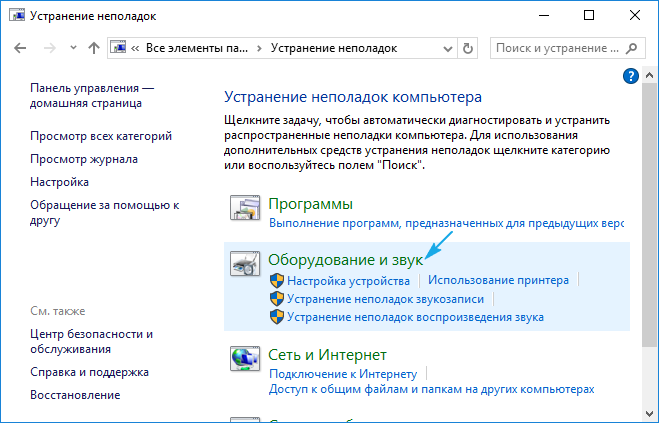
3. Нажимаем по пункту «Запись звука».
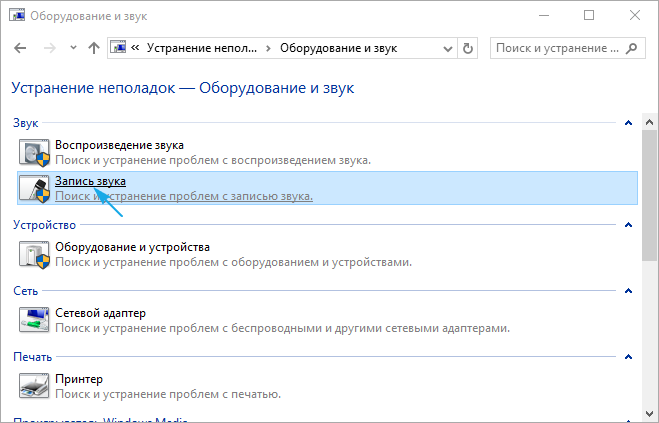
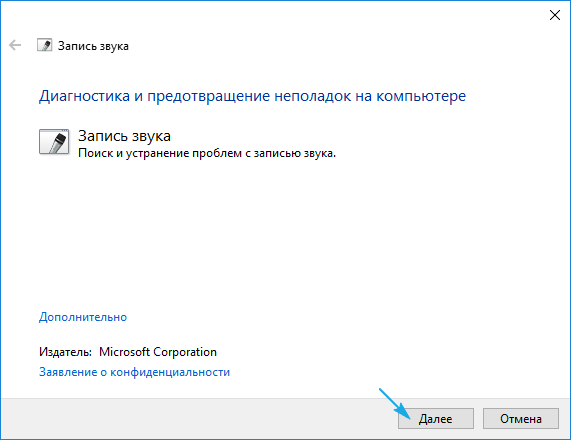
Контекстное меню значка «Динамики»
Через контекстное меню иконки звука открываем инструмент обнаружения неполадок со звучанием.
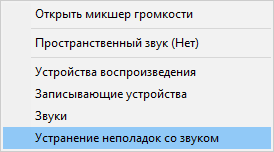
В обоих случаях ОС самостоятельно исправит проблему, если сможет диагностировать ее.
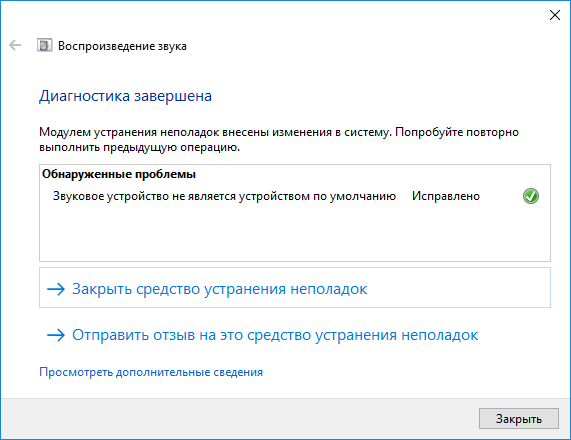
Убираем программное усиление цифрового аудио сигнала
Подавление шума микрофона, если включено повышение амплитуды звука, осуществляется в оснастке MMC под названием «Звук».
1. Жмём ПКМ по иконке динамиков и вызываем «Устройства записи».
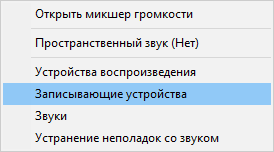
2. Выбираем используемый по умолчанию микрофон, для которого необходимо выполнить убирание шума и фоновых звуков.
3. Вызываем свойства оборудования.
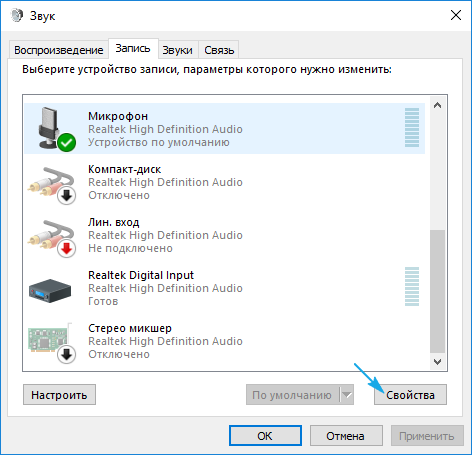
4. На вкладке «Уровни» устанавливаем громкость на отметке 100%, а усиление микрофона — на 0 дБ.
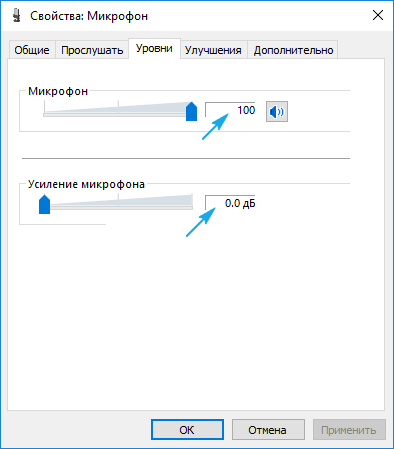
Уж если устройство записи очень слабое, усиление более 10 дБ использовать крайне не рекомендуется.
5. Переходим во вкладку «Прослушать».
6. Отмечаем флажком «Прослушать с данного…».
7. Произносим что-либо в микрофон и одновременно прослушиваем звук через колонки или наушники.
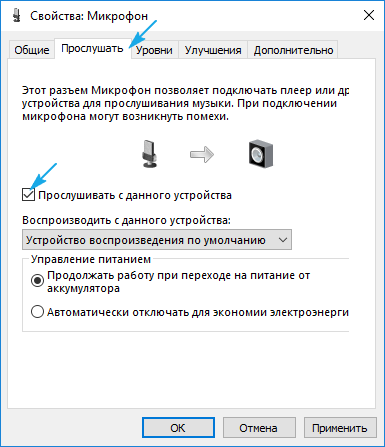
8. Если все устраивает, галочку можно удалить с сохранением всех сделанных настроек.
Обзор программ улучшения звука

Работа с программами
Кроме самостоятельных действий можно использовать для исправления искажения звуковых данных разработанные программы, обеспечивающие прекрасное аудиозвучание.
Среди самых популярных можно выделить несколько:
- Sound Booster – самый простой и удобный утилит, работающий в автоматическом режиме после команды пользователя. Требуется задействовать «Автостарт», чтобы программа начала загружаться с оперативной системы. Дополнительно следует настроить на необходимый диапазон громкость.
- SRS Audio SandBox – довольно простая программа, состоящая из модулей: 3D баланс, 3D пространство, громкость, оптимизация, частота динамиков.
- Audio Amplifier – одна из самых популярных программ корректировки качества звуков, для совершения корректировок следует задействовать Load File и передвинуть в необходимое положение ползунок. По итогам сохранить новые данные.
- Razer Surround – эта программа дает возможность сделать объемное звучание, ее можно использовать при настройке колонок для кинотеатра. Используя ее, пользователь может добиться различных спецэффектов от низкого тонального звучания басов до регулировки звука и громкости собеседника.
Для установки утилиты нужно выполнить следующие действия:
- в поле браузера совершить поиск программы «Razer Surround скачать»;
- перейти на официальный сайт разработчика;
- нажать специальную кнопку, позволяющую скачать программу для Виндовс;
- в желаемой папке выполнить сохранение установочного файла, например, на «Рабочем столе»;
- далее загруженный файл в удобный способ запустить посредством левой кнопки мышки;
- отметить, что все условия прочтены;
- нажать «Далее»;
- подождать, когда процесс установки закончится;
- после установки создать учетную запись в открывшемся окошке на официальном сайте, чтобы использовать программу.
Для создания программы требуется:
- перейти на официальный сайт по ссылке, предложенной утилитой;
- при попадании на сайт можно настроить его интерфейс в удобном языковом фоне;
- заполнить регистрационные данные в специальном окне и нажать на «Начало»;
- выбрать подходящий пункт, нажать «Далее», применить условия;
- в личной электронной почте подтвердить регистрацию, посредством перехода по ссылке из письма;
- после чего можно войти в свою учетную запись.
Чтобы работать с утилитой, следует выполнить следующие действия:

Правила применения программы
- Начиная работу с программой, требуется задействовать «Старт».
- Программа мгновенно составит перечень утилит, подключенных к ноутбуку. Пользователь должен определиться с устройством из-за которого заедает звук.
- После формирования калибровочного процесса, необходимо его запустить посредством кнопки «Калибровать сейчас», при этом важно убедиться в отсутствии звуков вокруг устройства.
- Далее следует испытать в действии установку посредством программы «Тест».
- После этого подключенное устройство воспроизведения звуковых тонов заработает в необходимом диапазоне.
Важно! Перечисленные программы можно использовать в качестве монтажного оборудования, например, настраивать басы, изменять звуковые эффекты, обрезать дорожки.
Видео – исправляем плохой звук на ноутбуке
В данном видеоматериале можно наглядно просмотреть и прослушать все особенности описанных способов и результаты использования новых драйверов или программ. Приведенный автором пример доступно применять для усиления звука, избавления от неточностей и недосказанных фраз.
Все делается крайне быстро, если проблема только в корректировке формата или установке драйверов, то есть в исправлении настроек ОС.
Программы улучшения звука
Если пользователя не устраивает качество звука на ноутбуке, можно попробовать специальные программы, предоставляющие возможность настройки оптимального аудио режима.
Sound Booster

Считается довольно-таки простой и удобной утилитой, позволяющей в кратчайшие сроки усилить звучание. Причем не потребуется долго настраивать и искать нужные галочки – достаточно нажать на «автостарт» (программа будет загружаться сразу с ОС) и передвинуть ползунок громкости в необходимое положение.
SRS Audio SandBox
Зарекомендовала себя в качестве простой и интересной программы для звуковой обработки. Утилита включает в себя модули по типу 3D баланса, 3D пространства, громкости, оптимизации, частоты динамиков.

Audio Amplifier
Еще одна популярная программа, позволяющая быстро улучшить звук. Для изменения уровня аудио потребуется нажать на «Load file» и передвинуть ползунок туда, куда нужно. В конце потребуется сохранить изменения.

Razer Surround
Разработчикам Razer Surround удалось создать уникальные алгоритмы звуковой обработки, с помощью которых пользователь сможет рассчитывать на создание эффекта объемного звучания. Можно уменьшать и увеличивать басы, уменьшать разброс громкости, регулировать звук и громкость собеседника.
Установка утилиты Razer Surround
Шаг 1. В поле запроса любого браузера введите «Razer Surround скачать», нажмите «Enter».

Шаг 2. Перейдите на официальный сайт разработчика утилиты Razer Surround.

Шаг 3. Нажмите на кнопку «Скачать для Windows».

На заметку! Надпись будет отличаться в зависимости от того, какая системы стоит на вашем девайсе.
Шаг 4. Выберите папку, чтобы сохранить установочный файл, к примеру «Рабочий стол» или папку «Загрузки», нажмите «Сохранить».

Шаг 5. Запустите левым щелчком мышки скачанный файл либо из нижней панели загрузок браузера, либо из папки «Загрузки».


Шаг 6. Отметьте пункт о прочтении условий, нажмите «Далее».

Шаг 7. Начнется процесс установки, ожидайте завершения.

Шаг 8. Для пользования программой нужно создать учетную запись на официальном сайте. После установки откроется окошко, где нужно нажать «Создать учетную запись».

Шаг 9. Утилита предложит перейти на официальный сайт, нажмите по ссылке «Перейти на сайт…».

Шаг 10. Для удобства поменяйте интерфейс сайта на удобный Вам язык, выбрав из списка в соответствующем меню.

Шаг 11. Заполните регистрационное окно своими данными, введя эл. почту, логин и пароль.

Шаг 12. Нажмите «Начало» («Start».)

Шаг 13. Выберите подходящий пункт, нажмите «Далее».

Шаг 14. Примите условия, нажав «I accept».

Шаг 15. Откройте свою эл. почту и подтвердите регистрацию, пройдя по ссылке в эл. письме.

Шаг 16. Войдите в созданную учетную запись.

Работа с утилитой Razer Surround
Шаг 1. После установки и запуска программы необходимо нажать на «Старт».

Шаг 2. Утилита распознает те аудиоустройства, которые подключены к ноутбуку или компьютеру, после чего составит их список. Следует определиться с необходимым для калибровки устройством и перейти к следующему шагу.

Шаг 3. Далее появится информация о калибровочном процессе. Следует внимательно ознакомиться с ней и убедиться, что вокруг отсутствуют посторонние шумы и кликнуть на «Калибровать сейчас».

Шаг 4. Необходимо нажать на «Тест» для испытания настроенного звукового пространства в действии. Теперь аудиоустройство настроено в соответствии с оптимальным параметрами.

На заметку! Многие из этих программ выступают в качестве инструментов для монтажа – есть возможность обрезания аудио дорожек, изменения звуковых эффектов и настройки басов.
Таким образом, если пользователь столкнулся с проблемами со звуком в ноутбуке, ему необходимо сначала проверить кабели и непосредственно устройства воспроизведения, после чего зайти в системные настройки, отключить ряд эффектов или обновить драйвера. Один из методов обязательно поможет наладить аудио.
Видео — Исправляем плохой звук на ноутбуке или компьютере
Эхо во время звонка в Skype чаще всего появляется при близком расположении динамиков или колонок, откуда исходит звук, и микрофона, в который вы говорите. И тут есть три очевидных решения:
- Отодвинуть микрофон от колонок, если есть такая возможность.
- Снизить громкость звука любым удобным способом.
- Подключить наушники к компьютеру иди ноутбуку.
В большинстве случаев любой из этих вариантов полностью уберет дефект в Скайпе. Но что же делать, если они не помогли? Тут есть два выхода:
- Снизить громкость микрофона в самой программе.
- Воспользоваться специальной функцией Windows.
Уменьшение громкости
С этой процедурой все предельно просто:
- В главном окошке Skype щелкните левой клавишей мыши на пиктограмму 3 жирными точками.
- Появится основное меню программы. В нем выберите категорию «Настройки».
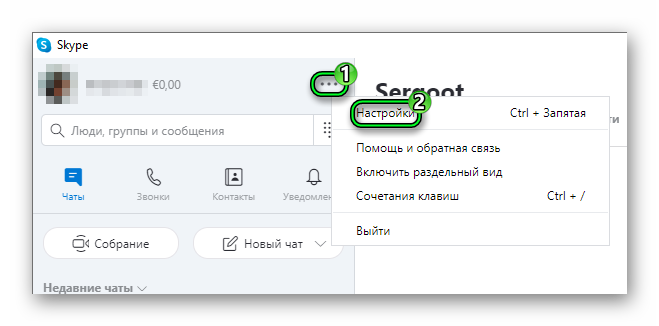
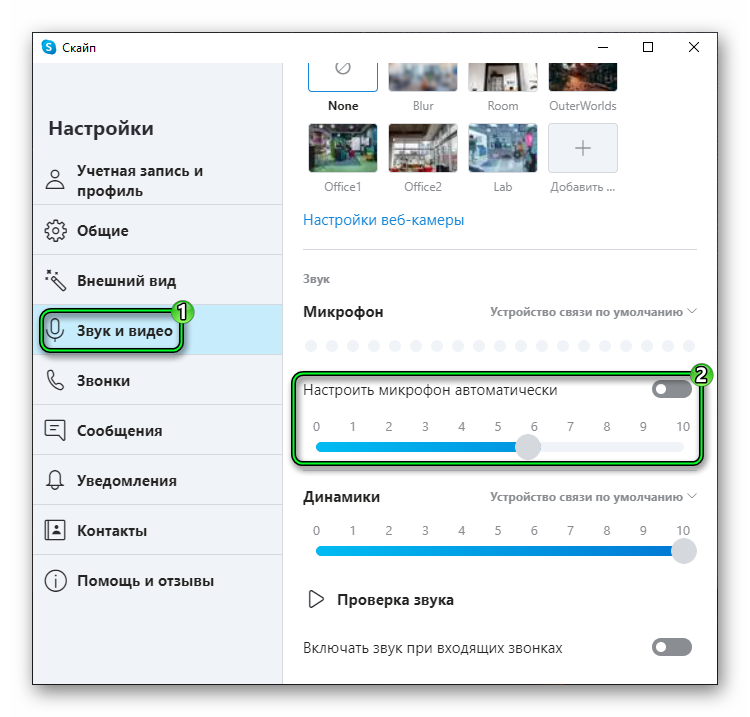
Учтите, что снижать громкость слишком сильно нельзя, ведь собеседники будут вас тихо слышать. Если этот вариант не помогает, то переходите к следующему.
Использование системной функции
В настройках операционной системы Windows разработчики предусмотрели функцию для улучшения качества звука, в том числе и подавления эхо. Добраться до нее выйдет следующим образом:
- Нажмите на клавиатуре комбинацию клавиш Win + R .
- В текстовую графу «Выполнить» впишите команду control.
- Для ее выполнения щелкните левой кнопкой мыши на «ОК».
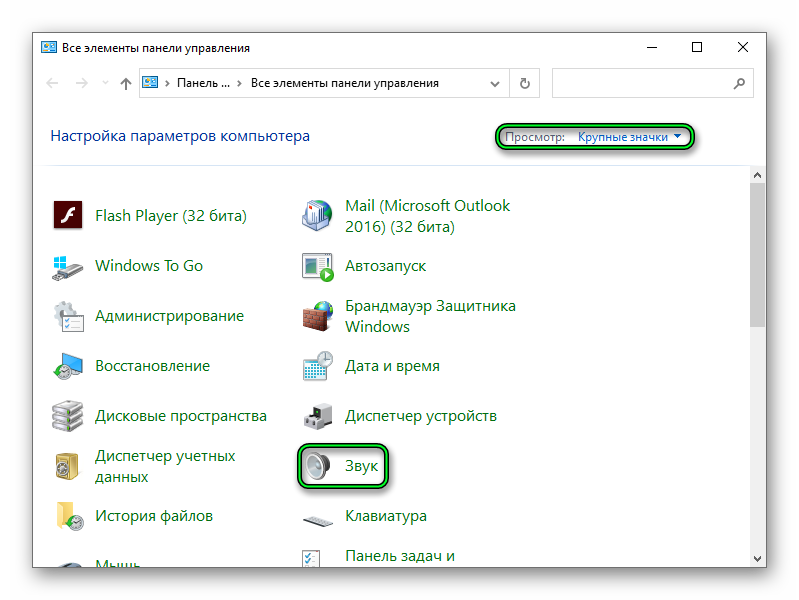
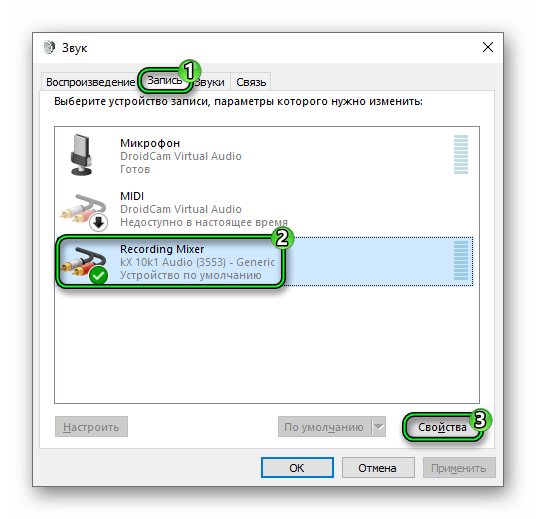
В конце этой процедуры желательно перезагрузить компьютер. В результате проблема с «двоящимся» голосом должна решиться. Но, бывает и такое, что она связана с каким-то сбоем Скайпом. Мы настоятельно рекомендуем вам обновить программу до последней версии. Сделать это можно двумя простыми способами, каждый из которых описан в данной статье.












