Если в наушниках слышны помехи, треск, шум и другие посторонние звуки, необходимо определить причину проблемы. Без этого не удастся справиться с неполадками и восстановить качество звучания. Проверку начинают с самых распространенных нарушений, выполняя поэтапную проверку гарнитуры и настройку параметров.

- Причины шума и шипения в наушниках на компьютере
- Сбои в драйверах и программном обеспечении
- Фонят внутренние комплектующие ноутбука/компьютера
- Неисправность звукового разъема
- Неполадки в звуковой карте
- Наушники шумят из-за микрофона и других разъемов ПК
- Помехи в наушниках из-за других подключенных устройств
- Треск из-за неправильного заземления
- Механическое повреждение провода или штекера наушников
- Как убрать фоновый шум в беспроводных наушниках
- Как исправить шум в наушниках на телефоне при прослушивании музыки
Причины шума и шипения в наушниках на компьютере
Для того чтобы определить, почему в наушниках возникло потрескивание или они начали издавать другие неприятные звуки, изучают распространенные проблемы.
Сбои в драйверах и программном обеспечении
Работа ПК невозможна без управляющих программ, драйверов. Неполадки в их работе – это частая причина посторонних звуков в Bluetooth наушниках. Исправить проблему поможет корректировка, обновление драйвера, с применением программ производителя устройства.
Для проверки наличия последней версии звукового драйвера на компьютере, необходимо:
- Зайти в «Мой компьютер» и выбрать раздел с диспетчерами устройств.
- Выбрать в возникшем окне раздел со звуковыми, видео и игровыми устройствами.
- Определить звуковую карту.
Если возле звуковой карты расположен восклицательный знак – драйвер обязательно нужно обновить. Но даже если нет предупреждения, программу рекомендуется переустановить.
Чтобы обновить драйвер на компе, следует нажать на название звуковой карты ПКМ. После этого выбрать обновление и подождать пока мастер автоматически найдет обновленные драйвера в интернете. Для настройки программы на ноутбуке или компьютере, пользуются также DriverPack Solution.
Фонят внутренние комплектующие ноутбука/компьютера

Пищание, треск и шум в наушниках часто связаны с составными частями компьютера. Для определения причины, выполняют поочередное отключение:
- DVD—приводов;
- жестких дисков, оставив системные;
- видеокарты.
Неисправность звукового разъема
Если выполнить подключение наушников через кабель к другому устройству, например, к телефону, и посторонних звуков больше не будет, качество восстановится – значит, причины в работе компьютера.
Сначала нужно проверить состояние разъемов, подключить наушники к каждому из них.

Гнездо повреждается, если:
- неаккуратно выдергивать шнур;
- некачественно спаяны контакты;
- нарушилось внутреннее экранирование проводов;
- не полностью входит штекер в гнездо. Есть модели, при подключении которых возникает зазор размером в 1 мм.
ПК оснащены двумя аудиовходами: на лицевой и задней панели. Если звук в наушниках ухудшается при контакте с одним из разъемов, то пользоваться стоит исправным вариантом.
Неполадки в звуковой карте
На качество воспроизведение музыки аппаратурой влияет состояние звуковой карты. При неисправности детали у компьютера не будет возможности передавать звуковые сигналы, поэтому вместо нормального звучания:

- будет слышно жужжание;
- писк;
- звук будет трещать, прерываться.
Справиться с проблемой поможет только замена неисправного элемента, тогда посторонних шумов не будет.
Наушники шумят из-за микрофона и других разъемов ПК
Нарушения возникают, если пользователь не уделяют много внимания работе компьютера. Из-за этого постепенно USB-разъемы выходят из строя, и остается один. В него подключают разветвитель и он страдает от повышенной нагрузки, что также влияет на звук.

Помехи могут появляться под влиянием микрофона. Это явление не считают неисправностью. Для прослушивания пользуются высококачественными профилями для стереогарнитур, а для обычных моногарнитур используют блютуз. Это во время разговора ухудшает качество звука, но пользователь будет хорошо слышать собеседника.
Если наушники стали хуже работать под влиянием микрофонного входа, то исправить проблему поможет отключение звука от него. Для этого нужно:
- Посетить настройки громкости микрофона.
- Найти раздел «Оборудование и звук».
- Выбрать пункт, относящийся к звуку.
- В настройках звука выбрать вкладку «Запись», найти включенный микрофон и выбрать свойства.
- Во вкладке «Уровни» сдвинуть ползунок громкости влево пока показатель не достигнет нуля.
- Также можно нажать на голубой значок динамика, расположенный с правой стороны от показателя уровня громкости. При этом возле динамика появится перечеркнутый знак, свидетельствующий о полном отключении. Звук лучше полностью удалить, а не понизить уровень. Это избавит от проблемы со звучанием.
Проблемы часто связаны с тем, что микрофонный вход и сам микрофон очень чувствительный. Для решения проблемы лучше включить режим шумоподавления. Таким режимом располагают современные звуковые карты.
Помехи в наушниках из-за других подключенных устройств
Появление треска в наушниках на компьютере Windows 10, связано с тем, что устройство, подключенное к нему, включается в электрическую схему оборудования. Это значит, что оно получает электропитание.
При плохой проектировке, нарушении качества сборки, воздействии электромагнитных волн мышка, клавиатура, колонка или другое подключенное устройство может передавать помехи на компьютер, которые повлияют на работу гарнитуры. Это не отразится на работе компьютера.

Такой эффект возникает при возрастании нагрузи на USB-порт и достижении максимума возможности, например, при подключении мощного и быстрого внешнего жесткого диска, требующего много электрического питания. Это происходит, если подключать внешнюю камеру, передающую в процессе работы на компьютер много видео.
Если все устройства отключены, а скрип, свист или гул не проходят, значит. Проблема не связана с USB-устройствами.
Если при поключении к компьютеру или ноутбуку недорогих мультимедийных jbl колонок, звук начал дребезжать, необходимо отключить колонки и проверить, не восстановился ли звук.
Проблема заключается в том, что в составе недорогих колонок присутствуют дешевые элементы, при сборке которых экономят на пайке, конструктивных особенностях. Поэтому во внутренней части колонок возникает плохой контакт или замыкание, наводящие помехи на электрическую цепь. В результате этого процесса может появиться посторонний шум, нарушающий качество звучания.
Чтобы устранить неполадки, колонки отключают полностью, одного выключения питания не достаточно. Кроме прочих причин, колонки могут фонить:
- перед звонком мобильного телефона, если он расположен рядом с ними;
- если колонки рядом с принтером, монитором и прочей техникой.
Но это нормальная ситуация, не требующая внешнего вмешательства.
Треск из-за неправильного заземления
Странный звук, сильный шум или скрип при прослушивании наушников, которые не проходят после проверок, слышны при перемещении курсора или во время других процессов, связывают с заземлением. Чтобы проверить, нужно:

- Определить, где сзади батареи центрального отопления место без краски.
- Использовать медный провод с небольшим сечением.
- Выполнить оголение контактов с обеих сторон.
- Конец приложить к неокрашенному месту на батарее, а другой – к вентилятору на компьютере.
Пищать или гудеть часто начинают наушники на айфоне. Это связано с тем, что кабель выполнен из слишком тонкого и гибкого, легко рвущегося материала. Поврежденный проводник пошлет звуковой карте неправильные характеристики, что негативно повлияет на звучание. Избавиться от проблемы можно, если удалять надорванные или оголенные элемент.
Чтобы слышать звук в наушниках стало приятней, необходимо выполнить проверку состояния штекера и шнура гарнитуры. Для начала к разъему подключают другой гаджет или выполняют перемещение звука в аудиосистему. Если лишние шумы исчезли, неполадки с наушниками. Проверка гарнитуры выполняется методом подсоединения к другому устройству и поиска поврежденного участка.
Чаще работа гарнитуры ухудшается при повреждении штекера. Проверить это можно выполняя сгибающие движения и прислушиваясь, усиливается или пропадает шум.
Как убрать фоновый шум в беспроводных наушниках
Перед тем как убрать шипение в наушниках, нужно изучить все моменты, характерные для беспроводной гарнитуры. Многие модели издают фоновый шум. При этом игра или музыка будет звучать тихо или вовсе отсутствовать.

Это явление нельзя назвать поломкой, а скорее характерной особенностью. Проверить это поможет:
- проверка наушников на других устройствах;
- изучение отзывов других пользователей о конкретной модели.
Чтобы устройство перестало фонить, поключают беспроводные наушники к аудиокодеку. Для этого:
- выясняют вид кодека, поддерживаемого гарнитурой;
- выполняют его активацию с применением фирменного приложения;
- активируют «Меню разработчика»;
- делают выбор в пользу подходящего кодека.
Это поможет устранить белый шум в гарнитуре.
Как исправить шум в наушниках на телефоне при прослушивании музыки
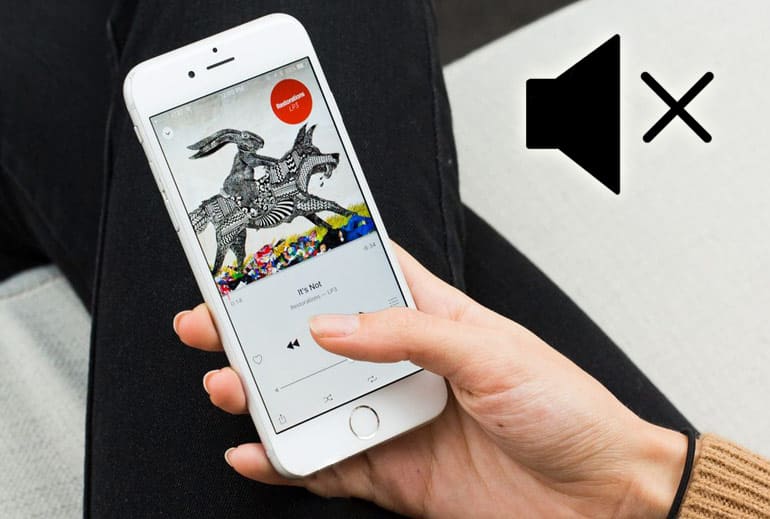
Пользователи Андроид часто жалуются на проблему шума в наушниках. Чтобы справиться с недостатками:
- Тщательно осмотреть наушники на наличие брака, подключить к другим устройствам, к компьютеру и проверить работоспособность.
- Убедившись в исправности наушников, выполнить вставку в смартфон до щелчка, провод не должен отходить.
- Скачать программу PowerAMP.
- Установить программу, зайти в эвалайзер, дальше в громкость. При этом появится регулировка баланса левого-правого наушника.
- Поставить указатель ближе в правую или в левую сторону.
- Включить музыку и шум пропадет.
При прослушивании музыки с помощью стандартного проигрывателя шум может возобновляться. В этом случае выполняют проверку гаджета на наличии механических повреждений. Для этого внимательно осматривают устройство, определяя наличие вмятин, трещин проверить порты и кнопки управления. Если обнаружены повреждения, нужно постараться самостоятельно отремонтировать гарнитуру или отнести наушники в сервисный центр. Помощь профессионалов понадобится, если отсутствует опыт и знания в ремонте электротехники.
Как убрать шум в наушниках на ПК?
Рассмотрим простые способы, как убрать шум в наушниках на ПК, под Windows или MAC, на ноутбуке или стационарном компьютере. Причины фонового шума, шипения, писка и помех могут быть как в наушниках, так и в устройстве к которому они подключаются. Конечно же, в первую очередь проверяем наушники на другом телефоне, плеере, ПК и другие наушники на «подозрительном» источнике.
Довольно распространенная причина шума в наушниках на ПК – это старая встроенная звуковая карта, старое расшатанное гнездо и плохая изоляция контактов.
1. Перед подключением к ПК — проверяем повреждение кабеля и штекера наушников

Если при подключении к ПК в наушниках появляется шум, в первую очередь стоит проверить кабель и штекер самих наушников. Это самая распространённая причина шума в наушниках.
- Переключите звук на колонки или подключите другие наушники в тот же разъём. Если шума нет то проблема точно в наушниках.
- Проверяем кабель наушников. Подключаем наушники к другому источнику, например к телефону. Шум должен остаться
- Методом «тыка» проверяем, на каком отрезке кабеля проблема. Чаще всего – около штекера или корпусов наушников. Аккуратно гнём кабель в разных местах и слушаем, когда шум станет сильнее, или пропадёт звук.
Если, конечно, сразу видно, где кабель был переехан креслом или прогрызен котом, искать другие повреждения не обязательно. Хотя, это не значит, что их нет.
Более подробно о ремонте кабеля и штекера можно почитать в наших специализированных и подробных статьях. Но проще всего отнести наушники в сервисный центр. Или купить новые, если наушники недорогие, так как ремонт может обойтись дороже.
2. Пробуем устранить поломку в наушниках

Помехи в наушниках при подключении к ПК могут быть вызваны их поломкой. Если вы в предыдущем пункте поняли, что проблема не в источнике (ПК), а в наушниках, но кабель в порядке, значит повредилось что-то ещё (спасибо, кэп ©). Роняли ли вы наушники в последнее время? Может быть есть видимые повреждения: трещины, развалившиеся швы и так далее.
На данном этапе 2 пути:
- Разобрать наушники, найти повреждение и попытаться его устранить.
- Или отнести в сервисный центр или просто на ремонт профессионалу.
Если отошёл проводок в чаше от динамика, можно перепаять и самому, но более хитрые поломки лучше доверить профи. Если наушники на гарантии, естественно, любой самостоятельный ремонт не рекомендован.
Я серьезно, разобрать наушники довольно просто, но починить и собрать в 10 раз сложнее =) . Если вы без опыта, то скорее всего вы их просто сломаете. Отдайте в сервис, не рискуйте.
3. Исправляем треск в наушниках из-за неисправного разъёма на ПК

Вы проверили наушники на другом источнике и поняли, что проблема не в них: при подключении к компьютеру они гудят, а к телефону – шума нет. Тогда начинаем проверять возможные неисправности в ПК. Начнём с самой простой и очевидной – сломанный разъём.
Подключаем наушники в другой разъём. Обычно их, как минимум, 2: на задней панели корпуса и на передней. Если наушники шумят в обоих случаях, переходим к следующему пункту. Если в другом работает, проще всего его и использовать. Ремонт может быть непростым.
Почему мог сломаться разъём? Вариантов несколько: «расшатался», плохая «китайская» пайка контактов (кольцевое заземление, просто отвалился какой-то контакт, оголился и тому подобное), механические повреждения (кто-то сильно дёрнул провод в этом разъёме), плохое внутреннее экранирование проводов к этому разъёму и не только. Бывает и так, что штекер входит в разъём не целиком, но это легко заметить.
4. Исправляем некорректную работу драйверов и ПО
Шумы в наушниках (на Windows 10 или более ранних версиях) могут быть вызваны некорректной работой программ иили драйверов. Во-первых, стоит разобраться, наушники шипят только в какой-то конкретной ситуации (при прослушивании музыки через конкретный плеер, например) или всё время. Если только в одной программе, естественно, проверяем настройки этого приложения, можно обратиться в службу поддержки.
Если помехи в наушниках есть во время работы любой программы на компьютере, стоит проверить работу драйверов для звука. Панель управления – диспетчер устройств (в Windows 10 просто набираем в строке поиска), находим свою звуковую карту.

Если напротив неё есть восклицательный знак, то обновляем драйверы. Правый клик на строчке – контекстное меню. Если автоматическое обновление не помогает, заходим на сайт производителя своей аудио-карты (например, Realtek), скачиваем нужные и обновляем принудительно. Перед этим стоит удалить все имеющиеся драйверы для звука и вообще можно удалить устройство в диспетчере.
Обновить драйверы можно и тогда, когда тот самый восклицательный знак отсутствует. Иногда помогает. Кроме того, обновить драйверы можно с помощью специального ПО, которое анализирует систему и при необходимости может скачать нужные драйверы. Например, IObit Driver Booster.
Посторонний шум в наушниках на ноутбуке может быть вызван режимом энергосбережения. Если он включён, звуковой карте в те или иные моменты может банально не хватать энергии, будет некорректно работать встроенный усилитель и так далее.
Изменение режима энергосбережения

Панель управления – Система и безопасность – Электропитание. Выбираем «Высокая производительность», перезагружаем компьютер (на всякий случай, не обязательно) и слушаем, пропал ли треск. Если не пропал, возвращаем сбалансированный. Экономим.
В плане настроек ПО есть ещё вариант – обновление BIOS. Иногда шипение в наушниках на ПК возникает именно от BIOS и особенностей работы конкретной версии оболочки.
5. Настраиваем разъёмы правильно
Треск в наушниках может быть из-за одного из неиспользуемых разъёмов на аудио-карте иили из-за микрофона. Проверяем, постепенно отключая все разъёмы. Это можно сделать в настройках ПО для звуковой карты или в стандартных настройках звука.
В первом случае открываем приложение для звуковой карты и находим вкладку, где перечислены все разъёмы (Line-In, CD, Mic и другие). В зависимости от ПО их можно отключить или отрегулировать звук. Советую отключать постепенно, слушая изменения, чтобы понять, какой конкретно разъём фонит.
Во втором случае открываем настройки звука, как было описано выше (например, в Windows 10: правой кнопкой по значку динамика у часов, «открыть параметры звука», дальше в правом углу «панель управления звуком»). Открываем вкладку «Уровни» и отключаем всё, кроме основного (верхнего).
Настройка уровней звука

В старых материнских платах бывала проблема шума в наушниках от работы встроенной «пищалки». В параметрах – это «PC Beep». В современных платах таких проблем обычно нет. Но стоит обратить внимание на этот параметр. Отключить его также можно консольной командой «net stop beep». В поиске набираем «cmd» или «командная строка» и вводим данную команду. Слушаем, есть ли разница.
Кроме того рекомендуем выключить все программные «улучшения» и обработку звука. В специальных приложениях (фирменное ПО от наушников, например), программах от звуковой карты и в стандартных настройках (в том же окне, на вкладке «Улучшения» и других похожих, например, «DTS»).
Шум может быть и от микрофона. Так же открываем в звуковых устройствах свойства своего микрофона. Сначала можно попробовать включить подавление шума во вкладке «Улучшения». Если это не помогает, выключаем звук микрофона на вкладке «Уровни».
Включаем подавление шума

6. Находим наводки от подключённых устройств

Наушники на компьютере могут фонить от подключённых устройств – USB и не только. Просто отключаем все устройства (лучше по очереди) и слушаем, пропал ли треск. В первую очередь, конечно, отключаем USB-девайсы. Но наводки могут быть и от колонок, мышки и прочего, поэтому проверить нужно всё.
Стоит также проверить, есть ли шум в колонках, и не пропадёт ли он при различных регулировках звука (отдельно на колонках и в системе). А если громкость можно менять и на самих наушниках, пробуем выставить в системе максимальную громкость, а в наушниках убавить до удобной.
7. Находим части компьютера которые фонят

Такое тоже может быть: треск в наушниках от составляющих ПК. Поочерёдно отключаем всё, что можно отключить, чтобы компьютер при этом работал. Начинаем с DVD-приводов (и тому подобных), жёстких дисков (кроме системного). Можно отключить видео-карту, если в процессоре есть видео-чип (переключаем обработку видео на него и проверяем). Либо запускаем какой-то звук и слушаем при выключенной «картинке».
Это может быть также связано с плохими контактами, заземлением и многими другими причинами. Если внутри корпуса около плат «висят» провода, пробуем отодвинуть их. Возможно, фонят они из-за «китайской» изоляции.
8. Исправляем треск в наушниках от неправильного заземления

Если всё вышеописанное не помогло, и наушники при подключении к компьютеру всё ещё гудят, пришло время проверить заземление. Особенно это актуально, если вы «слышите», как перемещается курсор мышки и прочие рабочие процессы в ПК.
Самый простой, хоть и странный, способ – кинуть кабель от компьютера к батарее. Да да, к отопительной. Прелесть батарей в том, что они заземлены. Берём медный кабель небольшого сечения, оголяем контакты с двух сторон, прислоняем одну сторону к корпусу (лучше, к задней стенке, к решётке вентилятора), другую – к батарее.
Желательно найти неокрашенный сегмент и использовать именно его. Чаще всего такие места бывают сзади.
Если после такой операции шумы пропали, у вас впереди много интересных часов. Проблема с заземлением может быть в розетке или в самом компьютере. И неясно, что хуже. Сначала пробуем подключить ПК к другой розетке (лучше все вилки, которые имеют отношение к компьютеру, «переткнуть», например, от монитора, колонок). Если всё пропало, оставляем так и заземляем розетку. Эту работу стоит предоставить профессионалу. Есть вероятность, что придётся работать с большой частью проводки в квартире.
Если проблема с заземлением не в розетке, ищем её в компьютере. Изолируем, чистим, контакты, ищем утечки. Однозначного порядка действий тут нет, лучше обратиться к знающим людям. Кроме того – самый неприятный случай – когда проблема с заземлением есть во всех розетках. В старых домах такое можно встретить. Это можно понять, например, подключив свой компьютер к сети у друга (лучше, в другом доме).

Заземляем компьютер с помощью батареи – видео:
9. Определяем и исправляем поломку звуковой карты
Если всё вышеописанное не решило проблему шума в наушниках, скорее всего, сломана звуковая карта. Если она дискретная (или внешняя), то стоит отключить её (вытащить физически) и подключить наушники к встроенному аудио-чипу. Тут, возможно, потребуется драйверы, если они не установлены.
Собственно, это всё можно (и нужно) было провести и в предыдущих пунктах 1.6 и 1.7.

А вот если звуковая встроенная, то стоит приобрести хотя бы недорогую внешнюю или дискретную. Скорее всего, это решит все проблемы. В крайнем случае – обращаемся к профессионалу по ремонту компьютеров.
Как убрать шум или треск в наушниках и добиться идеального звучания
Появление треска и помех в динамиках еще не значит, что гарнитура неисправна: если знать, как убрать шум в наушниках, то можно устранить проблемы, которые мешают слушать музыку, смотреть фильмы или играть на ПК, не обращаясь в сервисный центр.
Проверка оборудования
Первое, что следует сделать, если появился посторонний шум в наушниках — проверить исправность гарнитуры и ее совместимость с передающим устройством. Внимательно осмотрите и почистите от загрязнений разъемы и штекеры — даже небольшие пылинки могут стать причиной возникновения помех из-за неплотно прилегающих контактов.
Механические повреждения наушников
«Шипящую» гарнитуру нужно осмотреть на наличие видимых повреждений: сколов, трещин или заломов кабеля. Убедившись, что наушники внешне исправны, их следует подключить к другому смартфону или ноутбуку — если посторонние шумы пропали, значит проблема не в гарнитуре, а в передающем устройстве.
p, blockquote 4,0,0,0,0 —>
Если помехи не исчезли — скорее всего, неисправны сами наушники. Найти место физического повреждения кабеля (если он внешне выглядит целым) можно, аккуратно сгибая и разгибая его на разных участках — при механическом соединении сломанного контакта звук снова станет чистым. Починить сломанный шнур можно самостоятельно, но проще купить новый — они не так дорого стоят.
p, blockquote 5,0,0,0,0 —>
Чаще всего провод повреждается в местах соединения с гарнитурой или штекером, а также на участках, которые могут подвергаться механическому воздействию (например, колесиками стула).
Проблемы с аудиоразъемом
Большинство ПК имеют два аудиовыхода — сзади и на передней панели корпуса. При этом задний разъем находится непосредственно на звуковой карте, а фронтальный подключен через кабель. Если при подключении к переднему выходу появляется шум или помехи, значит проблема в поврежденном гнезде или кабеле. В таком случае проще всего будет использовать для прослушивания музыки только разъем звуковой карты.
p, blockquote 7,0,0,0,0 —>
На заметку. Звук в наушниках может стать тихим или некачественным из-за загрязнения решетки динамиков ушной серой или пылью.

Шум в беспроводном наушнике из-за несовпадения Bluetooth
Беспроводные гарнитуры соединяются с любым передающим устройством по протоколу Bluetooth Classic (BR/EDR), который был специально разработан для связи с наушниками, динамиками, и другими выводящими звук системами. Поэтому на появления шума в беспроводных наушниках версия Bluetooth влияния оказать не может.
p, blockquote 10,0,0,0,0 —>
Помехи в динамиках могут возникнуть при перекодировании передаваемой информации. Если одно из устройств не поддерживает необходимые для чистого звука кодеки (LDAC, ААС, LL, aptX,), то шум в беспроводном наушнике появится из-за того, что гаджет пользуется стандартным кодеком SBC, который не способен обеспечить качественный звук.
p, blockquote 11,0,0,0,0 —>

Неисправность звуковой карты компьютера
Самая редкая ситуация, проверять которую необходимо, только, если все остальные способы испробованы. Некорректно работающая звуковая карта не способна полноценно обрабатывать аудиосигнал, поэтому его качество воспроизведения звука через гарнитуру или динамики компьютера может значительно ухудшиться. Проверить исправность платы можно, если отключить ее от системы и установить другую.
p, blockquote 13,0,0,0,0 —>
Перед заменой аудиокарты рекомендуется отключить от компьютера все устройства, кроме тех, без которых ПК не сможет работать и перегрузить его. Если проблема так и не исчезла, значит, сбой скорее всего, именно в звуковой карте.
p, blockquote 14,0,0,0,0 —>
Работа комплектующих компьютера зависит от состояния и актуальности драйверов, поэтому, перед тем, как отключать и менять аудиокарту, необходимо убедиться, что с ее программным обеспечением все в порядке.
Самые популярные причины фонового шума в наушниках
Простые способы, как убрать шум в наушниках, которые необходимо обязательно попробовать, перед тем, как переходить к более сложным действиям. В 90% случаев проблема заключается именно в них, при это неважно какая модель наушников используется: дорогие Airpods или Sony Pro, или же бюджетные Airdots от Xiaomi
Режим энергосбережения
Энергосберегающий режим на передающем устройстве провоцирует возникновение посторонних шумов. Эта проблема чаще всего встречается на ноутбуках, но может возникнуть и на ПК или смартфонах. При включении режима экономии заряда батареи, система перенаправляет все ресурсы на важные устройства, и звуковой карте может не хватать энергии для работы встроенного усилителя или другого оборудования.
p, blockquote 17,1,0,0,0 —>
Устранить эту причину можно, выбрав схему «Высокая производительность» в настройках электропитания компьютера, или отключив режим экономии заряда батареи на iPhone или Aндроид-смартфонах.
p, blockquote 18,0,0,0,0 —>
Если изменение типа электропитания не привело к улучшению звука, стоит вернуть сбалансированную схему (или энергосберегающую — на телефонах), чтобы не расходовать впустую заряд батареи.
Разряженный аккумулятор на гарнитуре
Когда батарея Bluetooth-наушников садится, устройству не хватает энергии для полноценного приема и воспроизведения сигнала, поэтому звук в динамиках может проигрываться тихо или с фоновыми шумами. Чтобы проверить, влияет ли подсевший аккумулятор на чистоту воспроизведения, следует полностью зарядить гарнитуру, и заново подключить к ПК или смартфону.
Почему возникают помехи в наушниках
Шипение, хрипы и другие неприятные звуки в исправных наушниках могут возникать из-за активности других гаджетов или даже бытовой техники.
Посторонний шум в наушниках из-за других устройств
- Включенные колонки, которые находятся близко от гарнитуры, часто фонят на наушники. Избавиться от их влияния можно, просто отключив питание, отсоединять колонки от звуковой карты нет необходимости.
- Устройства, использующие Bluetooth. Шум в беспроводных наушниках часто возникает при подключении других блютуз-гаджетов. Чтобы устранить проблему, отключите все сторонние девайсы и заново подключите гарнитуру.
- USB-устройства также могут давать помехи в систему, исключить стороннее влияние можно, освободив все USB-порты ПК или ноутбука.
- Элементы компьютера. Треск, белый шум или пищание в динамиках могут появляться из-за влияния DVD-приводов, накопителей, или видеокарты. Чтобы выявить «виновника», необходимо поочередно отключать устройства, каждый раз проверяя, не изменился ли звук.
- Бытовая техника также может излучать электромагнитные волны. Проверить ее влияние можно также, как и в случае с мелкими гаджетами — поочередно отключая приборы.
- Сотовые и телевышки. Если гул на фоне воспроизведения музыки или телефонного разговора через гарнитуру появился во время движения по улице, то причиной сторонних шумов является сотовая вышка или другое устройство, создающее помехи. В таком случае достаточно просто отойти на расстояние от источника лишнего сигнала.
p, blockquote 21,0,0,0,0 —>
Иногда после выключения фонящего устройства требуется перегрузить беспроводную гарнитуру, чтобы качество звука пришло в норму.
Треск в динамиках от движения мышки
Громкий фоновый шум в наушниках иногда возникает при прокручивании колесика мыши, в таком случае невозможно нормально работать под музыку или играть в компьютерную игру. Чтобы устранить проблему, можно попробовать:
- Переключить манипулятор в другой разъем.
- Поменять тип подключения мыши с USB на PS/2 или наоборот (чтобы не покупать новый гаджет, можно использовать переходник).
- Заменить мышку на новую (желательно беспроводную).
p, blockquote 23,0,0,0,0 —>
Иногда помехи в наушниках могут возникать из-за устройств соседей, например, если они близко за стеной включили перфоратор или другой фонящий прибор.
Шум в наушниках от активного микрофона
Шум в наушниках от гнезда микрофона звуковой карты может быть слышен, даже если к разъему ничего не подключено. Это происходит, если порт активирован в настройках Windows — его пустое гнездо может фонить. Убрать помехи микрофона можно, отключив его:
- Развернуть меню настроек (через соответствующую иконку в меню «Пуск»).
- Открыть раздел «Звук».
- Кликнуть по строке «Панель управления звуком» в правом меню.
- Перейти на вкладку «Запись».
- Выделить микрофон и нажать на кнопку «Свойства».
- На вкладке «Уровни» кликнуть по пиктограмме с нарисованным динамиком, чтобы отобразился красный значок деактивации.
p, blockquote 25,0,0,1,0 —>
Устройство необходимо именно отключить, простое снижение уровня громкости проблему не решит.
Шум при подключении наушников из-за неправильных настроек
Чтобы понять, почему появляется шум при подключении наушников, следует внимательно проверить все параметры операционной системы, которые имеют отношение к воспроизведению звука.
Низкая громкость на передающем устройстве
Помехи в наушниках или колонках появляются при увеличении уровня громкости, причем чем дешевле устройство, тем ниже для него этот порог. Если профессиональные динамики (например, Apple AirPods Pro или Beats) начинают хрипеть и фонить только на максимальной громкости, то дешевые колонки или гарнитуры теряют качество звука уже при приближении к 50%. Снизить нагрузку на динамики можно, если выставить на максимум звук в передающем устройстве, чтобы наушники играли на минимально возможном уровне собственной громкости.
p, blockquote 28,0,0,0,0 —>
Сторонние программы управления звуком также могут стать причиной помех.
Конфликт устройств в: Windows 10
Посторонние шумы в колонках или наушниках часто возникают из-за активности прочих аудиоустройств, отключить лишние элементы несложно:
- Зайти в меню параметров Windows 10 (при помощи клика по значку шестеренки в нижнем левом углу меню «Пуск»).
- Открыть раздел «Система».
- На левой панели выбрать пункт «Звук».
- В открывшемся меню нажать на строку «Панель управления звуком».
- Правым кликом по иконкам отключить все лишние устройства.
p, blockquote 30,0,0,0,0 —>
Важно! Кнопка «Устранение неполадок» в меню «Звук» запускает службу Windows, которая автоматически проверяет систему.
Дополнительные эффекты звука
Расширенные звуковые настройки в Windows 10 созданы для улучшения качества воспроизведения или усиления звука, но иногда они могут срабатывать некорректно, вызывая лишние шумы или хрипы. Чтобы отключить опцию, нужно:
- Открыть меню «Звуки» (быстрее всего это сделать правым кликом по иконке динамика на панели уведомлений).
- Перейти на вкладку «Воспроизведение».
- Выбрать нужное звуковое устройство и кликнуть по кнопке «Свойства».
- Зайти в раздел «Дополнительно».
- Установить галочку «Отключить все эффекты».
p, blockquote 32,0,0,0,0 —>
Иногда помехи могут появляться из-за неправильного формата воспроизведения. Большинство звуковых карт поддерживают 16 бит, 44100 Гц, если этот параметр не подходит, можно попробовать стандартные настройки или обратиться к документации устройства.
Как убрать шум в наушниках на компьютере, возникший из-за проблем с драйверами
Чтобы убедиться в корректной работе аудиокарты, следует проверить состояние системного ПО и при необходимости обновить его. Как убрать шум в наушниках на компьютере, который появляется из-за отсутствующих или неправильных драйверов:

- Кликнуть правой клавишей по кнопке «Пуск» и в раскрывшемся меню выбрать строку «Диспетчер устройств».
- В дереве каталогов найти и развернуть категорию «Аудиовходы и выходы», если рядом с названием звуковой платы стоит красный или желтый значок, значит устройство работает неверно.
- Чтобы обновить драйвера, необходимо кликнуть правой клавишей по имени аудиокарты и выбрать соответствующий пункт контекстного меню.
- Если система не найдет нужное ПО, можно скачать его самостоятельно, и указать службе обновления путь к файлу, выбрав ручной режим установки драйверов.
p, blockquote 34,0,0,0,1 —>
Если вы нашли ошибку, пожалуйста, выделите фрагмент текста и нажмите Ctrl+Enter.
Уменьшение уровня шумов в наушниках

Способ 1: Физическая проверка наушников
Первоочередная задача — проверка провода, штекера и самих наушников. Убедитесь в том, что кабель, наушники и их динамики не имеют физических повреждений. После этого осмотрите разъемы на проводе и очистите их от любых соринок и пыли, если они присутствуют. Сделайте то же самое с портом, куда подключаете оборудование. Даже небольшая засоренность может привести к появлению шумов и помех из-за неправильной стыковки контактов.

Если после визуальной проверки и чистки разъемов шумы все равно никуда не делись, приступайте к выполнению следующего проверочного способа, который позволит избежать необходимости и редактирования системных параметров.
Способ 2: Смена порта подключения наушников
Этот проверочный метод относится только к обладателям компьютеров, поскольку на ноутбуках присутствует лишь один разъем для подключения наушников. Если вы подсоединяли устройство воспроизведения через порт на передней панели корпуса, попробуйте воткнуть его напрямую в материнскую плату, и наоборот. Данное действие поможет понять, является ли появление шумов проблемой исключительно разъема.

Способ 3: Запуск средства устранения неполадок
Иногда проблемы с работой устройства воспроизведения связаны с появлением неполадок в операционной системе. Это может быть отсутствие обновления для драйвера или функционирование виртуального оборудования, которое было добавлено пользователем вручную. Самостоятельно искать причину возникновения шумов в наушниках сложно, поэтому предварительно рекомендуется запустить средство устранения неполадок.
- Для этого откройте меню «Пуск» и зайдите в приложение «Параметры».

Нажмите по плитке с названием «Система».

В новом окне перейдите к разделу «Звук».

Под ползунком управления громкостью динамика есть кнопка «Устранение неполадок», по которой и следует кликнуть для запуска данного процесса.


Следующим шагом выберите тот динамик, с работой которого возникли неполадки. Если наушники выделены как отдельное устройство, отметьте их маркером и переходите далее.

Дождитесь появления информации о найденных ошибках и выполните рекомендации, чтобы проверить, скажется ли как-то это на устранении шумов в наушниках.

Способ 4: Отключение улучшений
Одна из самых распространенных причин появления шумов у устройства воспроизведения — огромное количество активированных улучшений или их неправильная работа. Если улучшение было настроено вручную, вполне вероятно, что именно из-за него вы и стали слышать шумы.
-
В том же меню «Звук» на этот раз нажмите по строке «Свойства устройства» в блоке «Вывод».

Найдите блок «Сопутствующие параметры» и вызовите «Дополнительные свойства устройства».

Перейдите на вкладку «Улучшения» и проверьте, какие из эффектов сейчас включены. Отключите их все, сняв галочки напротив.

Вместо этого можно использовать пункт «Отключение всех звуковых эффектов».

Отдельно разберем инструкцию для пользователей, установивших на свой компьютер сторонний софт для управления наушниками или работающих в ПО от разработчиков периферии либо звуковой карты. Сделаем это на примере графического приложения от Realtek.
-
Запустите программу управления звуком через панель задач, если она находится в свернутом состоянии, либо через исполняемый файл, отыскав его в меню «Пуск» или в «Проводнике».

Выберите вкладку с используемым динамиком и перейдите в «Звуковой эффект».

Убедитесь в том, что отсутствуют профили эквалайзера и окружающей обстановки. Если программа поддерживает другие эффекты, сбросьте их тоже, после чего проверьте работу наушников.

Способ 5: Изменение частоты дискретизации
В настройках драйвера звуковой карты для динамика можно установить один из вариантов частоты дискретизации. Этот параметр отвечает за обработку звука и может работать неправильно, если вы выбрали несовместимый с оборудованием вариант. Проверить эту теорию можно только путем изменения параметра, что происходит так:
-
Перейдите в меню «Свойства устройства» (как это сделать, показано в первом шаге предыдущего способа) и откройте «Дополнительные свойства устройства».

В новом окне переключитесь на вкладку «Дополнительно».

Разверните выпадающий список со всеми доступными параметрами формата по умолчанию и выберите тот, частота дискретизации которого немного ниже текущей.

Способ 6: Отключение неиспользуемых компонентов гарнитуры
Windows поддерживает подключение совершенно разных колонок и наушников, поэтому для всей периферии предоставляет огромное количество настроек их составляющих, включая микрофон, линейный вход и динамики. Ничего из этого в наушниках не используется, поэтому лучше отключить их все, чтобы избежать появления назойливых шумов.
-
Через уже знакомый раздел «Звук» вы можете перейти в меню «Панель управления звуком».

Дважды щелкните по строке с используемым по умолчанию динамиком, чтобы открыть его свойства.

Перейдите на вкладку «Уровни» и отключите все дополнительные составляющие, которые не используются в данном оборудовании.

Способ 7: Отключение прослушивания с микрофона
Этот метод подходит только тем, кто использует вместе с наушниками микрофон. Функция прослушивания с устройства может сказаться на появлении шумов, поскольку микрофон находится в рабочем состоянии и захватывает все звуки. Нужно ее отключить, чтобы звуки из микрофона не были слышны в наушниках.
-
Для этого снова откройте «Панель управления звуком».

Переключитесь на вкладку «Запись».

Дважды кликните по строке с используемым микрофоном.

На вкладке «Прослушать» найдите пункт «Прослушивать с данного устройства» и снимите с него галочку.

 Мы рады, что смогли помочь Вам в решении проблемы.
Мы рады, что смогли помочь Вам в решении проблемы.
Добавьте сайт Lumpics.ru в закладки и мы еще пригодимся вам.
Отблагодарите автора, поделитесь статьей в социальных сетях.
 Опишите, что у вас не получилось. Наши специалисты постараются ответить максимально быстро.
Опишите, что у вас не получилось. Наши специалисты постараются ответить максимально быстро.
Как убрать фоновый шум в наушниках на телефоне (Андроид)

Фоновый шум в наушниках при подключении к телефону на Android может быть вызван старым расшатанным гнездом и плохой изоляцией контактов.
Убираем фоновый шум в наушниках на телефоне — инструкция:

- В первую очередь проверяем, не в наушниках ли проблема. Подключаем к другому (заведомо рабочему) источнику. Подключаем к телефону другие наушники. Если проблема в них, решения описано здесь.
- Перезагружаем телефон. Семь бед – один reset. ?
- Проверяем разъём в телефоне. Не расшатан ли он, нет ли шумов, скрипов при повороте в нём штекера. Испорченный вход – очень частая причина шума в наушниках на телефоне.
- Далее в телефоне проверяем звук в нескольких приложениях (разных плеерах, фильмах, играх). Если в одном плеере треск есть, в другом нет – пользуемся рабочим. Или проверяем настройки того, где есть шум. Отключаем все «улучшайзеры», эквалайзеры и прочее.
- Читаем наши статьи поувеличению громкости и улучшению звука наушников. ? Соответственно, проверяем все настройки, регулируем уровень громкости.
- Проблема может быть в шуме микрофона. Пробуем его отключить программно иили физически. Пробуем подключить к телефону наушники без микрофона.
- Пробуем подключить беспроводные наушники. Если шум сохраняется (такой же, а не просто фоновый в тишине), лучше всего обратиться к специалисту.
2. Как убрать фоновый шум в беспроводных наушниках
Фоновый шум в беспроводных наушниках при тихой громкости или в паузах (при отсутствии музыки) может быть неизбежен и неизлечим. Особенно, если это полностью беспроводные наушники. Обычно он не особо слышен и не мешает, но бывают разные модели.
Стоит проверить, попробовав подключить наушники к другому телефону. Можно почитать отзывы (обзоры) об этой модели. Если фоновый шум есть у всех владельцев, то это такая «конструктивная особенность». Можно ждать новых прошивок или заменить наушники.

Также полезно проверить все нюансы по инструкции выше. Также, если есть возможность, стоит попробовать подключение по другому кодеку. Это можно сделать в фирменных приложениях или в свойствах подключённых Bluetooth устройств. То есть, если наушники подключаются, например, по aptX, выбираем подключение по SBC. Может помочь. ?
Как убрать шум или треск в наушниках и добиться идеального звучания
Появление треска и помех в динамиках еще не значит, что гарнитура неисправна: если знать, как убрать шум в наушниках, то можно устранить проблемы, которые мешают слушать музыку, смотреть фильмы или играть на ПК, не обращаясь в сервисный центр.
Проверка оборудования
Первое, что следует сделать, если появился посторонний шум в наушниках — проверить исправность гарнитуры и ее совместимость с передающим устройством. Внимательно осмотрите и почистите от загрязнений разъемы и штекеры — даже небольшие пылинки могут стать причиной возникновения помех из-за неплотно прилегающих контактов.
Механические повреждения наушников
«Шипящую» гарнитуру нужно осмотреть на наличие видимых повреждений: сколов, трещин или заломов кабеля. Убедившись, что наушники внешне исправны, их следует подключить к другому смартфону или ноутбуку — если посторонние шумы пропали, значит проблема не в гарнитуре, а в передающем устройстве.
p, blockquote 4,0,0,0,0 —>
Если помехи не исчезли — скорее всего, неисправны сами наушники. Найти место физического повреждения кабеля (если он внешне выглядит целым) можно, аккуратно сгибая и разгибая его на разных участках — при механическом соединении сломанного контакта звук снова станет чистым. Починить сломанный шнур можно самостоятельно, но проще купить новый — они не так дорого стоят.
p, blockquote 5,0,0,0,0 —>
Чаще всего провод повреждается в местах соединения с гарнитурой или штекером, а также на участках, которые могут подвергаться механическому воздействию (например, колесиками стула).
Проблемы с аудиоразъемом
Большинство ПК имеют два аудиовыхода — сзади и на передней панели корпуса. При этом задний разъем находится непосредственно на звуковой карте, а фронтальный подключен через кабель. Если при подключении к переднему выходу появляется шум или помехи, значит проблема в поврежденном гнезде или кабеле. В таком случае проще всего будет использовать для прослушивания музыки только разъем звуковой карты.
p, blockquote 7,0,0,0,0 —>
На заметку. Звук в наушниках может стать тихим или некачественным из-за загрязнения решетки динамиков ушной серой или пылью.

Шум в беспроводном наушнике из-за несовпадения Bluetooth
Беспроводные гарнитуры соединяются с любым передающим устройством по протоколу Bluetooth Classic (BR/EDR), который был специально разработан для связи с наушниками, динамиками, и другими выводящими звук системами. Поэтому на появления шума в беспроводных наушниках версия Bluetooth влияния оказать не может.
p, blockquote 10,0,0,0,0 —>
Помехи в динамиках могут возникнуть при перекодировании передаваемой информации. Если одно из устройств не поддерживает необходимые для чистого звука кодеки (LDAC, ААС, LL, aptX,), то шум в беспроводном наушнике появится из-за того, что гаджет пользуется стандартным кодеком SBC, который не способен обеспечить качественный звук.
p, blockquote 11,0,0,0,0 —>

Неисправность звуковой карты компьютера
Самая редкая ситуация, проверять которую необходимо, только, если все остальные способы испробованы. Некорректно работающая звуковая карта не способна полноценно обрабатывать аудиосигнал, поэтому его качество воспроизведения звука через гарнитуру или динамики компьютера может значительно ухудшиться. Проверить исправность платы можно, если отключить ее от системы и установить другую.
p, blockquote 13,0,0,0,0 —>
Перед заменой аудиокарты рекомендуется отключить от компьютера все устройства, кроме тех, без которых ПК не сможет работать и перегрузить его. Если проблема так и не исчезла, значит, сбой скорее всего, именно в звуковой карте.
p, blockquote 14,0,0,0,0 —>
Работа комплектующих компьютера зависит от состояния и актуальности драйверов, поэтому, перед тем, как отключать и менять аудиокарту, необходимо убедиться, что с ее программным обеспечением все в порядке.
Самые популярные причины фонового шума в наушниках
Простые способы, как убрать шум в наушниках, которые необходимо обязательно попробовать, перед тем, как переходить к более сложным действиям. В 90% случаев проблема заключается именно в них, при это неважно какая модель наушников используется: дорогие Airpods или Sony Pro, или же бюджетные Airdots от Xiaomi
Режим энергосбережения
Энергосберегающий режим на передающем устройстве провоцирует возникновение посторонних шумов. Эта проблема чаще всего встречается на ноутбуках, но может возникнуть и на ПК или смартфонах. При включении режима экономии заряда батареи, система перенаправляет все ресурсы на важные устройства, и звуковой карте может не хватать энергии для работы встроенного усилителя или другого оборудования.
p, blockquote 17,1,0,0,0 —>
Устранить эту причину можно, выбрав схему «Высокая производительность» в настройках электропитания компьютера, или отключив режим экономии заряда батареи на iPhone или Aндроид-смартфонах.
p, blockquote 18,0,0,0,0 —>
Если изменение типа электропитания не привело к улучшению звука, стоит вернуть сбалансированную схему (или энергосберегающую — на телефонах), чтобы не расходовать впустую заряд батареи.
Разряженный аккумулятор на гарнитуре
Когда батарея Bluetooth-наушников садится, устройству не хватает энергии для полноценного приема и воспроизведения сигнала, поэтому звук в динамиках может проигрываться тихо или с фоновыми шумами. Чтобы проверить, влияет ли подсевший аккумулятор на чистоту воспроизведения, следует полностью зарядить гарнитуру, и заново подключить к ПК или смартфону.
Почему возникают помехи в наушниках
Шипение, хрипы и другие неприятные звуки в исправных наушниках могут возникать из-за активности других гаджетов или даже бытовой техники.
Посторонний шум в наушниках из-за других устройств
- Включенные колонки, которые находятся близко от гарнитуры, часто фонят на наушники. Избавиться от их влияния можно, просто отключив питание, отсоединять колонки от звуковой карты нет необходимости.
- Устройства, использующие Bluetooth. Шум в беспроводных наушниках часто возникает при подключении других блютуз-гаджетов. Чтобы устранить проблему, отключите все сторонние девайсы и заново подключите гарнитуру.
- USB-устройства также могут давать помехи в систему, исключить стороннее влияние можно, освободив все USB-порты ПК или ноутбука.
- Элементы компьютера. Треск, белый шум или пищание в динамиках могут появляться из-за влияния DVD-приводов, накопителей, или видеокарты. Чтобы выявить «виновника», необходимо поочередно отключать устройства, каждый раз проверяя, не изменился ли звук.
- Бытовая техника также может излучать электромагнитные волны. Проверить ее влияние можно также, как и в случае с мелкими гаджетами — поочередно отключая приборы.
- Сотовые и телевышки. Если гул на фоне воспроизведения музыки или телефонного разговора через гарнитуру появился во время движения по улице, то причиной сторонних шумов является сотовая вышка или другое устройство, создающее помехи. В таком случае достаточно просто отойти на расстояние от источника лишнего сигнала.
p, blockquote 21,0,0,0,0 —>
Иногда после выключения фонящего устройства требуется перегрузить беспроводную гарнитуру, чтобы качество звука пришло в норму.
Треск в динамиках от движения мышки
Громкий фоновый шум в наушниках иногда возникает при прокручивании колесика мыши, в таком случае невозможно нормально работать под музыку или играть в компьютерную игру. Чтобы устранить проблему, можно попробовать:
- Переключить манипулятор в другой разъем.
- Поменять тип подключения мыши с USB на PS/2 или наоборот (чтобы не покупать новый гаджет, можно использовать переходник).
- Заменить мышку на новую (желательно беспроводную).
p, blockquote 23,0,0,0,0 —>
Иногда помехи в наушниках могут возникать из-за устройств соседей, например, если они близко за стеной включили перфоратор или другой фонящий прибор.
Шум в наушниках от активного микрофона
Шум в наушниках от гнезда микрофона звуковой карты может быть слышен, даже если к разъему ничего не подключено. Это происходит, если порт активирован в настройках Windows — его пустое гнездо может фонить. Убрать помехи микрофона можно, отключив его:
- Развернуть меню настроек (через соответствующую иконку в меню «Пуск»).
- Открыть раздел «Звук».
- Кликнуть по строке «Панель управления звуком» в правом меню.
- Перейти на вкладку «Запись».
- Выделить микрофон и нажать на кнопку «Свойства».
- На вкладке «Уровни» кликнуть по пиктограмме с нарисованным динамиком, чтобы отобразился красный значок деактивации.
p, blockquote 25,0,0,1,0 —>
Устройство необходимо именно отключить, простое снижение уровня громкости проблему не решит.
Шум при подключении наушников из-за неправильных настроек
Чтобы понять, почему появляется шум при подключении наушников, следует внимательно проверить все параметры операционной системы, которые имеют отношение к воспроизведению звука.
Низкая громкость на передающем устройстве
Помехи в наушниках или колонках появляются при увеличении уровня громкости, причем чем дешевле устройство, тем ниже для него этот порог. Если профессиональные динамики (например, Apple AirPods Pro или Beats) начинают хрипеть и фонить только на максимальной громкости, то дешевые колонки или гарнитуры теряют качество звука уже при приближении к 50%. Снизить нагрузку на динамики можно, если выставить на максимум звук в передающем устройстве, чтобы наушники играли на минимально возможном уровне собственной громкости.
p, blockquote 28,0,0,0,0 —>
Сторонние программы управления звуком также могут стать причиной помех.
Конфликт устройств в: Windows 10
Посторонние шумы в колонках или наушниках часто возникают из-за активности прочих аудиоустройств, отключить лишние элементы несложно:
- Зайти в меню параметров Windows 10 (при помощи клика по значку шестеренки в нижнем левом углу меню «Пуск»).
- Открыть раздел «Система».
- На левой панели выбрать пункт «Звук».
- В открывшемся меню нажать на строку «Панель управления звуком».
- Правым кликом по иконкам отключить все лишние устройства.
p, blockquote 30,0,0,0,0 —>
Важно! Кнопка «Устранение неполадок» в меню «Звук» запускает службу Windows, которая автоматически проверяет систему.
Дополнительные эффекты звука
Расширенные звуковые настройки в Windows 10 созданы для улучшения качества воспроизведения или усиления звука, но иногда они могут срабатывать некорректно, вызывая лишние шумы или хрипы. Чтобы отключить опцию, нужно:
- Открыть меню «Звуки» (быстрее всего это сделать правым кликом по иконке динамика на панели уведомлений).
- Перейти на вкладку «Воспроизведение».
- Выбрать нужное звуковое устройство и кликнуть по кнопке «Свойства».
- Зайти в раздел «Дополнительно».
- Установить галочку «Отключить все эффекты».
p, blockquote 32,0,0,0,0 —>
Иногда помехи могут появляться из-за неправильного формата воспроизведения. Большинство звуковых карт поддерживают 16 бит, 44100 Гц, если этот параметр не подходит, можно попробовать стандартные настройки или обратиться к документации устройства.
Как убрать шум в наушниках на компьютере, возникший из-за проблем с драйверами
Чтобы убедиться в корректной работе аудиокарты, следует проверить состояние системного ПО и при необходимости обновить его. Как убрать шум в наушниках на компьютере, который появляется из-за отсутствующих или неправильных драйверов:

- Кликнуть правой клавишей по кнопке «Пуск» и в раскрывшемся меню выбрать строку «Диспетчер устройств».
- В дереве каталогов найти и развернуть категорию «Аудиовходы и выходы», если рядом с названием звуковой платы стоит красный или желтый значок, значит устройство работает неверно.
- Чтобы обновить драйвера, необходимо кликнуть правой клавишей по имени аудиокарты и выбрать соответствующий пункт контекстного меню.
- Если система не найдет нужное ПО, можно скачать его самостоятельно, и указать службе обновления путь к файлу, выбрав ручной режим установки драйверов.
p, blockquote 34,0,0,0,1 —>
Если вы нашли ошибку, пожалуйста, выделите фрагмент текста и нажмите Ctrl+Enter.












