
Нередко можно столкнуться с ситуацией, когда необходимо отредактировать аудиофайл: обрезать его или вырезать фрагмент, например, для рингтона на телефон. При выполнении даже столь простых задач у пользователей, которые никогда раньше не делали ничего подобного, могут возникнуть проблемы, однако если использовать для этих целей специальные программы-аудиоредакторы, не перегруженные лишней функциональностью, трудностей возникнуть не должно. Одним из наиболее популярных представителей данного сегмента ПО является Audacity — простой редактор аудио, бесплатный, да еще и на русском.
Базовая обработка файлов в Audacity
В этой статье рассмотрим, как с помощью аудиоредактора Audacity обрезать песню, вырезать из нее фрагмент или, наоборот, вставить его, а также как склеить несколько песен в одну.
Обрезаем аудио
Для начала нужно открыть запись, которую будет редактироваться в программе.
- Воспользуйтесь меню «Файл» и выберите в нем пункт «Открыть», затем найдите и выделите нужный файл в «Проводнике», после чего добавьте его в программу.

Желательно в первую очередь при помощи инструмента «Приблизить» уменьшить шаг дорожки до одной секунды — это поможет точнее указать необходимый участок.

Начните прослушивать запись и определите, что требуется в ней обрезать (а точнее, наоборот, оставить). Мышью выделите этот участок.

Нажмите на кнопку «Обрезать», после чего у вас останется только выделенный ранее фрагмент.

Вырезаем фрагмент
Для того чтобы удалить из песни какой-либо фрагмент, повторите действия, описанные в предыдущей части статьи, вплоть до первой половины третьего пункта, но в этот раз воспользуйтесь инструментом «Вырезать». Выделенный фрагмент в таком случае будет убран, а все остальное останется.

Вставляем фрагмент
Audacity позволяет не только обрезать аудио и вырезать из него лишнее, но и вставлять фрагменты. Как вариант, вы можете добавить еще один припев в любимую песню.
- Выделите необходимый участок и скопируйте его с помощью пунктов меню «Правка» — «Копировать» или же комбинацией клавиш Ctrl+C.


Склеиваем аудиофайлы
Чтобы склеить несколько песен в одну, откройте две аудиозаписи в одном окне программы. Проще всего это сделать, если просто перетянуть второй файл под первый, то есть создать еще одну дорожку. Теперь скопируйте необходимые элементы (или же всю песню целиком) из одной записи и вставьте их в другую посредством упомянутых выше пунктов меню или комбинациями Ctrl+C и Ctrl+V.

Надеемся, мы помогли вам разобраться с одним из самых популярных аудиоредакторов базового уровня, а точнее с одной из важнейших его функций — обрезкой аудиофайлов.
 Мы рады, что смогли помочь Вам в решении проблемы.
Мы рады, что смогли помочь Вам в решении проблемы.
Добавьте сайт Lumpics.ru в закладки и мы еще пригодимся вам.
Отблагодарите автора, поделитесь статьей в социальных сетях.
 Опишите, что у вас не получилось. Наши специалисты постараются ответить максимально быстро.
Опишите, что у вас не получилось. Наши специалисты постараются ответить максимально быстро.
Как убрать фоновый шум из видео на Win/Mac или онлайн [3 способа]

Liza Brown
Apr 08, 2021• Проверенные решения
Наиболее распространенный запрос, который вы можете получить от производителей видео, заключается в удалении раздражающего шума, такого как грохот или гул, из готового фрагмента видео, независимо от того, является ли он корпоративным образцом, короткометражным фильмом, коротким рекламным роликом или чем-то другим. В большинстве случаев записать высококачественный звук во время съемки довольно сложно, поскольку диалог обычно плохо слышен или конкурирует с фоновым гулом окружающей среды, например, от жуткого кондиционера или вентиляторов. Фоновый шум обычно приходится удалять во время сведения или записи звуковых эффектов или некоторых других элементов дизайна для видео.
К счастью, существует несколько методов, при помощи которых можно избавиться от этого фонового шума. Вы можете уменьшить шум, добавив к вашему видео немного фоновой музыки, или же вы можете подавить шум при помощи определенного программного обеспечения для редактирования аудио или видео. В этой статье мы продемонстрируем вам, как удалить фоновый шум на Windows, Mac или онлайн как бесплатными, так и платными способами.
Часть 1: Удалите фоновый шум на Windows и Mac при помощи Filmora
Несмотря на существование большого количества программ, которыми вы можете воспользоваться для удаления фонового шума, здесь мы рекомендуем вам попробовать Wondershare Filmora Video Editor. Давайте же перейдем прямо к делу, ниже представлен видеоурок о том, как исправить отснятый материал с помощью Filmora9, в том числе о том, как убрать фоновый шум. Ознакомьтесь с ним и скачайте бесплатную пробную версию, чтобы протестировать ее.


Помимо обычных инструментов редактирования звука, недавно выпущенная версия Filmora9 теперь имеет улучшенные формы волны, создание ключевых кадров уровня громкости, пиковый замер и переходы звука, что обеспечивает более высокое качество редактирования звука. Ниже представлены некоторые преимущества удаления фонового аудиошума при помощи Filmora:
- Регулируемая высота дорожки для точного редактирования аудио сигнала
- Удаление фонового шума при помощи функции Понижения уровня шума в один клик
- Точная регулировка уровня шума к слабому, среднему или сильному для достижения лучшего результата в шумоподавлении
Вы можете использовать Filmora9 для удаления фонового шума, используя напрямую инструмент понижения уровня шума или добавляя немного фоновой музыки или эффектов для перекрытия шума.
Метод 1: Удаление фонового шума из аудио или видео напрямую
Вне зависимости от того, удаляете ли вы фоновый шум с аудио или видео, видеоредактор Filmora9 может справиться с любой задачей. При помощи этого простого в использовании видеоредактора вы также можете открепить аудио от видео, а также воспользоваться инструментами «Аудиомиксер» и «Аудиоэквалайзер» для дальнейшего редактирования аудио, а затем вы можете экспортировать и сохранить аудио в формате MP3. Ниже расписаны более детальные шаги.
Шаг 1: Импортируйте свое видео в панель времени Wondershare Filmora9. Просмотрите и обрежте видео, удалив части, которые вам не нужны.
Шаг 2: Открепите аудио от видео, щелкнув правой кнопкой мыши по функции «Открепить видео».

Шаг 3: Дважды щелкните по аудиодорожке и выберите «Удалить фоновый шум» на панели редактирования, чтобы напрямую удалить фоновый шум.

Вы также можете просто дважды щелкнуть на видеоклип на временной шкале, не открепляя аудио от видео, чтобы перейти на панель редактирования и переключиться на вкладку «Аудио», чтобы редактировать звук и удалить шум.
Шаг 4: Вы также можете точно настроить звук с помощью функции эквалайзера, чтобы сделать звук более естественным. Если вы хотите добиться лучших эффектов, просто отрегулируйте звук, чтобы он идеально подходил к видео по кадрам. После предварительного просмотра результата вы можете нажать «Экспортировать», чтобы сохранить видео с сниженным шумом на свой компьютер, или поделиться им напрямую на YouTube или Vimeo.
Метод 2: Перекрытие фонового шума музыкой
На самом деле программное обеспечение для редактирования аудио, такое как Audacity, может хорошо справляться только с белым шумом, то есть постоянным, предсказуемым и никогда не меняющимся шумом.
Но когда дело доходит до других шумов, таких как люди, говорящие на заднем плане, машины, щебетание птиц, захлопывание дверей, пешеходное движение и т.д. Их практически невозможно удалить, сохранив качество звука. Поэтому мы рекомендуем маскировать их вместо того, чтобы пытаться решить все нюансы, поэтому обычное добавление фоновой музыки в ваше видео способно решить эту проблему.
В Wondershare Filmora9 вы можете просто перетащить песню или музыку из музыкальной библиотеки в аудиодорожку вашей временной шкалы, а затем отредактировать и отрегулировать ее громкость, скорость и высоту звука. Затем вы можете скрыть фоновый шум, не отвлекая внимание от диалога.
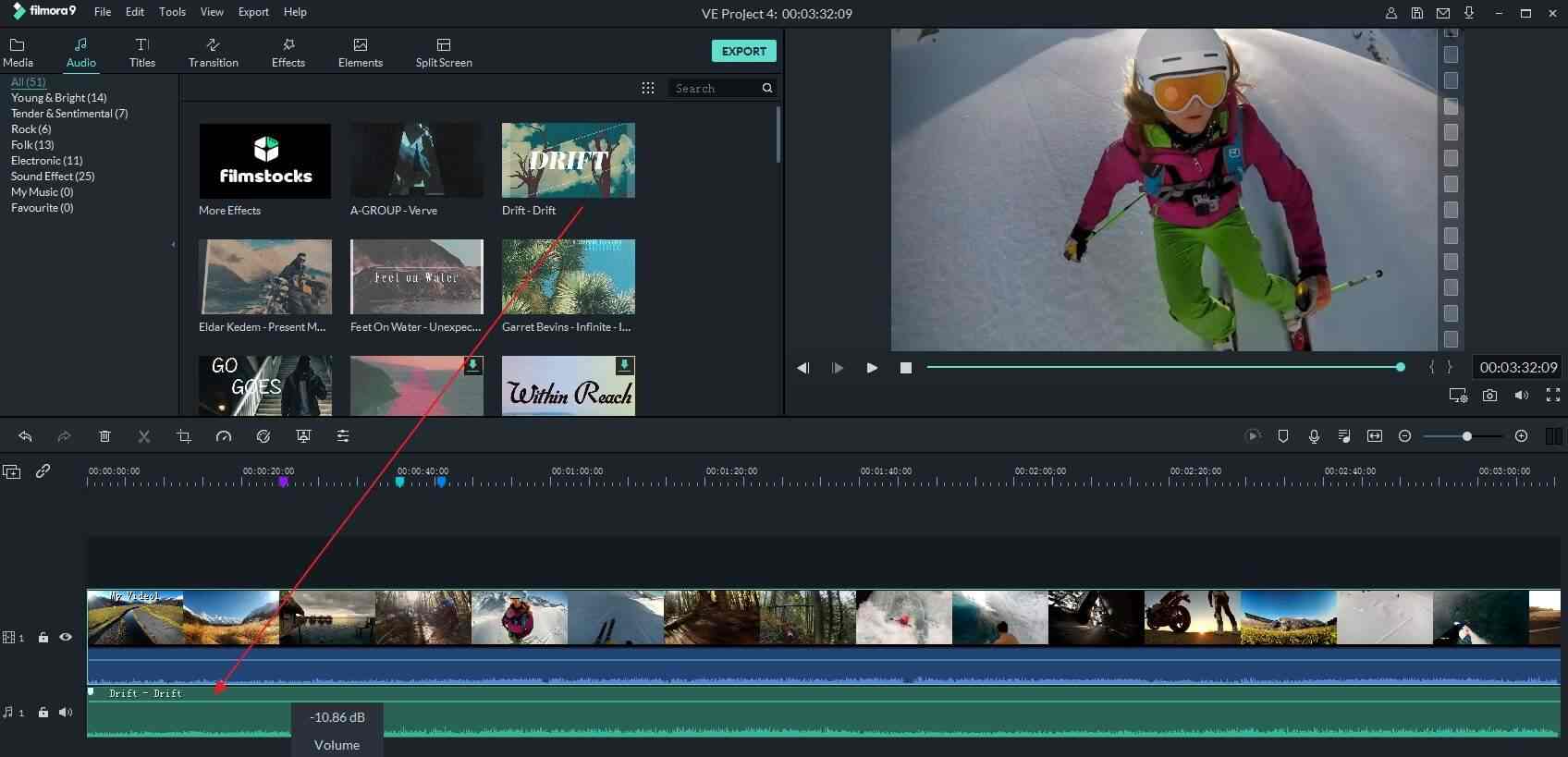
Помимо встроенных музыкальных и звуковых эффектов, вы также можете добавлять свою собственную музыку и аудиофайлы с компьютера и настраивать их соответствующим образом. Затем вы можете экспортировать и сохранить видео с перекрытым фоновым шумом в любом формате, который вам нравится.
Часть 2: Удалите фоновый шум с аудио или видео БЕСПЛАТНО при помощи Audacity
Audacity — это бесплатное профессиональное программное обеспечение для редактирования аудио с открытым исходным кодом, доступное как для Windows, так и для Mac и Linux. Вы можете использовать его для записи живого аудио, редактирования аудио, например, с помощью инструментов вырезания, копирования или вставки, или выполнять определенный расширенный анализ звука в режиме просмотра Spectrogram для визуализации.
И, конечно же, с его помощью вы также можете удалить фоновый шум с вашего аудиофайла или видеофайла абсолютно бесплатно. Несколько лет назад Джастин Браун из Primal Video опубликовал видео о том, как удалить фоновый шум из видео, просмотреть которое вы можете ниже.
Ниже приведены обновленные подробные шаги по удалению фонового шума в Audacity, актуальные в 2019 году. Примечание: Вы можете скачать и установить программное обеспечение для редактирования аудио Audacity с официального веб-сайта https://www.audacityteam.org/ абсолютно бесплатно.
Шаг 1: Импортируйте аудио с шумом в Audacity
После установки Audacity перейдите в «Файлы» и выберите «Открыть» или «Импортировать», чтобы импортировать аудио или видеофайл в Audacity. Audacity напомнит вам сделать копию аудиофайла перед редактированием, что я считаю очень заботливым со стороны разработчиков. Однако, если вы импортируете видеофайл в Audacity, вам может понадобиться сначала загрузить и установить библиотеку FFmpeg. В противном случае вам придется открепить аудио от видео или преобразовать видео в аудио в совместимых форматах.
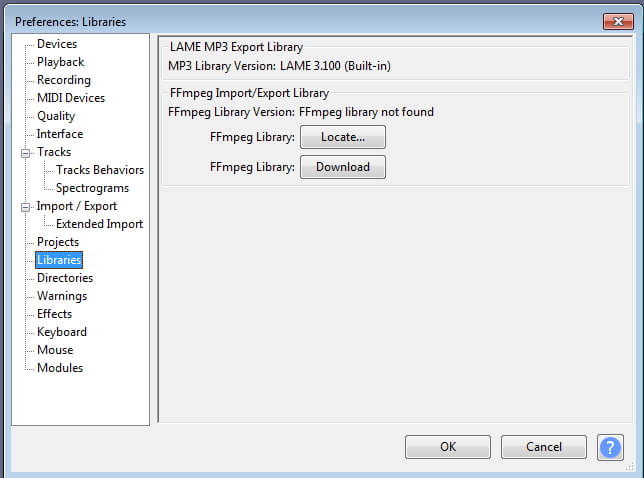
Шаг 2: Выберите шумовой сегмент
Чтобы выбрать шумовой сегмент увеличьте дорожку или отрегулируйте размер дорожки в меню «Вид», чтобы более точно просмотреть форму волны в Audacity, а затем выберите сегмент с чистым фоновым шумом.
Перейдите во вкладку «Эффект», затем выберите «Подавление шума», начните со значений по умолчанию, а затем нажмите «Получить профиль шума», чтобы на основе выбранного вами сегмента Audacity мог выяснить, что отфильтровать.

Шаг 3: Примените профиль шума, чтобы удалить фоновый шум
Затем выберите все аудио, из которого необходимо удалить шум, и снова вернитесь к окнам «Шумоподавление», выберите уровень шума, который вы хотите удалить, и нажмите «ОК», чтобы уменьшить шум. Вы можете использовать настройки по умолчанию. Audacity автоматически уменьшит шум, и вы сразу увидите результат на звуковой дорожке.
Шаг 4: Настройте параметры
Перейдите в «Эффект» и «Усилить», чтобы исправить приглушение звука. Нажмите «Предварительный просмотр», чтобы проверить, был ли удален шум. Если все в порядке, нажмите «ОК», а затем экспортируйте аудио с приглушенным шумом в MP3, WAV или другие форматы из Audacity.
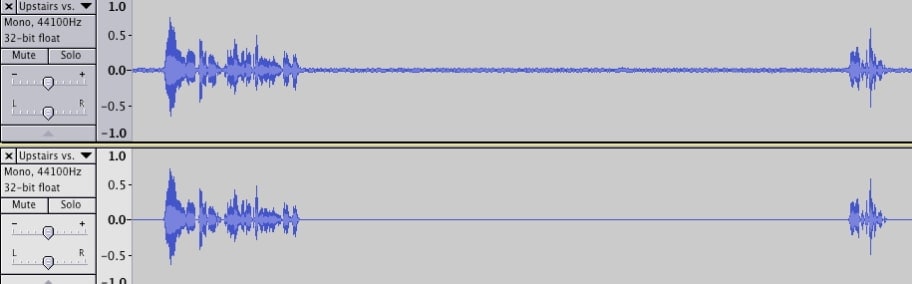
Уменьшение фонового шума в Audacity осуществляется совершенно бесплатно, но, как мы уже говорили, вам необходимо записать чистый фоновый шум в ваш аудиофайл, чтобы приложение Audacity могло определить, что удалять. Интерфейс не совсем современный, но к нему можно привыкнуть уже после нескольких раз использования программы.
Часть 3: Удалите фоновый шум из видео онлайн бесплатно
Если вы не хотите скачивать программное обеспечение для того, чтобы удалить фоновый шум, вы можете попробовать некоторые онлайн-инструменты для удаления шума. К примеру, мы нашли бесплатную онлайн-программу для удаления аудио — AudioRemover.com. Она может помочь вам удалить аудио из видео всего за 2 шага.
Шаг 1: Нажмите здесь, чтобы перейти на домашнюю страницу онлайн-редактора видео. Сначала выберите видеофайл, а затем нажмите «Загрузить видео» ниже. Это может занять некоторое время в зависимости от размера вашего видео.
Примечание: Размер видеофайла ограничен 500М. Сервис поддерживает множество форматов, таких как MP4, AVI, MOV и т.д.
Шаг 2: После завершения нажмите «Скачать файл», чтобы сохранить его на своем компьютере.
Однако этот онлайн-инструмент для удаления аудио удалит все ваши аудиодорожки — как фоновый шум, так и закадровый голос, музыку и звук.
Для тех, кто хочет снизить шум на мобильных устройствах: Я провел несколько исследований по поиску лучших приложений для удаления фонового шума для устройств iPhone и Android, но, к всеобщему разочарованию, я не нашел специально разработанное приложение для подавления шума с рейтингом 4+ или выше.
Если вы большую часть времени редактируете видео на мобильном устройстве, тогда вам следует проверить, поддерживает ли ваше приложение для редактирования видео функцию подавления шума. Или все-таки лучше удалять фоновый шум на вашем компьютере на Windows или Mac. Ниже представлены некоторые приложения, которые вы можете протестировать:
Заключение
Теперь у вас есть аудиофайл с уменьшенным или удаленным шумом. Я надеюсь, вы обнаружите, что благодаря представленным выше решениям удалять фоновый шум из видео совсем не сложно.
Если вы хотите узнать больше советов по редактированию аудио, тогда вам обязательно стоит ознакомиться с Советами по редактированию аудио, в которых есть все, что вам необходимо знать о редактировании аудио. А те, кто хочет использовать свое аудио более креативно, могут попробовать видеоредактор Filmora9, чтобы развить свое воображение уже сегодня.
Удаление шума в REAPER и Audacity
Когда речь не идет о подготовке озвучки для видео, а мне нужно быстро записать голос в аудиофайл, я пользуюсь двумя программами: Audacity и REAPER. Если нужен только голос, безо всяких фонограмм, часто приходится бороться с шумом. Хоть малозаметный, но он всегда присуствует, и его нужно удалить. Сегодня я расскажу, как побороть шум в программах REAPER и Audacity.
Допустим, у нас есть вот такой плюс:
REAPER
В последнее время мне всё больше нравится рипер, и я пользуюсь им чаще, так что начнём с него. Приверженцы Audacity могут резво перескочить сразу к разделу, посвященному этой программе.
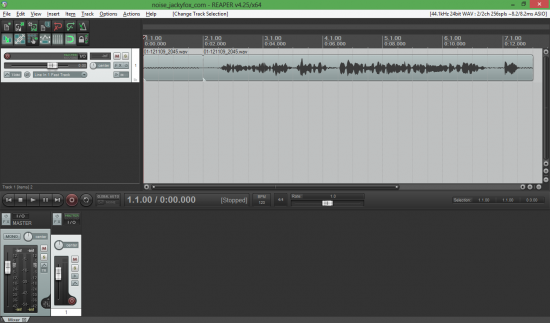 Создан проект, добавлен трек, записан голос, отрендерен чистый mp3
Создан проект, добавлен трек, записан голос, отрендерен чистый mp3
Итак, у нас есть только что записаный кусочек, в котором есть некоторый фоновый шум. Для его устранения воспользуемся стандартным плагином ReaFir. Это динамический процессор с множеством функций.
Для начала надо добавить его в цепочку фильтров. На плашке трека нажимаем маленькую кнопочку F X.
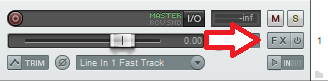
Вылезут сразу два окошка. Первое — сама цепочка фильтров, второе — окно добавления нового фильтра. Для быстрого нахождения нужного нам фильтра, введём внизу окна в поле Filter list: reafir .
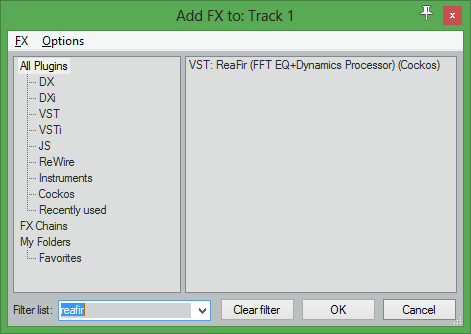 Ищем нужный фильтр в REAPER
Ищем нужный фильтр в REAPER
Тыкаем в строчку VST: ReaFir… и жмём ОК. Фильтр добавлен. Сразу переключим режим (Mode) в Substract, а режим редактирования (Edit mode) в Precise.
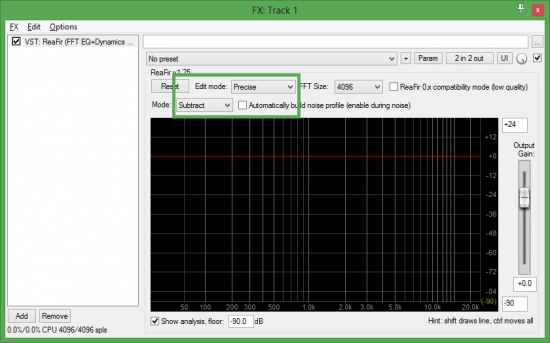 Фильтр добавлен. Предварительная настройка
Фильтр добавлен. Предварительная настройка
Теперь окошко с фильтром можно переместить в сторону или вообще на другой монитор, чтобы была видна дорожка. Сейчас фильтр нужно обучить — показать ему, как «выглядит» шум.
Вначале следует выявить в записи участок, где нет никаких посторонних звуков. Тишь, гладь, шум. Для нашего примера я специально оставил кусочек «тишины» вначале трека. Выделяем его, нажимаем кнопку Toggle repeat (кнопка R на клавиатуре), чтобы участок повторялся циклично при воспроизведении. Потом ставим «обучальную» галочку в окне фильтра Automatically build noise profile. И жмём Play.
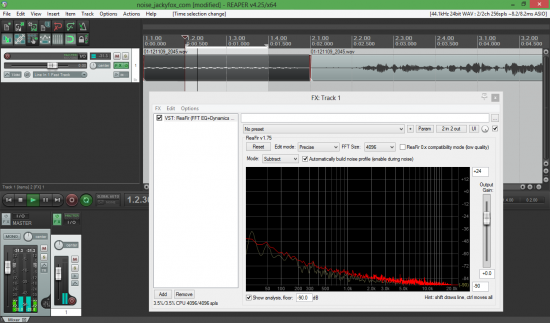 Обучение фильтра шуму
Обучение фильтра шуму
Достаточно пробежаться по нашему «тихому месту» два-три раза и можно стопорить. На выходе получаем частотное распределение шума на нашей записи.
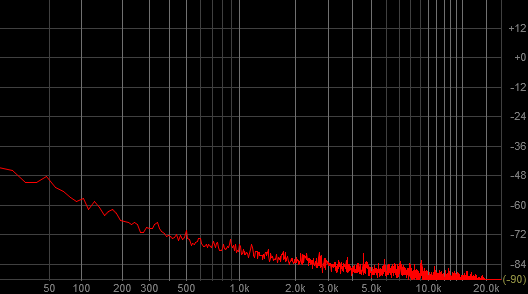 Частотное распределение шума на записи
Частотное распределение шума на записи
Галочку Automatically build noise profile снимаем, выделение убираем, репит отключаем [R]. Слушаем.
Если вдруг чувствуете, что голос звучит странно, значит вы выбрали образец шума с посторонними звуками. Частоты этих звуков отразились на профайле выявленного шума и были удалены фильтром в том числе и из голоса. Просто поищите новый участок, снова поставьте галку Automatically build noise profile (старый профайл шума будет сброшен) и научите фильтр по новой.
С REAPER на этом всё.
Audacity
Теперь посмотрим, как удаляется шум в Audacity.
Я загрузил нашу исходную wav-ку.
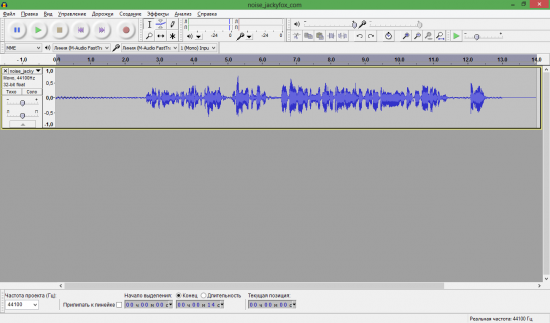 Исходник загружен в Audacity
Исходник загружен в Audacity
Выделяем «тихий кусок» (Если вы пропустили раздел про REAPER и не понимаете, что происходит, можете прыгнуть вверх, там всё расписано. Если коротко, это место на записи, где есть только шум и больше никаких посторонних звуков). Ищем в меню Эффекты пункт Удаление шума…. Открывается окно «Удалить шум».
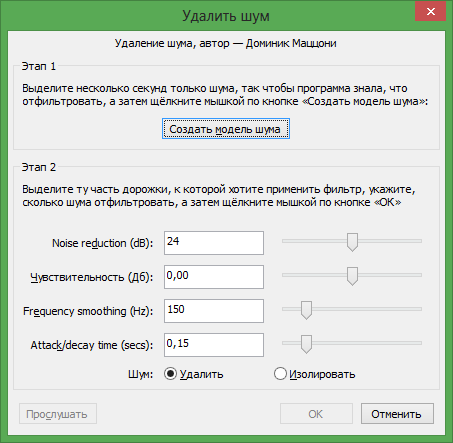 Удаление шума. Первый этап
Удаление шума. Первый этап
Мне нравится этот плагин. Здесь всё чётко расписано, что и как надо делать, в отличие от фильтров REAPER. Итак, модель шума у нас уже выделена, можно сразу жать на большую кнопку Создать модель шума.
Возникнет ощущение, что вроде бы ничего и не сработало. Но тем не менее, модель шума была создана. Теперь нам нужно выделить весь трек (Ctrl+A) и еще раз вызвать команду Эффекты ? Удаление шума…, и приступить к настройке параметров. Можете попробовать дефолтные. Можете покрутить на свой лад, нажимая кнопку Послушать. Но не перестарайтесь, а то получите голос робота
Вот, что получилось с настройками по умолчанию.
Ума не приложу, что это такое бухает вначале. Ни в оригинале, ни после обработки в REAPER такого нет
А вот как выглядит фрагмент, почищенной дорожки.
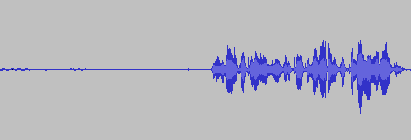 Фрагмент почищенной дорожки
Фрагмент почищенной дорожки
Как видно, пички шума пропали. Частично. И вначале выросли какие-то новые, которые и дают непонятные «бух-бух». Тут-то ладно, начало можно срезать или создать тишину. А если бухать будет в середине фразы.
В дальнейшем, если вам предстоит обрабатывать много записей в Audacity на предмет удаления шума, и они все однотипны, а параметры плагина уже настроены, можно пользоваться упрощенной методикой:
- Выделяете кусок шума;
- Эффекты — Удаление шума… — Создать модель;
- Ctrl+A — выделяем всё;
- Ctrl+R — повторяем действие последнего плагина (Удаление шума, этап 2).
Заключение
С одной стороны, фильтр рипера удобнее тем, что его проще настроить. Главное верно выбрать кусочек для обучения. И несомненным плюсом является то, что действие фильтра в любой момент можно отключить или подкорректировать. Он не затрагивает оригинальную дорожку, в отличие от аудасити, который режет прямо по живому. С другой — аудасити быстрее в работе, когда всё уже настроено, и нужно шустро почистить большое количество однотипных записей.
Но каждый выбирает по возможностям и по личным предпочтениям. Audacity неказист интерфейсом, но при должной сноровке вполне функционален. И бесплатен. А REAPER стоит от 60 $, весь такой расфуфыренный и изобилует всякими наворотами
Как удалить металлический звук с помощью Audacity — Вокруг-Дом — 2021
Table of Contents:
Audacity — это бесплатное приложение для записи и редактирования аудио с открытым исходным кодом. Если у вас есть аудиозапись, содержащая металлический звук, который вы хотели бы удалить, вы можете использовать инструмент эффектов выравнивания Audacity, чтобы уменьшить частотный диапазон, в котором работает металлический звук. Уменьшая частоту, связанную с металлическим звуком, вы можете устранить или значительно уменьшить свое восприятие этого звука. Звуки металла обычно звучат в диапазоне от 7 до 9 килогерц. Например, частота мерцающей тарелки хай-хэта составляет около 7,5 килогерца.

Металлические звуки, такие как тарелки, возникают в области высоких частот. Автор: NA / AbleStock.com / Getty Images
Шаг 1
Нажмите «Файл» в меню. Выберите «Открыть». Перейдите в каталог, в котором находится аудиофайл, который вы хотите редактировать. Нажмите на файл, чтобы выбрать его. Нажмите «Открыть», чтобы загрузить его в Audacity.
Шаг 2
Нажмите кнопку «Воспроизвести», чтобы прослушать звуковую волну, чтобы найти участок волны, который содержит металлический звук, от которого вы хотите избавиться. Нажмите «Стоп», когда найдете часть аудио, которую вы хотите редактировать.
Шаг 3
Нажмите и удерживайте левую кнопку мыши и перетащите ее на ту часть волны, которая содержит металлический звук, который вы хотите удалить. Это должно выделить часть звуковой волны, которую вы хотите удалить.
Шаг 4
Нажмите, чтобы открыть меню «Редактировать». Выберите «Выравнивание». Откроется диалоговое окно выравнивания.
Шаг 5
Дважды щелкните область около метки 8000 Гц на фиолетовой линии спектра выравнивания. Это поместит метку сюжета на линию.
Шаг 6
Дважды щелкните вокруг метки 7000 Гц на линии выравнивания, чтобы вставить другую метку графика. Вставьте другую метку графика вокруг метки 9000 Гц. Теперь у вас должно быть всего три метки на линии выравнивания.
Шаг 7
Нажмите и удерживайте отметку 8000 Гц. Перетащите метку вниз до уровня -24 дБ. Линия выравнивания должна теперь выглядеть как плоская линия с большим провалом ближе к концу.
Шаг 8
Нажмите кнопку «Предварительный просмотр», чтобы оценить, насколько вы снизили металлический звук.
Шаг 9
Перетащите нижнюю отметку графика немного влево, если вы все еще слышите пронзительный шепот металлического звука. Перетащите эту отметку немного вправо, если вы все еще слышите глухой, тихий шепот металлического звука. Нажмите «Предварительный просмотр» еще раз, чтобы просмотреть результаты. Повторите по мере необходимости. Поиграйте с настройкой нижней метки графика, пока не почувствуете, что вы изолировали частоту для этого конкретного металлического звука. Вы узнаете, что изолировали частоту, когда вы больше не слышите металлический звук или он очень слабый.
Шаг 10
Перетащите верхний левый график немного вправо, а верхний правый график немного влево, чтобы сузить поле выравнивания, если вы того пожелаете. Нажмите «Предварительный просмотр», чтобы услышать результаты. Отрегулируйте, если необходимо.
Шаг 11
Нажмите «ОК», чтобы сохранить настройки эквалайзера.
УДАЛЕНИЕ ШУМА в программе AUDACITY. Как убрать шум в аудиозаписи. Audacity уроки. (Апрель 2021).
Удаление шума в REAPER и Audacity
Когда речь не идет о подготовке озвучки для видео, а мне нужно быстро записать голос в аудиофайл, я пользуюсь двумя программами: Audacity и REAPER. Если нужен только голос, безо всяких фонограмм, часто приходится бороться с шумом. Хоть малозаметный, но он всегда присуствует, и его нужно удалить. Сегодня я расскажу, как побороть шум в программах REAPER и Audacity.
Допустим, у нас есть вот такой плюс:
REAPER
В последнее время мне всё больше нравится рипер, и я пользуюсь им чаще, так что начнём с него. Приверженцы Audacity могут резво перескочить сразу к разделу, посвященному этой программе.
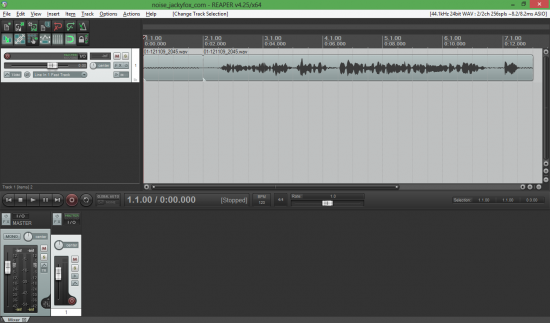 Создан проект, добавлен трек, записан голос, отрендерен чистый mp3
Создан проект, добавлен трек, записан голос, отрендерен чистый mp3
Итак, у нас есть только что записаный кусочек, в котором есть некоторый фоновый шум. Для его устранения воспользуемся стандартным плагином ReaFir. Это динамический процессор с множеством функций.
Для начала надо добавить его в цепочку фильтров. На плашке трека нажимаем маленькую кнопочку F X.
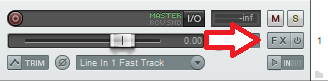
Вылезут сразу два окошка. Первое — сама цепочка фильтров, второе — окно добавления нового фильтра. Для быстрого нахождения нужного нам фильтра, введём внизу окна в поле Filter list: reafir .
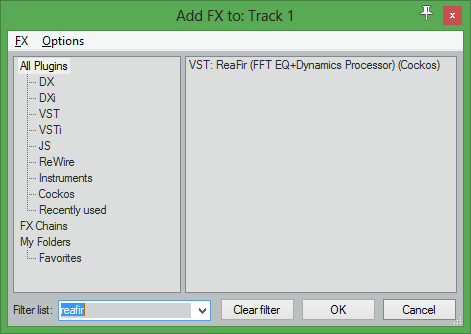 Ищем нужный фильтр в REAPER
Ищем нужный фильтр в REAPER
Тыкаем в строчку VST: ReaFir… и жмём ОК. Фильтр добавлен. Сразу переключим режим (Mode) в Substract, а режим редактирования (Edit mode) в Precise.
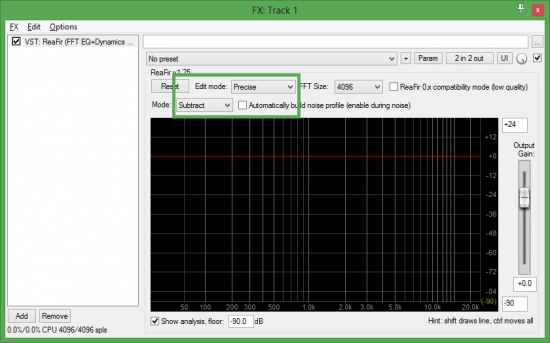 Фильтр добавлен. Предварительная настройка
Фильтр добавлен. Предварительная настройка
Теперь окошко с фильтром можно переместить в сторону или вообще на другой монитор, чтобы была видна дорожка. Сейчас фильтр нужно обучить — показать ему, как «выглядит» шум.
Вначале следует выявить в записи участок, где нет никаких посторонних звуков. Тишь, гладь, шум. Для нашего примера я специально оставил кусочек «тишины» вначале трека. Выделяем его, нажимаем кнопку Toggle repeat (кнопка R на клавиатуре), чтобы участок повторялся циклично при воспроизведении. Потом ставим «обучальную» галочку в окне фильтра Automatically build noise profile. И жмём Play.
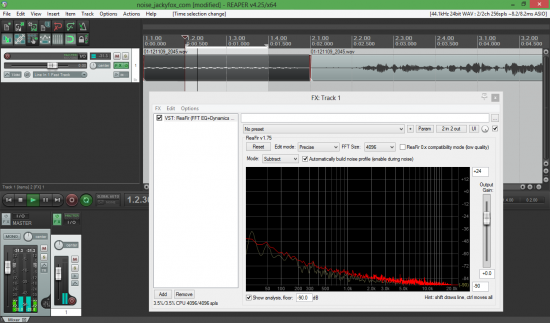 Обучение фильтра шуму
Обучение фильтра шуму
Достаточно пробежаться по нашему «тихому месту» два-три раза и можно стопорить. На выходе получаем частотное распределение шума на нашей записи.
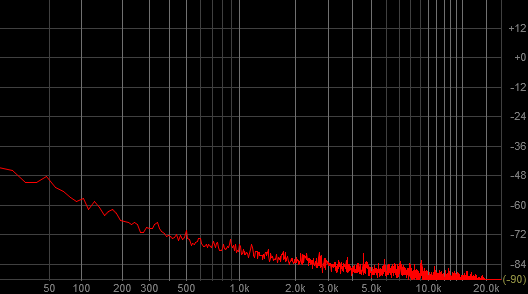 Частотное распределение шума на записи
Частотное распределение шума на записи
Галочку Automatically build noise profile снимаем, выделение убираем, репит отключаем [R]. Слушаем.
Если вдруг чувствуете, что голос звучит странно, значит вы выбрали образец шума с посторонними звуками. Частоты этих звуков отразились на профайле выявленного шума и были удалены фильтром в том числе и из голоса. Просто поищите новый участок, снова поставьте галку Automatically build noise profile (старый профайл шума будет сброшен) и научите фильтр по новой.
С REAPER на этом всё.
Audacity
Теперь посмотрим, как удаляется шум в Audacity.
Я загрузил нашу исходную wav-ку.
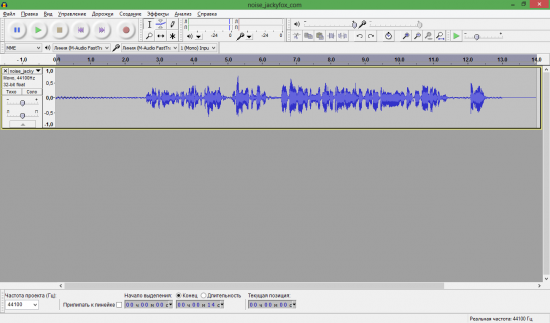 Исходник загружен в Audacity
Исходник загружен в Audacity
Выделяем «тихий кусок» (Если вы пропустили раздел про REAPER и не понимаете, что происходит, можете прыгнуть вверх, там всё расписано. Если коротко, это место на записи, где есть только шум и больше никаких посторонних звуков). Ищем в меню Эффекты пункт Удаление шума…. Открывается окно «Удалить шум».
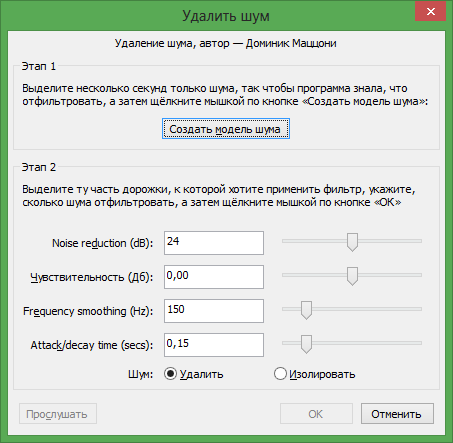 Удаление шума. Первый этап
Удаление шума. Первый этап
Мне нравится этот плагин. Здесь всё чётко расписано, что и как надо делать, в отличие от фильтров REAPER. Итак, модель шума у нас уже выделена, можно сразу жать на большую кнопку Создать модель шума.
Возникнет ощущение, что вроде бы ничего и не сработало. Но тем не менее, модель шума была создана. Теперь нам нужно выделить весь трек (Ctrl+A) и еще раз вызвать команду Эффекты ? Удаление шума…, и приступить к настройке параметров. Можете попробовать дефолтные. Можете покрутить на свой лад, нажимая кнопку Послушать. Но не перестарайтесь, а то получите голос робота ?
Вот, что получилось с настройками по умолчанию.
Ума не приложу, что это такое бухает вначале. Ни в оригинале, ни после обработки в REAPER такого нет ?
А вот как выглядит фрагмент, почищенной дорожки.
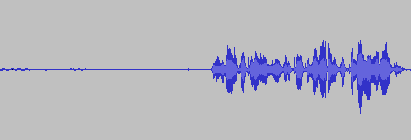 Фрагмент почищенной дорожки
Фрагмент почищенной дорожки
Как видно, пички шума пропали. Частично. И вначале выросли какие-то новые, которые и дают непонятные «бух-бух». Тут-то ладно, начало можно срезать или создать тишину. А если бухать будет в середине фразы.
В дальнейшем, если вам предстоит обрабатывать много записей в Audacity на предмет удаления шума, и они все однотипны, а параметры плагина уже настроены, можно пользоваться упрощенной методикой:
- Выделяете кусок шума;
- Эффекты — Удаление шума… — Создать модель;
- Ctrl+A — выделяем всё;
- Ctrl+R — повторяем действие последнего плагина (Удаление шума, этап 2).
Заключение
С одной стороны, фильтр рипера удобнее тем, что его проще настроить. Главное верно выбрать кусочек для обучения. И несомненным плюсом является то, что действие фильтра в любой момент можно отключить или подкорректировать. Он не затрагивает оригинальную дорожку, в отличие от аудасити, который режет прямо по живому. С другой — аудасити быстрее в работе, когда всё уже настроено, и нужно шустро почистить большое количество однотипных записей.
Но каждый выбирает по возможностям и по личным предпочтениям. Audacity неказист интерфейсом, но при должной сноровке вполне функционален. И бесплатен. А REAPER стоит от 60 $, весь такой расфуфыренный и изобилует всякими наворотами ?










