
- Как убрать шум в скайпе
- Как убрать эхо в скайпе
- Как выключить микрофон в «Скайпе»
- — умение работать со своим диспетчером звука.
- — навык использования программы звукозаписи в Windows или другой ОС.
- — умение проверить настройки звука в скайпе.
- — навык проверки настроек звука в среде своей операционной системы.
Первая причина — некачественное интернет-соединение.
Хоть скайп и не требует мощного канала связи, все же может случится и такое, что для этой программы у Вас окажется слишком «слабый» интернет. Единственное, что тут можно посоветовать — сменить провайдера или перейти на другой тариф.
Вторая причина — неисправное оборудование (физическая неисправность).
Проверьте ваш микрофон на неисправности. Используйте любую программу звукозаписи и прослушайте, что получилось на выходе.
Третья причина — неисправности в программном обеспечении.
Если микрофон исправен, а качество звука все равно не на высоте, попробуйте переустановить драйвера звуковой карты, идущие в комплекте с драйверами для материнской платы. Мало ли что.
- Как убрать шум когда говоришь по микрофону в скайпе
- как убрать шипение микрофона
- Что делать, если совсем не слышу собеседника в Skype
- Почему тормозит Скайп
- Почему фонит микрофон
- Как убрать эхо в микрофоне

- Как отключить шумоподавление

- Как убрать шумы в микрофоне

- Как показать экран во время разговора по скайпу

- Как отключить микрофон в скайпе

- Как убрать эхо в колонках

- Как настроить звук в скайпе

- Как убрать помехи микрофона

- Как убрать фоновый шум

- Как настроить звук на вебкамере

- Как убрать шум в наушниках

- Как убрать фон микрофона

- Как настроить в skype микрофон

- Как убрать посторонние шумы

- Как убрать шум из звука

- Как сделать в Скайпе, чтобы не было слышно музыку

- Как убрать шум микрофона

- Что делать, если при разговоре по skype пропадает звук

- Как настроить наушники с микрофоном для Skype

- Как убрать треск

- Как изменить голос в Скайпе

- Как настроить четкость веб-камеры

- Как включить микрофон в Skype

Как убрать фон микрофона Windows 10?
Как убрать шипение микрофона в Скайп

Скайп – это современное средство связи, благодаря котором вы можете общаться с друзьями по всему миру. Для того, чтобы совершать звонки. Вам необходим микрофон и наушники или колонки. Для видеосвязи – дополнительно веб-камера. Качество связи очень важный параметр и зависит от многих факторов. Часто возникающая проблема у большинства пользователей – шипит микрофон в Скайпе во время разговора. В статье вы найдете поэтапные шаги, следуя которым вы узнаете, как убрать фоновый шум в Скайпе.
Если вы или ваш собеседник слышите слишком много шума и помех при разговоре в Скайпе, то проблема почти всегда возникает из-за динамиков, постороннего шума или вашего микрофона. Особенно микрофона. Чем выше его чувствительность, тем большее количество звуков он улавливает, что и создает помехи в Скайпе.
Прежде, чем приступать к каким-либо серьезным манипуляциям, попробуйте убавить громкость динамиков. Если вы общаетесь без наушников, то звук из динамиков может улавливаться микрофоном, и ваш собеседник будет слышать собственное эхо. В большинстве случаев это помогает убрать шум в Скайпе. Если шум все еще сохраняется или у вас нет внешних регуляторов громкости, проверьте уровни звука на вашем компьютере.
Шаг 1
Введите «звук» в строке поиска «Пуск», а затем нажмите «Звук» в результатах. Откроется окно звуковых параметров.
Шаг 2
Перейдите на вкладку «Воспроизведение» в окне «Звук», если вы слышите слишком много шума в конце вызова Skype. Выберите динамики или наушники, которые вы используете для Skype, затем нажмите кнопку «Свойства».
Шаг 3
Перейдите на вкладку «Уровни» в окне «Наушники или динамики». Уровни используют масштаб от нуля до 100. Перетащите ползунок влево, чтобы уменьшить громкость динамиков и микрофона. Нажмите «Применить», затем «ОК».
Шаг 4
Перейдите на вкладку «Микрофон» в окне «Звук». Ваш микрофон может улавливать посторонние звуки в помещении во время звонка. Выберите используемый микрофон, нажмите «Свойства» и перейдите на вкладку «Уровни».
Шаг 5
Переместите динамики или микрофон так, чтобы они находились на расстоянии не менее 30 см. друг от друга. Если микрофон будет улавливать звук из динамика, он может вызвать петлю обратной связи, создавая нарастающий фоновый гул и шумы.
Перетащите ползунок «Усиление» на 0.0 dB, если он не равен нулю. Теперь перетащите ползунок «Микрофон» на любой уровень между 80 и 90, Нажмите «Применить», затем «ОК». Проверьте качество связи. Если качество вас не удовлетворило и убрать шум в Скайпе не удалось, повторите процедуру, переместив ползунок «Усиление» на одну позицию вперед.
Проверить выставленные настройки можно совершив тестовый Skype-звонок (Echo sound test) или же позвонив и поговорив несколько секунд с другим человеком, затем вернитесь назад и при необходимости измените уровни. Если звук в порядке и микрофон больше не шумит, вы можете закрыть окно Звук и наслаждаться звонком в Skype.
Постепенно повышайте чувствительность проверяя качество связи. Цель повышения — сделать слабый звук слышимым и убрать шипение микрофона. Выставьте уровень, при котором ваш голос отчетливо слышен при минимальном количестве шума.
Примечание: перед калибровкой микрофона, переместите его так, чтобы он был ближе к губам и дальше от любого потенциального источника шума, например, кулера ПК или телевизора. Многие микрофоны имеют направленный характер, поэтому, если микрофон находится на коротком кабеле, попробуйте отключить или удалить с помещения источник шума, если это возможно, чтобы устранить проблему.
Шаг 6
Закройте все приложения на вашем компьютере, которые могут использовать вашу полосу пропускания. Если у вас медленный интернет или полоса пропускания практически вся загружена, это может вызвать странные искажения голоса во время вашего звонка, и это может привести к тому, что слова будут неразборчивы, а также будут отставать от видео или наоборот.
Если вы используете Windows 10, стоит приостановить получение обновлений, особенно если у вас медленный интернет, так как они забирают большую часть трафика.
Шаг 7
Если вышеперечисленные шаги не помогают и убрать фоновый шум в Скайпе не получается, стоит убедиться в исправности вашего оборудования. Если хрипит микрофон – это может косвенно указывать на аппаратную проблему с устройством записи. В этом случае у вашего собеседника хрипит звук в колонках. Попробуйте подключить к компьютер другой микрофон, откалибровать его, следуя советам выше и попробовать снова выполнить проверку связи. Если проблема решилась, значит, вам стоит заменить микрофон.
Попросите человека, с которым вы говорите, проверить его микрофон и динамики, если вы уверены, что проблема не у вас, а у собеседника.
Теперь вы знаете, что делать если фонит микрофон в Скайпе. Это основные способы устранения проблем с качеством связи и шумом микрофона. Они работают как на Виндовс 10, так и на остальных ОС, в том числе и андроид.
Как убрать эхо в микрофоне на Windows 10

Изменен: 6 ноября в 10:51
При подключении к компьютеру микрофон не требует настройки со стороны пользователя. Иногда отсутствие настройки приводит к шумам, эху и другим звуковым проблемам. Есть несколько способов устранения неисправностей в работе микрофона, с которыми мы ознакомимся ниже.
Прежде чем погружаться в настройки системы, важно убедиться в том, что оборудование исправно. Я ограничиваюсь двумя способами проверки:
- Переключаю микрофон в другой порт. Например, разъём для подключения наушников и микрофона есть на колонках, передней и задней панели системного блока. Порты в колонке и на передней панели передают сигнал через посредников; на задней же панели системного блока размещён порт звуковой карты. Я стараюсь подключать микрофон напрямую.
- Подключаю микрофон к другому компьютеру, ноутбуку, планшету или смартфону — в общем, любому устройству, на которое можно записать звук, чтобы проверить его качество.
Если на другом устройстве микрофон работает без шумов и эха, то причина наверняка в настройках системы. Осталось её найти и обезвредить.
Поиск через «Устранение неполадок»
В составе Windows есть утилита «Устранение неполадок», которая к выходу «десятки» стала совершеннее по сравнению с предыдущими версиями. Я никогда не воспринимал этот инструмент всерьёз, потому что ни разу не находил с его помощью неполадки — даже когда они бросались в глаза. Но, кажется, на Windows 10 системное приложение действительно заработало. Есть три способа запустить через него проверку звуковой карты и подключенного микрофона.
Способ первый — кликнуть правой кнопкой по значку в виде динамика на панели уведомлений и выбрать «Устранение неполадок со звуком».
Переходим к устранению неполадок со звуком
Способ второй — через «Параметры». Открываем раздел «Система», переходим на вкладку «Звук», находим устройство записи и нажимаем на кнопку «Диагностика неполадок».
Ещё один удобный способ открыть инструмент устранения неполадок
Способ третий — через «Панель управления»:
- Открываем «Панель управления». Найти классическое приложение проще всего через встроенный поиск Windows 10.
- Переходим в раздел «Устранение неполадок».
- Нажимаем на заголовок «Оборудование и звук», чтобы открыть полный список.
- Запускаем поиск и устранение неполадок «Запись звука».
Проверяем параметры записи звука
Самая правильная тактика — выполнять то, что предлагает мастер, и продолжать проверку, пока утилита не выдаст окончательное решение. Если неполадка не обнаружена, то на экране появится об этом сообщение. Значит, ищем источник проблемы самостоятельно.
Управление программным усилением
Возможно, причиной того, что микрофон фонит, стало программное усиление, включенное для слабого устройства. Попробуем его убрать или снизить:
- Нажимаем правой кнопкой на значок динамика на панели уведомлений и выбираем пункт «Звуки».
- Переключаемся на вкладку «Запись».
- Находим устройство ввода, которое используется по умолчанию.
- Кликаем по нему правой кнопкой и выбираем «Свойства».
- Переходим на вкладку «Уровни».
- Передвигаем ползунок громкости микрофона на 100%, а программного усиления — на 0 дБ.
Регулируем громкость и усиление микрофона
Если качество записи устраивает, убираем галочку «Прослушать с этого устройства и сохраняем конфигурацию». Если эхо остаётся, то возвращаемся на вкладку «Уровни» и пробуем другие значения программного усиления и громкости.
Настройка драйвера
Возможно, неправильные параметры выставлены в свойствах звукового драйвера. Чтобы проверить их:
- Открываем «Параметры», переходим в раздел «Система» и на вкладку «Звук».
- Находим устройство ввода и нажимаем на ссылку «Свойства».
- Переходим на вкладку «Улучшения» и смотрим, какие здесь есть настройки.
Состав параметров звука меняется в зависимости от оборудования. Если в списке есть опции подавления шума и эха, то нужно их включить и затем проверить качество записи.
Открываем свойства микрофона
Обратите внимание, что может быть запись на самом деле нормальная, просто при выводе через колонки возникает эффект эхо. Чтобы устранить его, нужно открыть свойства устройства вывода и отключить опцию «Объёмный звук в наушниках». Она создаёт эффект эхо, который распространяется на все звуки компьютера, поэтому может показаться, что проблемы скрываются в микрофоне. Для верности можно отключить вообще все звуковые эффекты — это как раз то, что рекомендовал мне сделать мастер устранения неполадок Windows 10. Кажется, он и правда начал приносить пользу.
Почему фонит микрофон в Дискорде — решение!
Пользователи часто встречаются с ситуацией низкого качества звука и задают следующие вопросы: как убрать шум микрофона в Дискорде, избавиться от треска, фона, помех и других трудностей. Ниже рассмотрим основные шаги, позволяющие справиться с ситуацией без привлечения специалистов.
Как убрать посторонние шумы микрофона в Дискорд: настройки программы
Одна из распространенных ситуаций — когда фонит или шумит микрофон в Discord. В подобных ситуациях пользователи не могут нормально играть или общаться с другими людьми.
Для решения проблемы сделайте следующие шаги в Дискорде:
-
Войдите в приложение и жмите на шестеренку.

Перейдите в раздел Голос и Видео.


Обязательно включите пункт, позволяющий показывать предупреждение, если Дискорд не обнаруживает звук из микрофона. Это полезная опция, позволяющая быстро выявить дефект. Как вариант, попробуйте убрать старые настройки и задать данные заново. Для этого жмите на кнопку Сбросить голосовые настройки в самом низу раздела Голос и видео. После этого введите параметры заново.
Как убрать фон и шум при работе микрофона в Discord: дополнительные шаги
Если изменение настроек в Дискорде не дали результата, а MIC все равно шумит, попробуйте иные методы. Они касаются проверки работы ПК или ноутбука, где установлена рассматриваемая программа.
Сделайте диагностику проблем
В панели инструментов ПК или ноутбука жмите на символ динамика и выберите пункт Обнаружить проблемы со звуком. Такой метод хорош и других случаях, когда имеют место треск, помехи или иные шумы. После анализа система выдает возможные причины и способы из устранения.
Проверьте усиление уровней на ПК
Иногда при слабом микрофоне пользователи искусственно усиливают его громкость, из-за чего появляется шум, эхо или же устройство жужжит при работе в Дискорде. Чтобы убрать помехи, сделайте такие шаги:
- перейдите в раздел Звук в разделе Пуск и панели управления;
- войдите в раздел Запись и выберите микрофон;
- два раза жмите на него и перейдите в нужную секцию;
- отключите функцию усиления.
 Если опция все-таки нужна, установите не больше 10 Дб. Такие действия часто позволяют убрать фон или шум.
Если опция все-таки нужна, установите не больше 10 Дб. Такие действия часто позволяют убрать фон или шум.
Проверьте драйвера
Если микрофон издает фон или трещит, причиной могут быть проблемы с драйверами. Проверьте правильность работы программного обеспечения и при необходимости обновите его. Оптимальный вариант — полностью удалить драйвера и заново их установите. Также попробуйте сделать следующие шаги:
- Войдите в меню Realtek.
- Перейдите в раздел Микрофон.
- Установите отметки на пунктах подавление эха и шума.
После активации этих опций убедитесь, что величина усиления не больше 10 дБ.
Дополнительные советы
При рассмотрении вопроса, как убрать шипение, эхо или другие посторонние звуки, попробуйте пройти дополнительные шаги. Сделайте следующее:
- При использовании других программ для связи попробуйте отключить их и проверить работу голосового устройства.
- Осмотрите кабель на факт повреждений . Возможно, провод передавлен, из-за чего возникают помехи или шум. Чтобы убрать проблему, достаточно поменять оборудование.
- Обратите внимание на состояние гнезд. Возможно, они загрязнены, расшатались или засорены. Чтобы убрать проблему, их необходимо почистить или заменить. В таком случае шум, фон и другие посторонние звуки могут исчезнуть.
- Используйте дополнительные программы для фоно- или шумоподавления в Дискорде. Как вариант можно использовать следующий софт — Hard Limiter или Adaptive Noise Reduction.
Выполнение рассмотренных выше манипуляций позволяет брать шум или другие посторонние звуки, если настройки Дискорд не дали результата.
Итоги
Теперь вы знаете, что делать, если шипит микрофон в Дискорде, или имеют место другие помехи в работе. Для начала попробуйте сделать правильные настройки в самой программе, а после переходите к изучению других причин. Нередко бывают ситуации, когда убрать проблемы в Дискорде удается с помощью правильной настройки ПК.
Как убрать шипение микрофона
Сегодня мне в очередной раз надоело то, что у моих собеседников шипят микрофоны (и в том числе у меня) и я решил сесть и потратить время, что бы разобратся как это пофиксить. Абсолютно не трогал интернеты, все делалось исключительно методом тыка и записью. Затем сравнивались результаты для определения самого адекватного звучания.
Пилю инфу в эту тему, что бы линкануть затем нужным людям, себе не забыть да и вам, экспертам, в помощь.
Соственно начнем с фактов которые высплыли при тестах.
Важно понимать, что если вы используете жопный микрофон за 150 рублей, то достичь вменяемого качества и отсутствия шума будет практически невозможно в силу говняности сабжа. Но манипуляции описанные ниже по ходу поста, могут помочь вам улучшить качество хотя бы на долю.
1. Формат записи
Панель Управления->Звук->Закладка «Запись»->Кнопка «Свойства» при выбранном микрофоне->Закладка «Дополнительно»
Оказалось, что при повышении формата вверх по Герцам шипение только увеличивалось. Попробовал записать на четырёх разных вариантах и выяснилось, что чем выше формат в Герцах тем больше шипит. Переключил на «2 канал, 16 бит, 44100 Гц (Компакт-диск)» и продолжил тесты.
2. Драйвера
В ходе тестов было определено, наличие родных драйверов на звук увеличивают громкость, но при этом ни как не влияют на качество звука и на его шипение. Можно добится адекватного результата и со стандартными драйверами для Винды, но лучше не ленится и поискать родные, с ними будет еще лучше.
Так же на заметку, функции «Подавления шума», «Подавление Эхо» не хотели работать, как собственно не работали ни на одном из моих бывших компах. «Режим конференции» как оказалось, добавляет к звуку какой то невменяемый и неадекватный шум, при этом отличимый от обычного шума, какой то с эфектами. Наверное разработчики что-то вкладывали в этот режим, но что, так и не понятно.
«Режим конференции» обязательно выключайте, если до этого он был включен. Остальное мне не помогло.
3. Уровни
Панель Управления->Звук->Закладка «Запись»->Кнопка «Свойства» при выбранном микрофоне->Закладка «Уровни»
В ходе тестов было выяснено, что крутить громкость микрофона до 100% особой пользы не прибавляет, а только усугубляет ситуацию.
Определена интересная закономерность, уменьшая громкость микрофона и увеличивая его усиление, очень хорошо получается уменьшать общий шум. Самый адекватный и приемлимый вариант звучания у меня получилось достичь в районе 40-60% громкости микрофона и усилении на 10.0 Децебел.
После описанных мунипуляций мой микрофон стал выдавать вообще потрясный звук в связи с чем делюсь инфой с вами.
Так же есть вопрос, может кто сталкивался. У друга такая гарнитура, что она дублирует звук из венты, рейдкола в скайп. Если мы говорим троем в скайпе, то все чисто. Если двоем в скайпе и при этом сидим в рейдовой венте, то друг начинает в скайп вещать то, что он слышит в венте. Если кто знает как это пофиксить, отпишите пжлст либо в личку, либо в этой теме.
Подавление шума микрофона стандартными средствами или программой
Вы, наверняка, заметили, что во время разговора по Skype или в другом мессенджере, помимо голоса слышно постоянное шипение. Тоже самое происходит и когда вы записываете звук на компьютере с помощью микрофона. В первом случае это мешает общению, а во втором ваша аудиозапись с шумами мало кому понравится, особенно если вы хотите записать музыку или прокомментировать действия на экране компьютера или в игре.
Причины шипения могут быть разные. Во-первых, это некачественное устройство. Например, вы используете старый микрофон, или купили новый, но не с самыми лучшими характеристиками. Не стоит исключать и повреждения устройства, вспомните, может он падал. В этом случае, механическое повреждение может стать причиной появления шума при записи. Виновником может стать и неподходящий драйвер, установленный для звуковой карты. И не стоит забывать о настройках, сделанных в самой системе – их тоже следует откорректировать.
Сейчас я хочу дать несколько советов, как убрать шум микрофона. Сначала разберемся, какие настройки нужно сделать в системе, чтобы он меньше шумел. Если это вас не устроит, то программа для подавления шума точно должна помочь. Кстати, эти рекомендации подойдут даже если у вас не самый крутой и дорогой микрофон. Бюджетные и доступные устройства также показывают отличный результат.
Стандартные настройки микрофона
Попробовать убрать шумы можно стандартными средствами, которые есть в системе. Для этого нажимайте «Пуск» и переходите в «Параметры» .
Если у вас установлена более ранняя версия ОС, то прочтите статью: настройка микрофона в Windows 7.
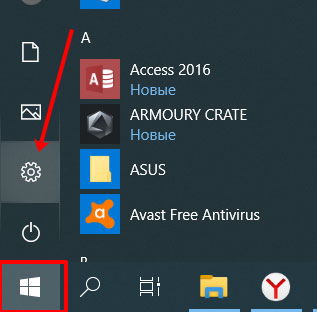
Дальше выберите раздел «Система» .
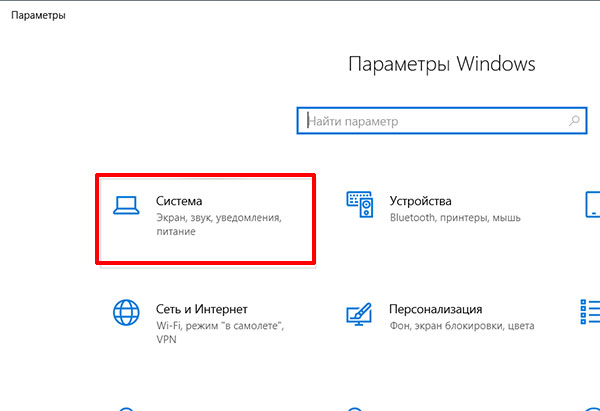
Откройте вкладку «Звук» . Затем в разделе «Ввод» убедитесь, что в выпадающем списке выбрано нужное устройство для записи, и нажмите «Свойства устройства» .

В следующем окне можно переименовать устройство и установить уровень громкости. Дальше жмите по кнопке «Дополнительные свойства …» .

Здесь переходите на вкладку «Уровни» . С помощью ползунков установите громкость микрофона и значение для усиления. Можно поставить среднее значение для громкости, а усиление выбрать 10 дБ.
Вообще, эти значения лучше подбирать экспериментально. Поэтому откройте вкладку «Прослушать» и поставьте птичку в поле «Прослушать с данного устройства» . Затем вернитесь ко вкладке «Уровни» и перемещайте ползунки. При этом говорите в микрофон, чтобы ваш голос тут же воспроизводился, и вы могли понять, подходят выбранные настройки или нет.

Следующая вкладка «Дополнительно» . На ней в блоке «Формат по умолчанию» из выпадающего списка нужно выбрать разрядность и частоту дискретизации. Укажите 16 бит и 48000 Гц. Учтите, что чем выше частота в герцах, тем больше слышно шипение.
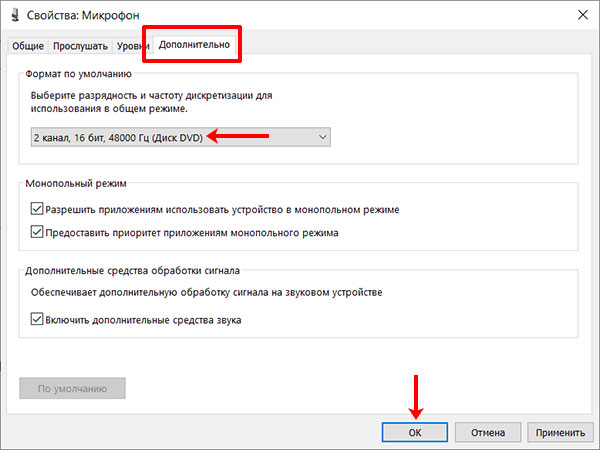
Переустановка драйверов
Можно попробовать убрать шумы в аудиозаписи или озвучке к видео, переустановив драйвера. Но они больше способны повлиять на громкость, но ни на качество записываемого звука.
Но все же рассмотрим данный пункт. Как открыть окно «Свойства микрофона» , показанное ниже, мы уже разобрались. Переходите в нем на вкладку «Общие» . Дальше в блоке «Контроллер» нажмите по кнопке «Свойства» .
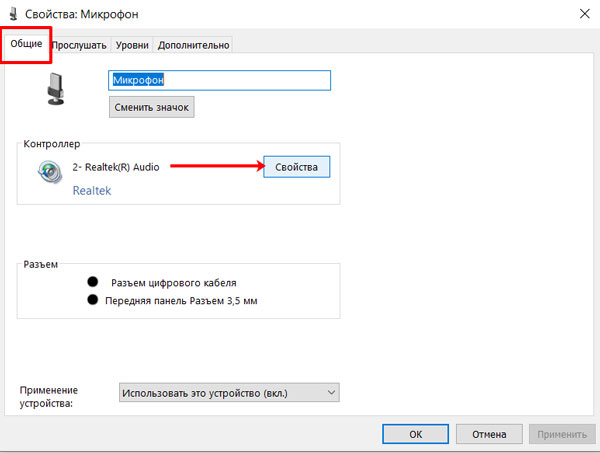
Откроется окно свойств установленной звуковой карты. На самой первой вкладке нужно нажать «Изменить параметры» (для этого у вашей учетной записи должны быть права администратора).
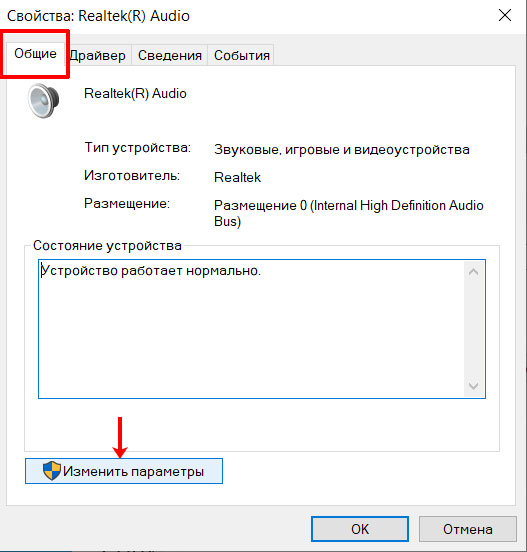
Затем перейдите на вкладку «Драйвер» и обратите внимание на поле «Поставщик» . У меня установлен родной драйвер от производителя звуковой карты. Если у вас не так, то можно поискать другой.
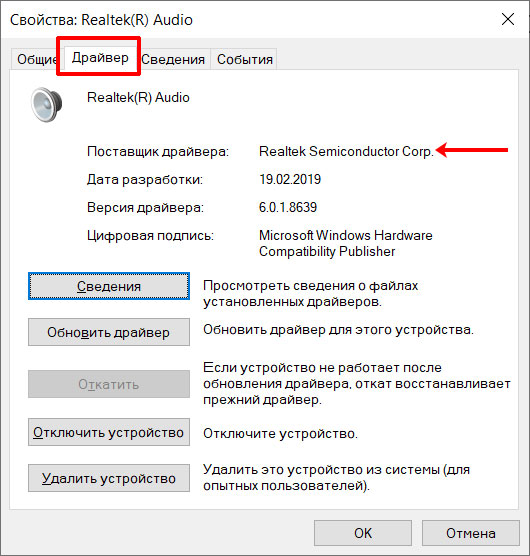
Если у вас компьютер, то драйвер следует искать на официальном сайте производителя звуковой карты. Для ноутбуков, его можно найти на сайте производителя ноутбука. В примере я зашла на сайт производителя ноутбука указала его модель и перешла к списку доступных драйверов. Нашла там драйвер для аудио самой последней версии и скачала его.
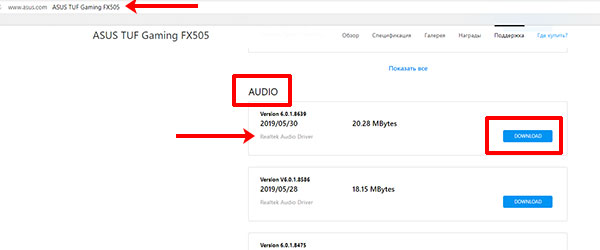
Когда драйвер будет скачан на компьютер, нажмите на кнопку «Обновить» . Затем выберите пункт «Выполнить поиск на компьютере» и укажите скачанный файл.
Если остались вопросы, советую прочесть статью: как установить драйвер на ПК с Windows.
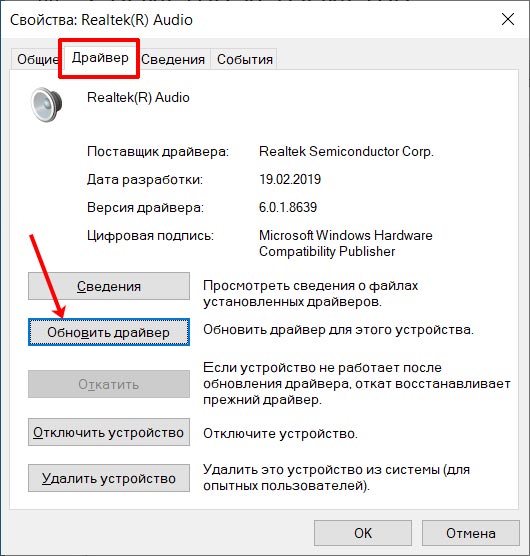
Специальная утилита для звуковой карты
Некоторые производители звуковых карт выпускают и специальные утилиты, для более точной настройки звука. Такие программы с большой вероятностью способны убрать шум в аудио или в видео со звуком.
Посмотреть производителя звуковой карты можно предыдущим способом, где речь шла о драйверах. У меня «Изготовитель» – «Realtek» . Через поиск браузера узнайте, есть ли для вашей звуковой карты приложение. Например, фраза поиска может выглядеть так: «официальное приложение для звуковой карты realtek» .
В моем случае приложение называется «Realtek Audio Control» . Кликните по «Пуск» и зайдите в «Microsoft Store» .
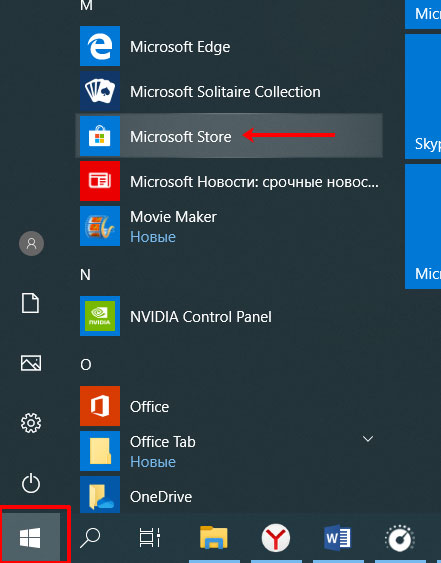
Дальше в поле поиска введите название искомого приложения и посмотрите на результаты. В моем случае, приложение не было найдено. Если у вас нашлось, то скачивайте и устанавливайте его.
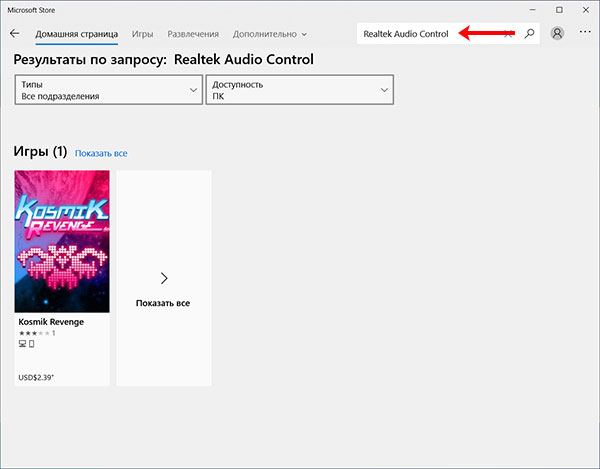
Если не нашлось, то открывайте Microsoft Store в браузере и ищите его там. Когда найдете, жмите «Получить» и устанавливайте его на компьютер.
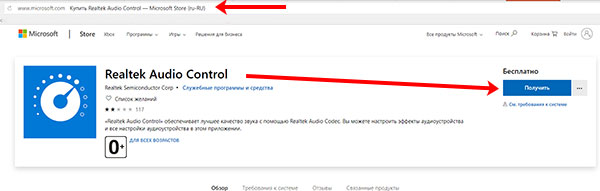
Дальше можно найти приложение или в списке меню Пуск, или через поиск и запустить его.
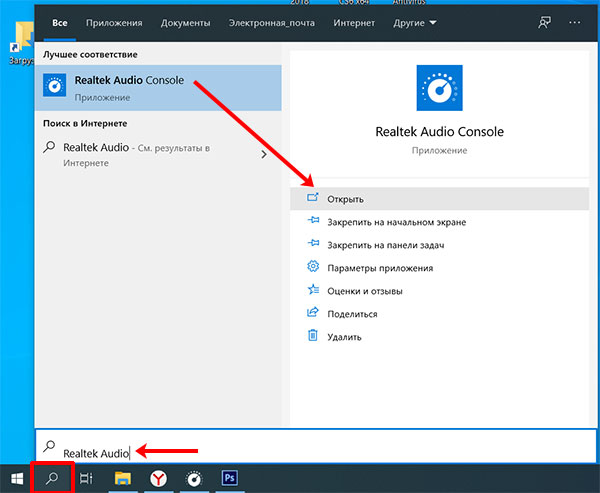
Утилита Realtek Audio Console выглядит очень просто. Переходите на вкладку «Микрофон» и устанавливайте маркер напротив подходящего «Эффекта» . Также можно активировать «Систему устранения акустического эха микрофона» . Здесь же можно настроить громкость и усиление.
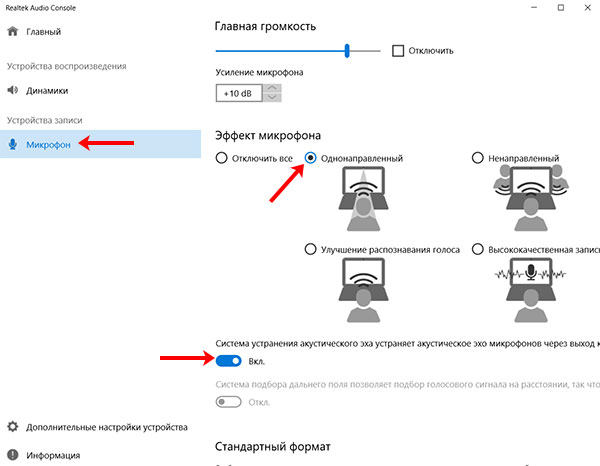
А немного ниже указать «Частоту дискретизации и разрядность» .
Лично мне очень понравился «Однонаправленный» эффект и «Высококачественная запись» . Пробуйте выбирать разные параметры, и смотрите, как изменяется звучание, убираются шумы микрофона или просто становятся менее слышимы.
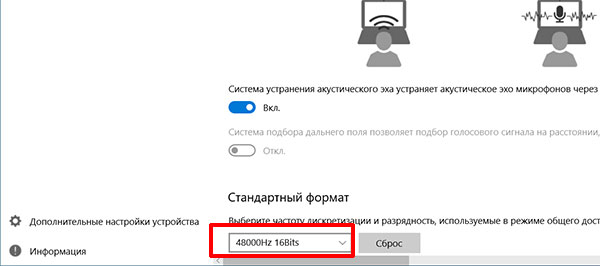
Программа, которая поможет убрать шумы
Если вас всё ещё не устраивает качество записываемого звука, тогда рассматриваемая ниже программа убрать шумы микрофона сможет с ещё большей вероятностью. Называется она BIAS SoundSoap Pro. Скачивайте архив с утилитой с моего Яндекс Диска по ссылке: https://yadi.sk/d/sOt146-U233gQg.
В папке «Загрузки» ищите скачанный архив и распаковывайте его.

Затем заходите в папку «Virtual.Audio.Cable.4.14.Retail» и нажимайте «setup» . Установка очень простая и останавливаться на ней не буду. В результате, будет установлен виртуальный аудио кабель.
После установки пропадет звук на компьютере – не пугайтесь, мы разберемся, как его включить.
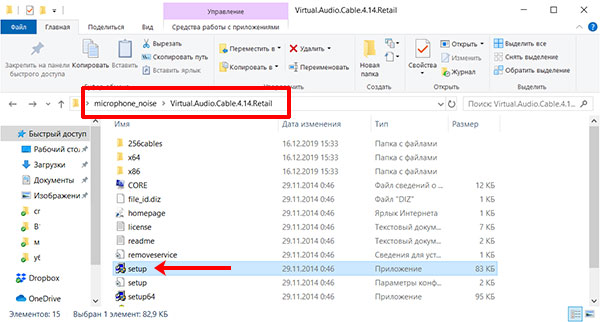
Дальше заходите в папку «BIAS.SoundSoap.PRO.v2.0.RTAS.VST» и запускайте файл установки «SoundSoap Pro 2 Installer» . Следуйте пошаговому мастеру установки.
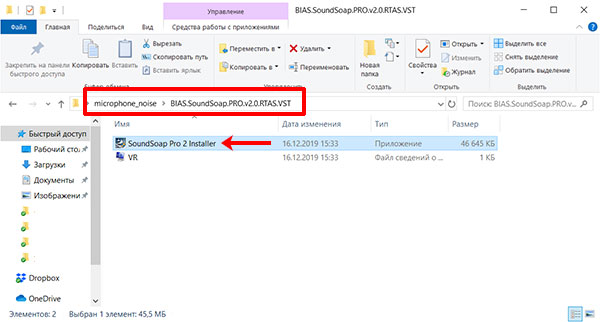
Когда утилита будет установлена переходите по пути: C:Program Files (x86)BIASVSTPlugins . В папке вы увидите один плагин. Выделите его и скопируйте.

Затем вернитесь в разархивированный архив и откройте папку «SaviHOST» . Вставьте туда скопированный плагин.

В этой же папке «SaviHOST» будет файл с таким же названием. Вам нужно изменить его на «BIAS SoundSoap Pro» . Если в конце названия отображается расширение .exe не удаляйте его. На этом установка нужной программы и всех необходимых компонентов закончена.
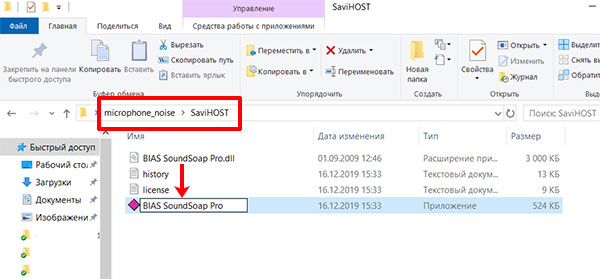
Для запуска утилиты запустите файл, который был переименован. Интерфейс BIAS SoundSoap Pro выглядит следующим образом.
Перед тем, как запустить утилиту, нужно вернуть звук на компьютере. Немного ниже читайте об этом.

Открывайте вкладку «Devices» и выбирайте из списка «Wave» .

Затем в поле «Input Port» укажите ваш микрофон, а в поле «Output Port» нужно выбрать «Line 1» . Частоту укажите 48000, а буферизацию 200. Сохраняйте изменения кнопкой «ОК» .
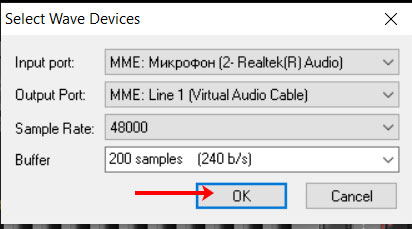
В самой программе поставьте маркер напротив «on» . Дальше из цветных прямоугольников внизу нужно выбрать зеленую вкладку и поставить крестик напротив «Broadband» . После этого нажмите «Adaptive» создайте полную тишину и кликните «Extract» . Программа начнет улавливать шум. Когда программа закончит настройку, синие маркеры в каждом столбике будут выставлены на определенную частоту. Все, что будет ниже этих маркеров (шум) – отбрасывается, а все, что выше (ваш голос) – записывается. Таким образом происходит подавление шума микрофона или посторонних шумов в помещении.
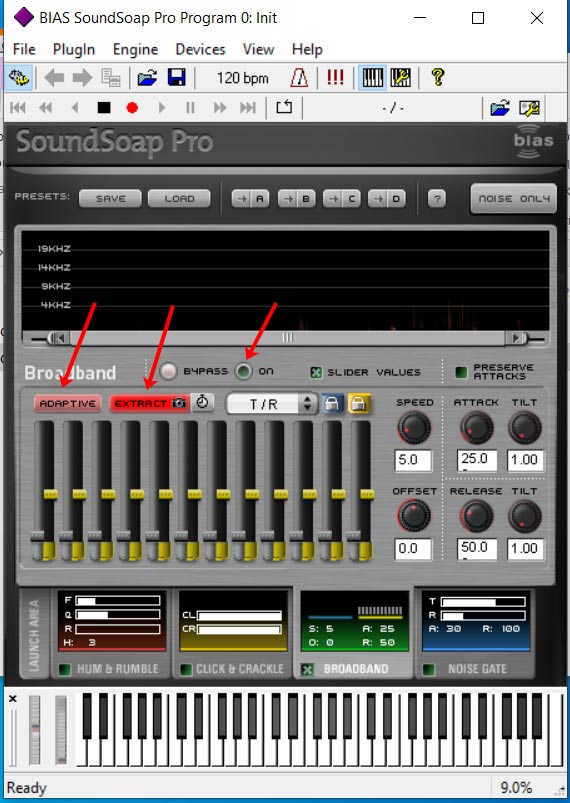
Оставляйте утилиту работать и можно переходить к общению в Интернете или записи голоса. Учтите, что в той программе, с помощью которой вы будете записывать голос, нужно перейти в настройки и в качестве устройства входа указать не микрофон, а виртуальный кабель – «Line 1» .
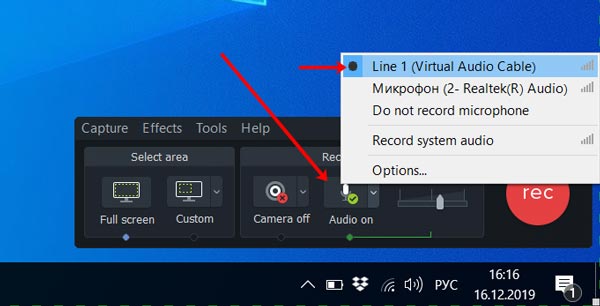
Тоже касается и мессенджеров. Для примера, покажу действия в Скайпе. Открываю «Настройки» и во вкладке «Звук и видео» в качестве «Микрофона» выбираю «Line 1» . Благодаря этому все эти программы будут получать звук не с микрофона, а чистый отфильтрованный звук через виртуальный кабель.

Как вернуть пропавший звук
Сразу после того, как вы установите «Virtual.Audio.Cable.4.14.Retail» на компьютере пропадет звук. Чтобы его вернуть, в поиск введите «Панель управления» и откройте соответствующее приложение.

В режиме просмотра «Крупные значки» зайдите в раздел «Звук» .
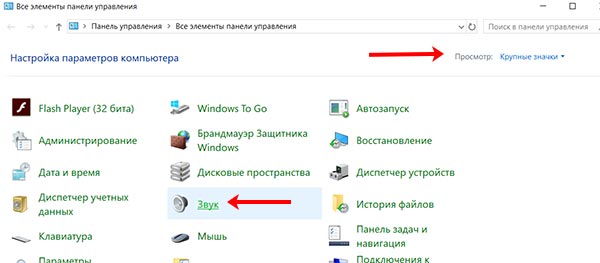
Во вкладке «Воспроизведение» выберите ваши динамики. Кликните по ним правой кнопкой и укажите «Использовать по умолчанию» и «Использовать устройство связи по умолчанию» .
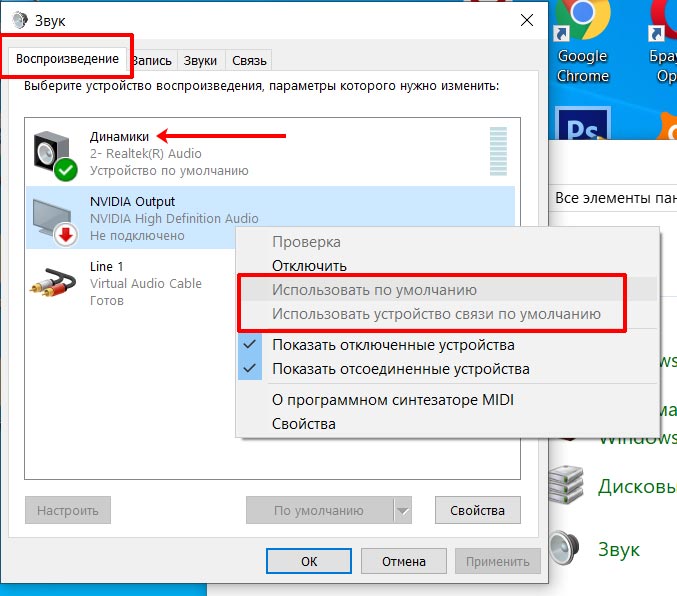
Во вкладке «Запись» должен быть выбран виртуальный кабель. Если он не выбран – кликайте по нему правой кнопкой и указывайте два упомянутых выше пункта.
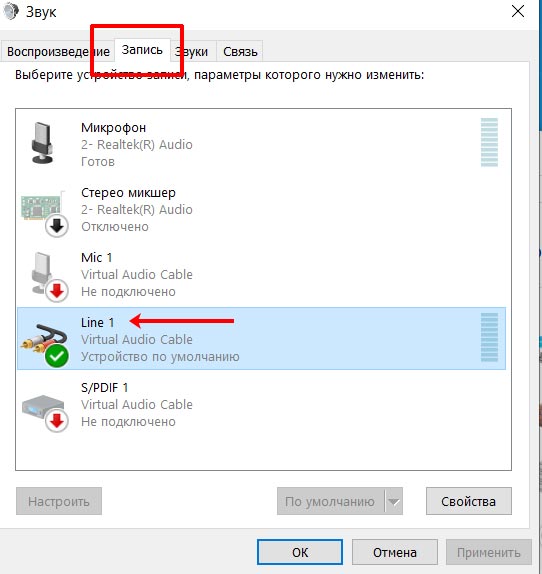
Лично у меня получилось убрать шумы микрофона утилитой от Realtek и программкой BIAS SoundSoap Pro. Теперь записываемый звук чистый, в нем нет посторонних шумов, а только голос. В комментариях ниже пишите, если есть вопросы, и можете поделиться, какие программы или способы для подавления шума вы знаете.












