Как убрать рекламу в браузере: 4 шага



Блокировка рекламы с помощью AdBlock Plus, AdwCleaner и других программ помогает не всегда. Надёжнее вручную очистить компьютер или ноутбук от вредоносных приложений.
Шаг 1: удалите ненужные и незнакомые программы
- Кликните правой кнопкой мыши в правый нижний угол экрана: «Панель управления» → «Удаление программы».

- Отсортируйте список программ по дате: кликните два раза по значку «Установка».
- Удалите незнакомые программы, установленные одновременно с появлением рекламы.
Шаг 2: отключите расширения в браузере
Часто за демонстрацию рекламы отвечает расширение, которое внедрилось в браузер. Проделайте следующее, чтобы удалить ненужные приложения и отключить лишние расширения.
Как убрать рекламу в Хроме и Яндекс
- Откройте браузер и зайдите в «Настройки».
- Найдите раздел «Дополнительные инструменты», выберите «Расширения».

- Просмотрите список расширений: снимите с ненужных галочки и удалите их.
- Закройте браузер.
Точно такими же действиями можно заблокировать рекламу Яндекс Директ.
Как убрать рекламу в Опере
- Зайдите в «Настройки» → «Расширения».

- Перейдите на вкладку «Все».
- В списке расширений отключите ненужные. Чтобы блокировать рекламу, отключайте даже надежные. Позже поэкспериментируете: включите любые на выбор и посмотрите появится ли реклама.
- Закройте браузер.
Как убрать рекламу в Мозиле
- Откройте браузер Firefox и зайдите в меню управления.
- Выберите раздел «Дополнения», вкладку «Расширения» и отключите ненужные.
- Откройте вкладку «Плагины» и удалите те из них, которыми вы не пользуетесь.

Как заблокировать рекламу в Internet Explorer
- Зайдите в «Сервис» → «Надстройки».
- Перейдите в раздел «Настроить надстройки», выберите «Панель инструментов и расширений».

- Поэкспериментируйте с отключением и включением надстроек.
Шаг 3: очистите ссылки от перенаправления на другие сайты
Часто в ярлыках ссылка ведет на расширение с подставной ссылкой с окончанием «. chrome.url». Это неверное расширение, url — это интернет-ярлык, который ведет на вирусный сайт.
Поэтому чистите ссылки, исправив в конце на «. exe».
- Наведите курсор на ярлык, нажмите на правую кнопку мыши и выберите «Свойства». Посмотрите ссылку в поле «Объекта» и при необходимости исправьте окончание.
- Нажмите «Применить».
- Далее кликните на «Расположение файла».
- Во всплывшем окне появится интернет-ярлык, который ссылается на вредоносный сайт. Удалите его и сохраните файл типа приложение.

- Кликните «Применить» → «Ок».
Эти действия аналогичны для всех браузеров.



Шаг 4: удалите файлы из папки Temp
Действия на примере Windows 7.
- Зайдите в «Компьютер», нажмите «Упорядочить» → «Параметры папки поиска».

- Кликните папку «Вид», проскрольте вниз и уберите галочку «Скрывать защищенные системные файлы».
- Отметьтесь напротив «Показывать скрытые файлы, папки и диски».
- Нажмите «Применить» → «Ок».
- Зайдите на диск С, найдите папку «Пользователи» или Users.
- Откройте папку под названием своей учетной записи → AppData → Local → Temp.

- С помощью комбинации клавиш Ctrl+A выделите весь список → нажмите на клавишу Delete.
- Если появляется всплывающее окно, поставьте галочку напротив «Выполнить это действие для всех текущих объектов». Если не удается, нажимайте «Пропустить». Все, что получается удалить, будет удалено. Если какие-то папки остались, не беда.
- Кликните «Упорядочить» → «Параметры поиска папок».
- Перейдите в раздел «Вид» и нажмите «Восстановить умолчания» → «Применить».
- Закройте окно.
Теперь проверьте, появляется ли реклама. Например, зайдите на Mail.ru.
Как отключить рекламу, если «чистка» компа не помогает
Можно избавиться от всплывающих окон с помощью специальных программок HitmanPro и Malwarebytes. Эти мощные утилиты помогают там, где другие антивирусы не справляются.

- Скачайте HitmanPro. Она платная, но пробной версией можно воспользоваться в течении месяца бесплатно. После загрузки найдете программу в папке «Загрузка».
- Кликните по программе HitmanPro, зайдите в «Настройки».
- Воспользуйтесь бесплатной активацией на 30 дней. Нажмите «Ок» → «Далее» → поставьте галочку в параметре «Нет, я собираюсь сканировать систему только один раз» → снимите галочку с «Подписки на новости» → «Дальше».
- Начнется процесс сканирования. Дождитесь когда программа найдет вирусные сайты (появится соответствующий список).
- Программа предложит действия: удалить, поместить в карантин и т. д. Удаляйте!
- Но перед этим нужно ввести код: кликните «Активировать бесплатную лицензию». В соответствующее окошко введите свой e-mail и нажмите «Активация» → «Ок» → «Далее».
- Закончив, закройте программу.
Malwarebytes

Несмотря на то, что программка на английском языке, ею интуитивно удобно пользоваться.
- Откройте программу, кликните «Сканировать сейчас», затем «Пропустить обновления».
- Начнется процесс сканирования. Если найдутся вредоносные файлы, система отметит их красным цветом.
- Процесс удаления такой же, как у всех антивирусных программ. Она предложит поместить вирусные сайты в карантин, удалить либо проигнорировать. Выберите «Карантин», нажмите «Применить».
- Программа предложит перезагрузку. Кликните «Нет».
После сканирования при запуске браузера может исчезнуть доступ к интернету. В таком случае сделайте следующее.
- Зайдите в «Панель управления».
- Перейдите в режим «Крупные значки» либо «Мелкие значки» → «Свойство обозревателя» → «Подключения» → «Настройка сети» и оставьте галочку только в окошке возле «Автоматическое определение параметров» → «Ок».
- Закройте окна.
Смотрите видеоинструкцию, как убрать рекламу с браузера
Как избавиться от рекламы в Microsoft Edge

Пользователи интернета постоянно сталкиваются с рекламой, которая порой бывает чрезмерно назойливой. С появлением Microsoft Edge у многих в первую очередь начали возникать вопросы касательно возможностей её блокировки в этом браузере.
Скрываем рекламу в Microsoft Edge
Прошло уже несколько лет после выхода Edge, и ряд способов борьбы с рекламой себя зарекомендовали наилучшим образом. Примером тому популярные программы-блокировщики и расширения для браузера, хотя и некоторые штатные средства тоже могут быть полезны.
Способ 1: Приложения для блокировки рекламы
Сегодня Вам доступен внушительный ассортимент инструментов для скрытия рекламы не только в Microsoft Edge, но и других программах. Достаточно установить на компьютер такой блокировщик, настроить его и можно забыть о надоедливой рекламе.
Способ 2: Расширения для блокировки рекламы
С выходом Anniversary Update в Edge стала доступна возможность установки расширений. Одним из первых в Магазине приложений появился AdBlock. Это расширение в автоматическом режиме блокирует большинство видов рекламы в Интернете.
Значок расширения можно установить рядом с адресной строкой. Нажав на него, Вы получите доступ к статистике заблокированной рекламы, сможете управлять блокировкой или перейти в параметры.

Немного позже в Магазине появился и AdBlock Plus, который пусть и находится на стадии ранней разработки, но со своей задачей отлично справляется.
Иконка этого расширения также отображается в верхней панели браузера. Кликнув по ней, Вы сможете включить/отключить блокировку рекламы на конкретном сайте, просмотреть статистику и перейти в настройки.

Отдельное внимание заслуживает расширение uBlock Origin. Разработчик утверждает, что его блокировщик рекламы потребляет меньше системных ресурсов, при этом эффективно справляясь со своим назначением. Это особо актуально для мобильных устройств на Windows 10, например, планшетов или смартфонов.
Вкладка этого расширения имеет приятный интерфейс, отображает подробную статистику и позволяет использовать основные функции блокировщика.

Способ 3: Функция скрытия всплывающих окон
Полноценных встроенных инструментов для удаления рекламы в Edge пока не предусмотрено. Однако от всплывающих окон с рекламным содержимым всё же избавиться можно.
-
Перейдите по следующему пути в Microsoft Edge:
В начале списка настроек активируйте «Блокировать всплывающие окна».

Способ 4: Режим «Чтение»
В Edge предусмотрен специальный режим для удобного просмотра страниц. В этом случае выводится только содержимое статьи без элементов сайта и рекламы.
Для включения режима «Чтение» нажмите по значку в виде книги, расположенном в адресной строке.

При необходимости можно настроить цвет фона и размер шрифта в этом режиме.
Но помните, что это не самая удобная альтернатива блокировщикам рекламы, ведь для полноценного веб-сёрфинга придётся переключаться между обычным режимом и «Чтением».
В Microsoft Edge пока не предусмотрено штатных средств непосредственно для удаления всей рекламы. Конечно, можно постараться обойтись блокировщиком всплывающих окон и режимом «Чтение», но гораздо удобнее использовать одну из специальных программ или расширение для браузера.
 Мы рады, что смогли помочь Вам в решении проблемы.
Мы рады, что смогли помочь Вам в решении проблемы.
Добавьте сайт Lumpics.ru в закладки и мы еще пригодимся вам.
Отблагодарите автора, поделитесь статьей в социальных сетях.
 Опишите, что у вас не получилось. Наши специалисты постараются ответить максимально быстро.
Опишите, что у вас не получилось. Наши специалисты постараются ответить максимально быстро.
Как отключить рекламу в Яндекс Браузере — подробная инструкция
Ежедневно люди сталкиваются с сотнями рекламных баннеров, объявлений и роликов в сети. Они демонстрируются настолько назойливо, что порой посещение любимого сайта и поиск важной информации становятся испытанием. Проблеме подвержены все пользователи интернета, а реклама присутствует даже внутри популярного Yandex Browser.
Некоторые сервисы предлагают платную подписку с отключением лишних блоков, но большинство сайтов не может предоставить подобной альтернативы. Проблему все же можно решить. Достаточно разобраться, как отключить рекламу в Яндекс Браузере сразу на всех порталах, и проследовать инструкциям. Ваши действия зависят от того, на каком устройстве используется программа.
Как отключить рекламу в Яндекс Браузере на компьютере
В десктопном Яндекс Браузере можно заметить отображение рекламы не только на сторонних сайтах, но и на домашней странице. Разработчики внедрили в программу специальные блоки с интересными предложениями для пользователей. Однако весь рекламный контент от сервисов Яндекса можно легко убрать. Для этого достаточно отключить опцию показа соответствующих блоков с помощью внутренних настроек. Вместе с этим можно также запретить показ рекламы в целом. Программа располагает проработанным функционалом и легко блокирует баннеры с лишней информацией.
Базовая настройка браузера для отключения рекламных блоков:
- Откройте браузер от Яндекса. Кликните по кнопке с настройками в правом верхнем углу, перейдите к «Интерфейсу».
- Внутри раздела «Новая вкладка» нажмите по настройке рекламных блоков, снимите галочки со всех пунктов. Убедитесь в отсутствии объявлений, перейдите на страницу Яндекса.
- Повторно нажмите значок с настройками, откройте «Инструменты» и найдите пункт «Блокировка рекламы». Установите галочки. Теперь вы не будете не видеть излишней рекламы с ненужными объявлениями.
- Кликните по вкладке «Дополнения» в верхнем меню настроек, пролистайте страницу до раздела безопасности. Переключите все тумблеры в активное положение, включая AdGuard.
Такой настройки достаточно, чтобы выполнить блокировку рекламного контента внутри сервисов Яндекса, отключить всплывающие баннеры с громкими видео на сторонних сайтах и избежать демонстрации шокирующих материалов. Однако многие блоки все равно останутся.
Для более эффективной блокировки навязчивой рекламы рекомендуется воспользоваться популярным расширением для браузера под названием Adblock Plus. Его можно найти в магазине Chrome. Достаточно перейти к разделу популярных дополнений и выбрать нужное в списке либо вбить его название в поисковую строку. Adblock полностью избавляет от назойливой рекламы и блокирует всплывающие окна любого характера.
Как настроить расширение Adblock:
- Откройте страницу плагина Adblock в магазине Chrome, нажмите кнопку «Добавить в Яндекс.Браузер». Дождитесь завершения процедуры.
- Кликните по значку расширения на верхней панели плагинов правой кнопкой, нажмите «Настройки». В общем разделе выключите пункт «Допустимая реклама», если хотите после установки дополнения не видеть вообще никаких предложений.
- Внесите в «Белый список сайтов» порталы, где нет необходимости убирать контекстную рекламу и различные баннеры. Если такие отсутствуют, оставьте его без изменений.
Если при использовании расширения вылезла всплывающая реклама или появился блок с объявлениями, то нужно кликнуть левой кнопкой мыши по его значку, выбрать «Заблокировать элемент» и нажать по нежелательному объекту. Adblock внесет информацию в базу и предотвратит его дальнейшую демонстрацию. Если он не заблокирует рекламу, следует обратиться в поддержку и помочь разработчикам, передав информацию по пункту «Сообщить о проблеме». Аналогичным образом можно временно избавиться от объявлений с помощью встроенных инструментов браузера. Достаточно нажать «Скрыть мешающую рекламу». После нужно выделить ненужные элементы.
Иногда пользователю начинает активно демонстрироваться шокирующая реклама с провокационными предложениями. Если внутренние средства браузера и популярное расширение не помогают от нее избавиться, то это может свидетельствовать о посещении вредоносных сайтов. Удаление рекламных вирусов – не такая простая задача. Поэтому придется воспользоваться антивирусной программой. Зачастую удаления вредоносных файлов бывает недостаточно, а вирусная реклама появляется вновь. В таких случаях проблему можно решить только комплексной чисткой. Тогда появление рекламных блоков прекратится.
Как отключить рекламу в Яндекс Браузере на телефоне
Удаление рекламных материалов на сайтах на смартфоне происходит схожим образом. Потребуется выполнить базовую настройку браузера и установить специализированное расширение. После этого всплывающая реклама исчезнет вместе с различными объявлениями в блоках. Однако отключение не будет полным. Браузер блокирует нежелательные блоки и убирает рекламу. Только касается это элементов, получивших негативную оценку экспертов. Остальные показы рекламы остаются.
Как убрать рекламу базовой настройкой браузера:
- Запустите браузер от Яндекса, нажмите кнопку с тремя полосками для открытия меню, перейдите к настройкам, выберите раздел «Блокировка рекламы».
- Активируйте с помощью тумблеров отключение шокирующей и мешающей рекламы, внесенной в базу Яндекса.
Убрать всплывающие баннеры с рекламными объявлениями умеренного характера можно с помощью расширений. Они работают в тестовом режиме и могут давать сбои. Поэтому популярный Adblock остается несовместимым с мобильным браузером. Вместо него подойдет uBlocker. Чтобы убрать рекламу, достаточно установить расширение из официального магазина Chrome. После этого не будут появляться никакие всплывающие окна или объявления в блоках. Также исчезнут рекламные ролики и вставки на YouTube.
Не менее эффективно популярное приложение с названием AdGuard. Блокировщик рекламы устанавливается отдельно и защищает сразу все устройство. После его запуска произойдет удаление баннеров и блоков с объявлениями во всем смартфоне. Появление рекламы будет исключено, программа заблокирует любые попытки ее демонстрации. Настроить AdGuard очень просто, так как он автоматически соединяется с сервером и скачивает информацию. Достаточно установить его и активировать. После этого исчезнет вся надоедливая реклама. Программа также доступна для ПК.
Как убрать рекламу в браузере?

Если у вас выскакивает реклама в браузере, и вы не знаете, как её убрать, тогда скорее всего вы попали туда куда надо – на мой блог. Однако хочу сразу предупредить, в данной статье изложено не только решение, но и принципы, которые нужно понимать и которые могут пригодиться Вам для устранения идентичных проблем в будущем.
Стоит понимать, что реклама в браузере может появляться по разным причинам и что нет единого решения для всех случаев сразу. Реклама может появляться из-за вируса на компьютере, реклама может появляться из-за установленных в браузере расширений, из-за скрытых .bat файлов, из-за смены путей ярлыков браузера и так далее. Этот список можно продолжать долго, однако хочу сразу предупредить, что, если манипуляции, описанные в данной статье Вам, не подходят и всплывающая реклама в браузере продолжает появляться, вы можете ознакомиться с ещё одной из моих популярных статей на эту тему: «Как избавиться от рекламы в браузере».
Что делать если браузер сам открывает страницы с рекламой?
Чаще всего браузер открывается с рекламой онлайн игр, рекламой танков (worldoftanks.ru), иногда в браузере появляется реклама эротического содержания (18+), реклама о заработке в интернете или это может быть даже простое видео с YouTube, которое скорее всего вы смотреть не собирались.
Возможно вы даже уже видели некоторые из таких примеров:

Онлайн игра «Travian Legends»

3D онлайн игра «Love city»

Ну и конечно же во время сёрфинга по интернету чаще всего у Вас может появиться реклама игровых автоматов «Вулкан» или сообщение о том, что вы выиграли кучу денег.
Как убрать рекламу?
В браузере каждый раз открывается новое окно с рекламой — конечный сайт может быть практически любым, но вот первый сайт, чаще всего один и именно он в дальнейшем перенаправляет Вас по другим ссылкам.
1. Можно подкараулить тот самый момент, когда в браузере запускается новая вкладка и запомнить первый адрес, который появится в адресной строке. Конкретно в данном случае это был сайт:
В дальнейшем, этот сайт хаотически перенаправляет пользователя на так называемые «сайты прокладки», которые в свою очередь редиректят его снова и снова, до тех пор, пока у Вас в браузере не откроется какая-нибудь фигня.
Проанализировав ситуацию, мне удалось составить небольшой список сайтов, которые отвечают за редирект и появление рекламы.
Зная адрес самой первой страницы можно приступить к поискам вируса на своём компьютере.
Как найти вирус на своём компьютере?
2. Если переадресация происходит слишком быстро, и вы не успеваете увидеть адрес, тогда я рекомендую пойти другим путём. Установите на свой компьютер программу «CCleaner». «Ц клинер» — это бесплатная программа для очистки Вашего диска «С» от ненужной информации, весьма полезная вещь!
Раз реклама появляется автоматически, логично предположить, что в этой программе необходимо перейти в раздел «Сервис» — «Автозагрузка».

В верхней части вы увидите надпись: «Эти программы запускаются при старте Windows». Внимательно изучите все строки во вкладках «Windows» и «Запланированные задачи». Постарайтесь найти что-нибудь подозрительное.
Увы, но в данном случае нет чётких критерий поиска, так как на компьютере могут быть установлены разные браузеры, могут отличаться их версии и уж тем более, могут отличаться параметры и адреса сайтов, которые отвечают за запуск рекламы.
Конкретно в моём случае, когда я перешёл по вкладке «Запланированные задачи», в одной из строк я увидел на тот момент ещё неизвестный мне адрес сайта, который запускался при помощи браузера Opera.exe.

В целом, этот процесс можно было бы сразу удалить или выключить прямо из программы «CCleaner», но что бы во всём убедиться я решил проверить, что же это за задача такая.
В операционной системе «Виндовс» есть так называемый «Планировщик заданий», который можно легко найти, воспользовавшись поиском или нажав сочетание клавиш «Win» + «R» и в появившемся окне прописать команду taskschd.msc.

Когда появится окно планировщика, в верхней левой части выделите строку «Библиотека планировщика заданий» и поищите в списке интересующий вас объект.

Когда я увидел в этом списке ранее найденный сайт «brandnewcoms» и когда я увидел, что эта задача отвечает за появление постоянной рекламы в браузере каждые 23 минуты, всё сразу стало на свои места.
Выделяем запланированную задачу, нажимаем правой клавишей мыши, выбираем пункт «Удалить» и подтверждаем свои действия.

После удаления данной задачи из планировщика, автоматическая реклама в браузере больше появляться не будет.
Также хочу отметить тот факт, что всплывающая реклама с лёгкостью внедряется во все популярные на сегодняшний день браузеры. Как говорится, никто не застрахован.
- Google Chrome
- Opera
- Mozilla Firefox
- Яндекс.Браузер
- Safari
- Internet Explorer
- Microsoft Edge
- Интернет@Mail.ru
- Амиго








Пожалуй, теперь вы знаете, как отключить рекламу в браузере и что делать если браузер сам по себе открывается с рекламой. Для наилучшего восприятия данного материала я на всякий случай записал видео-инструкцию со всеми необходимыми действиями по устранению данной проблемы.
Видео: как убрать рекламу в браузере
В целом, у меня всё. Надеюсь моя заметка была Вам полезной. Так же напоминаю, что, если удалить рекламу из браузера или решить другие проблемы с компьютером самостоятельно у Вас не получается — Вы всегда можете обратиться ко мне за дополнительной помощью.
Помимо всего прочего, чтобы избежать возможного заражения компьютера новыми вирусами и новой рекламой, я настоятельно рекомендую использовать хорошую антивирусную защиту и в обязательном порядке установите блокировщик рекламы от Adguard.
PS: и не забудьте сохранить статью себе на стенку или поделиться ею с друзьями.
Как отключить рекламу в Яндекс.Браузере
Благодаря рекламе мы можем бесплатно читать интересные статьи и смотреть фильмы в интернете практически в неограниченном количестве. Но иногда этой рекламы столько, что самого полезного контента за всплывающими и мигающими баннерами не видно. Не говоря уже о том, что каждый рекламный блок, это скрипт, который забирает на себя часть ресурсов. В этой статье мы расскажем, как убрать рекламу в браузере Яндекс навсегда и какими инструментами это сделать.
Общие сведения
Реклама в браузере может быть разной. Не стоит путать закрывающие пол экрана рекламные баннеры с сомнительными предложениями, а также самопроизвольно открывающиеся окна и вкладки и приемлемую, ненавязчивую рекламу на сайтах с полезным контентом.
В первом случае ваш ПК и браузер заражены вирусом, и чтобы избавиться от рекламы в этом случае нужно провести ряд манипуляций в антивирусными программами и настройками браузера. В случае, когда с браузером и ПК все в порядке убрать рекламу можно с помощью плагинов и также настроек самого обозревателя.
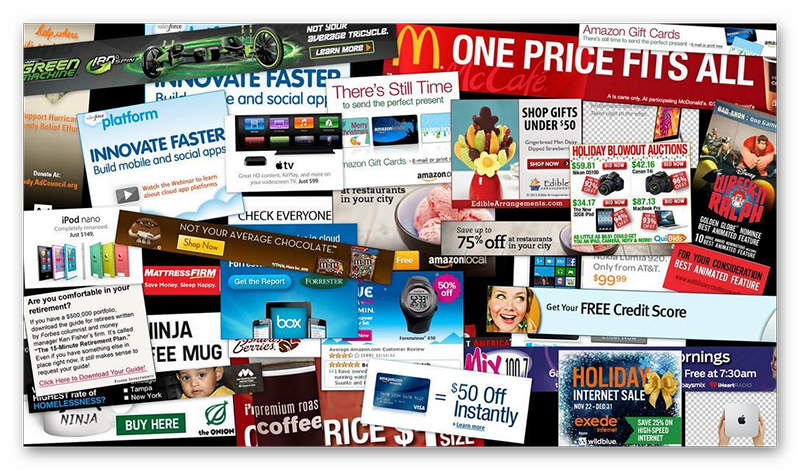
Перед тем как проводить манипуляции с блокировкой рекламы нужно обновить браузер до последней версии. Сделать это можно в разделе «Меню»/«Дополнительно»/«О браузере» или по адресу browser://help/ . Или загрузив на ПК актуальную версию с официального сайта, и просто установив её поверх старой.
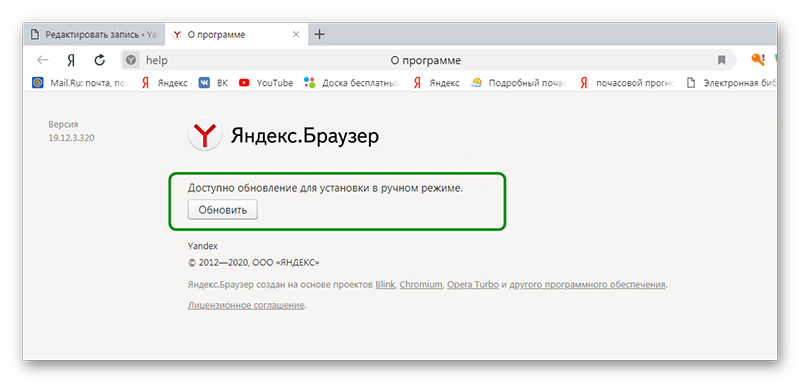
Настройки браузера
Браузер обладает инструментарием для защиты пользователя от нежелательной или шокирующей рекламы. По умолчанию данная функция включена, но если вы не уверены или ранее отключали эти опции рекомендуем их включить.
- Откройте меню (кнопка в виде трех полос в правом верхнем углу).
- В выпадающем списке выберите «Настройки».
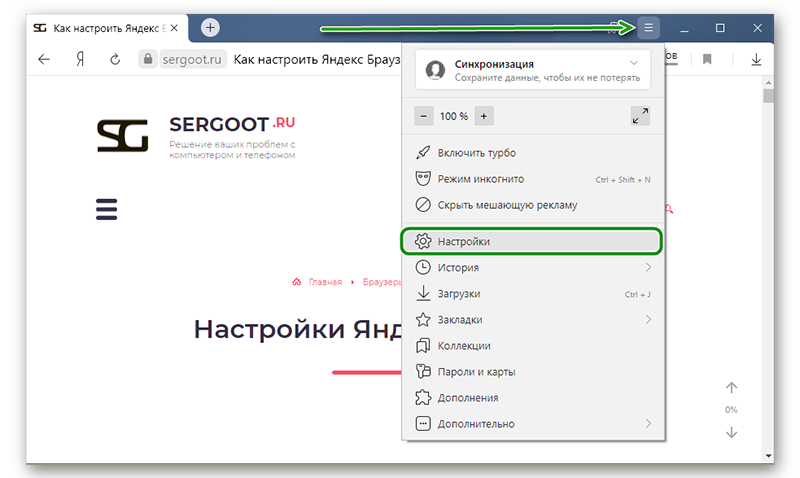
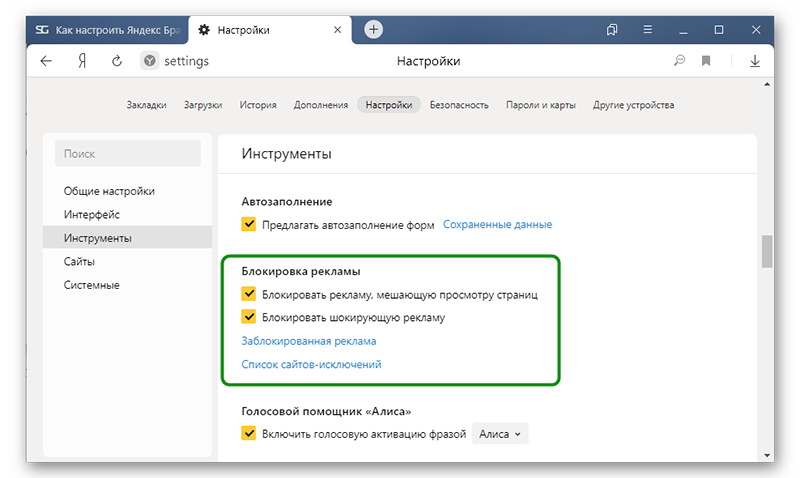
Также вы можете добавить нужные вам ресурсы в список сайтов исключений, чтобы на них реклама не блокировалась. А также просмотреть список заблокированных ресурсов, при необходимости добавить туда ссылки на нежелательные сайты.
Технология Protect
Следующий раздел опций, это уникальная технология Protect, которая помогает заблокировать рекламу в Яндекс Браузере . Раздел с опциями находится в настройках, во вкладке «Безопасность». Здесь по умолчанию проставлены галочки, как показано на скриншоте. Но вы можете изменить параметры по своему усмотрению. Проверьте свои настройки, чтобы все опции, отвечающие за безопасность были включены.
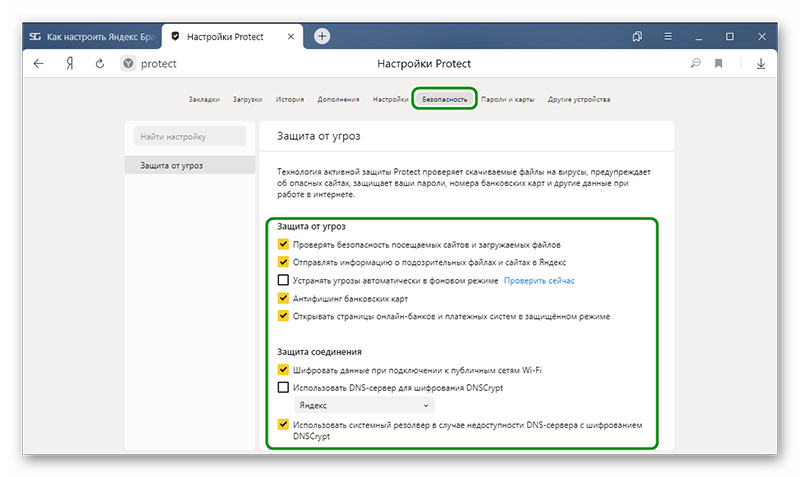
Дополнения для блокировки рекламы
Встроенные инструменты, конечно, хороши, но они работают только с вредоносными всплывающими баннерами и проверяют страницы на фишинг и наличие вредоносного кода. Если сайт не заражен и не транслирует неприемлемую или шокирующую рекламу, тогда вы не увидите изменений. Практически на всех информационных сайтах в теле статьи и по бокам, в сайдбаре, под заголовком вы будете видеть рекламные баннеры.
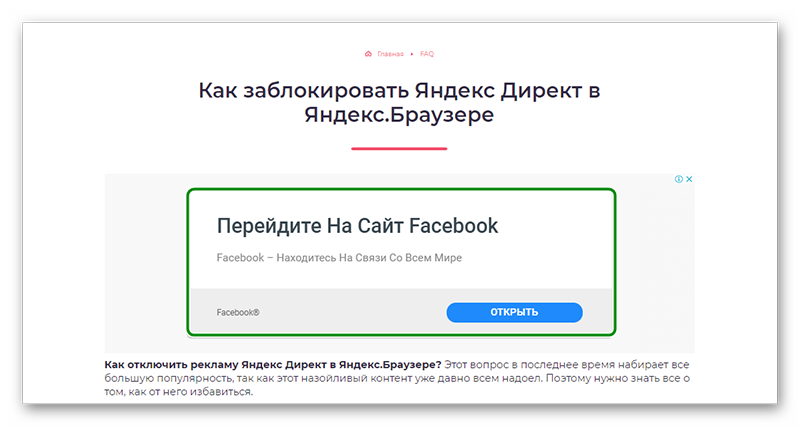
Тоже касается и видео, когда перед тем как посмотреть фильм мы вынуждены дважды по 15 секунд смотреть рекламу казино или ставок на спорт. Чтобы избавиться от этих рекламных материалов и просматривать контент, чтобы ничего не отвлекало и не грузило систему стоит установить одно из расширений, блокирующее рекламу.
Adguard
Данное расширение справляется с огромным количеством рекламных материалов: например, текстовые и видео блоки, виджеты социальных сетей, различные раздражители, такие как — уведомления об использовании cookie, всплывающие сообщения внутри сайта, сторонние виджеты, не имеющие отношения к функциональности сайта. И многое другое.
После настройки дополнения на официальном сайте вы не увидите, вообще, никакой рекламы на сайтах. Расширение уже включено в комплект браузера Яндекс, найти его можно по пути: «Меню»/«Дополнения» или по адресу browser://tune/ . По умолчанию после установки он отключен. Чтобы выключить его просто переключите тумблер в активное положение.
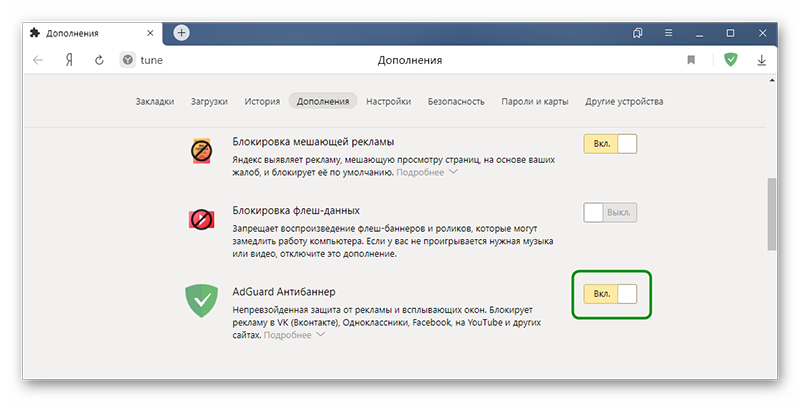
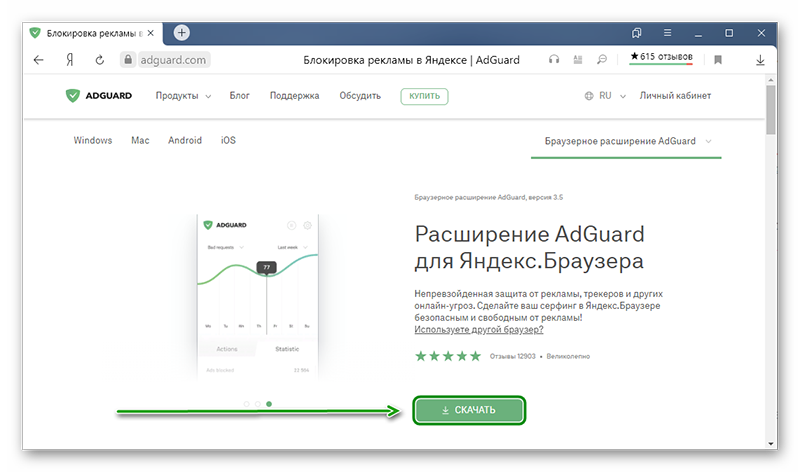
- Чтобы попасть в настройки расширения выполните на иконке правый клик мыши и в контекстном меню выберите «Настройки Adguard».
- Здесь пройдитесь по всем опциям и вкладкам, активируйте нужные, чтобы навсегда избавиться от рекламы в браузере Яндекс.
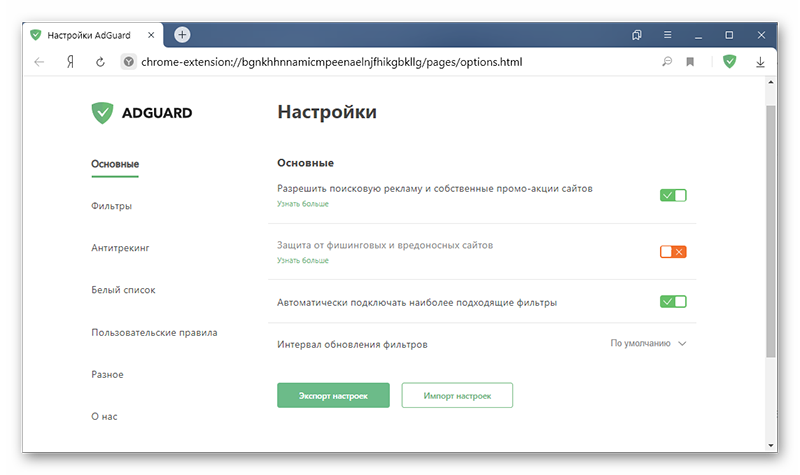
AdBlock Plus
Ещё одно отличное расширение, помогающие заблокировать рекламные баннеры различных типов на сайтах — AdBlock Plus. Загрузить расширение можно по ссылке AdBlock Plus или из магазина расширений Chrome.
Установка предельно простая:
-
На странице загрузки плагина нажмите на кнопку «ЗАГРУЗИТЕ ADBLOCK PLUS ДЛЯ ЯНДЕКС.БРАУЗЕРА».
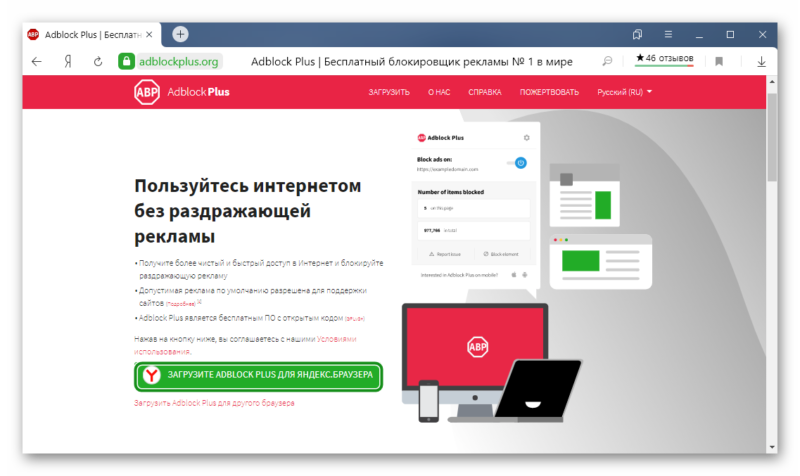
Вы будете перенаправлены в магазин расширений Chrome, где для установки плагина достаточно нажать кнопку «Установить» и далее подтвердить инсталляцию расширения.
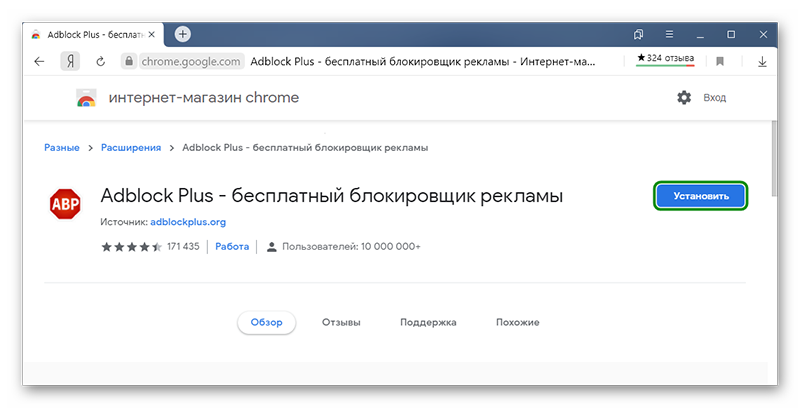
На панели расширений появится красная иконка с символами ABP. Однократное нажатие на иконку активирует расширение. Теперь оно будет работать на всех сайтах.
Расширение также настраиваемое:
-
Выполните правый клик мыши и выберите в контекстном меню пункт «Настройки».
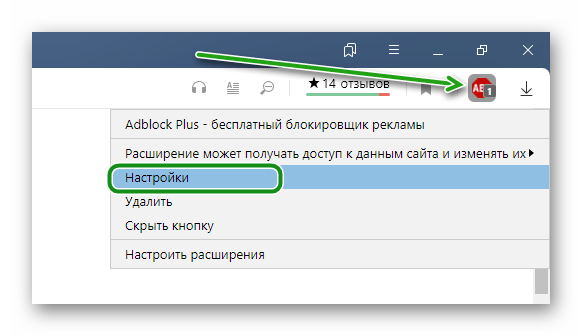
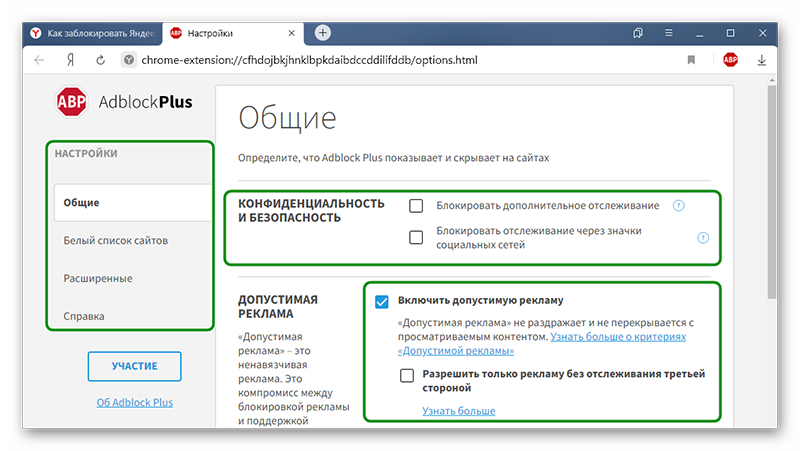
uBlock
Легкий и быстрый блокировщик рекламы. В отличие от предшественников не так сильно нагружает систему. Также загружается через магазина расширений Chrome, куда пользователь попадает при переходе по ссылке uBlock. В комплекте есть минимальный набор опций, который открывается при выборе пункта «Настройки» в контекстном меню при клике на иконке расширения правой клавишей мыши.
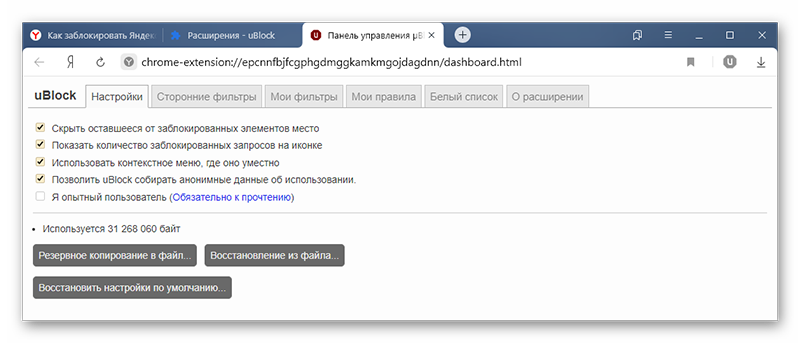
Проверка браузера на вирусы
Теперь вы знаете, как в Яндекс Браузере отключить рекламу и всплывающие окна , но как мы уже писали реклама бывает разная. Обычная контекстная реклама показывается вам на сайте. Она, как правило, не мешает просматривать контент. В сети такая реклама считается приемлемой. Но есть всплывающие баннеры, которые могут закрывать большую часть страницы.
Однако Яндекс.Браузер обладает встроенным инструментом проверки на вирусы. Находится он в разделе настроек «Безопасность»:
-
Здесь нажмите «Проверить сейчас».
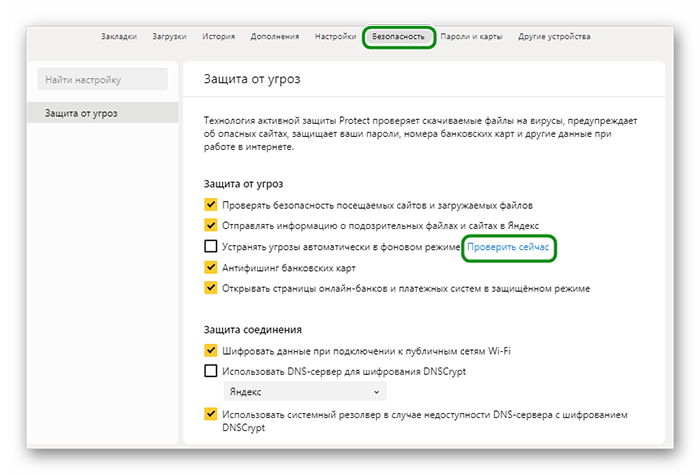
Заключение
Любое расширение — это отдельный процесс, такой же как отдельная вкладка или окно. Большое количество плагинов различных типов могут вызвать зависания и снижение производительности. Если вам критически важно отключить рекламу используйте не более одного блокировщика. Остальные плагины, которыми вы не пользуетесь рекомендуется отключить или удалить.
Как отключить рекламу в Яндекс Браузере — подробная инструкция
Ежедневно люди сталкиваются с сотнями рекламных баннеров, объявлений и роликов в сети. Они демонстрируются настолько назойливо, что порой посещение любимого сайта и поиск важной информации становятся испытанием. Проблеме подвержены все пользователи интернета, а реклама присутствует даже внутри популярного Yandex Browser.
Некоторые сервисы предлагают платную подписку с отключением лишних блоков, но большинство сайтов не может предоставить подобной альтернативы. Проблему все же можно решить. Достаточно разобраться, как отключить рекламу в Яндекс Браузере сразу на всех порталах, и проследовать инструкциям. Ваши действия зависят от того, на каком устройстве используется программа.
Как отключить рекламу в Яндекс Браузере на компьютере
В десктопном Яндекс Браузере можно заметить отображение рекламы не только на сторонних сайтах, но и на домашней странице. Разработчики внедрили в программу специальные блоки с интересными предложениями для пользователей. Однако весь рекламный контент от сервисов Яндекса можно легко убрать. Для этого достаточно отключить опцию показа соответствующих блоков с помощью внутренних настроек. Вместе с этим можно также запретить показ рекламы в целом. Программа располагает проработанным функционалом и легко блокирует баннеры с лишней информацией.
Базовая настройка браузера для отключения рекламных блоков:
- Откройте браузер от Яндекса. Кликните по кнопке с настройками в правом верхнем углу, перейдите к «Интерфейсу».
- Внутри раздела «Новая вкладка» нажмите по настройке рекламных блоков, снимите галочки со всех пунктов. Убедитесь в отсутствии объявлений, перейдите на страницу Яндекса.
- Повторно нажмите значок с настройками, откройте «Инструменты» и найдите пункт «Блокировка рекламы». Установите галочки. Теперь вы не будете не видеть излишней рекламы с ненужными объявлениями.
- Кликните по вкладке «Дополнения» в верхнем меню настроек, пролистайте страницу до раздела безопасности. Переключите все тумблеры в активное положение, включая AdGuard.
Такой настройки достаточно, чтобы выполнить блокировку рекламного контента внутри сервисов Яндекса, отключить всплывающие баннеры с громкими видео на сторонних сайтах и избежать демонстрации шокирующих материалов. Однако многие блоки все равно останутся.
Для более эффективной блокировки навязчивой рекламы рекомендуется воспользоваться популярным расширением для браузера под названием Adblock Plus. Его можно найти в магазине Chrome. Достаточно перейти к разделу популярных дополнений и выбрать нужное в списке либо вбить его название в поисковую строку. Adblock полностью избавляет от назойливой рекламы и блокирует всплывающие окна любого характера.
Как настроить расширение Adblock:
- Откройте страницу плагина Adblock в магазине Chrome, нажмите кнопку «Добавить в Яндекс.Браузер». Дождитесь завершения процедуры.
- Кликните по значку расширения на верхней панели плагинов правой кнопкой, нажмите «Настройки». В общем разделе выключите пункт «Допустимая реклама», если хотите после установки дополнения не видеть вообще никаких предложений.
- Внесите в «Белый список сайтов» порталы, где нет необходимости убирать контекстную рекламу и различные баннеры. Если такие отсутствуют, оставьте его без изменений.
Если при использовании расширения вылезла всплывающая реклама или появился блок с объявлениями, то нужно кликнуть левой кнопкой мыши по его значку, выбрать «Заблокировать элемент» и нажать по нежелательному объекту. Adblock внесет информацию в базу и предотвратит его дальнейшую демонстрацию. Если он не заблокирует рекламу, следует обратиться в поддержку и помочь разработчикам, передав информацию по пункту «Сообщить о проблеме». Аналогичным образом можно временно избавиться от объявлений с помощью встроенных инструментов браузера. Достаточно нажать «Скрыть мешающую рекламу». После нужно выделить ненужные элементы.
Иногда пользователю начинает активно демонстрироваться шокирующая реклама с провокационными предложениями. Если внутренние средства браузера и популярное расширение не помогают от нее избавиться, то это может свидетельствовать о посещении вредоносных сайтов. Удаление рекламных вирусов – не такая простая задача. Поэтому придется воспользоваться антивирусной программой. Зачастую удаления вредоносных файлов бывает недостаточно, а вирусная реклама появляется вновь. В таких случаях проблему можно решить только комплексной чисткой. Тогда появление рекламных блоков прекратится.
Как отключить рекламу в Яндекс Браузере на телефоне
Удаление рекламных материалов на сайтах на смартфоне происходит схожим образом. Потребуется выполнить базовую настройку браузера и установить специализированное расширение. После этого всплывающая реклама исчезнет вместе с различными объявлениями в блоках. Однако отключение не будет полным. Браузер блокирует нежелательные блоки и убирает рекламу. Только касается это элементов, получивших негативную оценку экспертов. Остальные показы рекламы остаются.
Как убрать рекламу базовой настройкой браузера:
- Запустите браузер от Яндекса, нажмите кнопку с тремя полосками для открытия меню, перейдите к настройкам, выберите раздел «Блокировка рекламы».
- Активируйте с помощью тумблеров отключение шокирующей и мешающей рекламы, внесенной в базу Яндекса.
Убрать всплывающие баннеры с рекламными объявлениями умеренного характера можно с помощью расширений. Они работают в тестовом режиме и могут давать сбои. Поэтому популярный Adblock остается несовместимым с мобильным браузером. Вместо него подойдет uBlocker. Чтобы убрать рекламу, достаточно установить расширение из официального магазина Chrome. После этого не будут появляться никакие всплывающие окна или объявления в блоках. Также исчезнут рекламные ролики и вставки на YouTube.
Не менее эффективно популярное приложение с названием AdGuard. Блокировщик рекламы устанавливается отдельно и защищает сразу все устройство. После его запуска произойдет удаление баннеров и блоков с объявлениями во всем смартфоне. Появление рекламы будет исключено, программа заблокирует любые попытки ее демонстрации. Настроить AdGuard очень просто, так как он автоматически соединяется с сервером и скачивает информацию. Достаточно установить его и активировать. После этого исчезнет вся надоедливая реклама. Программа также доступна для ПК.












