
Довольно часто возникает ситуация, когда при печати документа страница обрывается в самом неподходящем месте. Например, на одной странице может оказаться основная часть таблицы, а на второй — её последняя строка. В этом случае актуальным становится вопрос переместить или удалить данный разрыв. Посмотрим, какими способами это можно сделать при работе с документами в табличном процессоре Excel.
Виды рассечений листа и процедура их удаления
Прежде всего, следует знать, что разрывы страниц могут быть двух типов:
- Вставленные вручную пользователем;
- Вставленные автоматически программой.
Соответственно и способы устранения этих двух видов рассечений отличаются.
Первый из них появляется в документе лишь в том случае, если пользователь сам его добавил с помощью специального инструмента. Его можно передвигать и удалять. Второй вид рассечения проставляется автоматически программой. Его удалить нельзя, а можно только передвинуть.
Для того, чтобы увидеть, где расположены зоны рассечения страниц на мониторе, не печатая сам документ, нужно перейти в страничный режим. Это можно сделать путем клика по пиктограмме «Страничный», которая является правым значком среди трёх иконок навигации между режимами просмотра страниц. Данные иконки расположены в строке состояния слева от инструмента масштабирования.

Также в страничный режим имеется вариант попасть, перейдя во вкладку «Вид». Там потребуется клацнуть по кнопке, которая так и называется – «Страничный режим» и размещена на ленте в блоке «Режимы просмотра книги».

После перехода в страничный режим будут видны рассечения. Те из них, которые проставлены автоматически программой, обозначены пунктиром, а включенные вручную пользователями – сплошной синей линией.

Возвращаемся в обычный вариант работы с документом. Клацаем по иконке «Обычный» на строке состояния или по одноименному значку на ленте во вкладке «Вид».

После перехода в обычный режим просмотра из страничного, разметка разрывов тоже отобразится на листе. Но это случится только в том случае, если пользователь переходил в страничный вариант просмотра документа. Если он этого не делал, то в обычном режиме разметки видно не будет. Итак, в обычном режиме рассечения отображаются несколько иначе. Те из них, которые созданы автоматически программой, будут видны в виде мелкого пунктира, а искусственно созданные пользователями – в виде крупных пунктирных линий.

Чтобы посмотреть, как «разорванный» документ будет выглядеть на печати, перемещаемся во вкладку «Файл». Далее переходим в раздел «Печать». В крайней правой части окна будет находиться область предварительного просмотра. Просматривать документ можно, перемещая полосу прокрутки вверх и вниз.

Теперь давайте узнаем о способах устранения данной проблемы.
Способ 1: удаление всех вставленных вручную разрывов
Прежде всего, давайте остановимся на удалении вставленных вручную разрывов страниц.
-
Переходим во вкладку «Разметка страницы». Клацаем по значку на ленте «Разрывы», размещенному в блоке «Параметры страницы». Появляется выпадающий список. Из тех вариантов действий, которые представлены в нём, выбираем «Сброс разрывов страниц».


Способ 2: удаление отдельных вставленных вручную разрывов
Но далеко не во всех случаях нужно удалять все вставленные вручную пользователями разрывы на листе. В некоторых ситуациях часть рассечений требуется оставить, а часть удалить. Давайте разберемся, как это можно сделать.
-
Выделяем любую ячейку, располагающуюся непосредственно под разрывом, который требуется убрать с листа. Если рассечение вертикальное, то в этом случае выделяем элемент справа от него. Производим перемещение во вкладку «Разметка страницы» и совершаем клик по значку «Разрывы». На этот раз из выпадающего списка требуется выбрать вариант «Удалить разрыв страницы».


При необходимости таким же способом можно убрать остальные рассечения на листе, в которых нет потребности.
Способ 3: удаление вручную вставленного разрыва путем его перемещения
Также вставленные вручную разрывы можно удалить путем их перемещения к границам документа.
-
Переходим в страничный режим просмотра книги. Устанавливаем курсор на искусственный разрыв, отмеченный сплошной синей линией. Курсор при этом должен трансформироваться в двунаправленную стрелку. Зажимаем левую кнопку мыши и тащим эту сплошную линию к границам листа.


Способ 4: перемещение автоматических разрывов
Теперь давайте разберемся, как можно автоматически созданные программой разрывы страниц, если не вообще удалить, то хотя бы переместить так, как это нужно пользователю.
-
Переходим в страничный режим. Наводим курсор на рассечение, обозначенное пунктирной линией. Курсор преобразуется в двунаправленную стрелку. Производим зажим левой кнопки мыши. Перетаскиваем разрыв в ту сторону, которую считаем нужной. Например, рассечения можно вообще отодвинуть на границу листа. То есть, выполняем процедуру похожую на ту, которую проводили в предыдущем способе действий.


Как видим, прежде чем переходить к процедуре удаления разрыва, нужно выяснить, к какому типу элементов он относится: автоматический или созданный пользователем. От этого во многом будет зависеть процесс его удаления. Кроме того, очень важно понять, что с ним нужно сделать: полностью ликвидировать или просто переместить в другое место документа. Ещё один важный момент состоит в том, как соотносится удаляемый элемент с другими рассечениями на листе. Ведь при удалении или перемещении одного элемента изменится положение на листе и других разрывов. Поэтому этот нюанс очень важно учесть непосредственно перед началом процедуры удаления.
 Мы рады, что смогли помочь Вам в решении проблемы.
Мы рады, что смогли помочь Вам в решении проблемы.
Вставка, перемещение и удаление разрывов страниц на листе
Разрывы страниц — это разделители, разбиватели на отдельные страницы для печати. Microsoft Excel вставляет автоматические разрывы страниц с учетом размера бумаги, параметров полей и масштабирования, а также позиций разрывов страниц, вставленных вами вручную. Чтобы распечатать лист на определенном количестве страниц, перед выводом на печать можно настроить разрывы страниц на листе.
Хотя работать с разрывами страниц можно и в обычном режиме, рекомендуется использовать страничный режим: он позволяет увидеть, как вносимые изменения (например, ориентации страницы и форматирования) влияют на автоматические разрывы страниц. Например, вы можете увидеть, как изменение высоты строки и ширины столбца влияет на размещение автоматических разрывов страниц.
Чтобы переопределить автоматические разрывы страниц, вставляемые приложением Excel, вы можете вручную вставить собственные разрывы страниц, переместить или удалить их. Кроме того, можно быстро удалить все вставленные вручную разрывы страниц. Завершив работу с разрывами, можно вернуться в обычный режим просмотра.
В страничный режим пунктирныелинии — это разрывы страниц, автоматически добавленные Приложением Excel. Сплошные линии — это разрывы страниц, добавленные вручную.

Вставка разрыва страницы
Щелкните нужный таблицу.
На вкладке Вид в группе Режимы просмотра книги щелкните элемент Страничный режим.

Вы также можете щелкнуть страничный режим в панели состояния.
Выполните одно из указанных ниже действий.
Чтобы вставить вертикальный разрыв страницы, вы выберите строку, под которой его нужно вставить.
Чтобы вставить горизонтальный разрыв страницы, вы выберите столбец, справа от того места, куда его нужно вставить.
На вкладке Разметка страницы в группе Параметры страницы нажмите кнопку Разрывы.

Нажмите кнопку Вставить разрыв страницы.
Можно также щелкнуть правой кнопкой мыши строку или столбец, снизу или справа от которых необходимо вставить разрыв, и выбрать команду Вставить разрыв страницы.
Если вставленные вручную разрывы страниц не вступили в силу, возможно, на вкладке «Страница» диалогового окна «Параметры страницы» выбран параметр «По размеру страницы» (вкладка «Разметка страницы», группа «Параметры страницы», ). Чтобы применить разрывы страниц, вставляемые вручную, измените параметр масштабирования на Установить.
Перемещение разрыва страницы
Важно: Чтобы разрешить перетаскивание разрывов страниц в другие места на листе, сначала включите функцию перетаскивания ячеек. Если эта функция отключена, перетаскивать разрывы страниц будет нельзя.
Чтобы проверить, включено ли перетаскивать данные, сделайте следующее:
На вкладке Файл выберите элемент Параметры. В Excel 2007 нажмите Microsoft Office кнопку и выберите «Параметры Excel».
В категории Дополнительно в разделе Параметры правки установите флажок Разрешить маркеры заполнения и перетаскивание ячеек и нажмите кнопку ОК.
Щелкните лист, который нужно изменить.
На вкладке Вид в группе Режимы просмотра книги щелкните элемент Страничный режим.

Вы также можете щелкнуть страничный режим в панели состояния.
Чтобы переместить разрыв страницы, перетащите его в новое положение.
Примечание: При перемещении автоматического разрыва страницы он становится вставленным вручную.
Удаление разрыва страницы
Выберите лист, который нужно изменить.
На вкладке Вид в группе Режимы просмотра книги щелкните элемент Страничный режим.

Вы также можете щелкнуть страничный режим в панели состояния.
Выполните одно из указанных ниже действий.
Чтобы удалить вертикальный разрыв страницы, выделите столбец справа от разрыва страницы, который требуется удалить.
Чтобы удалить горизонтальный разрыв страницы, выделите строку под разрывом, который требуется удалить.
Примечание: Удалить автоматический разрыв страницы нельзя.
На вкладке Разметка страницы в группе Параметры страницы нажмите кнопку Разрывы.

Выберите пункт Удалить разрыв страницы.

Вы также можете удалить разрыв страницы, перетащив его за пределы области странительного просмотра (влево за пределами строки или за ее пределами). Если перетаскивать разрывы страниц не удается, убедитесь, что включена функция перетаскивания. Дополнительные сведения см. в теме «Перемещение существующего разрыва страницы».
Удаление всех вставленных вручную разрывов страниц
Примечание: Эта процедура сбрасывает лист таким образом, чтобы на листе отображались только автоматические разрывы страниц.
Щелкните лист, который нужно изменить.
На вкладке Вид в группе Режимы просмотра книги щелкните элемент Страничный режим.

Вы также можете щелкнуть страничный режим в панели состояния.
На вкладке Разметка страницы в группе Параметры страницы нажмите кнопку Разрывы.

Выберите пункт Сброс разрывов страниц.
Совет: Чтобы удалить все вставленные вручную разрывы страниц, можно также щелкнуть любую ячейку листа правой кнопкой мыши и выбрать команду Сброс разрывов страниц.
Возврат в обычный режим
Чтобы вернуться в обычный режим по завершении работы с разрывами страниц, на вкладке Режим в группе Режимы просмотра книги нажмите кнопку Обычный.
Вы также можете щелкнуть «Обычный» в панели состояния.
После работы с разрывами страниц в страничном режиме они могут отображаться и в обычном, так как были включены автоматически. Чтобы скрыть разрывы страниц, закроте и снова откроете книгу без сохранения.
Разрывы страниц остаются видимыми после закрытия и повторного открытия книги после ее сохранения. Чтобы отключить их, на вкладке «Файл» нажмите кнопку «Параметры», выберите категорию «Дополнительные параметры», прокрутите список параметров отображения до раздела «Отображение» и скройте параметр «Показывать разрывы страниц». Дополнительные сведения см. в том, как отобразить или скрыть разрывы страниц в обычном режиме.
Отображение и скрытие разрывов страниц в обычном режиме
На вкладке Файл выберите элемент Параметры. В Excel 2007 нажмите кнопку «Microsoft Office» и выберите «Параметры Excel».
В категории Дополнительно в разделе Показать параметры для следующего листа установите или снимите флажок Показывать разбиение на страницы, чтобы соответственно включить или отключить отображение разрывов страниц в обычном режиме.
Невозможно добавить разрывы страниц в книгу в Excel в Интернете.
Однако вы можете открыть таблицу в классических приложениях Excel и добавить разрывы страниц.
Дополнительные сведения
Вы всегда можете задать вопрос специалисту Excel Tech Community или попросить помощи в сообществе Answers community.
Четыре способа, как убрать разрыв страницы в «Экселе»

Зачастую, документы, которые были созданы в табличном редакторе Excel, подаются на печать. Но не всегда таблица распечатывается так, как это нужно. Зачастую разрывы страниц стоят не в тех местах, где хотелось бы и в итоге получается, что в распечатанном виде ее намного сложнее воспринимать. Выходом из этой ситуации будет удаление ненужных разрывов. В этой статье будет рассказано, как убрать разрыв строки на странице в Excel 2016 года выпуска. Всего будет предложено четыре способа выполнения этой задачи.
Убираем все разрывы
В первую очередь разберем ситуацию, когда необходимо удалить разрывы, созданные вручную самим пользователем. Допустим, на листу в программе мы наблюдаем множество разрывов, которые проще убрать все и сделать новые. В этом случае проще будет воспользоваться специальной функцией программы, нежели вручную один за одним удалять каждый в отдельности:
- Откройте книгу с нужной таблицей в программе.
- Перейдите на вкладку «Разметка».
- Кликните по кнопке «Разрывы», которая располагается в группе инструментов «Параметры страницы».
- В меню, которое появится, нажмите по пункту «Сброс разрывов страниц».

Сразу после этого все ненужные разрывы будут удалены. Кстати, если вы думаете, как убрать разрыв страницы в «Эксель 2010», то процедура абсолютно такая же.
Убираем отдельный разрыв
Хорошо, как в «Экселе» убрать разрывы страниц сразу все мы разобрались, но что, если вам мешает всего лишь несколько. не удалять же все, а потом заново устанавливать нужные? Этого и не придется сделать, ведь есть специальная кнопка, которая позволяет удалять отдельный разрыв:
- Опять же, запустите книгу с нужной вам таблицей.
- Выделите ячейку рядом с тем разрывом, который хотите убрать. В случае с горизонтальной линией выделите ячейку стоящую ниже нее. А в случае с вертикальным разделителем – справа.
- Перейдите на вкладку «Разметка».
- В области инструментов «Параметры страницы» кликните по кнопке «Разрывы».
- В появившемся контекстном меню выберите опцию «Удалить разрыв страницы».

Как можно заметить, алгоритм действий очень похож на тот, что использовался в предыдущем способе. По итогу вы заметите, что выбранный разрыв был удален, соответственно, вы узнали второй способ, как убрать разрыв страницы в «Эксель».
Убираем разрыв путем его перемещения
Если вы не хотите каждый раз при необходимости удалить разрыв переходить по уйме всевозможных менюшек, тогда можно воспользоваться нетрадиционным способом, подразумевающий удаление разрыва путем его перемещения за границы самой таблицы. Давайте рассмотрим этот способ более подробнее:
- Открыв нужный документ в программе перейдите в режим просмотра книги.
- Вся таблица будет разделена на страницы синими линиями, которые как раз таки и обозначают разрыв.
- Наведите курсор не неугодный вам разрыв.
- Зажмите левую кнопку мыши.
- Не отпуская ее, перетащите курсор в самую нижнюю часть таблицы.

Как только вы это сделаете и линия уйдет за границу листа, вы избавитесь от ненужного разрыва. Кстати, при желании вы его можете просто переместить на другое место. С третьим методом, как убрать разрыв страницы в «Экселе» мы разобрались, теперь перейдем к последнему – к четвертому.
Убираем автоматически созданный разрыв
Мы обсудили, как убрать вручную созданные разрывы, но что делать с автоматическими? Сейчас об этом и поговорим. Стоит сразу сказать, что полностью от них избавиться никак не получиться, но можно сместить так, чтобы это было удобоваримо:
- Запустите программу с открытым нужным документом.
- Перейдите в страничный режим.
- Наведите курсор на пунктирную линию. Именно ей и обозначаются разрывы, расставленные автоматически программой.
- Зажмите левую кнопку мыши.
- Перетащите курсор в нужное вам место.

После этого разрыв либо исчезнет, либо будет перемещен в другое место. Теперь вы знаете все четыре способа, как убрать разрыв страницы в «Экселе» 2016 года, но не забывайте, что таким же методом их можно убрать и во всех остальных версиях программы.
Четыре способа, как убрать разрыв страницы в «Экселе»
Зачастую, документы, которые были созданы в табличном редакторе Excel, подаются на печать. Но не всегда таблица распечатывается так, как это нужно. Зачастую разрывы страниц стоят не в тех местах, где хотелось бы и в итоге получается, что в распечатанном виде ее намного сложнее воспринимать. Выходом из этой ситуации будет удаление ненужных разрывов. В этой статье будет рассказано, как убрать разрыв строки на странице в Excel 2016 года выпуска. Всего будет предложено четыре способа выполнения этой задачи.
Убираем все разрывы
 Вам будет интересно: Три способа, как сделать кнопку в Excel
Вам будет интересно: Три способа, как сделать кнопку в Excel
В первую очередь разберем ситуацию, когда необходимо удалить разрывы, созданные вручную самим пользователем. Допустим, на листу в программе мы наблюдаем множество разрывов, которые проще убрать все и сделать новые. В этом случае проще будет воспользоваться специальной функцией программы, нежели вручную один за одним удалять каждый в отдельности:
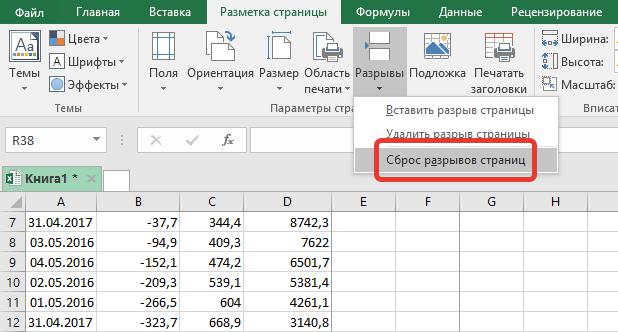
Сразу после этого все ненужные разрывы будут удалены. Кстати, если вы думаете, как убрать разрыв страницы в «Эксель 2010», то процедура абсолютно такая же.
Убираем отдельный разрыв
Хорошо, как в «Экселе» убрать разрывы страниц сразу все мы разобрались, но что, если вам мешает всего лишь несколько. не удалять же все, а потом заново устанавливать нужные? Этого и не придется сделать, ведь есть специальная кнопка, которая позволяет удалять отдельный разрыв:

Как можно заметить, алгоритм действий очень похож на тот, что использовался в предыдущем способе. По итогу вы заметите, что выбранный разрыв был удален, соответственно, вы узнали второй способ, как убрать разрыв страницы в «Эксель».
Убираем разрыв путем его перемещения
Если вы не хотите каждый раз при необходимости удалить разрыв переходить по уйме всевозможных менюшек, тогда можно воспользоваться нетрадиционным способом, подразумевающий удаление разрыва путем его перемещения за границы самой таблицы. Давайте рассмотрим этот способ более подробнее:
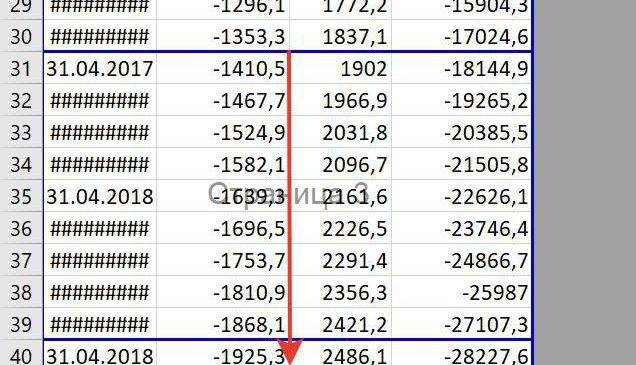
Как только вы это сделаете и линия уйдет за границу листа, вы избавитесь от ненужного разрыва. Кстати, при желании вы его можете просто переместить на другое место. С третьим методом, как убрать разрыв страницы в «Экселе» мы разобрались, теперь перейдем к последнему – к четвертому.
Убираем автоматически созданный разрыв
Мы обсудили, как убрать вручную созданные разрывы, но что делать с автоматическими? Сейчас об этом и поговорим. Стоит сразу сказать, что полностью от них избавиться никак не получиться, но можно сместить так, чтобы это было удобоваримо:
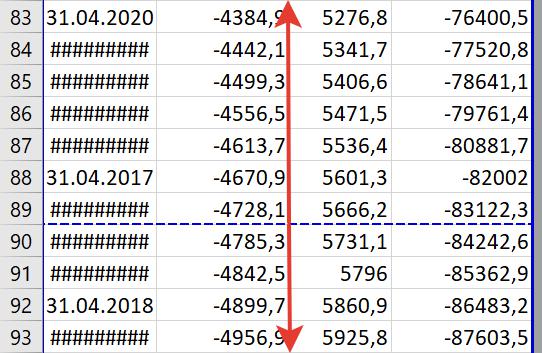
После этого разрыв либо исчезнет, либо будет перемещен в другое место. Теперь вы знаете все четыре способа, как убрать разрыв страницы в «Экселе» 2016 года, но не забывайте, что таким же методом их можно убрать и во всех остальных версиях программы.
Отключение разметки страницы в Microsoft Excel

Режим разметки страницы в Excel – очень удобный инструмент, с помощью которого можно сразу просматривать, как на странице будут выглядеть элементы при печати и тут же их редактировать. Кроме того, в этом режиме доступен просмотр колонтитулов – специальных примечаний на верхнем и нижнем полях страниц, которые не видны в обычных условиях работы. Но, все-таки далеко не всегда работа в таких условиях для всех пользователей бывает актуальна. Более того, после того, как юзер переключится на обычный режим работы, он заметит, что даже тогда останутся видны пунктирные линии, которые обозначают границы страницы.
Удаление разметки
Давайте выясним, как отключить режим разметки страницы и избавиться от визуального обозначения границ на листе.
Способ 1: отключение разметки страницы в строке состояния
Самый простой способ выхода из режима разметки страницы – это сменить его через пиктограмму на строке состояния.
Три кнопки в виде пиктограмм для переключения режима просмотра находятся в правой части строки состояния слева от регулятора масштаба. С помощью них можно настроить следующие режимы работы:
- обычный;
- страничный;
- разметка страницы.

При двух последних режимах лист разбит на части. Чтобы убрать это разделение просто кликаем по пиктограмме «Обычный». Происходит переключение режима.

Данный способ хорош тем, что его можно применить в один клик, находясь в любой вкладке программы.
Способ 2: вкладка «Вид»
Переключить режимы работы в Экселе можно также через кнопки на ленте во вкладке «Вид».
-
Переходим во вкладку «Вид». На ленте в блоке инструментов «Режимы просмотра книги» кликаем по кнопке «Обычный».


Этот способ, в отличие от предыдущего, подразумевает дополнительные манипуляции, связанные с переходом в другую вкладку, но, тем не менее, некоторые пользователи предпочитают пользоваться именно им.
Способ 3: снятие пунктирной линии
Но, даже если вы переключитесь со страничного или режима разметки страницы в обычный, то пунктирная линия с короткими черточками, разбивающая лист на части, все равно останется. С одной стороны она помогает ориентироваться, уместится ли содержимое файла в печатный лист. С другой стороны, такое разбиение листа не каждому пользователю понравится, оно может отвлекать его внимание. Тем более, что не каждый документ предназначается именно для печати, а значит, подобная функция становится просто бесполезной.

Сразу нужно отметить, что единственным простым способом избавления от этих коротких пунктирных линий является перезапуск файла.
-
Перед тем, как закрыть окно не забываем сохранить результаты изменений, нажав на пиктограмму в виде дискеты в левом верхнем углу.

После этого жмем на пиктограмму в виде белого крестика вписанного в красный квадрат в верхнем правом углу окна, то есть, кликаем по стандартной кнопке закрытия. Не обязательно закрывать все окна Excel, если у вас запущено одновременно несколько файлов, так как достаточно завершить работу в том конкретном документе, где присутствует пунктир.

Способ 4: удаление разрыва страницы
Кроме того, лист Excel также может быть размечен длинными пунктирными линиями. Подобная разметка носит название разрыва страницы. Она может быть включена только вручную, поэтому для её отключения нужно проделать некоторые манипуляции в программе. Подобные разрывы включают в том случае, если нужно распечатать определенные части документа отдельно от основного тела. Но, такая необходимость существует не все время, кроме того, данная функция может быть включена по неосторожности, а в отличие от простой разметки страниц, видной только с экрана монитора, данные разрывы будут реально разрывать документ на части при печати, что в большинстве случаев неприемлемо. Тогда актуальным становится вопрос об отключении этой функции.
-
Переходим во вкладку «Разметка». На ленте в блоке инструментов «Параметры страницы» кликаем по кнопке «Разрывы». Открывается выпадающее меню. Переходим по пункту «Сброс разрыва страниц». Если вы кликните по пункту «Удалить разрыв страницы», то будет удален только один элемент, а все остальные останутся на листе.


Как видим, отключить режим разметки страницы довольно просто. Для этого нужно просто произвести переключение, нажав соответствующую кнопку в интерфейсе программы. Для того, чтобы убрать пунктирную разметку, если она мешает пользователю, нужно произвести перезагрузку программы. Удаление разрывов в виде линий с длинным пунктиром можно выполнить через кнопку на ленте. Поэтому для удаления каждого варианта элемента разметки существует своя отдельная технология.
 Мы рады, что смогли помочь Вам в решении проблемы.
Мы рады, что смогли помочь Вам в решении проблемы.
Удаление разрыва страницы
Существует два типа разрывов страниц в Word: разрывы, добавляемые в Word автоматически для обозначения конца каждой страницы, и ручные разрывы, которые можно добавлять в любом месте. Ручные разрывы страниц можно удалять. Вам не удастся удалить разрыв страницы, добавленный автоматически, но можно настроить его расположение.
Удаление разрыва страницы, добавленного вручную
На домашней ленте выберите «Показать или скрыть «.
При этом будут отображаться разрывы страниц во время работы над документом.
Дважды щелкните разрыв страницы, чтобы выбрать его, и нажмите кнопку «Удалить».

Настройка разрыва страницы, добавленного автоматически
Удалить автоматические разрывы страниц нельзя, но можно сделать так, чтобы они не сохранялись в неудобных местах, например между строками текста. Вы можете настроить параметры разрыва страницы для выбранных абзацев.
Выберите абзац, к которому нужно применить настройки.
Перейдите в окно «Разметка» или «Разметка страницы» и выберите в диалоговом окне «Абзац» .
На вкладке «Строка» и «Разрывы страниц» выберите один или несколько из следующих вариантов:
Чтобы в верхней или нижней части страницы отображалось как минимум по две строки абзаца, установите флажок Запрет висячих строк.
Чтобы абзацы не разрывались, установите флажок Не отрывать от следующего.
Чтобы страницы не разрывались в середине абзацев, установите флажок Не разрывать абзац.
Чтобы добавлять разрыв страницы перед определенным абзацем, установите флажок С новой страницы.
См. также
Удаление разрыва страницы, добавленного вручную
На ленте «Главная» выберите «Показать все непечатаемые «.
При этом будут отображаться разрывы страниц во время работы над документом.
Щелкните или нажмите сразу после знака абзаца в разрыве страницы, а затем нажмите кнопку «Удалить».

Настройка разрыва страницы, добавленного автоматически
Удалить автоматические разрывы страниц нельзя, но можно сделать так, чтобы они не сохранялись в неудобных местах, например между строками текста. Вы можете настроить параметры разрыва страницы для выбранных абзацев.
Выберите абзац, к которому нужно применить настройки.
В меню «Формат» выберите пункт «Абзац».
В диалоговом окне «Абзац» выберите вкладку «Строки и разрывы страниц».
Выберите один или несколько из указанных ниже параметров:
Чтобы в верхней или нижней части страницы отображалось как минимум по две строки абзаца, установите флажок Запрет висячих строк.
Чтобы абзацы не разрывались, установите флажок Не отрывать от следующего.
Чтобы страницы не разрывались в середине абзацев, установите флажок Не разрывать абзац.
Чтобы добавлять разрыв страницы перед определенным абзацем, установите флажок С новой страницы.
См. также
Удаление разрыва страницы, добавленного вручную
В меню «Вид» выберите пункт «Черновик».
Выделите добавленный вручную разрыв страницы в документе и нажмите клавишу DELETE.
Настройка разрыва страницы, добавленного автоматически
Выделите абзац, следующий за ненужным разрывом страницы.
В меню «Формат» выберите пункт «Абзац», а затем пере выберите вкладку «Разрывы строк и страниц».
Снимите флажки Не разрывать абзац, Не отрывать от следующего и Разрыв страницы перед.
См. также
В режиме правки разрыв страницы вставляется в Word в Интернете вручную:

Вы не увидите его в этом представлении.
Если вы не в режиме правки,выберите «Редактировать документ> в Word в Интернете.

Вы выберите разрыв страницы.
Нажмите клавишу DELETE.
Примечание: Удалить можно только разрывы страниц, добавленные в документы. Разрывы страниц, которые Word автоматически добавляет при перетекаях текста с одной страницы на следующую, удалить нельзя.












