Как перенести данные с айфона на iCloud: решено
Вопрос, как перенести данные с айфона на iCloud, решается проще, чем может показаться на первый взгляд. Рассмотрим все способы это сделать, а также — узнаем как перенести файлы в Windows и Mac.
Для того, чтобы загрузить файлы с айфона на iCloud необходимо выполнить следующие действия:
- Открыть iCloud.com;
- Выбрать раздел «iCloud Drive»;
- Выбрать интересующий файл;
- Выбрать пункт Загрузить, который находится вверху страницы;
Файл будет загружен в папку Загрузки и найти его не составит труда. Теперь поговорим о том, как копировать файл с iCloud через Windows.
Создаем папку облака Apple на диске D
Тут без хитростей. Заходим в стандартный Проводник, в Мой компьютер, диск D. Создаем папку с именем iCloudDrive.
Теоретически можно скопировать ее с диска С.

Но у меня это не получилось, так как нужно было бы остановить в Диспетчере задач все фоновые процессы, связанные с клиентом iCloud.
Как сделать резервную копию файлов из iCloud — Яндекс.Диск в помощь
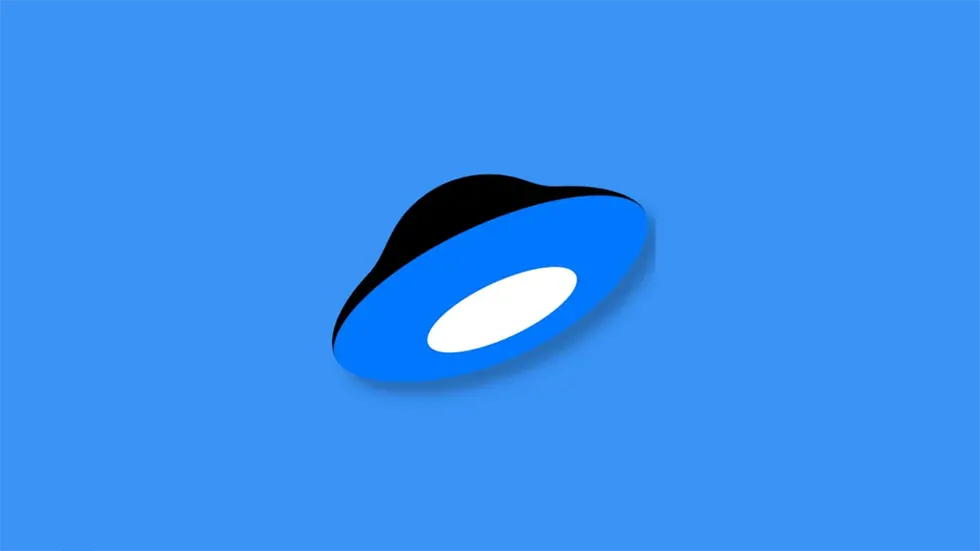
Итак, в свете текущих событий, не исключено, что совсем скоро оплачивать услуги iCloud в России станет крайне проблематично. А потом, так и вовсе, невозможно. Мы подготовимся. Как?
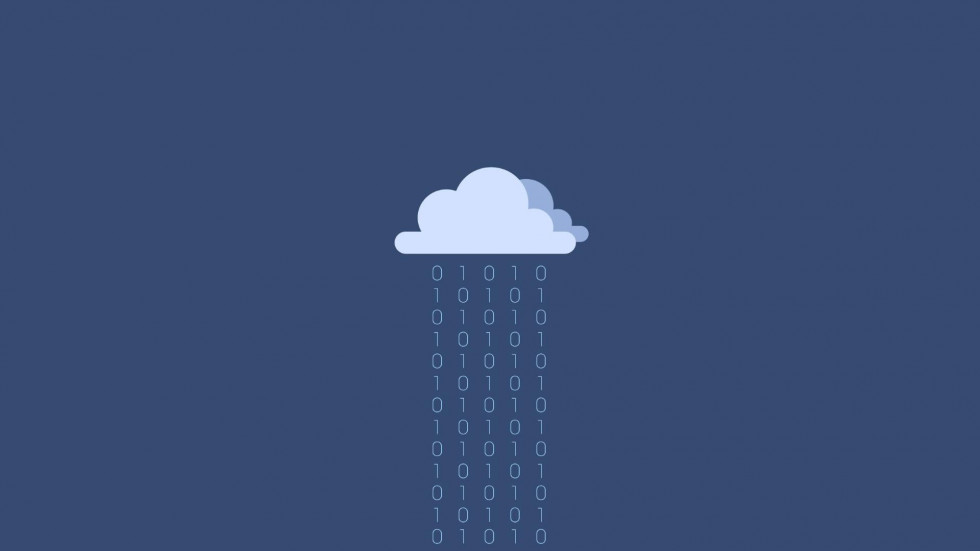
Ну о том, как скачать все фотографии себе на ПК мы рассказывали. А если у вас там терабайты данных? И нет жесткого диска под боком? Или просто хочется иметь все под рукой в облаке на постоянной основе. Выход есть!
И называется он Яндекс. Диск. Да, что приятно, фото и видеоархив там можно хранить совершенно бесплатно.
Как выгрузить из iCloud на iPhone фото, видео и другой контент. Краткие инструкции

При помощи сервиса iCloud пользователи Apple-устройств получают свободное место для своего фото и видеоконтента. Правда, со временем, когда число снимков и роликов все больше и больше возрастает, хранилище может уведомлять владельца гаджета о том, что места в «облаке» недостаточно. Как выгрузить из iCloud на iPhone нужные данные – об этом поговорим сегодня.
Оптимизация изображений
Шаг, который актуально сделать еще на этапе загрузки и хранения контента, до того, как вы планируете выгружать фото. Суть в том, что в медиатеке iCloud содержатся полноценные версии, не сжатые образцы фото. Если у вас на смартфоне хорошая камера, то один такой снимок будет «весить» до 5 и более Мб. То есть, для большого количества фотографий доступного места банально не хватит. Нужно оптимизировать фото на устройстве, делается это через Настройки, раздел «Фото и камера». Включив медиатеку iCloud, жмете на пункт «Оптимизация хранения на iPhone (или iPad, если вы работаете с этим устройством). ОС сама подтянет оптимальное количество снимков в хранилище. При этом в iCloud будут размещены файлы в полноценном разрешении, оптимизация произойдет на самом устройстве.

Может быть такое, что места не хватит в принципе, когда вы попробуете активировать медиатеку. В этом случае нужно будет либо купить недостающее пространство, либо стереть с устройства отдельные фото.

Как выгрузить фото с iCloud на iPhone
Процесс выполняется с помощью одноименной команды – «Фото iCloud». Функция доступна на устройствах с iOS 10.3 и более свежими версиями, либо iPadOS, а также на Mac с OS X Yosemite 10.10.3 или следующими за ней версиями.
Порядок действий по выгрузке контента:
Для iPhone, iPad и iPod touch:
- Заходим в «Настройки» > [Имя пользователя].
- Выбираем iCloud, далее — «Фото».
- Жмем на «Сохранение оригиналов».
Для устройства Mac:
- Запускаем сервис «Фото».
- Заходим в раздел «Фото» > «Настройки».
- Выбираем iCloud и кликаем «Загрузить оригиналы на этот компьютер Mac».
Как выгрузить видео из iCloud в iPhone с ресурса iCloud.com
Процесс также зависит от типа устройства.
Для iPhone, iPad и iPod touch нужно:
- Запустить функцию «Фото».
- Перейти во вкладку «Выбрать» и отметить нужные файлы. Если хотите выбрать много фото и видео, кликните несколько раз, либо отметьте всю директорию разом, нажав кнопку «Выбрать все».
- Кликнуть на иконку Еще (знак троеточия) справа внизу экрана.
- Нажать «Загрузить» и подтвердить действие после уточнения от системы.
На Mac-устройстве или компьютере с Windows:
- Заходим на страницу iCloud.com . Кликаем на «Фото» и отмечаем требуемые фотографии и видео. Отметить несколько файлов – стандартным образом, при помощи зажатой кнопки Command (на Mac) или Ctrl (на устройстве с Windows).
- Кликаем и удерживаем символ загрузки (облако со стрелкой), который расположен вверху сбоку. Дабы сберечь изначальный вид и разрешение файла, нажмите на пункт «Оригинал без изменений». Укажите параметр «Наиболее совместимые», если планируете выгружать файлы формата JPEG либо H.264.
- Жмем «Загрузить».
Уточнение: Если вы удаляете фото или ролик из сервиса «Фото iCloud», файл пропадает на всех устройствах с аналогичным идентификатором Apple ID. Причем, даже если в этот момент была активирована функция «Сохранение оригиналов».
Как выгрузить контакты из iCloud на iPhone
Еще один важный вопрос относительно экспорта данных. В первую очередь, ним задаются те, у кого ранее был другой смартфон Apple с установленным iCloud, а после покупки нового гаджета владелец хочет автоматом подгрузить телефонную книгу из «облака».
Для выгрузки контактов нужно синхронизировать сведения iCloud с iPhone. Делается это в Настройках iOS. Предварительно стоит посетить сайт iCloud.com, войти под своим логином и паролем, а после – открыть раздел Контакты и убедиться, что телефонная книга есть в хранилище.
После этого заходим в Настройки iPhone – раздел iCloud, вводим свой E-mail и пароль. Возле строки «Контакты» переводим ползунок во включенное положение. Устройство начнет процесс синхронизации в фоновом режиме, нужно будет подождать, пока процесс финиширует. Если синхронизация уже была активна, но контакты из iCloud отсутствуют в списке на смартфоне, попробуйте авторизоваться в iCloud заново. На всякий случай проверьте уровень Интернет-сигнала, при плохом соединении синхронизация может давать сбой.

Как выгрузить из iCloud на iPhone контакты через веб-версию
Еще один простой и доступный способ. Процесс экспорта выглядит так:
- Заходим через браузер на сайт iCloud.com, авторизуемся под своими реквизитами.
- Жмем на значок «Контакты.
- Отмечаем первый попавшийся контакт, после – жмем вместе клавиши ⌘A, чтобы выбрать все записи из перечня.
- Кликаем на иконку настроек (внизу слева) и задаем команду «Экспорт vCard».

Контакты будут объединены в общий файл, который загрузится в стандартную для скачиваний директорию. В OS X данный файл самостоятельно запустится через приложение «Контакты» для экспорта. Если система обнаружит, что какой-то из пунктов уже представлен в вашем списке телефонов, она уточнит, что нужно сделать – Заменить, Объединить, либо Пропустить этот контакт.
Контакты сохраняются в типичном формате VCF, который универсален и может применяться для импорта в других сервисах, а также на ПК и прочих устройствах.
Принцип работы функции
Программа работает очень быстро. Сразу после того, как вы сделали снимки, и вышли из приложения «Камеры» весь материал автоматически загружается в «Мой фотопоток». Обязательно для осуществления процедуры должно быть доступно подключение к Wi-Fi.
Через Mac также возможна реализация этой функции. Импортированные кадры в iPhoto или Aperture тоже попадают в альбом облака. В этом случае еще возможна настройка загрузки фото собственноручно, а не всего потока автоматически.
Чтобы выгружать фотографии в облако из памяти компьютера с ОС Windows, нужно в пункте пуска «Изображения» выбрать меню «Избранное» и пункт «Фото iCloud». Вы найдете альбом «Мой фотопоток» и, воспользовавшись соответствующей кнопкой, добавите фотографии.
Часть 5. Советы по сохранению фотографий на iCloud Drive/My Photo Stream
Помимо загрузки фотографий в библиотеку iCloud, вы также можете сохранять фотографии в ICloud Drive or My Photo Stream. Как сохранять фотографии в разные сервисы iCloud? У вас может не быть четкого представления, даже если вы использовали их в течение нескольких лет. В следующих абзацах подробно описаны способы хранения фотографий в службах iCloud.
Как сохранить фотографии на iCloud Drive
iCloud Drive — это изначально решение для управления документами и файлами. Вы также можете сохранять фотографии на iCloud Drive вместе с файлами и папками. Это также позволяет вам управлять фотографиями iCloud на всех ваших устройствах. Чтобы сохранить фотографии в iCloud Drive, вы можете узнать больше о методе, как показано ниже.
Шаг 1: Запустите Настройки приложение на вашем iPhone или других устройствах iOS.
Шаг 2: перейдите к ICloud вариант и включите ICloud Drive опцию.
Шаг 3: Чтобы убедиться, что фотографии синхронизируются со всеми устройствами, вы должны включить опцию для всех устройств.
Шаг 4. При включении iCloud Drive вы можете найти некоторые приложения для работы с фотографиями, обеспечивающие бесшовную интеграцию с iCloud Drive. Он автоматически сохранит фотографии в iCloud Drive.
Вы также можете загружать фотографии в iCloud с помощью iCloud для Windows в Windows 7 или более поздних версиях. Пользователи Mac могут сохранять фотографии напрямую в iCloud Drive. Какое бы устройство у вас ни было, вам достаточно зайти на iCloud.com в любом браузере для хранения фотографий в iCloud. Вы можете сохранять фотографии в папку iCloud Drive и редактировать их на разных устройствах.

Как сохранить изображения в «Мой фотопоток»
Когда вам нужно сохранить фотографии в iCloud My Photo Stream, вы должны помнить об ограничении 30 дней или 1,000 фотографий. Если вы решите сохранять изображения в «Мой фотопоток», новые фотографии, сделанные на устройствах iOS, будут сохраняться в iCloud, когда устройство подключено к Интернету через Wi-Fi.
Шаг 1: перейдите к Настройки приложение на вашем iPhone. Выбрать Фото и камера или Фото возможность загрузить фотографии.
Шаг 2. Включите Загрузить в Мой Фотопоток возможность загрузки фотографий в My Photo Stream iCloud соответственно.
По сравнению с двумя другими решениями вы можете только получить доступ к фотографиям iCloud моего фотопотока с устройств. Это означает, что вы не можете сохранять фотографии в iCloud онлайн с помощью My Photo Stream.
За исключением ограничения на количество фотографий, вы сохраняете фотографии в iCloud из My Photo Stream в разрешении, оптимизированном для устройства, что ускоряет загрузку и экономит место на диске. Когда вы сохраняете фотографии в iCloud My Photo Stream, они отображаются на вкладке «Все фотографии» в приложении «Фотографии» и упорядочены по «Моментам», «Коллекциям» и «Годам».











