В данной статье мы разберем один из вопросов, которым часто задаются пользователи, работая в программе Microsoft Excel, а именно, как убрать надписи “Страница 1”, “Страница 2” и т.д. поверх самой таблицы. Давайте посмотрим, как это сделать.
- Отключаем нумерацию страниц
- Метод 1: смена режима в строке состояния
- Метод 2: использование инструментов на ленте
- Заключение
Отключаем нумерацию страниц
Номера страниц отображаются в “Страничном режиме”, в котором их отключить нельзя. Иногда пользователи специально выбирают данный вариант просмотра данных, чтобы разделить документ на страницы с целью его последующей печати, а в некоторых ситуациях так получается случайно. Так или иначе, чтобы убрать подобную нумерацию, требуется всего лишь выбрать другой режим показа таблицы. Давайте посмотрим, как это реализовать.

Примечание: номера страниц в таком виде показываются только в окне программы для удобства пользователя, при отправке таблицы на принтер они печататься не будут.
Метод 1: смена режима в строке состояния
Это самый распространенный метод, так как он самый легкий. В нижнем правом углу строки состояния программы расположены три значка, отмечающие за смену режима просмотра документа (слева-направо):

- обычный;
- разметка страницы;
- страничный.
Просто выбираем любой из первых двух вариантов и надписи “Страница 1”, “Страница 2” и т.д. перестанут отображаться.

Чаще всего, пользователи предпочитают работать в обычном режиме, который установлен по умолчанию.
Метод 2: использование инструментов на ленте
Еще один метод, который позволит справиться с поставленной задачей. Здесь мы выполняем следующие шаги:

- Переключаемся во вкладку “Вид”.
- В правом углу ленты в группе “Режимы просмотра книги” представлены значки для каждого варианта показа таблицы. Также, как и в случае со строкой состояния, просто щелкаем по нужному значку.

Заключение
Таким образом, если вы вдруг обнаружили надписи с номерами страниц в таблице Excel, не переживайте. Это всего лишь особенность просмотра данных в режиме “Страничный”. Переключившись обратно на “Обычный” или “Разметку страницы”, можно легко убрать нумерацию.
Нумерация страниц в Microsoft Excel

По умолчанию Microsoft Excel не производит видимую нумерацию листов. В то же время, во многих случаях, особенно, если документ посылается на печать, их необходимо пронумеровать. Эксель позволяет это сделать при помощи колонтитулов. Давайте рассмотрим различные варианты, как пронумеровать листы в этом приложении.
Нумерация в Excel
Пронумеровать страницы в Excel можно при помощи колонтитулов. Они по умолчанию скрыты, располагаются в нижней и верхней области листа. Их особенностью является то, что занесенные в данную область записи являются сквозными, то есть отображаются на всех страницах документа.
Способ 1: обычная нумерация
Обычная нумерация предполагает пронумеровать все листы документа.
- Прежде всего, нужно включить отображение колонтитулов. Переходим во вкладку «Вставка».

На ленте в блоке инструментов «Текст» жмем на кнопку «Колонтитулы».

После этого Эксель переходит в режим разметки, а на листах отображаются колонтитулы. Они располагаются в верхней и нижней области. Кроме того, каждый из них разделен на три части. Выбираем, в каком колонтитуле, а также в какой его части, будет производиться нумерация. В большинстве случаев выбирают левую часть верхнего колонтитула. Кликаем по той части, где планируется разместить номер.


Как видим, появляется специальный тег «&[Страница]». Чтобы он преобразовался в конкретный порядковый номер, кликаем по любой области документа.

- изменить тип шрифта;
- сделать его курсивом или полужирным;
- изменить размер;
- изменить цвет.

Выбирайте те действия, которые хотите произвести для изменения визуального отображения номера, пока не будет достигнут удовлетворяющий вас результат.

Способ 2: нумерация с указанием общего количества листов
Кроме того, можно пронумеровать страницы в Excel с указанием их общего количества на каждом листе.
- Активируем отображение нумерации, как было указано в предыдущем способе.
- Перед тегом пишем слово «Страница», а после него пишем слово «из».

Устанавливаем курсор в поле колонтитула после слова «из». Кликаем по кнопке «Число страниц», которая размещена на ленте во вкладке «Главная».


Теперь у нас отображается информация не только о текущем номере листа, но и об общем их количестве.
Способ 3: нумерация со второй страницы
Бывают случаи, что пронумеровать нужно не весь документ, а только начиная с определенного места. Давайте разберемся, как это сделать.
Для того, чтобы выставить нумерацию со второй страницы, а это уместно, например, при написании рефератов, дипломных и научных работ, когда на титульном листе не допускается присутствие номеров, нужно произвести действия, указанные ниже.
-
Переходим в режим колонтитулов. Далее перемещаемся во вкладку «Конструктор колонтитулов», расположенную в блоке вкладок «Работа с колонтитулами».

В блоке инструментов «Параметры» на ленте отмечаем галочкой пункт настроек «Особый колонтитул для первой страницы».


Как видим, после этого все листы пронумерованы, кроме первого. Причем первая страница учитывается в процессе нумерации других листов, но, тем не менее, на ней самой номер не отображается.

Способ 4: нумерация с указанной страницы
В то же время, бывают ситуации, когда нужно чтобы документ начинался не с первой страницы, а, например, с третьей или седьмой. Такая необходимость бывает не часто, но, тем не менее, иногда поставленный вопрос тоже требует решения.
- Проводим нумерацию обычным способом, путем использования соответствующей кнопки на ленте, подробное описание чего было дано выше.
- Переходим во вкладку «Разметка страницы».

На ленте в левом нижнем углу блока инструментов «Параметры страницы» имеется значок в форме наклонной стрелки. Кликаем по нему.


Как видим, после этого номер фактически первой страницы в документе изменился на тот, который был указан в параметрах. Соответственно, нумерация последующих листов тоже сместилась.

Пронумеровать страницы в табличном процессоре Excel довольно просто. Эта процедура выполняется при включенном режиме колонтитулов. Кроме того, пользователь может настроить нумерацию под себя: отформатировать отображение номера, добавить указание общего числа листов документа, нумеровать с определенного места и т.д.
 Мы рады, что смогли помочь Вам в решении проблемы.
Мы рады, что смогли помочь Вам в решении проблемы.
Добавьте сайт Lumpics.ru в закладки и мы еще пригодимся вам.
Отблагодарите автора, поделитесь статьей в социальных сетях.
 Опишите, что у вас не получилось. Наши специалисты постараются ответить максимально быстро.
Опишите, что у вас не получилось. Наши специалисты постараются ответить максимально быстро.
Как удалить нумерацию с одной страницы

- Как удалить нумерацию с одной страницы
- Как удалить номера страниц
- Как не нумеровать титульный лист
- Компьютер, Microsoft Word, начальные навыки по работе с компьютером
- Добавление номеров страниц
- Как убрать нумерацию с первой страницы
- Как удалить нумерацию страниц в ворде
- Как убрать колонтитулы в документе
- Как убрать номер страницы с титульного листа
- Как удалить колонтитул на одной странице
- Как не ставить номер на первой странице

- Как удалить нумерацию страниц Word

- Как отключить нумерацию страниц

- Как нумеровать страницы в Word

- Как удалить колонтитулы в Word

- Как убрать номерацию

- Как убрать номера страниц
- Как убрать нумерацию в титульном листе

- Как отменить номера страниц

- Как удалить колонтитулы

- Как убрать нижний колонтитул

- Как убрать номер страницы с титульного листа Word

- Как сделать нумерацию страниц

- Как убрать нумерацию страниц

- Как убрать колонтитул с первой страницы

- Как пронумеровать страницы в Ворде

- Как пронумеровать страницы в word

- Как убрать пустой лист в ворд

- Как печатать страницу с номером

- Как в Word удалить страницу
- Как поставить в word номера страниц

- Как сделать нумерацию страницы

Как убрать нумерацию страниц в Excel (Эксель)
При работе с данными в Microsoft Excel, которые размещены на нескольких страницах, для удобства или общей оптимизации существует нумерация страниц. Но бывают и такие случаи когда её нужно убрать с документа. Рассмотрим несколько способов как это можно сделать.
В Excel есть несколько видов нумерации. И прежде чем снимать её, нужно определить какие есть виды.
Первый вид — нумерацию видно при печати документа.
Второй вид — нумерация видна только в рабочем окне.
Метод удаления фонового номера страниц
Рассмотрим удаление нумерации для второго вида. Нужно перейти на другой вид просмотра страницы с помощью нажатия на один из специальных значков, который обозначает строку состояния.
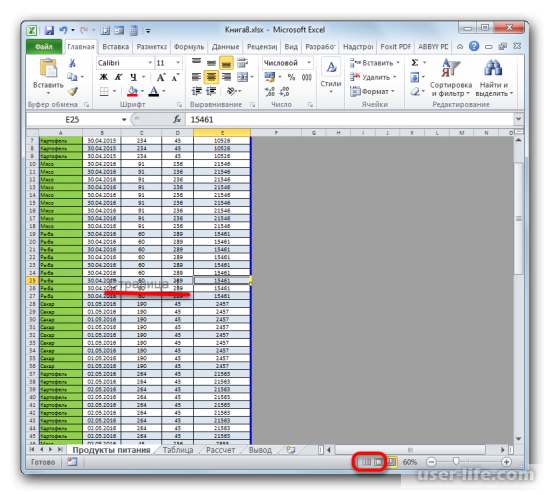
После этого в рабочем окне уже не будет обозначения нумерации.
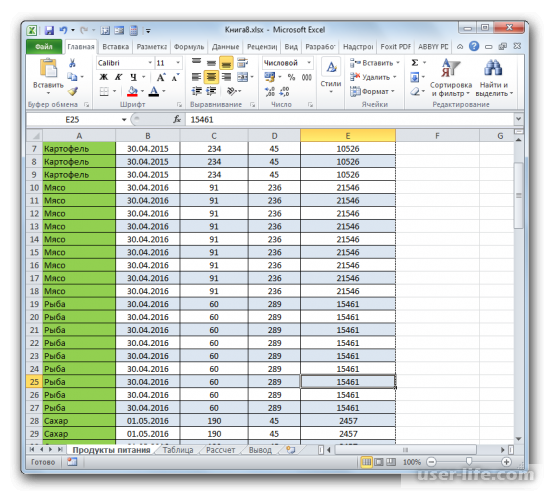
Также режим нумерации можно переключить открыв раздел «Вид» и выбрать один из предложенных режимов.
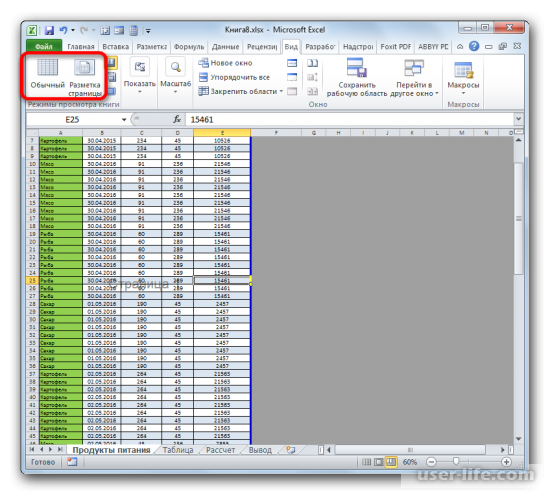
Метод отключения нумерации с помощью удаления содержимого в колонтитулах
Переходим в раздел «Вставка» и выбираем «Колонтитулы».
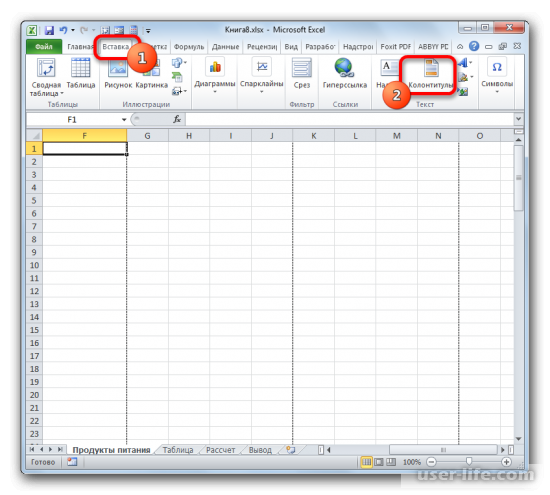
Или же открыть значок по центру в строке состояния.
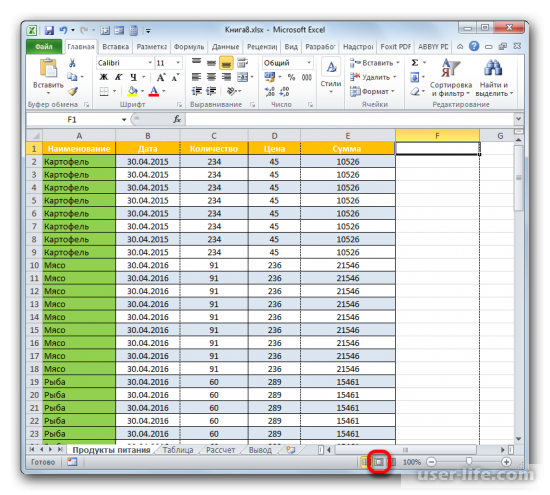
В результате видим появление колонтитулов.
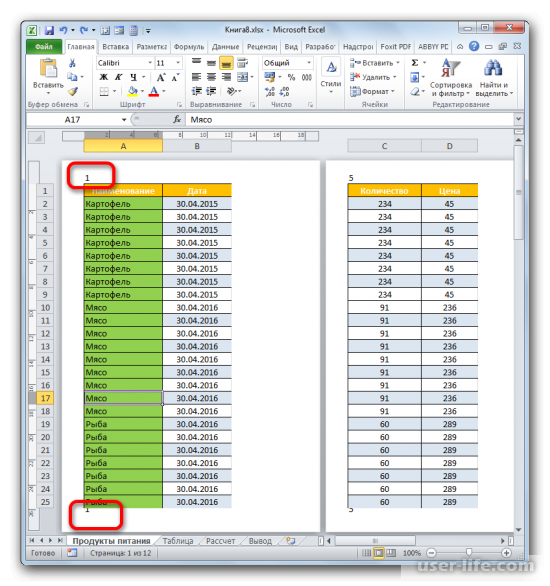
В поле колонтитулов нажимаем левой кнопкой мыши и удаляем содержимое в верхнем и нижнем колонтитуле. На всех страницах произойдет аналогичное действие уже без участия пользователя.
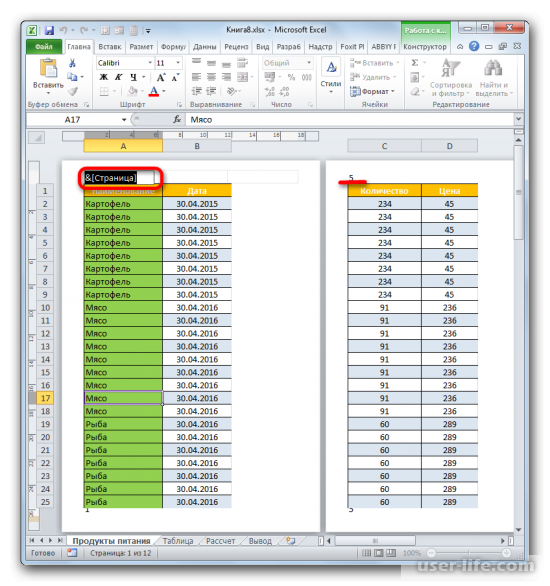
После удаления содержимого колонтитулов, возвращаемся в стандартный режим с помощью одного из двух значков показанных на скриншоте.
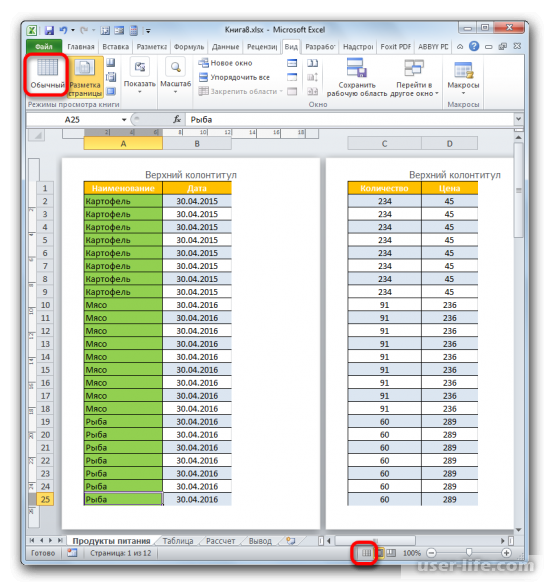
На панели инструментов сохраняем все действия с помощью значка «Сохранить».
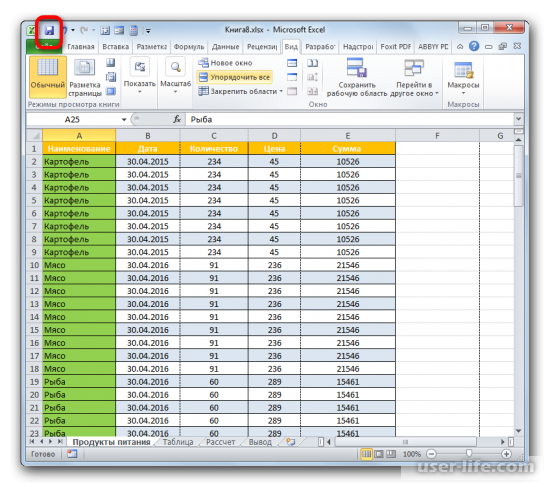
После открытия основного раздела «Файл» и выбора в меню «Печать», можно видеть что листы при печати будут без нумерации.
Как удалить нумерацию с одной страницы

- Как удалить нумерацию с одной страницы
- Как удалить номера страниц
- Как не нумеровать титульный лист
- Компьютер, Microsoft Word, начальные навыки по работе с компьютером
- Добавление номеров страниц
- Как убрать нумерацию с первой страницы
- Как удалить нумерацию страниц в ворде
- Как убрать колонтитулы в документе
- Как убрать номер страницы с титульного листа
- Как удалить колонтитул на одной странице
- Как не ставить номер на первой странице

- Как удалить нумерацию страниц Word

- Как отключить нумерацию страниц

- Как нумеровать страницы в Word

- Как удалить колонтитулы в Word

- Как убрать номерацию

- Как убрать номера страниц
- Как убрать нумерацию в титульном листе

- Как отменить номера страниц

- Как удалить колонтитулы

- Как убрать нижний колонтитул

- Как убрать номер страницы с титульного листа Word

- Как сделать нумерацию страниц

- Как убрать нумерацию страниц

- Как убрать колонтитул с первой страницы

- Как пронумеровать страницы в Ворде

- Как пронумеровать страницы в word

- Как убрать пустой лист в ворд

- Как печатать страницу с номером

- Как в Word удалить страницу
- Как поставить в word номера страниц

- Как сделать нумерацию страницы













