
Иногда при работе с программой Excel на каждом листе книги начинает отображаться надпись «Страница 1», «Страница 2» и т.д. Неопытный пользователь, зачастую, недоумевает, что ему делать и как это можно отключить. На самом деле вопрос решается довольно просто. Давайте разберемся, как убрать подобные надписи из документа.
Отключение визуального отображения нумерации
Ситуация с визуальным отображением нумерации страниц для печати возникает, когда пользователь намеренно или ненамеренно перешел из обычного режима работы или режима разметки в страничный вид просмотра документа. Соответственно, чтобы отключить визуальную нумерацию, нужно переключиться на другой вид показа. Сделать это можно двумя способами, о которых пойдет разговор ниже.

Сразу нужно заметить, что отключить показ нумерации страниц и при этом остаться в страничном режиме не получится. Также стоит сказать о том, что если пользователь пустит листы на печать, то в распечатанном материале указанные пометки будут отсутствовать, так как они предназначены только для просмотра с экрана монитора.
Способ 1: строка состояния
Самый простой способ переключить режимы просмотра документа Excel – это воспользоваться значками, которые размещены на строке состояния в нижней правой части окна.
Значок страничного режима является самой первой справа из трех иконок переключения состояния. Чтобы отключить визуальный показ порядковых номеров страниц, достаточно кликнуть по любому из двух оставшихся значков: «Обычный» или «Разметка страницы». Для выполнения большинства задач удобнее работать в первом из них.

После того, как было произведено переключение, порядковые номера на фоне листа исчезли.

Способ 2: кнопка на ленте
Отключение показа фоновой надписи можно также совершить, воспользовавшись кнопкой переключения визуального представления на ленте.
- Переходим во вкладку «Вид».


После этих действий страничный режим просмотра будет отключен, а значит и фоновая нумерация тоже исчезнет.

Как видим, убрать фоновую надпись с нумерацией страниц в Экселе очень просто. Достаточно лишь сменить вид просмотра, что можно сделать двумя способами. В то же время, если кто-то пытается найти способ отключения этих надписей, но при этом желает находиться в страничном режиме, то нужно сказать, что его поиски будут тщетны, так как такого варианта не существует. Но, перед отключением надписи пользователю нужно ещё подумать, а так ли она ему мешает или может, наоборот, помогает в ориентировании по документу. Тем более, что на печати фоновые пометки все равно видны не будут.
 Мы рады, что смогли помочь Вам в решении проблемы.
Мы рады, что смогли помочь Вам в решении проблемы.
Добавьте сайт Lumpics.ru в закладки и мы еще пригодимся вам.
Отблагодарите автора, поделитесь статьей в социальных сетях.
 Опишите, что у вас не получилось. Наши специалисты постараются ответить максимально быстро.
Опишите, что у вас не получилось. Наши специалисты постараются ответить максимально быстро.
Excel works!
Excel работает за вас
- Залогиниться
- Зарегистрироваться
Забыли пароль?


Excel works!
- Главная
- Excel
- Управление проектами
- Книги
- Прочее
- Аналитика
- Telegram-канал
- Топ 5 статей
- Онлайн Excel бесплатно. Office 365 online. Excel на Яндекс.Диске и Облаке Mail
- Excel выделение цветом ячеек по условиям. Условное форматирование
- Что делать если Excel не считает формулу?
- Почему тормозит Excel? Большой размер файла Excel
- Как удалить символ в ячейке Excel?
- Автор
- Обо мне
- Сделанные работы
- Заказать работу
- Задать вопрос
- Сказать «Спасибо!»
- Скачать Excel
- Обучение Excel
- Карта сайта
- Друзья сайта
Thanks for Visiting
- Главная
- Excel
- Управление проектами
- Книги
- Прочее
- Аналитика
- Telegram-канал
- Топ 5 статей
- Онлайн Excel бесплатно. Office 365 online. Excel на Яндекс.Диске и Облаке Mail
- Excel выделение цветом ячеек по условиям. Условное форматирование
- Что делать если Excel не считает формулу?
- Почему тормозит Excel? Большой размер файла Excel
- Как удалить символ в ячейке Excel?
- Автор
- Обо мне
- Сделанные работы
- Заказать работу
- Задать вопрос
- Сказать «Спасибо!»
- Скачать Excel
- Обучение Excel
- Карта сайта
- Друзья сайта


Как убрать надпись страница в Excel? Страничный режим
Сегодня небольшая статья про специальный режим просмотра книги Excel — страничный. Так сложилось, что в последнее время меня особенно часто спрашивали, как убрать надпись страница в Excel (как на картинке) и для чего вообще это нужно? Расскажу.
Как известно в Excel есть несколько режимов просмотров книги.

Самый популярный — это конечно режим «Обычный», он как правило и установлен по умолчанию в файле.
Но бывает случайно кто-то переключается на «Страничный» режим. Тут на экране и появляется надпись «Страница 1». По незнанию это может вызвать трудности. Кстати, чаще всего этот режим включается не через ленту, а по случайному нажатию на значок около ползунка масштаба в нижнем правом углу:

Как убрать надпись страница в Excel?
Как видно из картинки выше, убрать надпись несложно — необходимо в панели инструментов перейти на вкладку Вид — раздел Режим просмотра книги — изменить Страничный режим на Обычный.
Для чего нужен этот страничный режим?
Действительно, просто так ничего не бывает, для чего страничный режим был придуман?

В первую очередь при таком режиме довольно широко применяется ручное изменение границ печати для документа.
Видите: область печати выделена синей границей — за эту границу можно схватить мышью, наведите на границу, чтобы появились стрелочки и зажмите левую кнопку. Теперь вы сможете вручную настроить нужную вам область печати документа.
Если синие границы не двигаются, сбросьте разрывы страниц. Вкладка на ленте Разметка страницы — Разрывы — Удалить разрыв страницы.
Второе применение — это добавление все тех же разрывов страниц.
Разрыв страницы — это способ установки свойства печати для данных только с нового листа. На примере. Предположим, что у вас большая таблица. Но в конце этой таблицы есть инструкция по пользованию таблицей или комментарий к ней. Этот комментарий должен печататься исключительно на новом листе, причем независимо от предыдущих данных.
Устанавливаем Разрыв страниц. Выделяем ячейку или строку по которой должен быть задан разрыв (разрыв будет создан по верхней границе). Идем во вкладку Разметка страницы — Разрывы — Вставить разрыв страницы. Теперь комментарий всегда будет печататься на новом листе.

Если есть комментарии или нужны дополнительные пояснения — пишите ниже или на почту, всем отвечу!
Как убрать надпись “Страница 1” в Excel
Excel является универсальной программой и содержит в себя сотни разнообразных функций, которые позволяют облегчить процесс работы с документом, ускорить обработку информации и даже поработать над оформлением страницы с данными. Правда, из-за обилия разнообразных функций многие пользователи сталкиваются с проблемой ориентирования в документе, и порой разные ситуации могут просто ввести в ступор. В этом материале будет разобрана ситуация, когда при открытии документа виднеется сразу несколько страниц или мешает фоновая запись «Страница 1».
В чем заключаются особенности формата того или иного документа?
Прежде чем разобраться с проблемой, следует ее внимательно изучить. Не секрет, что файлы с расширением Excel могут сохраняться в самом разном формате. К примеру, стандартным является «Обычный формат», который предлагает цельную таблицу с информацией и возможностью ее свободно редактировать.
Далее идет «Разметка страницы», это именно тот формат, о котором будет идти речь. Он часто сохраняется пользователем, который редактировал содержание и подстраивал внешний вид таблицы для последующей печати. В принципе, в этом нет ничего страшного, ведь подобный формат сохранения является следствием попытки настроить документ так, как необходимо для визуального восприятия.
Есть еще «Страничный режим», который предназначается исключительно для изучения информации в виде «целевой» заполненности. То есть в этом режиме в таблице исчезают лишние детали и пустые ячейки, остается только та область, которая целиком заполнена.
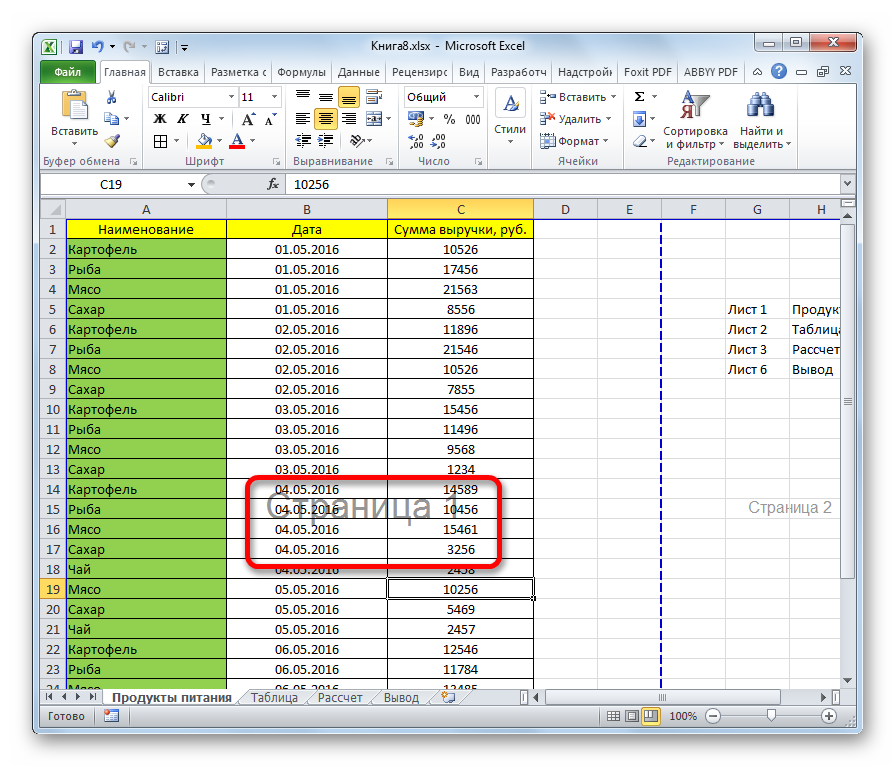
Надпись “Страница 1” в Excel
Все эти режимы созданы исключительно для пользователя, который хочет все контролировать и полноценно использовать доступный функционал. Если приходится часто работать с таблицами, то как минимум каждый из этих форматов будет активно применяться не только для внимательного изучения всей информации, но и подготовки таблиц для последующей печати.
Первый способ изменения формата документа
Теперь разберем первый способ изменения формата документа, который является максимально простым и понятным. Он позволит в считанные секунды изменить формат таблицы, чтобы не отвлекаться на иные действия и сразу начать работу с данными. Для этого потребуется сделать следующее:
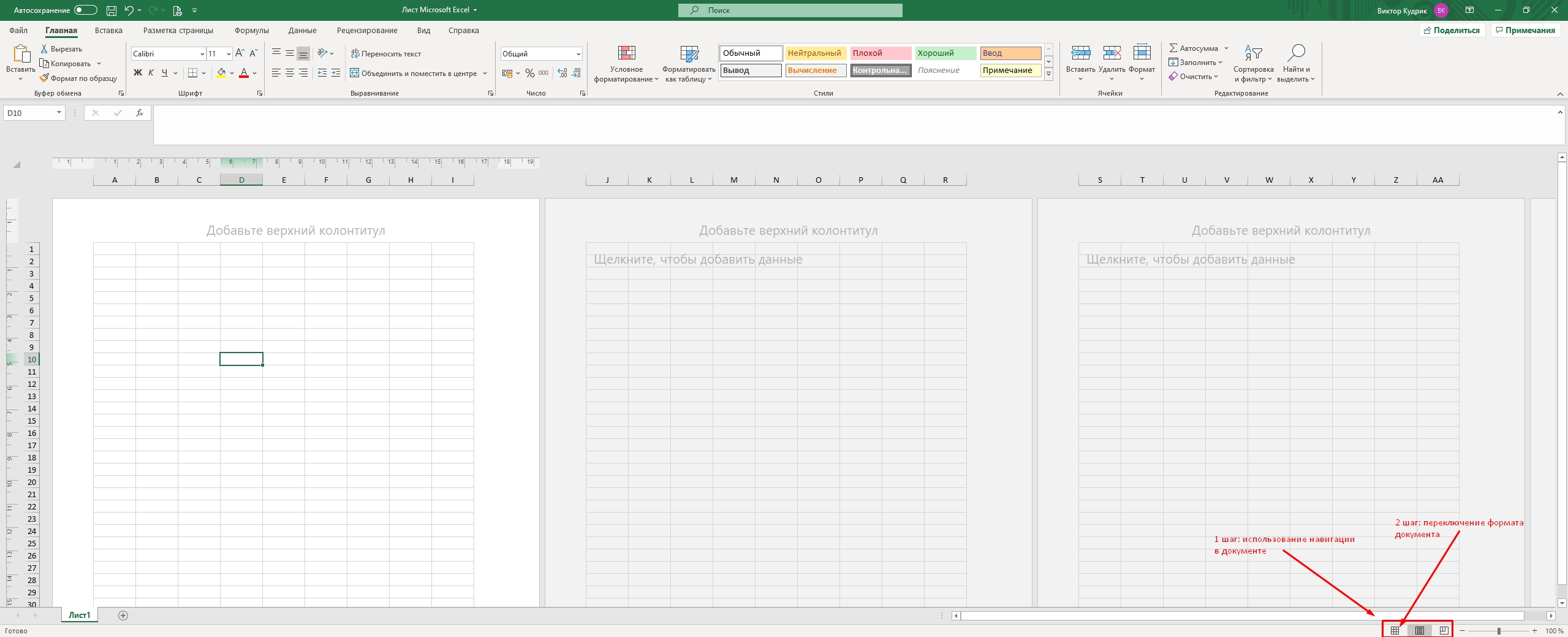
- Запустите программу Excel и откройте файл, который имеет непривычный формат таблицы.
- После открытия документа обратите внимание на нижнюю правую часть панели, где обычно располагается регулятор размера читаемого шрифта. Теперь помимо самой функции изменения приближения есть еще три значка: таблица, страница и универсальная разметка.
- Если вы столкнулись с форматом файла, который имеет несколько страниц или фоновую запись «Страница 1», то активирован формат «Разметка страницы», он представлен в виде второго значка слева.
- Кликните левой кнопкой мыши по первому значку «Обычный формат», и вы увидите, что внешний вид таблицы изменился.
- Можете редактировать доступную информацию или полностью менять таблицу.
Наглядное применение первого способа
Таким образом можно быстро изменить формат документа и получить тот внешний вид, к которому привыкло большинство пользователей. Это максимально простой и быстрый способ, который стал доступен в новых версиях программы Excel.
Второй способ изменения формата документа
Теперь рассмотрим второй способ изменения формата документа, который позволит получить желанный вид данных для последующего использования или редактирования. Потребуется сделать следующее:
- Запустите программу Excel.
- Откройте документ с неверным форматом.
- Перейдите в верхнюю панель функций.
- Выберите вкладку «Вид».
- В ней необходимо выбрать формат документа.
Данный способ занимает чуть больше времени, но является универсальным и эффективным, ведь в независимости от версии программы, на него можно ориентироваться и активировать нужный формат документа.
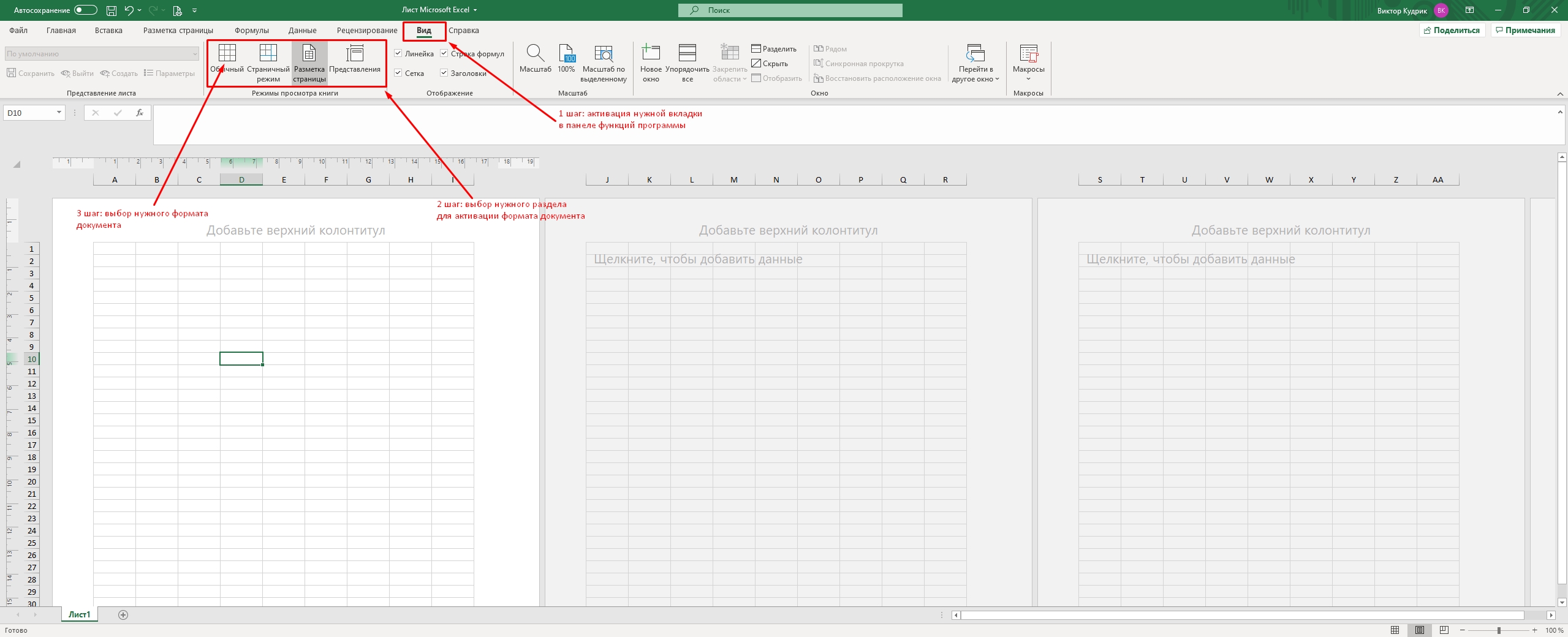
Наглядное применение второго способа
Выводы
Мы рекомендуем пользоваться любым из доступных способов, так как каждый из них является эффективным и доступным. Благодаря этим действиям можно быстро сменить формат документа для дальнейшего применения информации. Пользуйтесь подсказками и улучшайте свой навык продвинутого пользователя Excel.
Как убрать надпись “Страница 1” в Microsoft Excel
В данной статье мы разберем один из вопросов, которым часто задаются пользователи, работая в программе Microsoft Excel, а именно, как убрать надписи “Страница 1”, “Страница 2” и т.д. поверх самой таблицы. Давайте посмотрим, как это сделать.
- Отключаем нумерацию страниц
- Метод 1: смена режима в строке состояния
- Метод 2: использование инструментов на ленте
- Заключение
Отключаем нумерацию страниц
Номера страниц отображаются в “Страничном режиме”, в котором их отключить нельзя. Иногда пользователи специально выбирают данный вариант просмотра данных, чтобы разделить документ на страницы с целью его последующей печати, а в некоторых ситуациях так получается случайно. Так или иначе, чтобы убрать подобную нумерацию, требуется всего лишь выбрать другой режим показа таблицы. Давайте посмотрим, как это реализовать.

Примечание: номера страниц в таком виде показываются только в окне программы для удобства пользователя, при отправке таблицы на принтер они печататься не будут.
Метод 1: смена режима в строке состояния
Это самый распространенный метод, так как он самый легкий. В нижнем правом углу строки состояния программы расположены три значка, отмечающие за смену режима просмотра документа (слева-направо):

- обычный;
- разметка страницы;
- страничный.
Просто выбираем любой из первых двух вариантов и надписи “Страница 1”, “Страница 2” и т.д. перестанут отображаться.

Чаще всего, пользователи предпочитают работать в обычном режиме, который установлен по умолчанию.
Метод 2: использование инструментов на ленте
Еще один метод, который позволит справиться с поставленной задачей. Здесь мы выполняем следующие шаги:

- Переключаемся во вкладку “Вид”.
- В правом углу ленты в группе “Режимы просмотра книги” представлены значки для каждого варианта показа таблицы. Также, как и в случае со строкой состояния, просто щелкаем по нужному значку.

Заключение
Таким образом, если вы вдруг обнаружили надписи с номерами страниц в таблице Excel, не переживайте. Это всего лишь особенность просмотра данных в режиме “Страничный”. Переключившись обратно на “Обычный” или “Разметку страницы”, можно легко убрать нумерацию.
Убираем нумерацию страниц в Microsoft Excel

Нумерация страниц – это очень практичный инструмент, при помощи которого намного легче упорядочивать документ при распечатке. Действительно, пронумерованные листы значительно легче разложить по порядку. Да и в случае, если они вдруг в будущем перемешаются, всегда можно быстро сложить согласно их номерам. Но иногда требуется эту нумерацию убрать уже после того, как она установлена в документе. Давайте разберемся, как это можно сделать.
Варианты снятия нумерации
Алгоритм процедуры снятия нумерации в Экселе, в первую очередь, зависит от того, каким способом и для чего она была установлена. Существуют две основные группы нумерации. Первая из них видна при распечатке документа, а вторую можно наблюдать только во время работы с электронной таблицей на мониторе. В соответствии с этим и убираются номера тоже совершенно разными способами. Давайте подробно остановимся на них.
Способ 1: удаление фоновых номеров страницы
Давайте сразу остановимся на процедуре удаления фоновой нумерации страниц, которая видна только на экране монитора. Это нумерация по типу «Страница 1», «Страница 2» и т.д., которая отображается непосредственно на самом листе в страничном режиме просмотра. Наиболее простой выход из данной ситуации – это просто переключиться на любой другой режим просмотра. Выполнить это можно двумя способами.
-
Самый простой вариант переключения на другой режим – это кликнуть по иконке на строке состояния. Данный способ доступен всегда, причем буквально одним щелчком, в какой бы вкладке вы не находились. Для этого нужно просто щелкнуть левой кнопкой мыши по любой из двух иконок переключения режима, кроме значка «Страничный». Данные переключатели расположены в строке состояния слева от ползунка масштабирования.


Есть также вариант переключения режима с помощью инструментов на ленте.
-
Перемещаемся во вкладку «Вид».


После этого страничный режим будет отключен, а, значит, исчезнет и фоновая нумерация.
Способ 2: очистка колонтитулов
Существует и обратная ситуация, когда при работе с таблицей в Экселе нумерация не видна, но она появляется при распечатке документа. Также, её можно увидеть в окне предварительного просмотра документа. Чтобы туда перейти, нужно переместиться во вкладку «Файл», а затем в левом вертикальном меню выбрать позицию «Печать». В правой части открывшегося окна как раз и будет располагаться область предпросмотра документа. Именно там можно увидеть, будет ли пронумерована страница на печати или нет. Номера могут располагаться вверху листа, внизу или в обеих позициях одновременно.

Данный вид нумерации выполняется с помощью колонтитулов. Это такие скрытые поля, данные в которых видны на печати. Они используются как раз для нумерации, вставки различных примечаний и т.д. При этом, чтобы пронумеровать страницу, не нужно вносить номер на каждом страничном элементе. Достаточно на одной странице, находясь в режиме колонтитулов, записать в любое из трех верхних или трех нижних полей выражение:
После этого будет выполнена сквозная нумерация всех страниц. Таким образом, чтобы убрать данную нумерацию, нужно просто очистить поле колонтитула от содержимого, и сохранить документ.
-
Прежде всего, для выполнения нашей задачи нужно перейти в режим колонтитулов. Это можно сделать с помощью нескольких вариантов. Перемещаемся во вкладку «Вставка» и жмем на кнопку «Колонтитулы», которая расположена на ленте в блоке инструментов «Текст».

Кроме того, можно увидеть колонтитулы, перейдя в режим разметки страницы, через уже знакомую нам иконку в строке состояния. Для этого нужно щелкнуть по центральной иконке переключения режимов просмотра, которая так и называется «Разметка страницы».

Ещё один вариант предусматривает переход во вкладку «Вид». Там следует клацнуть по кнопке «Разметка страницы» на ленте в группе инструментов «Режимы просмотра книги».

Какой бы вариант не был выбран, вы увидите содержимое колонтитулов. В нашем случае номер страницы расположен левом верхнем и левом нижнем поле колонтитулов.

Просто устанавливаем курсор в соответствующем поле и жмем на кнопку Delete на клавиатуре.

Как видим, после этого нумерация пропала не только в верхнем левом углу страницы, на которой был удален колонтитул, но и на всех остальных элементах документа в этом же месте. Таким же образом удаляем и содержимое нижнего колонтитула. Устанавливаем туда курсор и клацаем по кнопке Delete.

Теперь, когда все данные в колонтитулах удалены, мы можем переключиться в обычный режим работы. Для этого либо во вкладке «Вид» кликаем по кнопке «Обычный», либо в строке состояния жмем на кнопку с точно таким же наименованием.

Не забываем перезаписать документ. Для этого достаточно клацнуть по иконке, которая имеет вид дискеты и располагается в верхнем левом углу окна.

Для того, чтобы удостовериться, что номера действительно исчезли и не появятся на печати, перемещаемся во вкладку «Файл».


Кроме того, можно вообще отключить колонтитулы.
-
Переходим во вкладку «Файл». Перемещаемся в подраздел «Печать». В центральной части окна размещены настройки печати. В самом низу этого блока жмем по надписи «Параметры страницы».

Запускается окно параметров страницы. В полях «Верхний колонтитул» и «Нижний колонтитул» из выпадающего списка выбираем вариант «(нет)». После этого жмем на кнопку «OK» внизу окна.


Как видим, выбор метода отключения нумерации страниц зависит в первую очередь от того, как именно проставлена эта нумерация. Если она отображается только на экране монитора, то достаточно сменить режим просмотра. Если же номера выводятся на печать, то в этом случае требуется произвести удаление содержимого колонтитулов.
 Мы рады, что смогли помочь Вам в решении проблемы.
Мы рады, что смогли помочь Вам в решении проблемы.
Добавьте сайт Lumpics.ru в закладки и мы еще пригодимся вам.
Отблагодарите автора, поделитесь статьей в социальных сетях.
 Опишите, что у вас не получилось. Наши специалисты постараются ответить максимально быстро.
Опишите, что у вас не получилось. Наши специалисты постараются ответить максимально быстро.
Как в Excel убрать надпись «Страница 1»: простейшая методика
Многие пользователи электронных таблиц Excel иногда недоумевают по поводу появления на листе за текстом надписей с указанием номеров страниц. Большинство юзеров не знает, как в Excel убрать надпись «Страница 1», пытаясь избавиться от нее с помощью команд основных меню. Между тем, ничего сложного в этом нет. Далее к рассмотрению предлагается два простых метода, которые по сути выполняемых действий между собой абсолютно идентичны.
Почему появляется надпись «Страница 1»?
Для начала остановимся на причине появления таких надписей. Связано это только с тем, что для просмотра книги (документа) используется страничный режим Excel. Убрать надпись «Страница 1» в этом варианте отображения можно достаточно просто, но, по всей видимости, этот режим случайно или намеренно был включен самим пользователем. Это так называемое перелистывание.

Таким образом, суть вопроса о том, как в Excel убрать надпись «Страница 1» или показ последующей нумерации, сводится к тому, чтобы переключиться на другой тип отображения содержимого документа, отличный от страничного. Для этого есть два простых решения.
Как в Excel убрать надпись «Страница 1»: способ первый
Итак, прежде всего, обратите внимание на строку состояния, расположенную внизу основного окна программы. Слева от ползунка масштабирования располагаются три небольшие кнопки, которые как раз и отвечают за переключение между режимами (такие кнопки имеются к любой программе, входящей в состав офисных пакетов Microsoft, но отвечают за различную визуализацию документов).

Для отключения визуализации показа номеров страниц достаточно просто нажать одну из кнопок, отвечающую за обычный режим просмотра или отображение разметки страницы. Таким образом, после нажатия одной из них номера исчезнут.
Как убрать надпись «Страница 1» в Excel: способ второй
В принципе, второй метод мало чем отличается от первого, только аналогичные действия выполняются не при помощи переключения режимов кнопками, а используются инструменты и меню верхней панели.
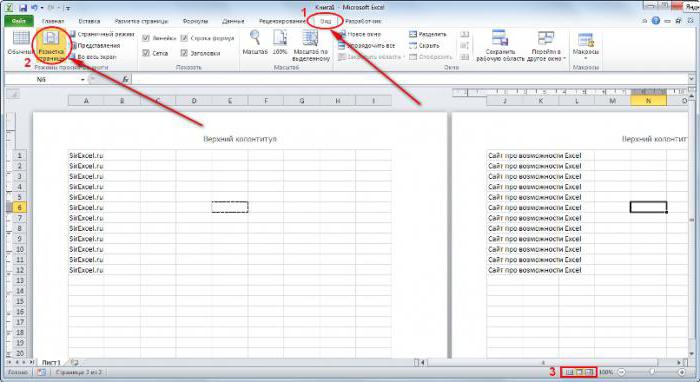
Как в Excel убрать надпись «Страница 1» в этом случае? Очень просто. Сначала необходимо войти в меню вида и на появившейся панели отыскать блок, отвечающий за варианты просмотра документа. Как правило, он располагается непосредственно в появившейся ленте на самом левом краю. Точно так же, как и в предыдущем случае, здесь можно использовать кнопки включения режима разметки или обычного просмотра. Как уже понятно, после таких действий нумерация исчезает.
Несколько слов для итога
Сразу хочется всех пользователей огорчить: кроме двух представленных методов больше вариантов для отключения нумерации не существует. При нахождении в страничном режиме отображения документа любые попытки поиска решений будут тщетными.
Но несколько отвлекаясь от темы, можно задаться совершенно естественным вопросом по поводу того, а так ли уж мешает появление нумерации? В некоторых случаях она ведь помогает ориентироваться в данных документа, особенно если книга содержит много листов и страниц. Впрочем, это уже личное дело каждого пользователя.
Если подвести некий итог по поводу выбора метода переключения, думается использование кнопок на строке состояния выглядит намного более простым, нежели использование меню вида, хотя оба способа между собой абсолютно равнозначны. В общем, кому как удобнее. Кроме того, нужно заметить, что в разных версиях офисного пакета панели инструментов могут различаться достаточно сильно, поэтому иногда придется искать нужное содержимое. Но приведенные примеры одинаково хорошо работают в модификациях, начиная с 2007 и выше (пакет 2003 года не рассматривается по причине того, что его сегодня уже практически никто не использует, хотя в плане расположения инструментария и элементов управления выглядит он очень удобным).









