
Отключение добавления надписей на фото при съёмке
Чтобы предотвратить получение на смартфонах Xiaomi фотографий с надписями в виде модели девайса и даты съёмки, необходимо деактивировать генерирующие эти отметки опции в настройках системного MIUI-приложения «Камера». Осуществить такое конфигурирование возможно, пройдя один из двух путей.
Способ 1: Приложение «Камера»
- Запустите «Камеру», нажмите на кнопку в виде трёх чёрточек в правом верхнем углу экрана. Из отобразившейся панели перейдите в «Настройки» приложения.

Прокрутите информацию на открывшемся экране «Настройки камеры», переместитесь в блок параметров «СЪЁМКА ФОТО».


Выйдите из настроек камеры и сделайте фото – на получившемся и всех в дальнейшем созданных смартфоном снимках никаких надписей присутствовать не будет.

Способ 2: Настройки MIUI
- С рабочего стола или панели быстрого доступа ОС MIUI перейдите в «Настройки» смартфона. Откройте раздел параметров «Приложения».

Вызовите перечень «Системные приложения», найдите в нём пункт «Камера» и нажмите на это наименование.


На этом все — выйдите из «Настроек» МИЮАЙ и задействуйте камеру смартфона – отныне надписи на создаваемые с её помощью фотографии добавляться перестанут.

Удаление надписей с фотографий
Чтобы эффективно и аккуратно удалить нанесённые «Камерой Xiaomi» надписи с уже готовых фотографий, в большинстве случаев не придётся привлекать сторонних средств – необходимое для решения этой задачи входит в комплект поставки MIUI. Речь идёт об интегрированном в «Галерею» ОС редакторе изображений — задействовать его с целью удаления наличествующих на фото «Водяного знака устройства» и/или «Даты и времени» съёмки возможно двухвариантно.
Способ 1: Стирание объектов
- Войдите в «Галерею» МИЮАЙ, найдите подлежащую редактированию фотографию и тапом по превью откройте её. Коснитесь второй по счёту кнопки в панели инструментов внизу экрана – «Редактировать».

Прокрутите расположенный внизу перечень инструментов для работы с изображением влево до конца, нажмите «Ластик».


Для эффективного удаления с фото состоящего из двух строчек водяного знака устройства, можно изменить толщину захватываемой ластиком области – переместите бегунок под областью фотографии в крайнее правое положение. Далее проведите по занимаемой надписями области.

Если добиться приемлемого эффекта при выполнении вышеизложенного не получится с первого раза, воспользуйтесь кнопкой «Отменить» и повторите попытку удаления ненужных объектов, изменив толщину обрабатываемой «Ластиком» области и (возможно) переведя инструмент в режим «Объект».

Завершив редактирование, коснитесь галочки в правом нижнем углу экрана, затем тапните «Сохранить». Отметим, что редактор изображений в MIUI не заменяет оригинал фото, а создаёт в памяти смартфона новый файл — изменённую копию изображения, поэтому нет смысла беспокоиться о вероятности безвозвратной его порчи в процессе выполнения вышеописанных манипуляций.

Способ 2: Обрезка фото
Если представленный выше вариант действий по удалению надписей с фото не приводит к достойному с вашей точки зрения результату, возможно, вы найдете приемлемым «пожертвовать» частью изображения с водяным знаком и/или датой съёмки. Отсечь указанную область картинки несложно средствами редактора фотографий из комплекта MIUI.
-
Найдите изображение с «лишним» фрагментом в «Галерее» смартфона, коснитесь его превью, чтобы перейти к полноэкранному просмотру. Переключитесь в режим редактирования фото.

Выберите инструмент «Обрезка» в нижней части экрана. Сдвиньте нижнюю границу отобразившейся на фото рамки до верхнего края наличествующих на нём надписей.

Если в процессе редактирования вы случайно коснётесь какого-либо из средств в панели режимов «Обрезки» или совершите случайное неверное движение, что нарушит нужный ход редактирования, нажмите «Сбросить» внизу экрана и повторите выбор оставляемой в целости области изображения.

Нажмите на расположенную в правом нижнем углу экрана галочку, чтобы завершить работу с инструментом «Обрезка», затем оцените полученный результат и тапните «Сохранить».

Теперь в вашем распоряжении имеется два варианта фотографии – оригинал и его копия без надписей.

 Мы рады, что смогли помочь Вам в решении проблемы.
Мы рады, что смогли помочь Вам в решении проблемы.
Добавьте сайт Lumpics.ru в закладки и мы еще пригодимся вам.
Отблагодарите автора, поделитесь статьей в социальных сетях.
 Опишите, что у вас не получилось. Наши специалисты постараются ответить максимально быстро.
Опишите, что у вас не получилось. Наши специалисты постараются ответить максимально быстро.
Как в Фотошопе убрать надпись с картинки
Надписи и лишний текст способны очень сильно испортить впечатление от снимка. Довольно часто бывает нужно убрать надпись в Фотошопе с картинки, с рекламных щитов или с одежды, чтобы она не отвлекала внимание зрителя.
Тут стоит сделать небольшую оговорку — не надо удалять водяные знаки и строки копирайтов с чужих фотографий. Этим вы нарушаете закон об авторских правах. Если очень хочется использовать чужой снимок, ищите фотографии по лицензии CC0 или свяжитесь с автором и спросите разрешения.
Давайте сначала разберёмся, как вырезать надпись в Фотошопе. Такой способ подходит, если надпись находится на достаточно однородном фоне без ярко выраженных деталей, границ объектов и переходов цвета.
Рассмотрим пример, как в Фотошопе стереть надпись, не повредив фон (её мы добавили специально).

Выбираем инструмент Lasso Tool/«Инструмент “Лассо”» и мышкой обводим надпись.

Вокруг слова появляется линия из чередующихся белых и чёрных полосок, которую иногда называют «бегущие муравьи».

После этого кликаем правой клавишей мыши по выделенной области и выбираем пункт меню Fill/«Выполнить заливку».

В появившемся диалоговом окне в параметре Contents надо задать значение Content-Aware/«С учётом содержимого». Такая настройка даёт программе указание автоматически заполнить выделенную область, основываясь на том, что изображено на фотографии рядом. В случае однородных поверхностей или каких-то текстур результат получается качественным.

После этого нажимаем в диалоговом окне на кнопку Ok и видим, что наш текст пропал, а Фотошоп «дорисовал» область максимально похоже на окружение.

Этот простой и быстрый способ позволяет убрать текст в Фотошопе с картинки, когда он написан на однородных поверхностях.
Для более сложных ситуаций подойдёт способ, основанный на использовании Clone Stamp Tool/«Инструмент “Восстанавливающая кисть”».
Давайте рассмотрим, как на картинке убрать надпись в Фотошопе на примере фотографии ниже.

Если воспользоваться предыдущим методом, то не удастся аккуратно восстановить структуру веток дерева. Можно, конечно, выделять по одной букве, но и тут не факт, что получится достойный результат.
Поэтому выбираем инструмент Spot Healing Brush Tool/«Инструмент “Точечная восстанавливающая кисть”».

В верхней панели инструментов задаём размер инструмента и обязательно уточняем, что параметр Type установлен в значение Content Aware/«С учётом содержимого». Смысл этого параметра аналогичен описываемому в предыдущем способе — Фотошоп будет пытаться восстанавливать область воздействия с учётом структуры изображения.

Размер надо выбирать в зависимости от величины надписи, её шрифта и толщины букв, а также размера самого изображения. Оптимального результата можно добиться, если подобрать толщину инструмента примерно равной толщине линии шрифта.
После того как определились с размером инструмента, проводим им по контуру букв, нажав левую клавишу мыши. Область воздействия будет подсвечиваться серым. Как только вы отпустите кнопку мыши, Photoshop будет заменять надпись на элементы фона и изображения. Это позволяет производить ретушь небольшими шажками. Например, можно удалять по одной букве и контролировать результат.

Продолжаем «обводить» буквы, пока вся надпись не будет удалена с фотографии.
Эти два способа, основанные на принципах заполнения с учётом фона позволяют очень аккуратно, без следов убрать надпись на картинке в Фотошопе. Выбор конкретного способа и параметров рабочего инструмента зависит от исходного изображения и размера надписи.
Как убрать надпись с фото? | ТОП-5 Простых программных способов

Сейчас многие сайты помечают фотографии собственным знаком. Но обычных пользователей такая самодеятельность раздражает. Ведь неинтересно, когда на скачанной картинке имеется надпись (к примеру, адрес какого-либо сайта).
Однако проблему можно решить. Более того, иногда вовсе не обязательно устанавливать на компьютер специальные редакторы (вроде Фотошопа).
Впрочем, сейчас мы поговорим обо всем подробнее и попытаемся исправить ситуацию с помеченными картинками.
Использование онлайн редакторов
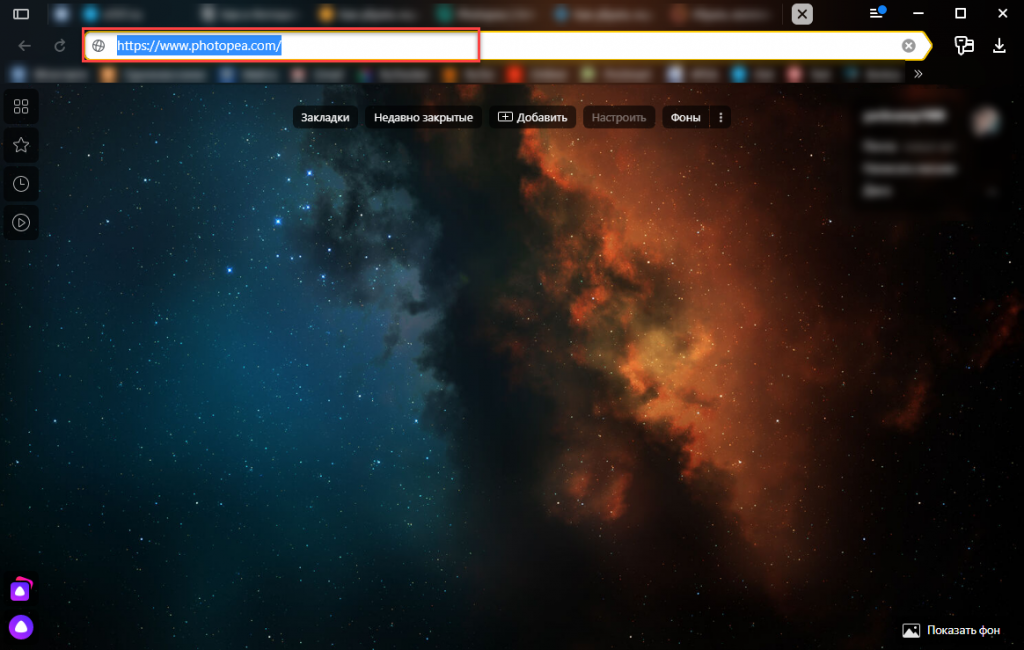
Есть специальные сервисы, которые позволяют отредактировать снимок и обработать его. В числе прочего можно и убрать ненужное содержимое. Лучшим в этом плане является ресурс Photopea. Он совершенно бесплатен и прост в использовании.
Давайте посмотрим, как нужно с ним работать.
Вот пошаговая инструкция:
Далее кликаем по пункту Открыть с компьютера
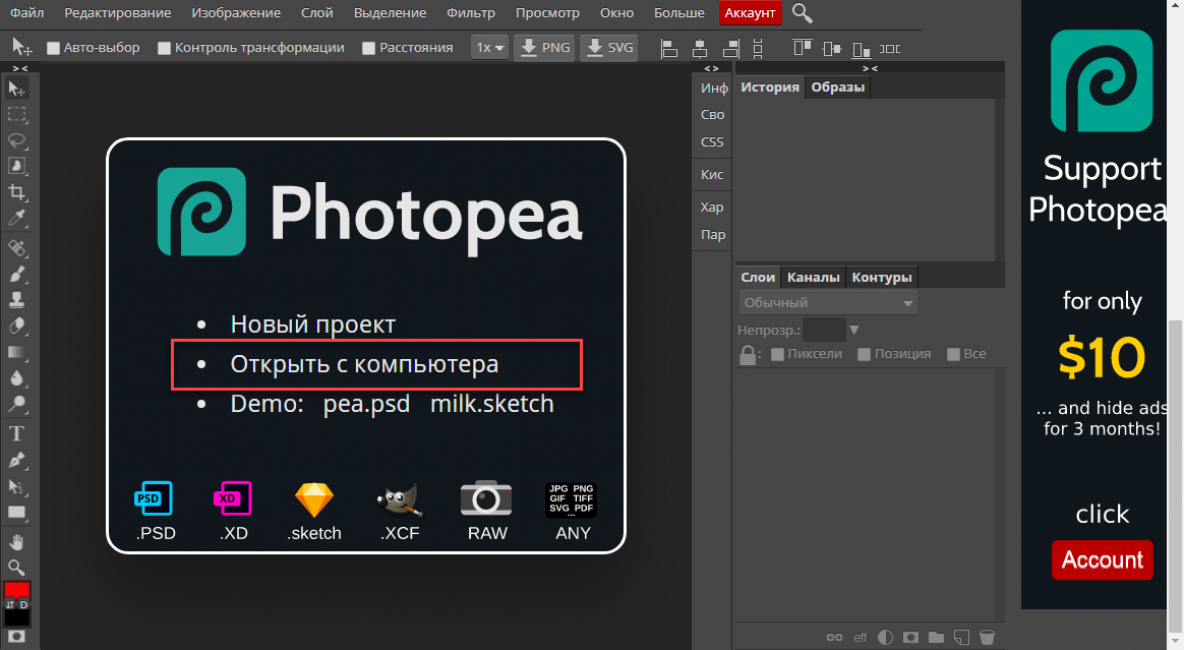
Затем щелкаем по кнопке с нужным инструментом и выбираем Точечная восстанавливающая кисть
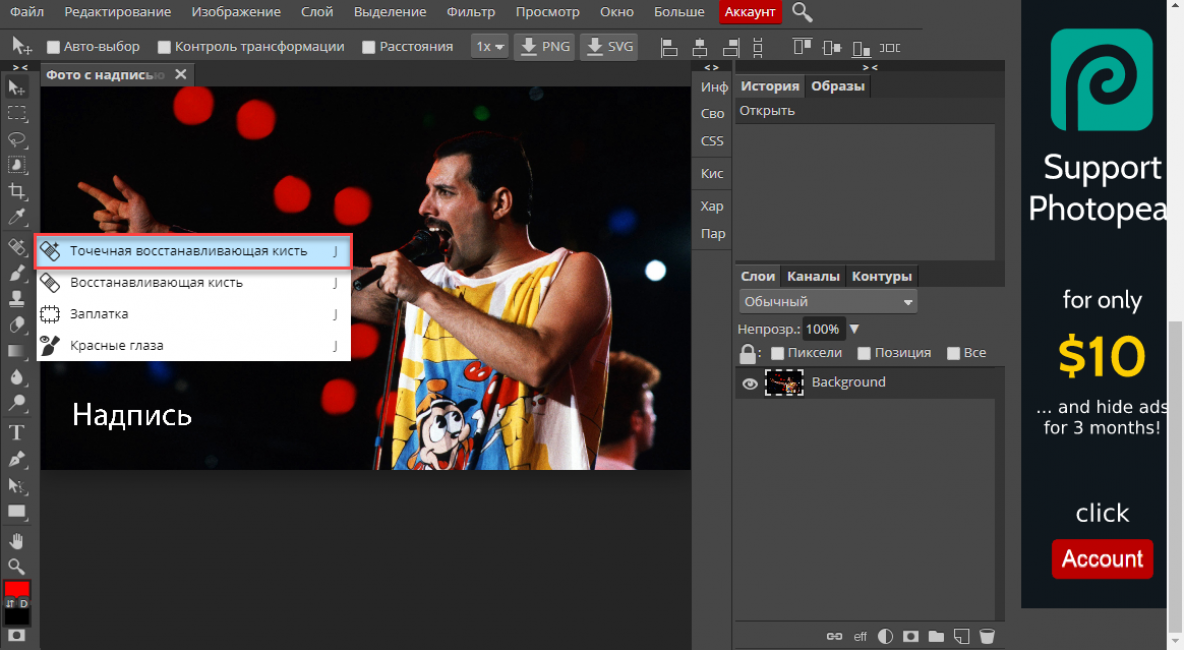
Увеличиваем нужную область на картинке при помощи инструмента «Лупа».
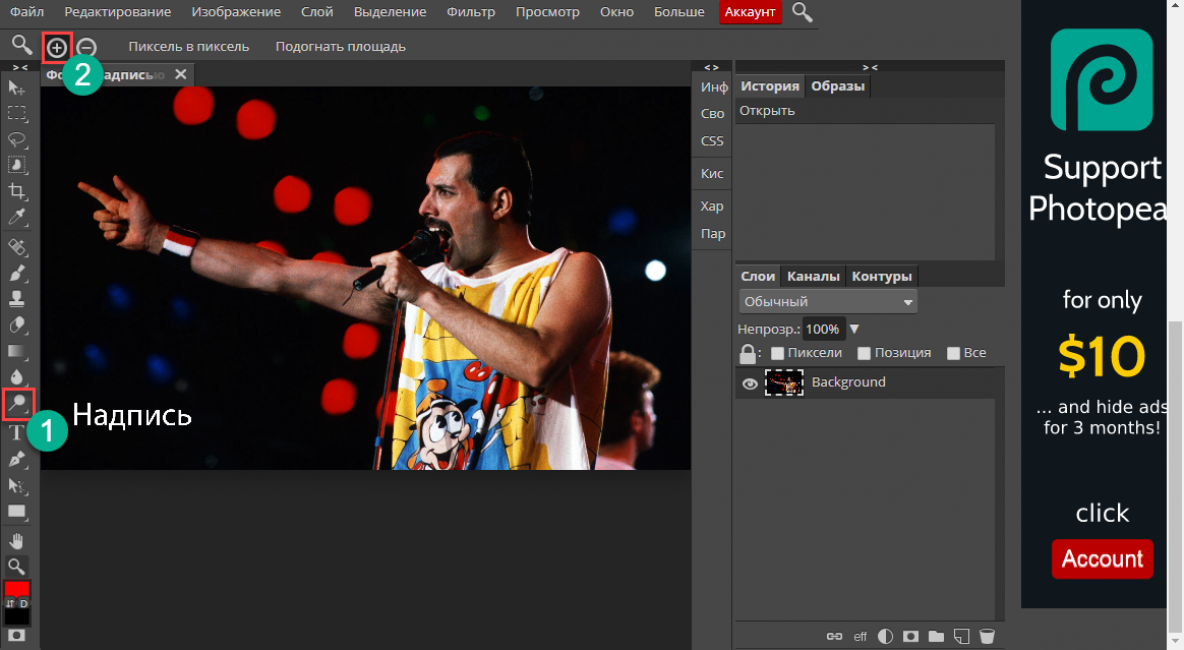
Теперь нужно настроить размер кисти и ее жесткость в соответствующем меню.
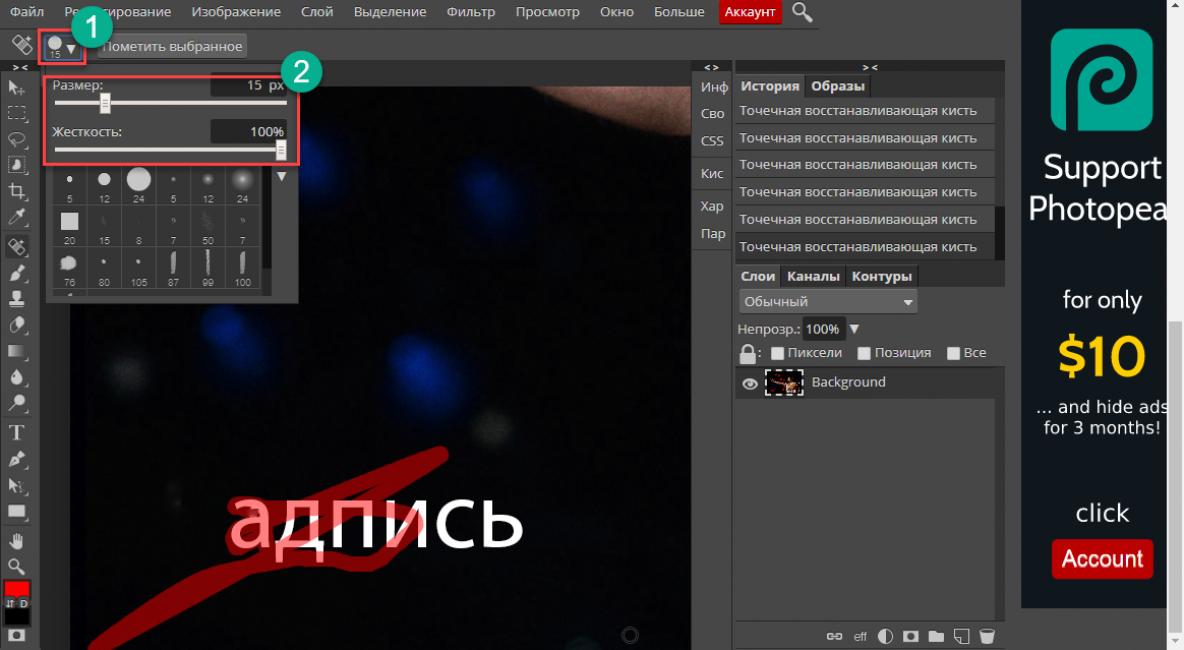
После этого проходимся кистью по наиболее близкому к надписи участку. Это нужно для захвата образца восстановления. Затем начинаем замазывать саму надпись.
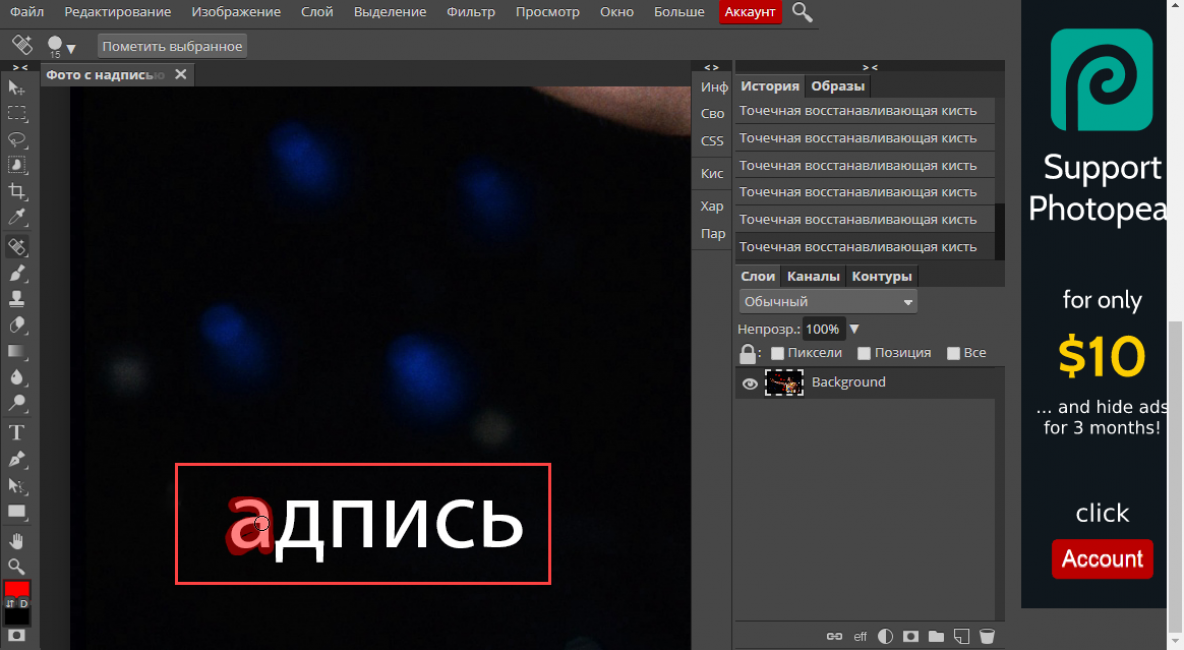
По завершении процесса кликаем по пункту Файл и выбираем вариант Экспортировать как . Затем выбираем формат для экспорта.
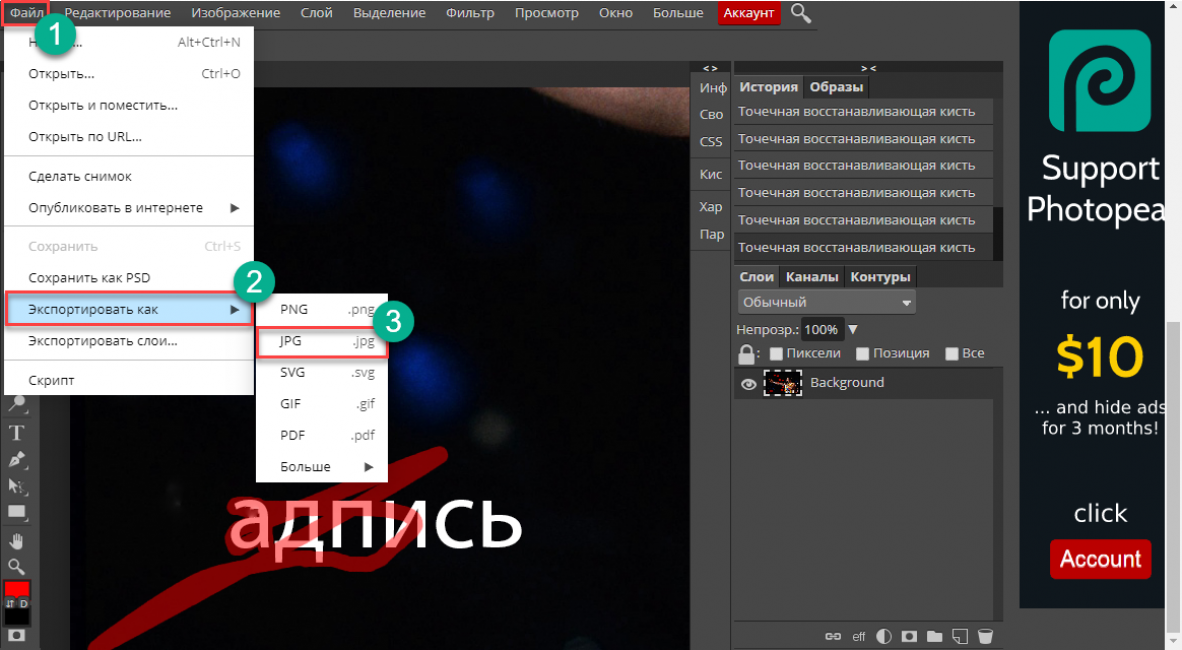
В следующем диалоговом окне нужно будет настроить параметры картинки и нажать кнопку Сохранить
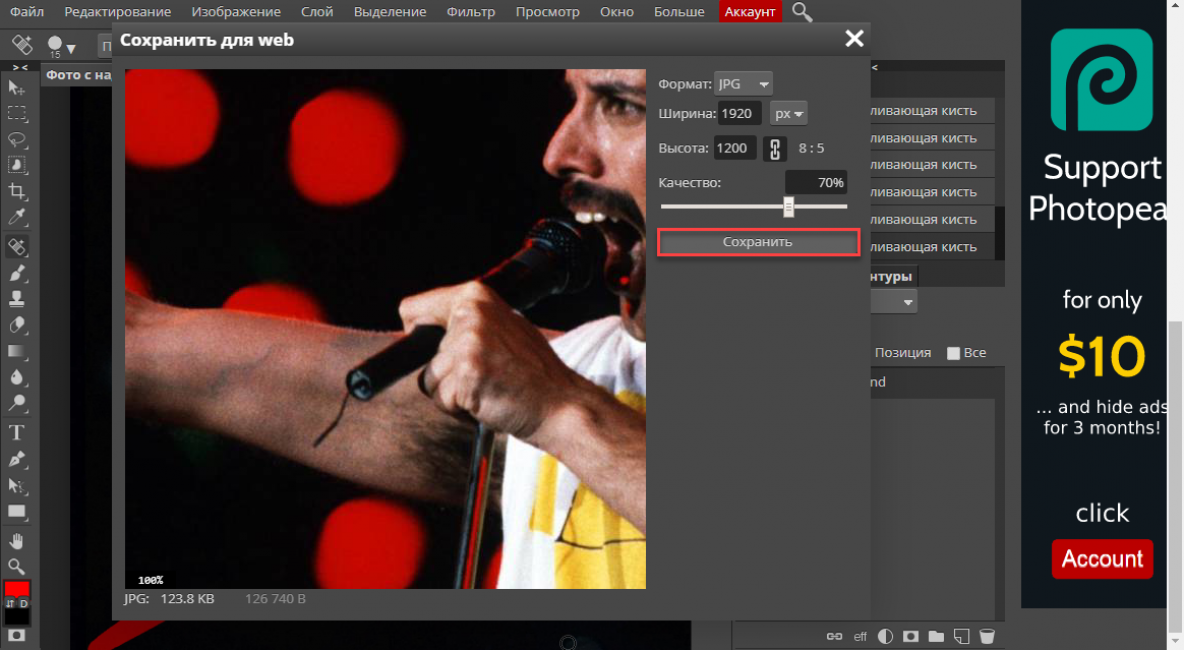
Как видите, управляться с сервисом очень просто
Тем более, что русский язык присутствует. Кстати, вместо восстанавливающей кисти можно использовать инструмент Штамп . Он годится в том случае, если фон чересчур разномастный.
Кстати, можно было бы использовать и заливку, но с этим инструментом слишком много возни. Описанный выше способ куда быстрее. А лишние действия нам сейчас ни к чему. Есть еще один подобный ресурс – Pixlr Editor. Некоторые предпочитают его.
Использование программы Paint
Об этом редакторе, вероятно, знают почти все. Это стандартная утилита для простой обработки фото от компании Microsoft. Она поставляется вместе с Windows. Она тоже способна помочь решить нашу проблему и убрать надпись на фото.
Есть два способа избавиться от текста на картинке в Paint: обрезать изображение или попытаться замазать текст. При этом водяные знаки начисто исчезают. Удобнее всего вырезать текст. Но не всегда этот вариант подходит. Вот как нужно работать с программой.
Открываем меню Пуск , переходим в Стандартные – Windows и кликаем по пункту Paint
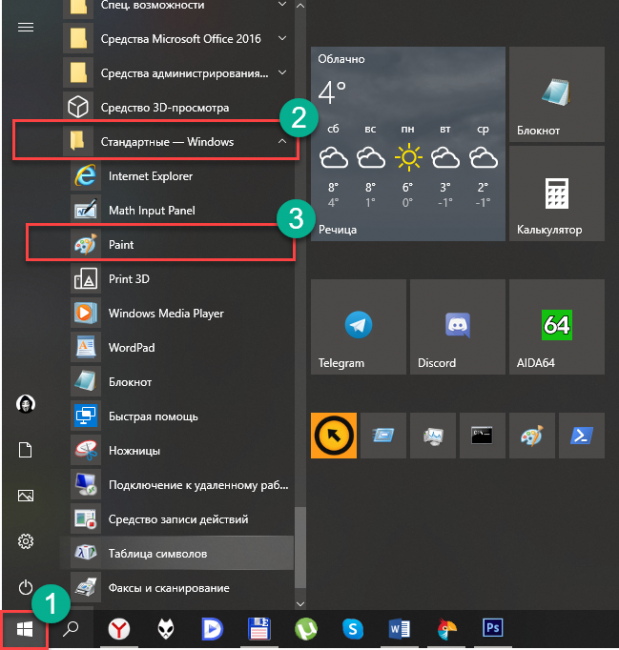
Далее щелкаем по кнопке Файл и выбираем Открыть
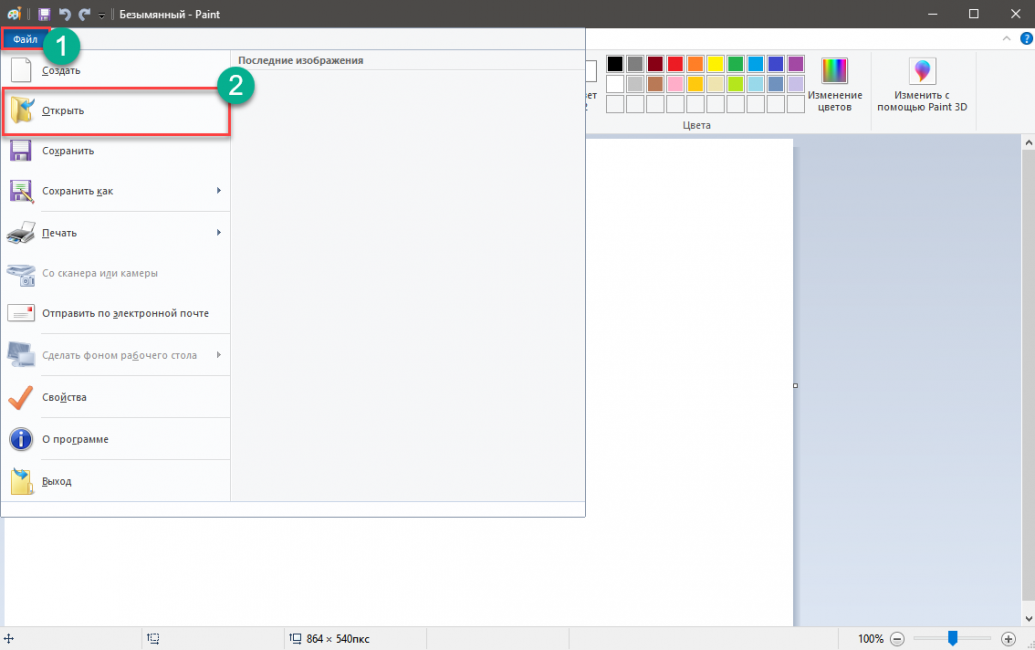
Находим нужное изображение на компьютере и снова кликаем Открыть
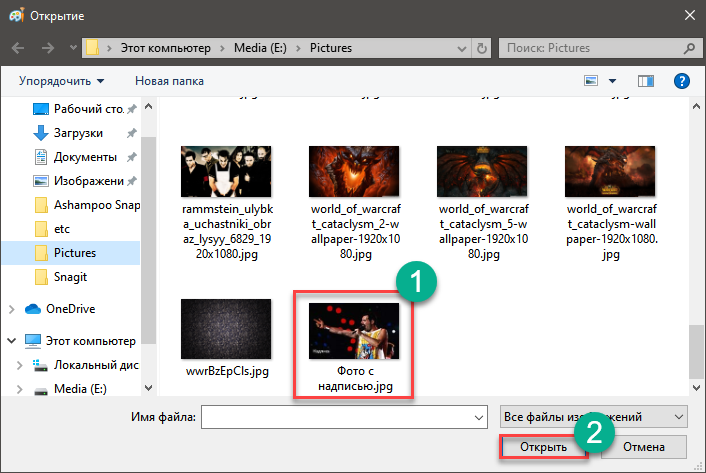
Теперь попробуем обрезать ту часть фото, на которой имеется текст. Для этого нужно выбрать инструмент Выделить и с его помощью выделяем текст.

Далее нужно кликнуть правой кнопкой мышки и в появившемся меню выбрать пункт Вырезать
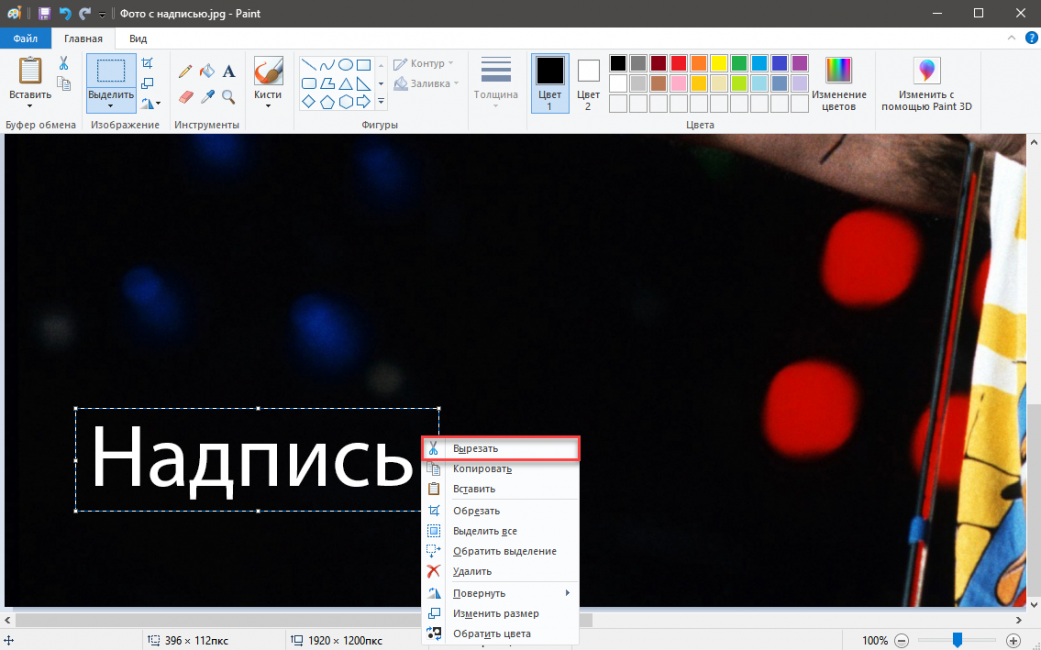
Вот и все. Осталось только сохранить картинку для дальнейшего использования. Это делается при помощи меню Файл и пункта Сохранить как

Если есть возможность замазать текст, то не нужно ее упускать. Щелкните по инструменту Палитра и затем кликните по месту рядом с надписью.

Теперь выберите Кисть и замажьте нужный участок. Останется только сохранить изображение.
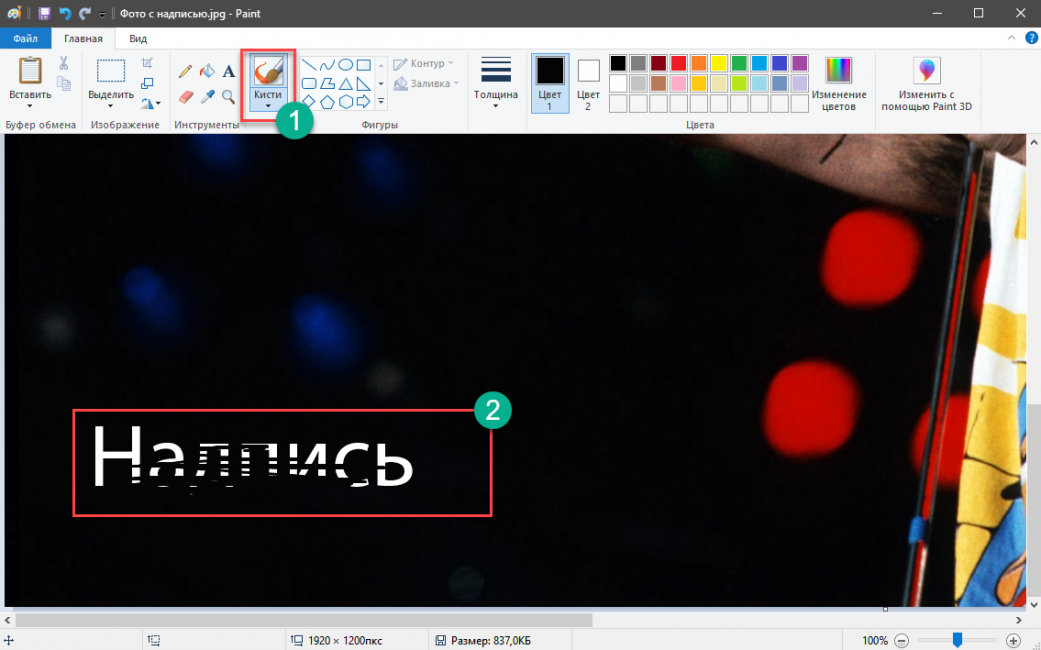
Стоит отметить, что последний способ работает только в том случае, если фон картинки однотонный. Тогда замазанная область не будет выделяться. Впрочем, это далеко не единственный способ. Существуют альтернативные варианты.
Вышеописанный алгоритм подойдет тем, кому не нужна особая точность. Если даже и останутся какие-то следы, то это не так страшно. Однако Paint – не самый удобный вариант. Да и обрезка – не совсем то, что хотелось бы.
Использование Movavi Фоторедактор
Стоит отметить, что программа не полностью бесплатна. Однако нам хватит и возможностей бесплатной версии. Это вариант для более продвинутых пользователей.
Вот как нужно работать с программой:
Запускаем приложение и кликаем по пункту Файл . Затем выбираем Открыть
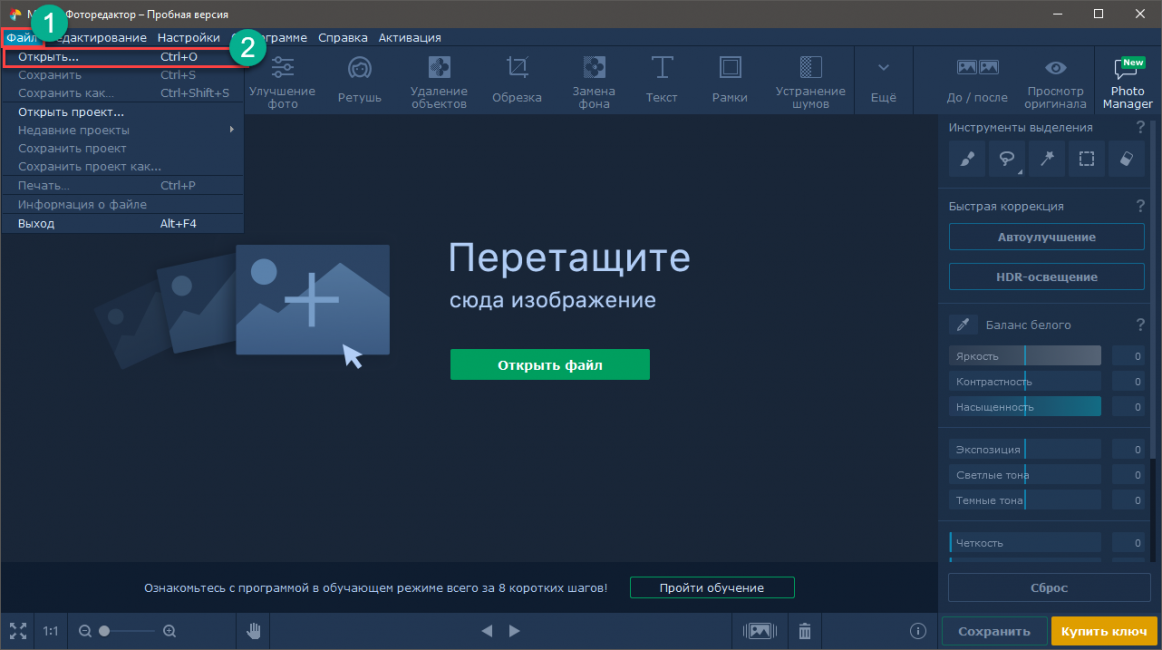
Находим изображение на компьютере и щелкаем Открыть
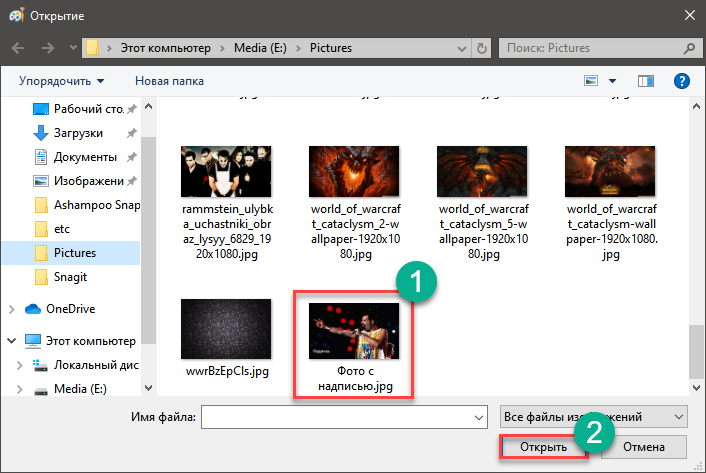
В верхней панели щелкаем по пункту Удаление объектов . В боковой панели выбираем инструмент Кисть и аккуратно замазываем надпись на фото.
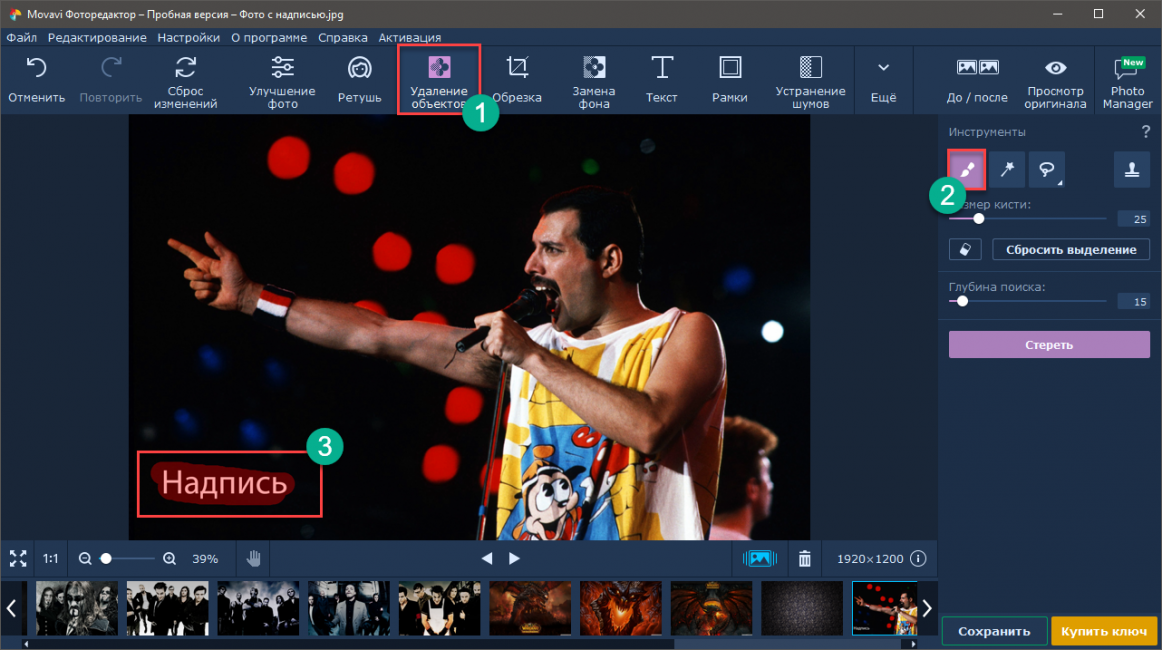
Затем кликаем Стереть
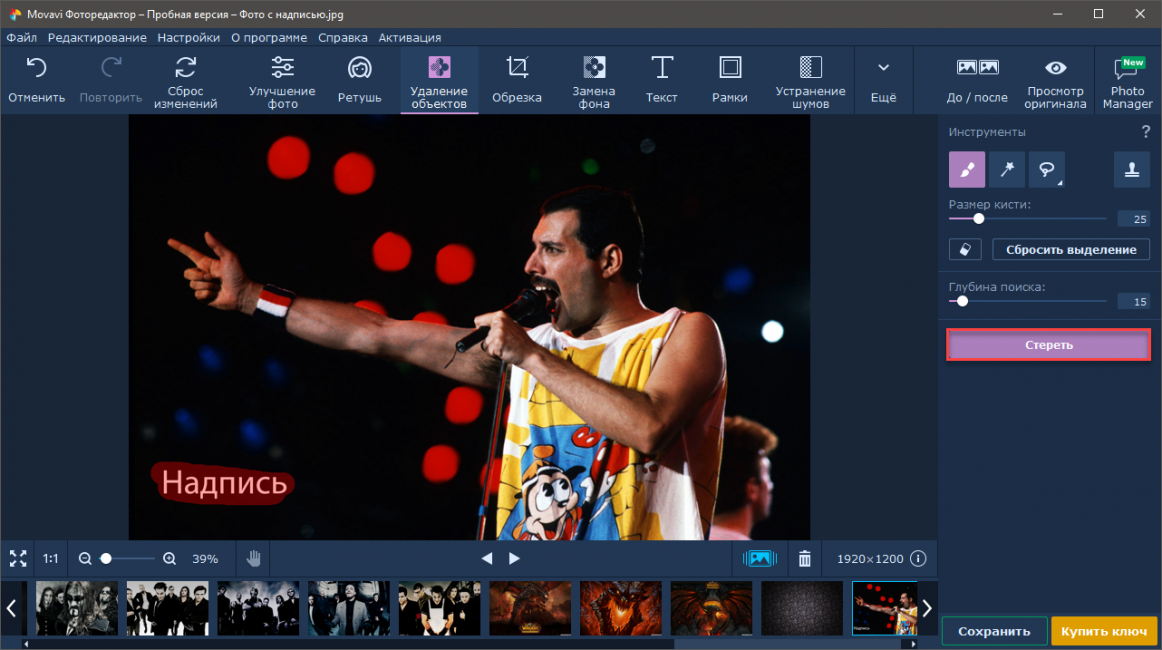
Осталось только сохранить готовое изображение при помощи меню Файл и пункта Сохранить как
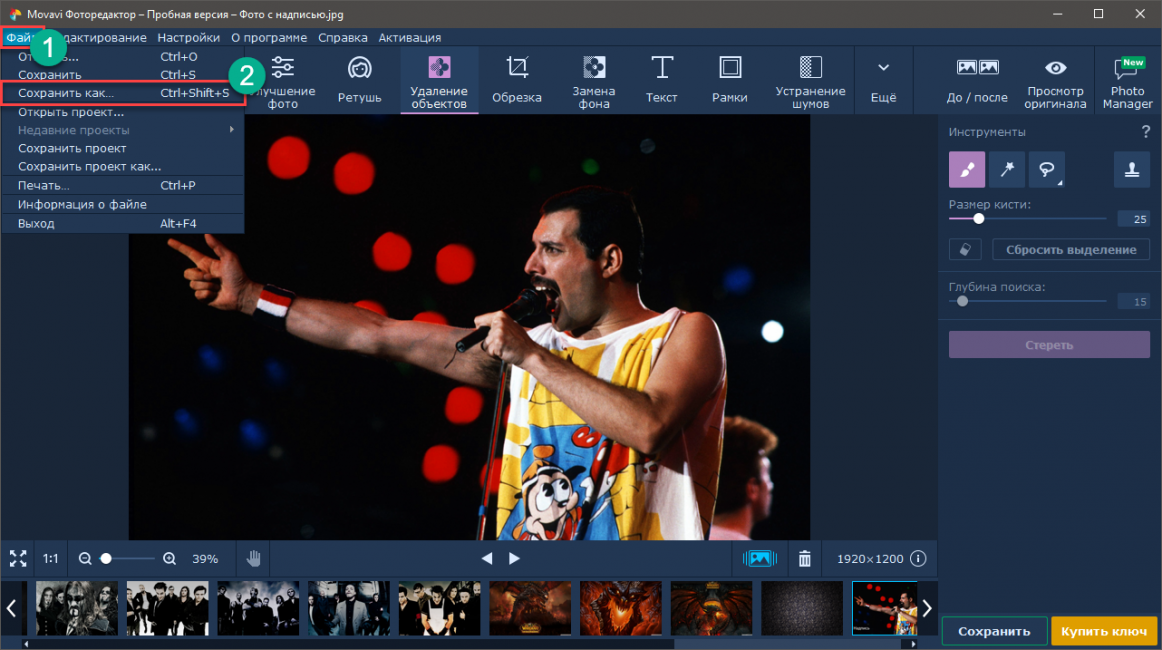
В некоторых случаях удаление происходит не полностью. Тогда можно использовать инструмент Штамп для того, чтобы убрать следы вырезания. После этого картинка будет выглядеть лучше. Однако перейдем к следующему способу.
Использование Adobe Photoshop
Это самый известный графический редактор. Он способен на многое. Однако пользоваться им довольно сложно. К тому же, он дорого стоит. А скачать его можно на официальном сайте. Установка несложная, но долгая ?.
Вот как нужно работать с редактором:
Запускаем Photoshop, щелкаем по пункту Файл и выбираем Открыть
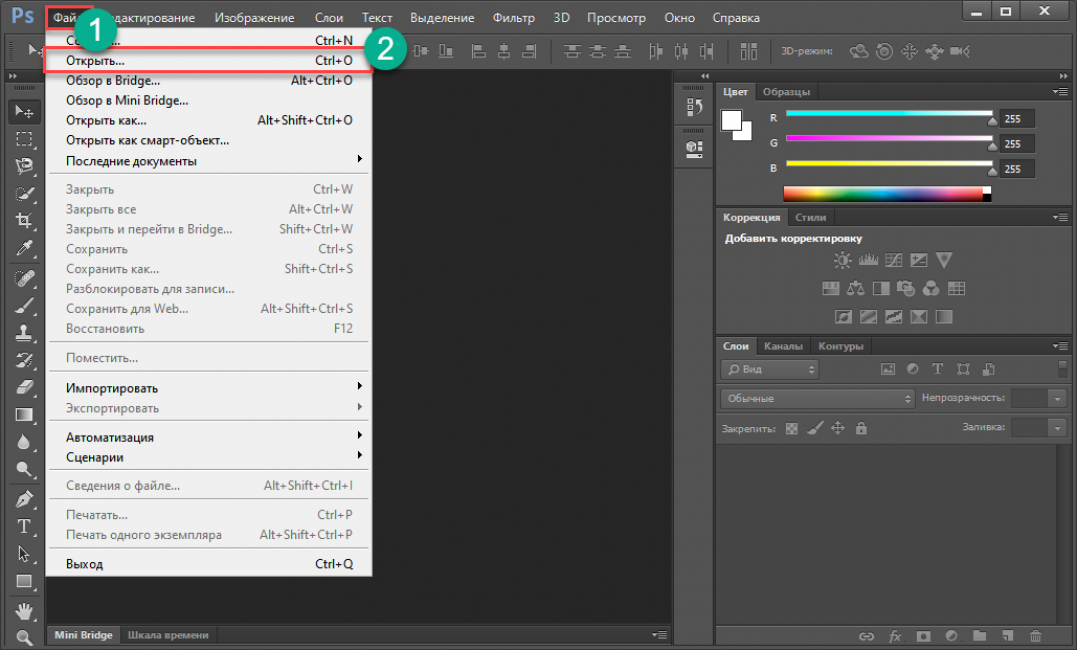
Находим на ПК нужное изображение и открываем его при помощи стандартного диалога.
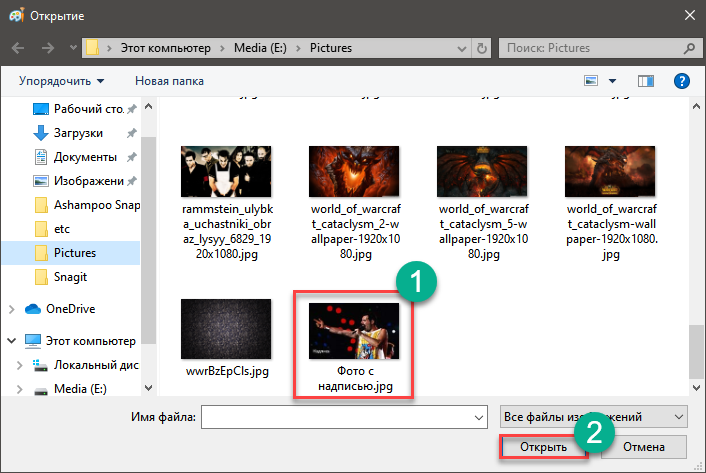
Теперь на боковой панели инструментов кликаем Штамп
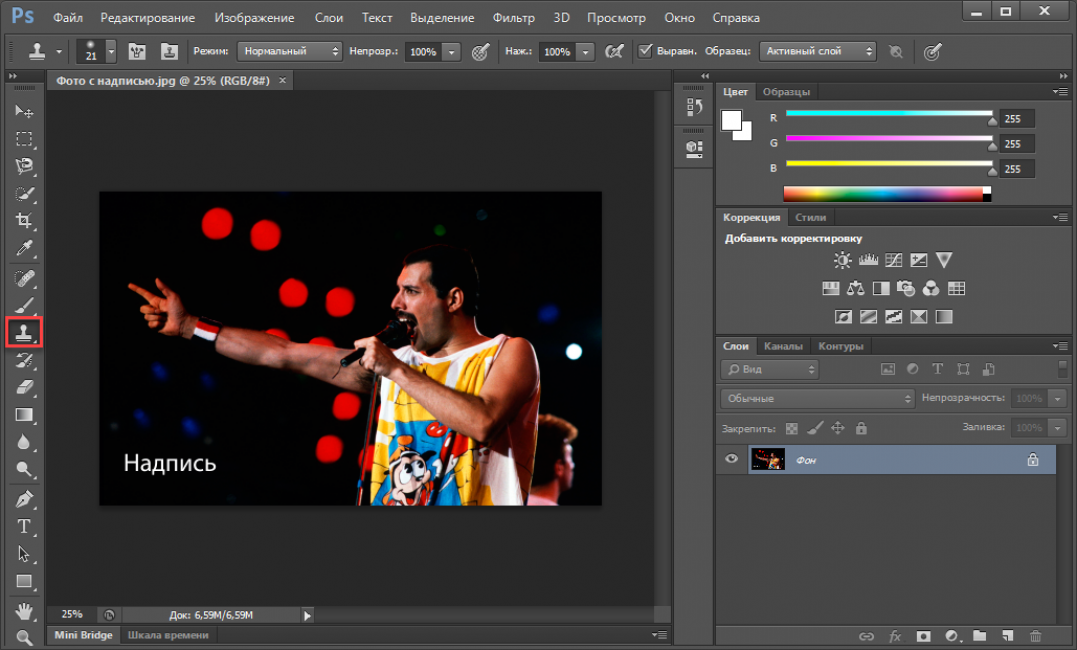
Зажимаем кнопку Alt на клавиатуре и кликаем по фону картинки ближе к надписи.
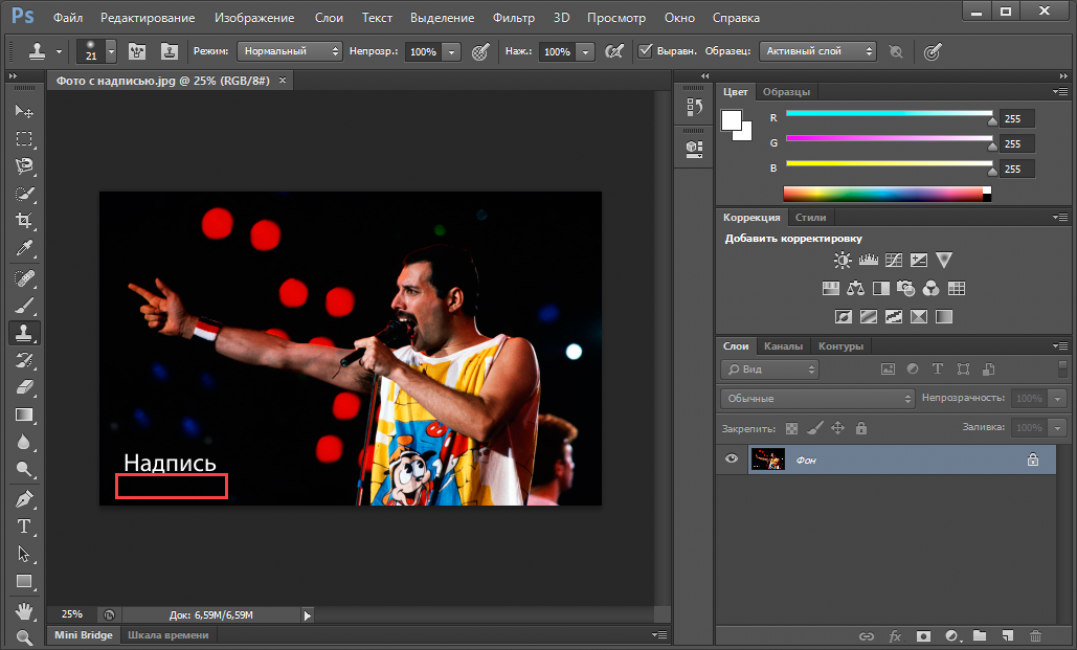
Дальше начинаем закрашивать текст.
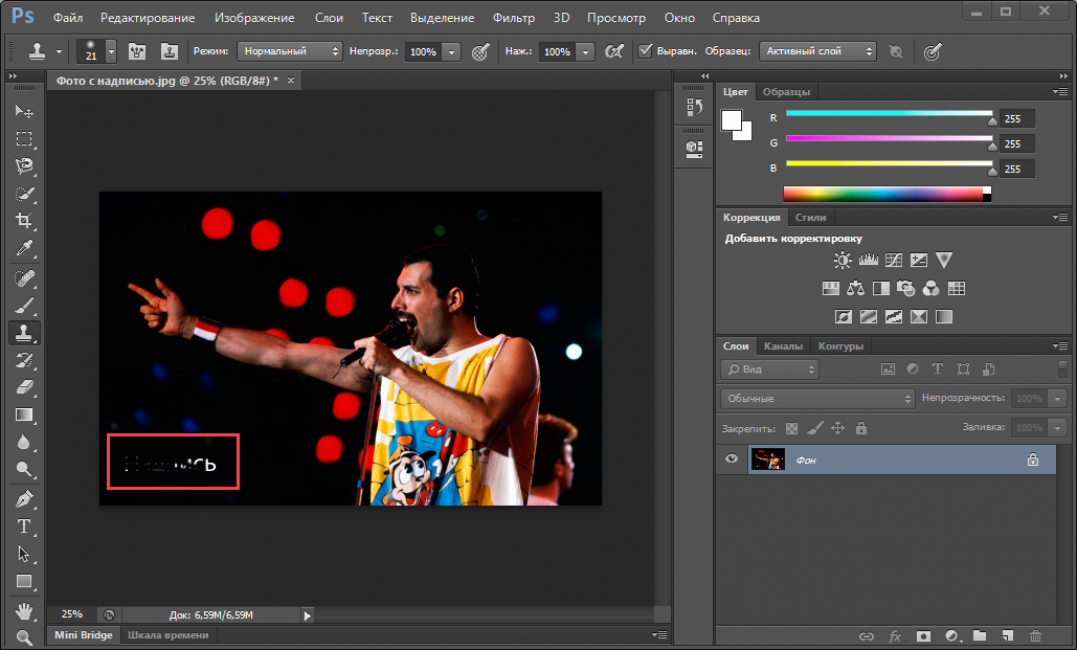
Вот и все. Останется только сохранить картинку при помощи стандартного пункта в меню Файл . Это самый простой способ избавления от вотермарка при помощи замечательной программы Adobe Photoshop. Тем более, что манипуляции не особенно сложные. Однако давайте перейдем к следующей главе.
Удаление надписи на смартфоне
Для этого может использоваться бесплатное мобильное приложение под названием Snapseed. Его легко можно найти в Google Play . Установка стандартна. Она не вызовет никаких проблем даже у новичков.
Теперь рассмотрим процесс работы с приложением.
Для начала нужно загрузить изображение. Запускаем приложение и тапаем по пункту Открыть
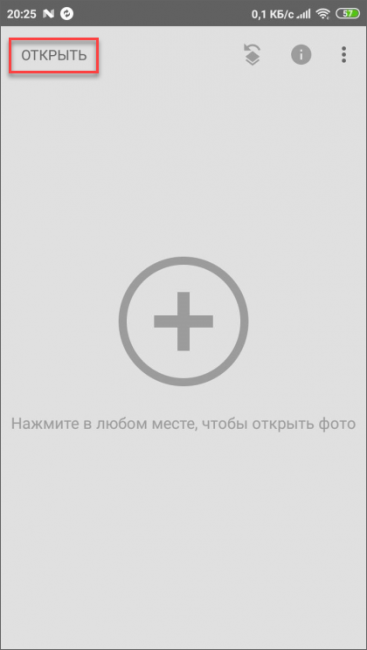
Далее выбираем нужную картинку и нажимаем на кнопку с галочкой.
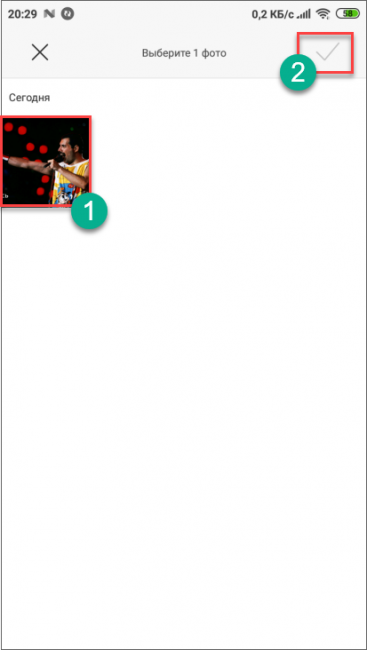
Открываем меню Инструменты и там выбираем Точечно
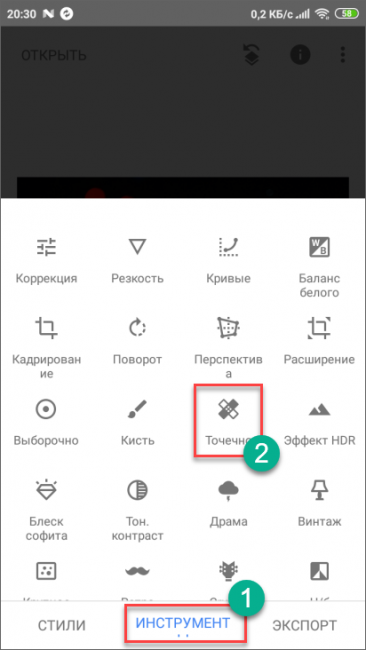
Замазываем надпись (выполняем коррекцию, если нужно) и тапаем по кнопке с галочкой.
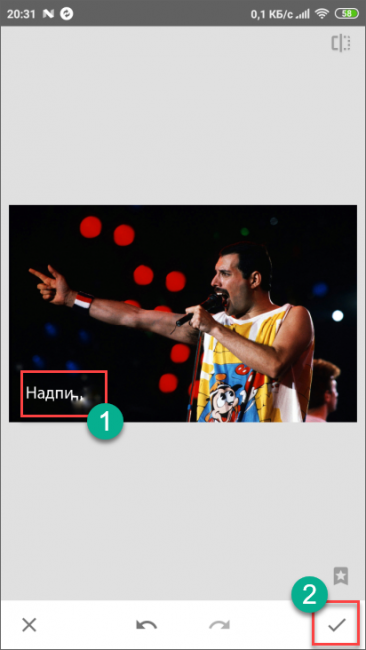
После этого выбираем меню Экспорт
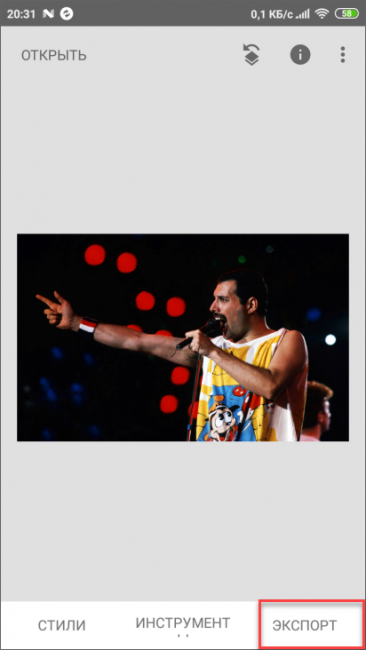
Здесь жмем по пункту Сохранить
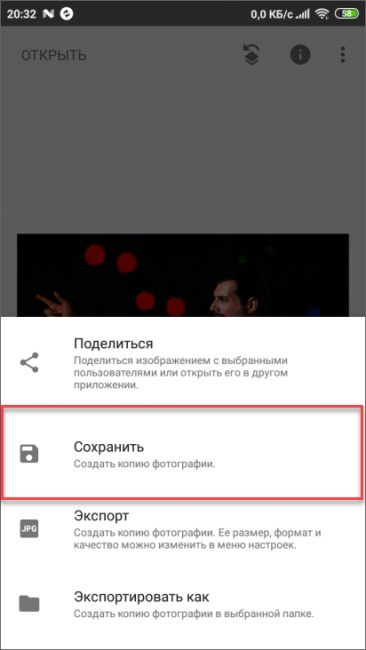
После этого копия изображения уже без надписи сохранится в памяти смартфона. Можно будет продолжать работу с картинкой. Кстати, если вам лень все это делать, то можно просто поискать в Google аналогичное изображение без текста.
Итоги
А теперь пора обобщить информацию. Если вы ненароком скачали картинку с надписью, то это легко можно поправить. Существует много способов для того, чтобы убрать ненужную надпись. Причем особенно сложных среди них нет, некоторые редакторы и вовсе очень простенькие.
ВИДЕО: Как удалить водяной знак. Как убрать надпись с картинки в Фотошоп
Как удалить водяной знак. Как убрать надпись с картинки в Фотошоп
Как убрать надпись с фото? | ТОП-5 Простых программных способов
Как удалить надпись на фото

- Как удалить надпись на фото
- Как убрать надпись в фотошопе
- Как изменить надпись на картинке
- Графический редактор “Photoshop”
- Фотография, с которой нужно удалить надпись
- Описание работы с инструментом «Clone Stamp Tool»
- Как убрать прозрачную надпись
- Как убрать лишнее с фотографии
- Как в Фотошопе убрать надпись
- Как вырезать текст из картинки

- Как убрать код с картинки

- Как убрать с экрана надпись

- Как убрать надпись из фона

- Как в Фотошопе заменить текст

- Как убрать ненужное с фотографии

- Как выделить текст на изображении

- Как закрасить ненужное в Фотошопе

- Как убирать лишнее с лица в Фотошопе
- Как в фотошопе замазать фон

- Как сделать подпись на фото

- Как удалить фото из своего ящика

- Как сделать и отредактировать скриншот

- Как написать текст на фотографии в Photoshop

- Как удалить логотип

- Как изменить текст рисунка

- Как убрать фотографию в фотошопе

- Как убрать печать

- Как нанести надпись на фото

- Как сделать надпись в фотошопе

- Как сделать надпись на картинке без фотошопа

- Как сделать на фотках надпись

- Как добавить надпись на фото

[Вопросы] как убрать или отключить надпись на фотографиях, внизу слева название телефона?
| Внизу слева на фотографиях надпись: название телефона . Подскажите пожалуйста, как это убрать? |
Семён Аветисов | из Mi 9T
IMG_20200615_083225.jpg (247.99 KB, Downloads: 0)
2020-06-15 12:32:57 Upload
![]()
Gedeon West | из Redmi Note 7

Lan& Ответить | из Redmi Note 9 Pro


 Новичок
Новичок
Подробнее  Обновить
Обновить

Mi Comm APP
Получайте новости о Mi продукции и MIUI
Рекомендации
- Правила
- Новичкам
- Конкурсы
- MIUI новости
- Новости
- Ресурсы
- MIUI общее
- MIUI темы
- Фото
- Полезные темы
- Обзоры
 Изменить
Изменить
* Рекомендуется загружать изображения для обложки с разрешением 720*312
Изменения необратимы после отправки
Cookies Preference Center
We use cookies on this website. To learn in detail about how we use cookies, please read our full Cookies Notice. To reject all non-essential cookies simply click «Save and Close» below. To accept or reject cookies by category please simply click on the tabs to the left. You can revisit and change your settings at any time. read more
These cookies are necessary for the website to function and cannot be switched off in our systems. They are usually only set in response to actions made by you which amount to a request for services such as setting your privacy preferences, logging in or filling in formsYou can set your browser to block or alert you about these cookies, but some parts of thesite will not then work. These cookies do not store any personally identifiable information.
These cookies are necessary for the website to function and cannot be switched off in our systems. They are usually only set in response to actions made by you which amount to a request for services such as setting your privacy preferences, logging in or filling in formsYou can set your browser to block or alert you about these cookies, but some parts of thesite will not then work. These cookies do not store any personally identifiable information.
These cookies are necessary for the website to function and cannot be switched off in our systems. They are usually only set in response to actions made by you which amount to a request for services such as setting your privacy preferences, logging in or filling in formsYou can set your browser to block or alert you about these cookies, but some parts of thesite will not then work. These cookies do not store any personally identifiable information.
Как убрать надпись на экране блокировки xiaomi
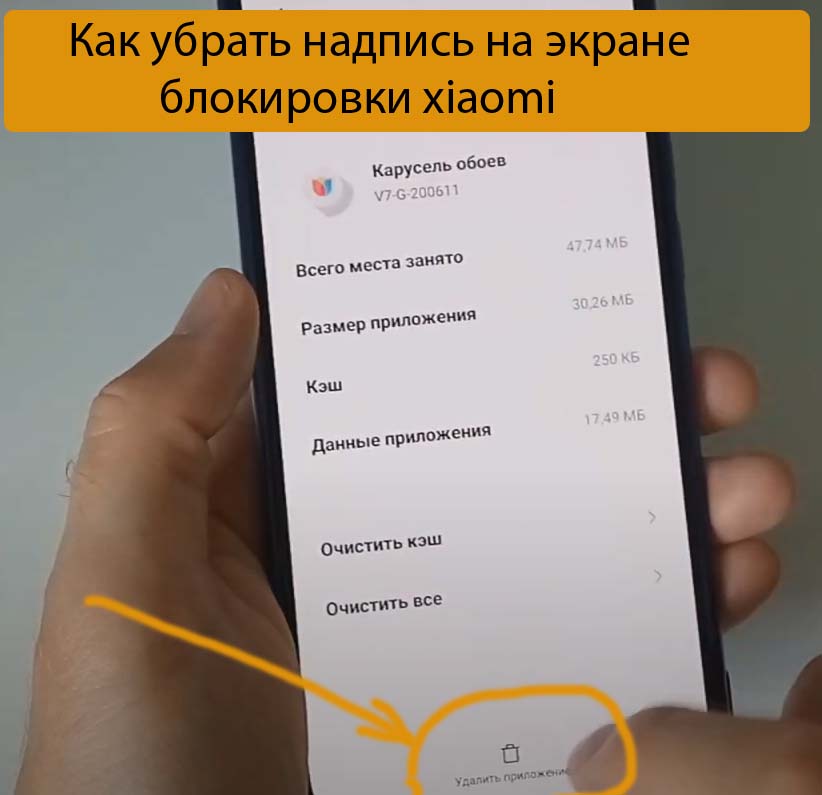
Меню навигации
Как убрать надпись на экране блокировки Xiaomi? Все способы отключения всплывающей рекламной информации.
Комментарии:
- Помогите, пожалуйста, отключить рекламу с экрана блокировки на Сяоми Redmi. А то она мне уже порядком надоела и сильно высаживает батарею.
- На моем Ксаоми постоянно всплывает реклама. Особенно бесит она на экране блокировки, когда телефон должен быть в покое. Помогите ее отключить, а то нигде найти не могу, как это сделать.
- Кто-нибудь знает, как убрать рекламу с экрана блокировки на Хиаоми? Заранее благодарен.
Как убрать надпись на экране блокировки xiaomi
Уже не раз пользователи задавались вопросом, а как убрать надпись на экране блокировки Xiaomi? Данная надпись является рекламой, распространяемой компаниями в вашем регионе или стране. Конечно, они не виноваты, но это один из методов распространения информации о товаре или услугах. Который, мягко говоря, нервирует. Появилась такая реклама на устройствах, которые обновились до MIUI 12 версии. И является легальным сервисом, который был внедрен намеренно самим разработчиком, но не безвозвратно. Потому что возможность отключения все-таки была сохранена.
Что же касается причин появления данной рекламы на экране блокировки. То она является еще одним способом заработка самой компании-производителя. По заявлениям главы корпорации, прибыль от продаж каждого и устройств составляет всего 5%. Что непомерно мало по сравнению с Apple или иными брендами. При этом реклама внедряется не только на экран блокировки, но и во все системные приложения. Пользоваться таким смартфоном становится практически невозможно. Так как приходится постоянно кликать по крестику закрытия всплывающего блока.
Способы отключения рекламы с экрана блокировки
Убрать рекламу с экрана блокировки можно только одним способом и выполняется это путем удаления приложения. Которое, собственно, и является экраном для отображения назойливой рекламы. Эта программа называется «Карусель обоев».
Удаляется она следующим образом:
- Сначала необходимо открыть настройки телефона, кликнув по шестеренке в опускаемой шторке.
- В раскрывшемся меню необходимо найти пункт «Активный экран и блокировка».
- В следующем списке отыскать приложение «Карусель обоев». И перевести переключатель в обратное состояние, чтобы он стал неактивным.




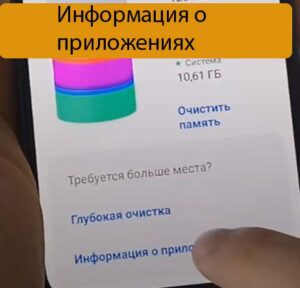

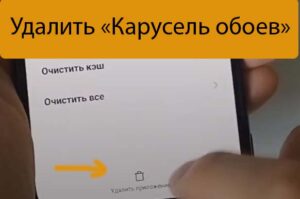
Также можно отключить и рекламу в других приложениях. Она внедряется в них посредством сервиса MSA. Удаление его выполняется в разделе «Безопасность» и «Передача данных».













