 Многие пользователи любят чистоту на рабочем столе, размещая все необходимые ярлыки в Панели задач, в Пуске или приложениях, вроде Rocket Dock. Даже если туда ничего не помещать и своевременно удалять различные ярлыки, в рабочей среде всё равно будет отображаться пиктограмма Корзины.
Многие пользователи любят чистоту на рабочем столе, размещая все необходимые ярлыки в Панели задач, в Пуске или приложениях, вроде Rocket Dock. Даже если туда ничего не помещать и своевременно удалять различные ярлыки, в рабочей среде всё равно будет отображаться пиктограмма Корзины.
Сегодня разберемся, как скрыть корзину на рабочем столе Windows 10, чтобы сделать его абсолютно чистым от любых объектов.
- Альтернатива
- Убираем ненужный значок с рабочего стола
- Дополнительные сведения
Альтернатива
Несмотря ни на что, любой пользователь обращается к файловой свалке время от времени, ведь в Корзине располагаются удаленные файлы и каталоги сколь угодно долго, пока не будут очищены.
Для того чтобы вывести Корзину на Панель задач, перетаскиваем ее пиктограмму в требуемое место на панель правее от Пуска, и отпускаем левую клавишу мыши с появлением надписи: «Закрепить в Проводник».

Открыть файловую помойку можно через контекстное меню Проводника.

Разместить пиктограмму Корзины можно и на начальном экране рядом с остальными плитками через контекстное меню элемента.

Убираем ненужный значок с рабочего стола
Удалить ненужную иконку с рабочего стола Windows 10 несложно, и делается это в несколько элементарных шагов.
1. Через контекстное меню десктопа или Параметры (Win+I) вызываем раздел «Персонализация».

2. Переходим во вкладку «Темы».

3. Жмем по ссылке «Параметры значков рабочего стола».

4. Убираем флажок, стоящий возле Корзины, и применяем настройки.

Аналогичным образом можно скрывать и/или отображать и другие системные иконки (Сеть, Компьютер).
Дополнительные сведения
1. Вызываем «Свойства» элемента.

2. Поочередно выбираем каждый том, для которого норовим отключить перемещение файлов в Корзину, и переносим чекбокс в положение «Уничтожать файлы сразу…».

Запрос на удаление будет отображаться только в случае когда установлен флажок «Запрашивать подтверждение на удаление», но Виндовс 10 по желанию можно убрать это диалоговое окно.
Здесь же можно увеличить объём дискового пространства, выделенного под хранение удаленных объектов.
Если на рабочий стол выводится пиктограмма полной Корзины, хотя в ней ничего нет, попробуйте выполнить следующие действия.
1. Открываем раздел параметров «Персонализация».
2. Идем во вкладку «Темы», как это делали ранее.
3. Переходим по ссылке «Параметры значков…».
4. Выбираем пустую корзину.
5. Нажимаем «Сменить значок».

6. Выбираем подходящую иконку с библиотеки или задаем путь к собственной и жмем «Сменить значок».

7. Сохраняем настройки.
8. Для большей уверенности деактивируем опцию «Разрешать темам заменять иконки…» снятием с неё флажка и закрываем окна кликом по кнопке «OK».

На этом все проблемы с Корзиной в Windows 10 должны исчезнуть.
Как убрать корзину с рабочего стола Windows 10
Обычно на рабочем столе Windows 10 присутствует два обязательных значка, это значок «Корзина» и значок «Этот компьютер». Такой набор значков подходит для большинства пользователей и обычно не вызывает проблем. Но, некоторые пользователи любят поддерживать рабочий стол в идеальной чистоте и стремятся убрать эти иконки.
Если вы один из таких пользователей, то эта статья должна вам помочь. Здесь мы расскажем о том, как убрать корзину с рабочего стола Windows 10, куда ее можно переместить, а также как полностью отключить сохранение удаленных файлов.
Куда переместить корзину с рабочего стола
Если вы иногда пользуетесь корзиной, то перед тем как удалять ее с рабочего стола Windows 10, стоит переместить ее в какое-то другое место, с которого вам будет удобно ее открывать. В Windows 10 есть несколько вариантов для расположения корзины.
Например, корзину можно закрепить на начальном экране. Для этого нужно кликнуть правой кнопкой мышки по иконке корзины на рабочем столе и в появившемся меню выбрать вариант «Закрепить на начальном экране». После этого на начальном экране Windows 10 появится плитка, с помощью которой вы сможете открывать корзину, когда это понадобится.

Также вы можете перетащить корзину на панель задач Windows 10.

После этого на панели задач появится иконка Проводника Windows. Кликнув правой кнопкой мышки по этой иконке, вы увидите список закрепленных элементов, в котором будет и корзина.
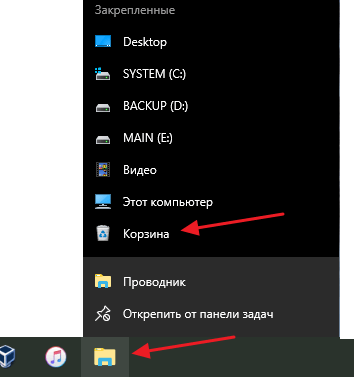
Также вы можете создать ярлык корзины и разместить его в любой папке.
Как удалить корзину с рабочего стола в Windows 10
После того как вы перенесли корзину в удобное для вас место, ее можно удалить с рабочего стола Windows 10. Для этого нужно кликнуть правой кнопкой мышки по рабочему столу и в открывшемся меню выбрать «Персонализация».

В результате перед вами откроется меню «Параметры» в разделе «Персонализация – Фон». Для того чтобы перейти к настройкам значков рабочего стола здесь нужно открыть раздел «Темы» и нажать на ссылку «Параметры значков рабочего стола».

В результате перед вами появится окно «Параметры значков рабочего стола». В данном окне нужно снять отметку напротив соответствующего пункта и сохранить настройки нажатием на кнопку «Применить». После этого окно можно закрывать и проверять рабочий стол. Если все было сделано правильно, то значок корзины должен исчезнуть.

Если у вас что-то не получается, то можно попробовать открыть окно «Параметры значков рабочего стола» с помощью команды. Для этого нужно нажать комбинацию клавиш Windows-R и выполнить следующую команду:
Rundll32 shell32.dll,Control_RunDLL desk.cpl,,5
Таким образом вы сразу откроете нужное окно, пропустив все предыдущие шаги. Если же вы пользуетесь Windows 7, то вам нужно кликнуть правой кнопкой мышки по рабочем столу, выбрать «Персонализация» и кликнуть по «Изменение значков рабочего стола». Также в Windows 7 можно открыть «Панель управления», перейти в «Оформление и персонализация – Персонализация» и потом кликнуть по «Изменение значков рабочего стола».
Как полностью отключить корзину в Windows 10
Описанные выше действия только убирают корзину с рабочего стола Windows 10, но при этом корзина продолжает работать в штатном режиме. При удалении файлы не удаляются полностью, а перемещаются в корзину и в дальнейшем их можно восстановить. Но, при желании пользователь может полностью отключить корзину в Windows 10. В этом случае все удаленные файлы будут сразу уничтожаться и восстановить их уже не получится.
Для полного отключения корзины нужно кликнуть по ней правой кнопкой мышки и перейти в «Свойства». В результате перед вами откроется окно «Свойства» со списком всех дисков, которые установлены в системе. Настройки позволяют отключить корзину отдельно для каждого из этих дисков. Для этого нужно выделить диск, выбрать опцию «Уничтожать файлы сразу» и нажать на кнопку «Применить». Если вы полнить это действие для всех установленных дисков, то корзина будет полностью отключена.

Если вы используете Windows 10 Enterprise или Pro, то вы можете отключить корзину через локальные политики. Для этого откройте редактор локальных политик (нажмите Windows-R и выполните команду gpedit.msc) и перейдите в раздел «Конфигурация пользователя — Административные шаблоны — Компоненты Windows — Проводник». Здесь нужно открыть параметр «Не перемещать удаляемые файлы в корзину» и перевести его в состояние «Включено».

Если же вы пользуетесь Windows 10 Home, то редактор политик для вас недоступен. В этом случае корзину можно отключить через реестр Windows 10. Для этого откройте редактор реестра (нажмите Windows-R и выполните команду regedit) и перейдите в раздел «HKEY_CURRENT_USER SOFTWARE Microsoft Windows CurrentVersion Policies Explorer». В данном разделе нужно создать «Параметр DWORD» с названием «NoRecycleFiles» и задать ему значение – 1.

После внесения этих изменений, корзина Windows 10 будет полностью отключена и при удалении файлы будут сразу уничтожаться.
Как удалить корзину с рабочего стола Windows 10
После чистой установки системы можно увидеть только иконку корзины на рабочем столе Windows 10. Вопрос в том, зачем пользователям дважды удалять файлы, неужели недостаточно одного запроса подтверждения на удаление? Опытные пользователи предпочитают убрать корзину с рабочего стола и настроить систему на уничтожение файлов сразу после удаления, без перемещения их в корзину.
Эта статья расскажет, как удалить корзину с рабочего стола Windows 10. Простой способ удаления с использованием контекстного меню для системных значков недоступный. Перед полным удалением нужно настроить уничтожение файлов без использования корзины. Теперь не нужно будет после удаления каждого файла выполнять очистку корзины, данные просто не будут больше в ней сохранятся.
Не перемещать удалённые файлы в корзину Windows 10
Свойства корзины
Настроить процесс удаления файлов нужно до удаления корзины с рабочего стола Windows 10. Поскольку в свойства корзины легче всего попасть используя её иконку.
- Перейдите в настройки корзины выделив её иконку и нажав Alt+Enter или контекстном меню выбрав Свойства.
- Для каждого локального диска выберите Уничтожать файлы сразу после удаления, не помещая их в корзину.
- Рекомендуем отметить пункт Запрашивать подтверждение на удаление, и применить внесённые изменения.

Изменение групповой политики
Вносить изменение в групповые политики можно с помощью их редактора. Дело в том, что он присутствует только в Профессиональной и Корпоративной редакциях операционной системы Windows 10.
- Откройте классическое приложение редактора групповой политики выполнив команду gpedit.msc в окне Win+R.
- Перейдите в Конфигурация пользователя > Административные шаблоны > Компоненты Windows > Проводник.
- Значение политики Не перемещать удалённые файлы в корзину измените с Не задано на Включено.

При удалении файла или папки с помощью проводника копия этого файла или папки попадает в корзину. Данный параметр политики позволяет изменить это поведение.
Если Вы включаете этот параметр политики, файлы и папки, удаляемые с помощью проводника, не перемещаются в корзину и, следовательно, удаляются окончательно.
Редактор реестра
Большинство проблем решается с лёгкостью путём внесения изменений в реестр. Перед внесением мы всегда рекомендуем создать резервную копию реестра Windows 10.
- Запустите классическое приложение редактора реестра выполнив команду regedit в окне Win+R.
- Перейдите в HKEY_CURRENT_USER SOFTWARE Microsoft Windows CurrentVersion Policies Explore.
- Теперь здесь создайте параметр DWORD с названием NoRecycleFiles, значение которого установите 1.

Как удалить корзину с рабочего стола Windows 10
О добавлении системных значков мы говорили в инструкции: Как добавить Мой компьютер на рабочий стол Windows 10. Поскольку корзина относится к значкам рабочего стола, способ добавления и удаления иконки остаётся прежним. Если же Вы уже настроили удаление файлов без перемещения их в корзину с включённым запросом подтверждения, тогда можно перейти к удалению корзины с рабочего стола.
- Перейдите в раздел Параметры > Персонализация > Темы, и в сопутствующих параметрах выберите Параметры значков рабочего стола.
- Теперь для удаления иконки с рабочего стола просто снимите отметку с иконки Корзина, и нажмите кнопку Применить.

В текущее местоположение можно попасть выполнив команду: Rundll32 shell32.dll,Control_RunDLL desk.cpl,,5 в окне Win+R. Независимо от версии операционной системы, вышеуказанная команда открывает параметры значков рабочего стола. Раньше, для запуска которых нужно было использовать классическую панель управления, а сейчас искать ссылку в сопутствующих параметрах обновлённой панели.

- Перейдите по пути: Конфигурация пользователя > Административные шаблоны > Рабочий стол.
- Значение параметра Удалить значок «Корзина» с рабочего стола измените на Включено.

Этот параметр политики удаляет значок корзины с рабочего стола, из проводника, из программ, использующих окна проводника, и из стандартного диалогового окна «Открыть».
Копия удалённых файлов сохраняются на локальном диске и отображаются в корзине. Более подробно где находится корзина мы разбирали в инструкции: как вернуть корзину на рабочий стол. Если же функциональность корзины Вам не нужна, а достаточно всего лишь одного подтверждения удаления файлов, тогда можно полностью убрать корзину с рабочего стола Windows 10.
Как удалить или отключить корзину в Windows
 Корзина в ОС Windows — специальная системная папка, в которую по умолчанию временно помещаются удаляемые файлы с возможностью их восстановления, значок которой присутствует на рабочем столе. Однако, некоторые пользователи предпочитают не иметь корзины в своей системе.
Корзина в ОС Windows — специальная системная папка, в которую по умолчанию временно помещаются удаляемые файлы с возможностью их восстановления, значок которой присутствует на рабочем столе. Однако, некоторые пользователи предпочитают не иметь корзины в своей системе.
В этой инструкции подробно о том, как убрать корзину с рабочего стола Windows 10 — Windows 7 или полностью отключить (удалить) корзину таким образом, чтобы удаляемые любым способом файлы и папки не помещались в нее, а также немного о настройке корзины. См. также: Как включить значок «Мой компьютер» (Этот компьютер) на рабочем столе Windows 10.
- Как убрать корзину с рабочего стола
- Как отключить корзину в Windows с помощью настроек
- Отключение корзины в редакторе локальной групповой политики
- Отключение корзины в редакторе реестра
Как убрать корзину с рабочего стола
Первый из вариантов — просто убрать корзину с рабочего стола Windows 10, 8 или Windows 7. При этом она продолжает функционировать (т.е. файлы, удаляемые через «Удалить» или клавишу «Delete» будут помещаться в нее), но не отображается на рабочем столе.
- Зайдите в панель управления (в пункте «Просмотр» вверху справа установите крупные или мелкие «Значки», а не «Категории») и откройте пункт «Персонализация». На всякий случай — Как зайти в панель управления.

- В окне персонализации, слева, выберите пункт «Изменение значков рабочего стола».
- Снимите отметку с пункта «Корзина» и примените настройки.

Готово, теперь корзина не будет отображаться на рабочем столе.
Примечание: если корзина просто убрана с рабочего стола, то попасть в нее можно следующими способами:
- Включить показ скрытых и системных файлов и папок в проводнике, а затем зайти в папку $Recycle.bin (либо просто вставить в адресную строку проводника C:$Recycle.binКорзина и нажать Enter).
- В Windows 10 — в проводнике в адресной строке нажать по стрелке рядом с указываемым «корневым» разделом текущего местоположения (см. скриншот) и выбрать пункт «Корзина».

Как полностью отключить корзину в Windows
Если ваша задача — отключить удаление файлов в корзину, то есть сделать так, чтобы при удалении они действительно удалялись (как по Shift+Delete при включенной корзине), сделать это можно несколькими способами.
Первый и самый простой способ — изменить настройки корзины:
- Нажмите по корзине правой кнопкой мыши и выберите пункт «Свойства».
- Для каждого диска, для которого включена корзина выберите пункт «Уничтожать файлы сразу после удаления, не помещая их в корзину» и примените настройки (если опции не активны, то, судя по всему, параметры корзины изменены политиками, о чем — далее в руководстве).

- При необходимости, очистите корзину, так как то, что уже было в ней на момент изменения настроек, продолжит в ней оставаться.
В большинстве ситуаций этого достаточно, однако есть и дополнительные способы удалить корзину в Windows 10, 8 или Windows 7 — в редакторе локальной групповой политики (только для Windows Профессиональная и выше) или с помощью редактора реестра.
Отключение корзины в редакторе локальной групповой политики
Данный способ подойдет только для систем Windows редакций Профессиональная, Максимальная, Корпоративная.
- Откройте редактор локальной групповой политики (нажмите клавиши Win+R, введите gpedit.msc и нажмите Enter).
- В редакторе перейдите к разделу Конфигурация пользователя — Административные шаблоны — Компоненты Windows — Проводник.

- В правой части выберите параметр «Не перемещать удаляемые файлы в корзину», нажмите по нему дважды и в открывшемся окне задайте значение «Включено».

- Примените настройки и при необходимости очистите корзину от файлов и папок, находящихся в ней на настоящий момент времени.
Как отключить корзину в редакторе реестра Windows
Для систем, в которых не представлен редактор локальной групповой политики, проделать то же самое можно с помощью редактор реестра.
- Нажмите клавиши Win+R, введите regedit и нажмите Enter (откроется редактор реестра).
- Перейдите к разделу HKEY_CURRENT_USER SOFTWARE Microsoft Windows CurrentVersion Policies Explorer
- В правой части редактора реестра кликните правой кнопкой мыши и выберите пункт «Создать» — «Параметр DWORD» и укажите имя параметра NoRecycleFiles
- Дважды нажмите по этому параметру (или кликните правой кнопкой мыши и выберите пункт «Изменить» и укажите значение 1 для него.

- Закройте редактор реестра.
После этого файлы не будут перемещаться в корзину при удалении.
На этом всё. Если же остаются какие-либо вопросы, имеющие отношение к Корзине, задавайте в комментариях, буду стараться отвечать.
А вдруг и это будет интересно:
- Windows 10
- Настройка роутера
- Всё про Windows
- Загрузочная флешка
- Лечение вирусов
- Восстановление данных
- Установка с флешки
- В контакте
- Одноклассники
- Android
Почему бы не подписаться?
Рассылка новых, иногда интересных и полезных, материалов сайта remontka.pro. Никакой рекламы и бесплатная компьютерная помощь подписчикам от автора. Другие способы подписки (ВК, Одноклассники, Телеграм, Facebook, Twitter, Youtube, Яндекс.Дзен)
23.02.2017 в 09:19
Здравствуйте Дмитрий! Не первый раз пишу вам, вот и в этот раз, с проблемой.
Раньше система стартовала около минуты, потом пока подгрузится (каталист контрол центр) еще минуту полторы, но было можно начинать пользоваться.
Дело в том что на ноутбуке (вдруг надо, Samsung 350v5c-s06 Intel Core i7-3610QM Windows 7), некоторое время назад, стал замечать, что утром включая стал очень долго, загружаться, и после появления рабочего стола некоторое время все еще нельзя полноценно пользоваться. В общем время прогрузки доходит до 5 минут.
Естественно я пробовал искать ответ в инете, Первое что пришло на ум кончается батарейка биос, отключил от сети (он домашний-розетка), снял аккумулятор, время и дата не сбивается.
В ущерб себе отфармотировал ж/д, и одним проходом затер все, (думал может какие бэды и прочее) установил систему, еще пустая только настройка и драйвера, вроде пошустрее (лицензия естественно). Провозился то да се вроде успокоился, сегодня с утра опять такая же петрушка, не знаю куда смотреть и где искать ( про автозагрузку и вирусы не стоит так как все только что и все чисто) в железе ковыряться к сожелению не понимаю, так чуток, но не могу так как инвалид прикованный к постели. Проверка на ошибки диска ни чего не дает, виктория показала не кое количество желтых, около сотни, битых нет. Правда из винды, так как из под биос не находит драйвер, и так далее.
Если не трудно ответить, за ранее спасибо.
23.02.2017 в 12:56
У меня из предположений только стороннее ПО. Возможно, сразу после установки драйверов и т.п. вы что-то еще все-таки установили? Или драйверы с помощью какого-то драйвер-пака устанавливали, который в фоне чего-нибудь запустил?
Но это только догадки, точно я тут не могу сказать.
23.02.2017 в 13:26
Нет, ни чего лишнего, драйвера только те которые с оф сайта, и то не все, только то что действительно нужно, (никаких вспомогательных программ, которые боком не нужны) драйвер паком не пользуюсь, только оригинальными с оф сайта.
Обновления отключены, устанавливаю веб установщиком библиотеки фрамеворк, и все, пока система чиста, ну браузер хром, но в автозагрузке только звук, видио, система, все.
В прочем не первый раз и не только на этом ноутбуке, все переставлял и настраивал,… тут именнно ощущение что что то в апаратной части, а что не знаю, как писал ранее не силен в этом, грешу только на жесткий диск, есть еле еле поскрипывание если прислушаться но не всегда Очень тихо и редко, может он долго разгоняется при старте? Может что там еще мост, отваливается потихоньку как пишут, вот хоть убейся ни понимаю..
Во время работы нет ни каких тормозов все вроде как обычно, нормально.
Ладно спасибо за ответ.
23.02.2017 в 13:30
Ну так медленно он не должен разгоняться, а судя по звукам — все с ним в порядке. На мосты тоже не похоже.
На системном разделе диска (на диске C:) хватает места? Есть хотя бы 10-15 Гб свободных?
23.02.2017 в 13:53
Не просто хватает, с избытком, диск терабайт, еще даже не делил
01.08.2017 в 02:59
Спасибо-у вас отличный сайт мне много раз помог.
19.01.2018 в 23:54
Здравствуйте! Случайно удалил папку Recycle.bin, после перезагрузки Windows создала заново, но теперь с заглавными буквами RECYCLE.BIN. Как можно переименовать обратно?
20.01.2018 в 09:23
Это не нужно. Т.е. на работу это не повлияет. Ну а так можете правый клик — переименовать. Если не ошибаюсь, там достаточно просто быть администратором для переименования.
20.01.2018 в 12:03
Спасибо! Простое переименование не работает почему-то, то есть запрета нет, просто ничего не меняется.
31.08.2018 в 22:59
Доброго времени суток. А можно ко всему добавленному еще через свойства корзины установить ее размер, равный 0 (установится значение 1) — в этом случае дополнительно увеличится емкость диска за счет освобождения зарезервированного под корзину места. Данный параметр можно безболезненно применять для всех дисков системы.
Как убрать корзину с рабочего стола Windows 10

Всем огромный привет, уважаемые гости и постоянные читатели блога! В одной из публикаций я писал на тему очистки рабочего стола и приведения его в порядок. Эта статья – небольшое к ней дополнение, в котором мы разберём, как убрать корзину с рабочего стола Windows 10.
Мы не будем избавляться от корзины вовсе (она нужна для восстановления случайно удалённых файлов), а переместим её на панель задач в нижнюю часть монитора. Там корзина будет выглядеть уместней, и в то же время – ею удобней будет воспользоваться.
Кстати, чтобы удалить файл с компьютера минуя корзину, нужно воспользоваться горячими клавишами Shift + Delete. Какие есть команды для горячих клавиш и как ими пользоваться, вы можете посмотреть в моей публикации //ruslanosharov.com/zachem-ispolzovat-goryachie-klavishi-v-windows/
Как убрать значок корзины с рабочего стола
Прежде, чем убирать значок корзины с рабочего стола, нужно закрепить её на панели задач, а для этого создадим ярлык корзины.
Если навести курсор мыши на корзину и нажать правую кнопку мыши, то мы увидим, что есть возможность создать ярлык. Но когда мы таким образом создаём ярлык, то не будет возможности закрепить корзину на панели задач, поэтому пойдём другим путём.
Кликаем на пустом пространстве монитора правой кнопкой мыши и в выпадающем меню выбираем “Создать”, а затем – “Создать ярлык”

Откроется окно, где нужно прописать путь расположения объекта. Вставляете путь указанный ниже и жмёте “Далее”

Дальше пишете название ярлыка и жмёте “Готово”

На рабочем столе появится новый ярлык, но вид у него будет как у обычной папки. Чтобы это исправить и установить соответствующую иконку, перейдите на мою публикацию “Как поменять иконку папки”, там я подробно объясняю, как установить крутые иконки для папок и ярлыков. Статья откроется в новой вкладке.
После того, как вы установили значок для корзины, нужно закрепить ярлык на панели задач. Наводим курсор на ярлык корзины, кликаем правой кнопкой и выбираем “Закрепить на панели задач”

Теперь корзина закреплена на панели задач внизу монитора компьютера.
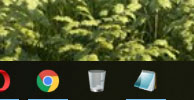
Созданный ярлык на рабочем столе можно смело удалять обычным способом, через правую кнопку мыши.
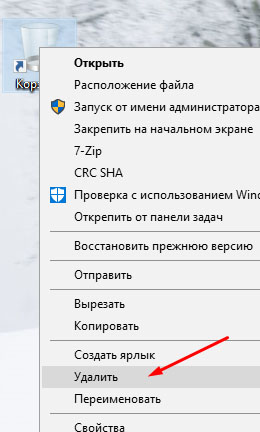
Но если созданный ярлык можно удалить обычным способом, то саму корзину с рабочего стола таким образом удалить нельзя.
Для того, чтобы её удалить, жмём на пустом пространстве монитора правой кнопкой, и из меню выбираем параметр “Персонализация”

В открывшемся окне выбираем “Темы”
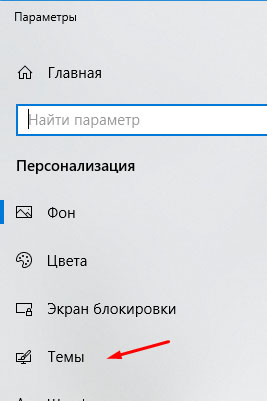
Далее прокручиваем колёсиком правую сторону окна и находим “Параметры значков рабочего стола”. Жмём на этот параметр.
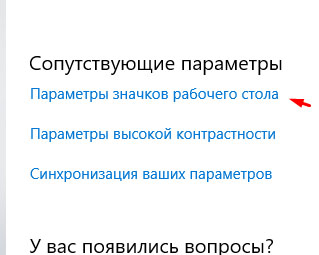
В открывшемся окне снимаем галочку с корзины и жмём “Применить”, а затем “Ок”
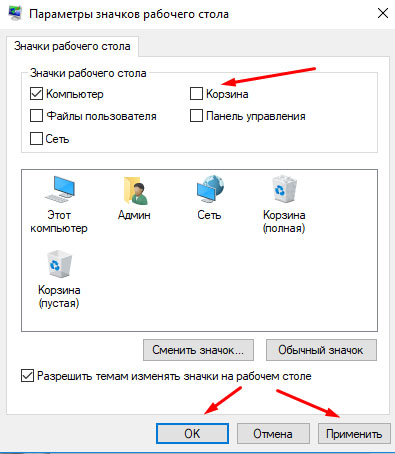
Всё! Настройки завершены и можно пользоваться. Надеюсь, статья “Как убрать корзину с рабочего стола Windows 10” была для вас полезна. Напишите в комментариях, как у вас прошла настройка. Возможно вы знаете другой способ удаления корзины. Делитесь!
Подписывайтесь на обновления блога. Без спама! До связи!









