Колонтитулы – это поля, располагающиеся в нижней и верхней части рабочего листа табличного процессора Эксель. В них пользователь добавляет разнообразную информацию, помогающую ему осуществлять работу над документом. Данные, введенные в колонтитулы, отображаются на всех рабочих листах.
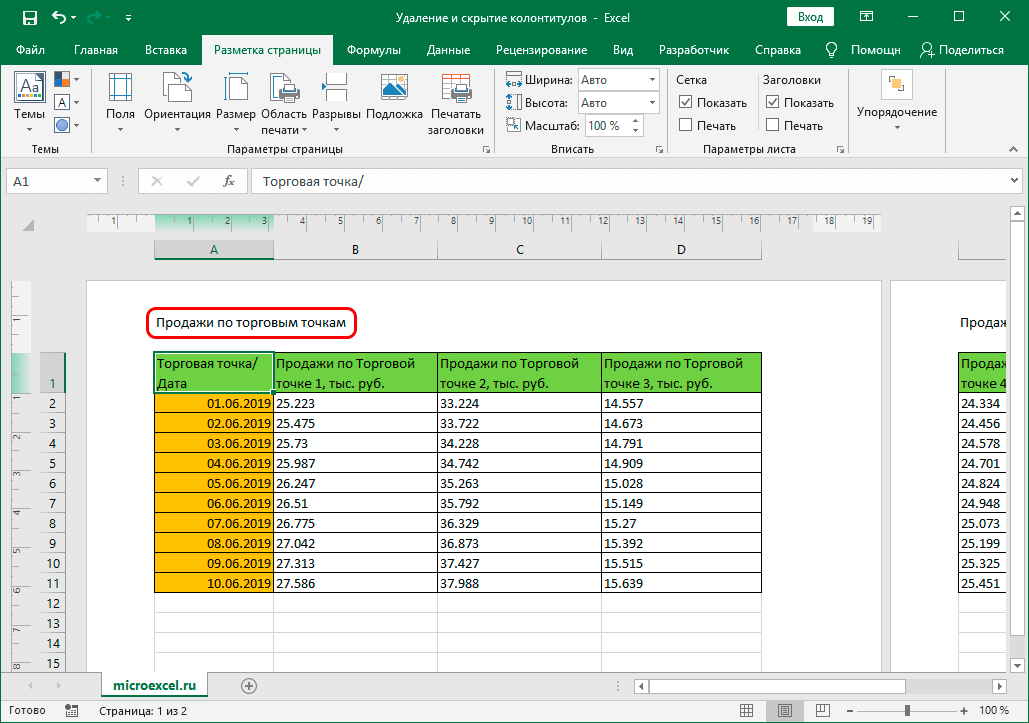
1
Колонтитул – это, несомненно, полезный инструмент, но бывают случаи, когда его необходимо удалить из документа. Из статьи вы узнаете несколько способов удаления колонтитулов с рабочих листов табличного процессора Excel.
Удаляем колонтитулы в табличном процессоре
В Эксель имеется три способа, позволяющих скрыть или же полностью удалить колонтитулы. Разберемся в них более подробно.
Первый способ: скрытие колонтитулов с рабочего листа
Скрытие колонтитулов означает, что они не удалятся с рабочего листа, но их не будет видно в документе. Функция скрытия очень полезна, так как, используя ее, скрытый колонтитул можно будет вернуть на свое место в любой момент работы с табличными данными. Пошаговое руководство по скрытию колонтитулов выглядит следующим образом:
- Открываем рабочий лист.
- Смотрим в правый нижний угол интерфейса табличного процессора. Здесь находится три кнопки, указывающие вид отображения документа. Изначально мы находимся в режиме «Разметка страницы», в котором видны все колонтитулы документа.
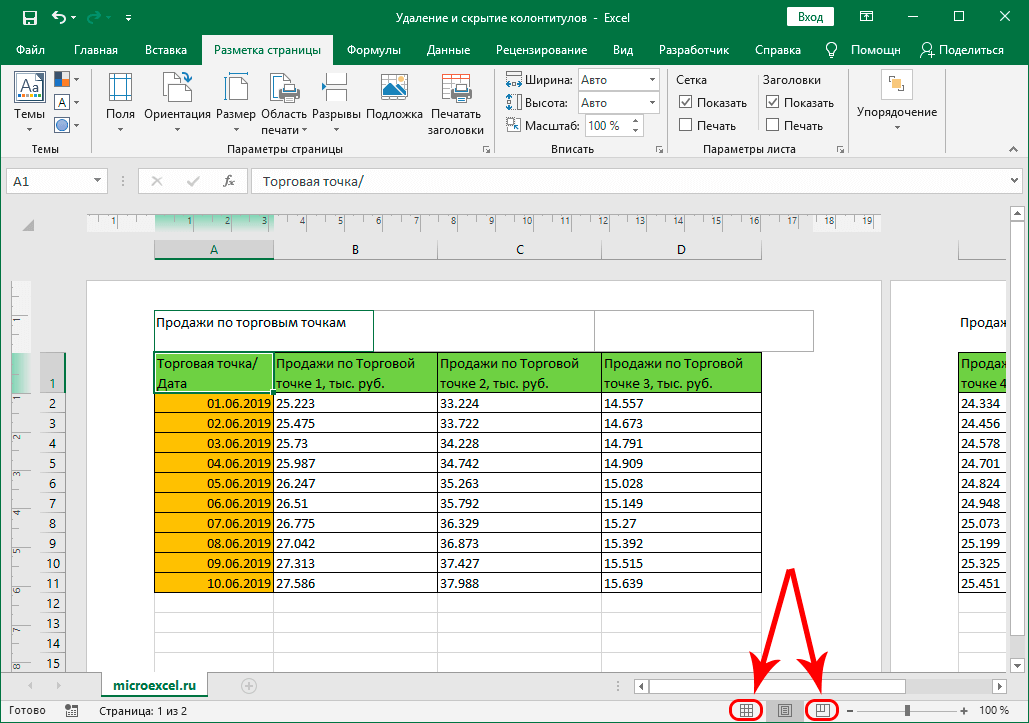 2
2
- Выбрав другие режимы – «Страничный» или «Обычный» – все колонтитулы скроются. Перейти в другой режим можно простым нажатием ЛКМ по нужному значку в нижней части интерфейса.
- Готово! Мы выбрали другой режим, и колонтитулы во всем документе скрылись. Это самый простой и удобный способ, позволяющий временно скрыть мешающие элементы с рабочего листа.
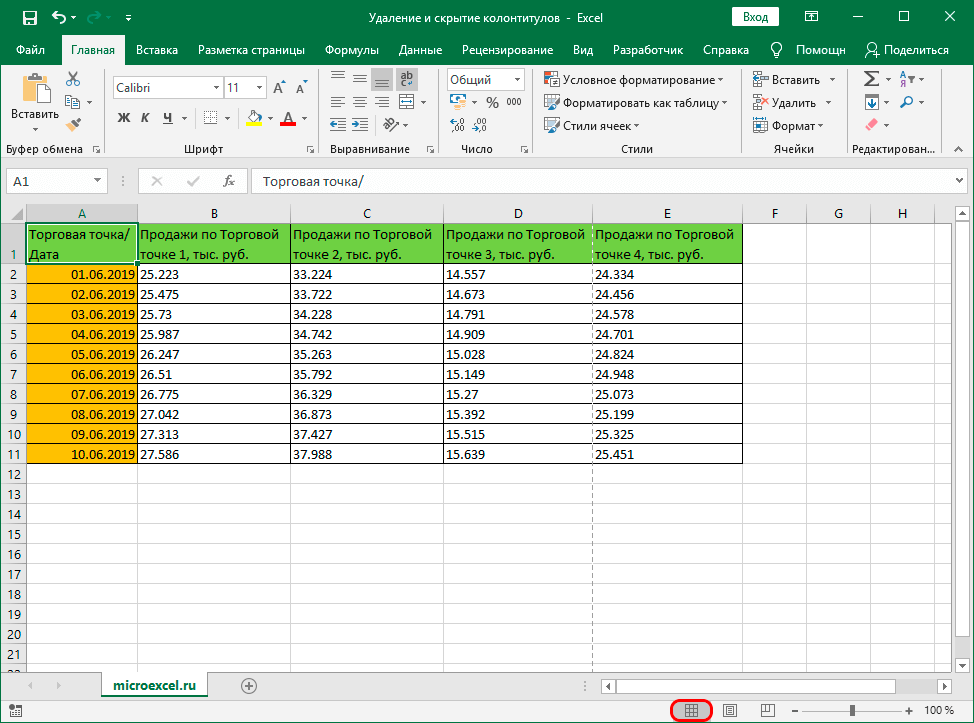 3
3
Второй способ: удаляем колонтитулы ручным способом
Изменение вида отображения документа, позволяющая скрыть колонтитулы с рабочего листа, не удаляет их полностью. Поэтому, если мы захотим напечатать документ при помощи принтера, мы увидим ненужные нам колонтитулы на печатных листах. Проверка перед печатью осуществляется следующим образом:
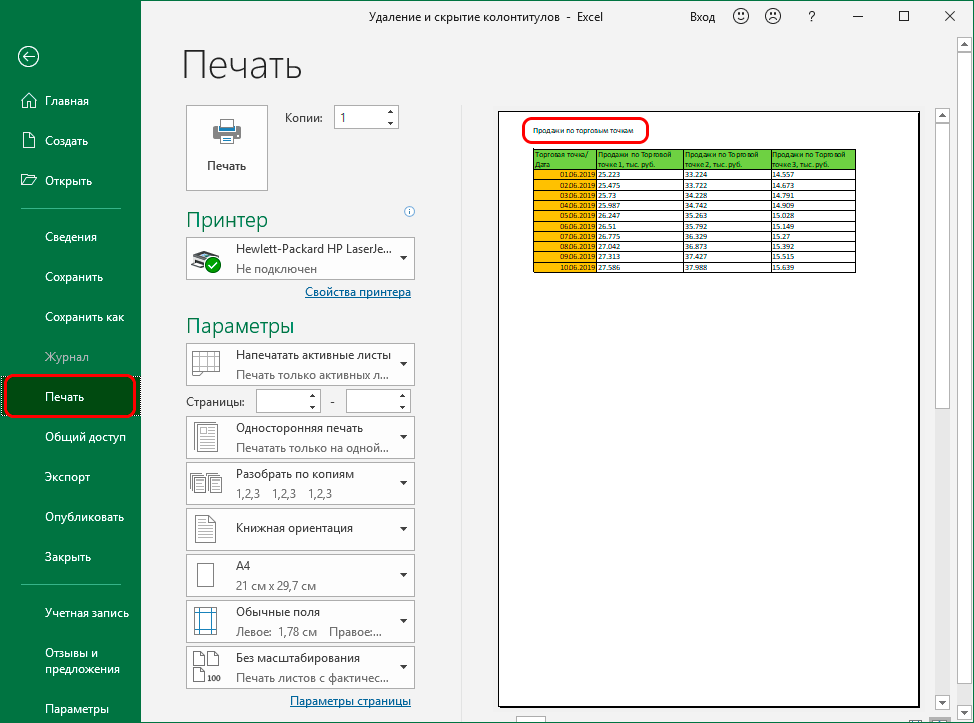
- Перемещаемся в раздел «Файл», находящийся в левой верхней части интерфейса табличного процессора.
- Выбираем элемент «Печать». Здесь располагается окно предварительного просмотра печати. Можно увидеть будут ли печататься колонтитулы на листах бумаги или нет.
4
Оставить колонтитулы следует только в том случае, если документ будет использоваться в электронном виде. При распечатке документа их необходимо убрать. Пошаговое руководство по удалению колонтитулов выглядит следующим образом:
- Выбираем вид отображения документа «Разметка страницы». Перемещаемся в раздел «Вставка», находящийся в верхней части интерфейса табличного процессора.
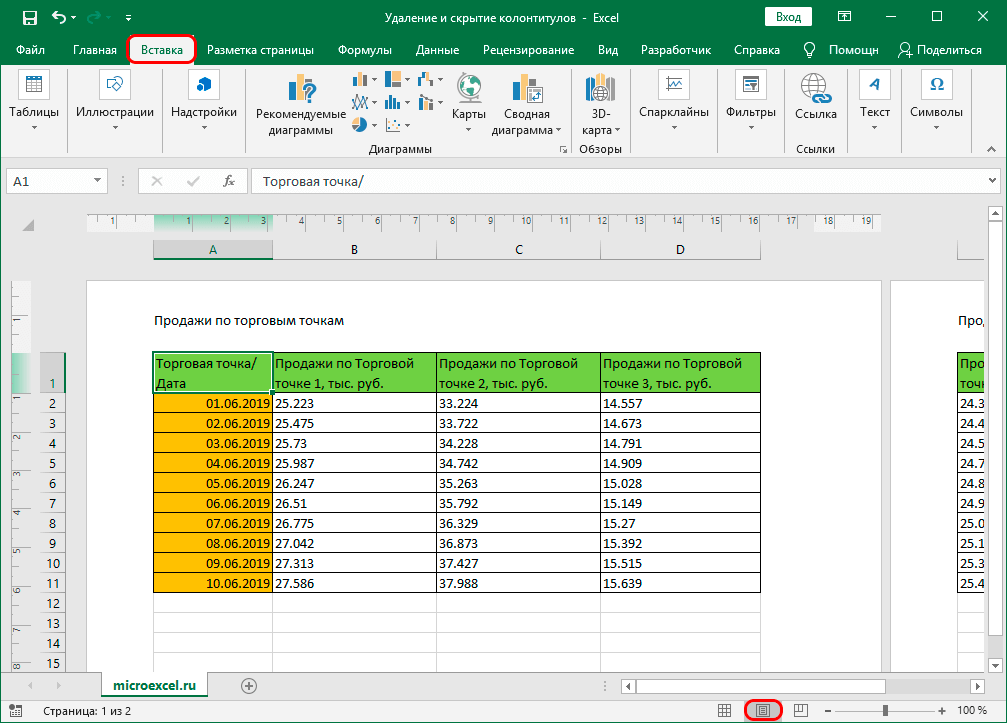 5
5
- Находим блок под названием «Ссылки», а затем раскрываем список элемента «Текст». В раскрывшемся перечне щелкаем на надпись «Колонтитулы».
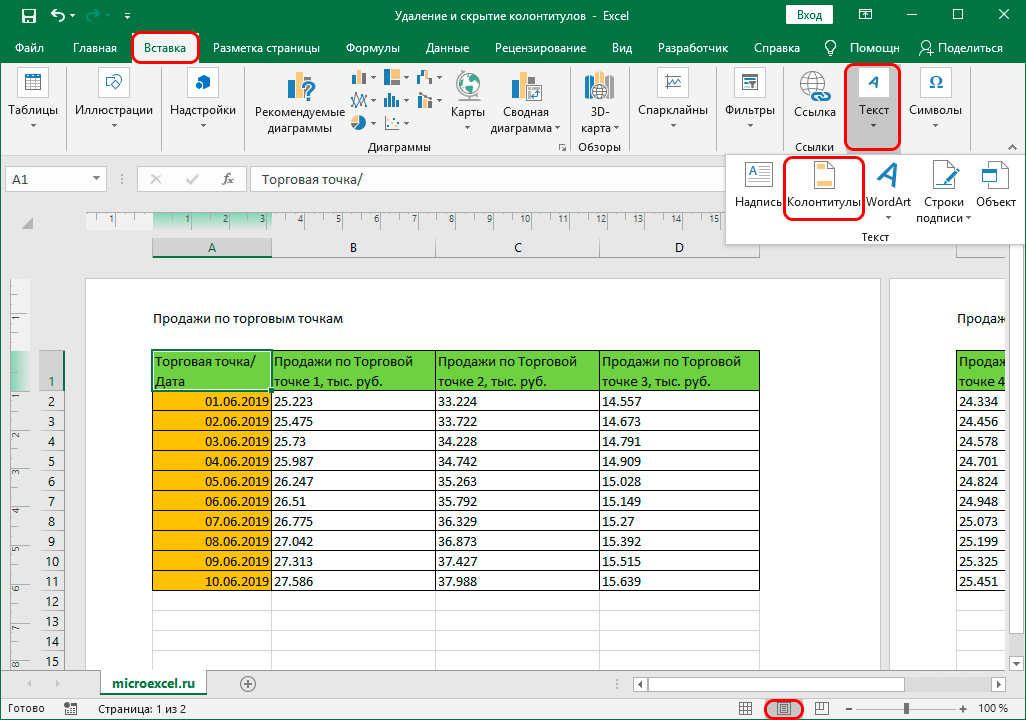 6
6
- Альтернативный вариант – наведение курсора мышки на колонтитульную область. При наведении появляется небольшая рамочка с 3 секциями. Два раза кликаем левой кнопкой мышки по одной из секций и перемещаемся в режим изменения.
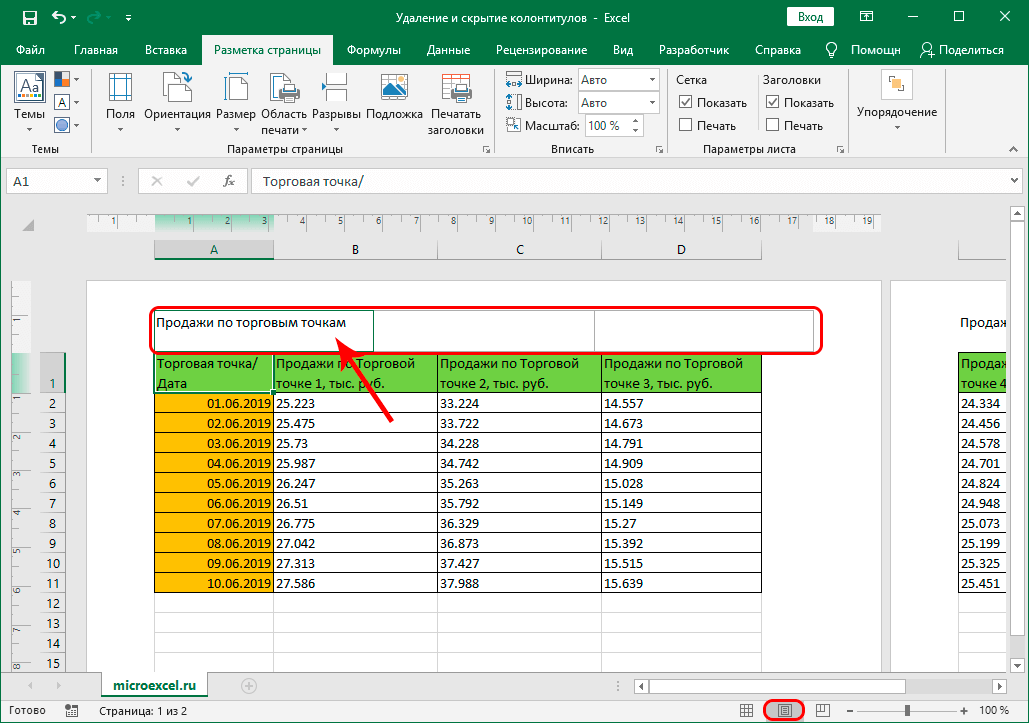 7
7
- Производим процесс удаления всех данных в колонтитулах. После проведения всех манипуляций нам необходимо покинуть режим редактирования. Первый способ – нажатие ЛКМ по абсолютно любой области таблички, находящейся за пределами колонтитулов. Второй способ – нажатие на клавиатурную клавишу «Esc».
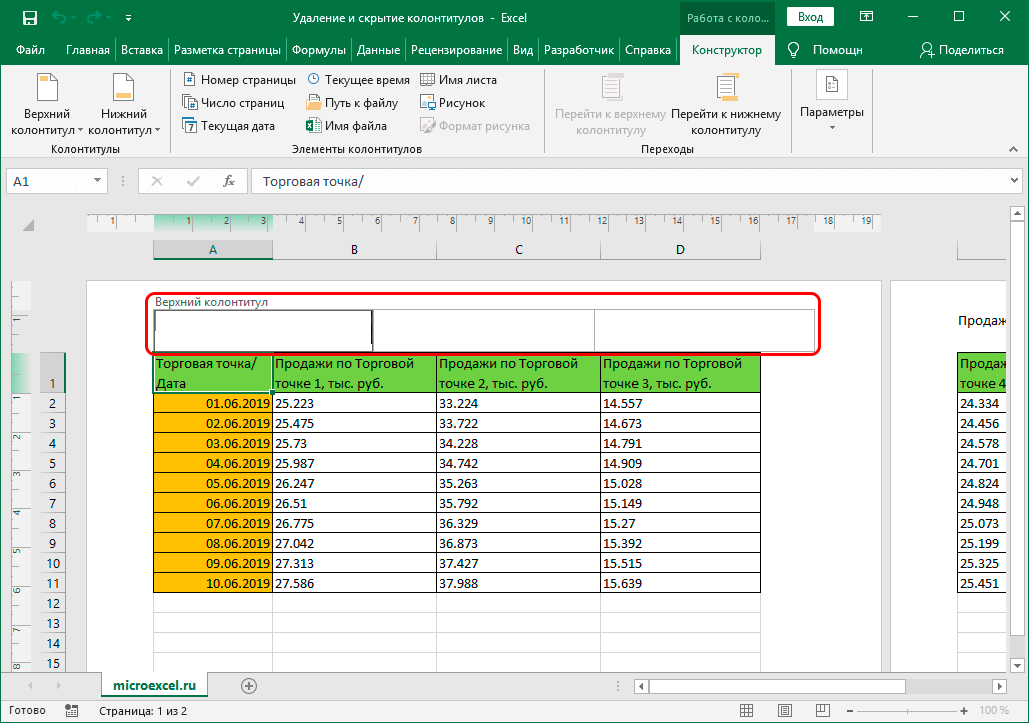 8
8
- Вышеописанным методом производим удаление всех записей из нижних колонтитулов.
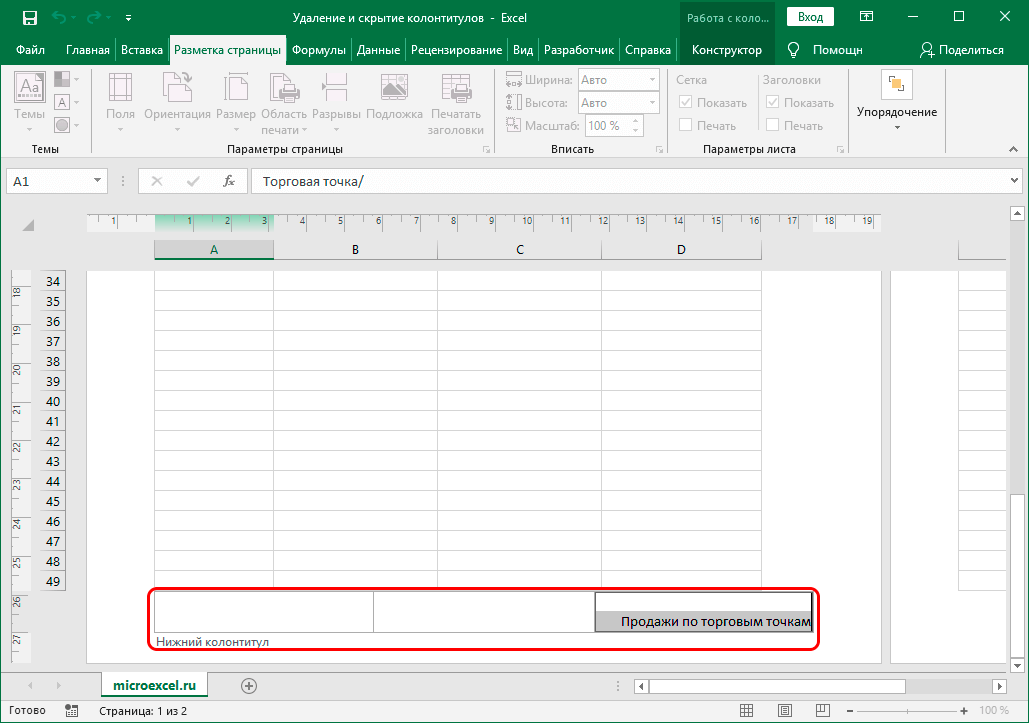 9
9
- После проведения всех вышеописанных процедур колонтитулы полностью удалятся из документа, и вернуть обратно их будет невозможно. Если вы захотите все же вернуть верхние и нижние колонтитулы, то вам придется заново их создавать на рабочем листе.
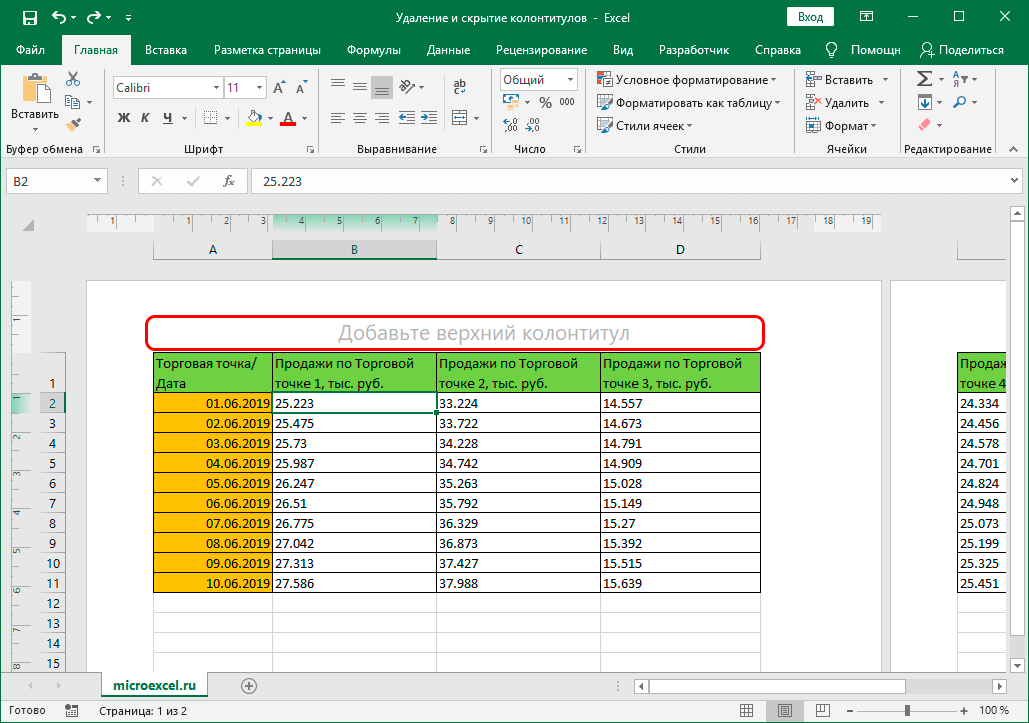 10
10
- Используя нижнюю панель интерфейса табличного процессора, переключаемся в «Обычный» режим отображения документа, так как, используя его, удобнее работать с табличными данными.
- Готово! Мы полностью удалили нижние и верхние колонтитулы со всех рабочих листов документа.
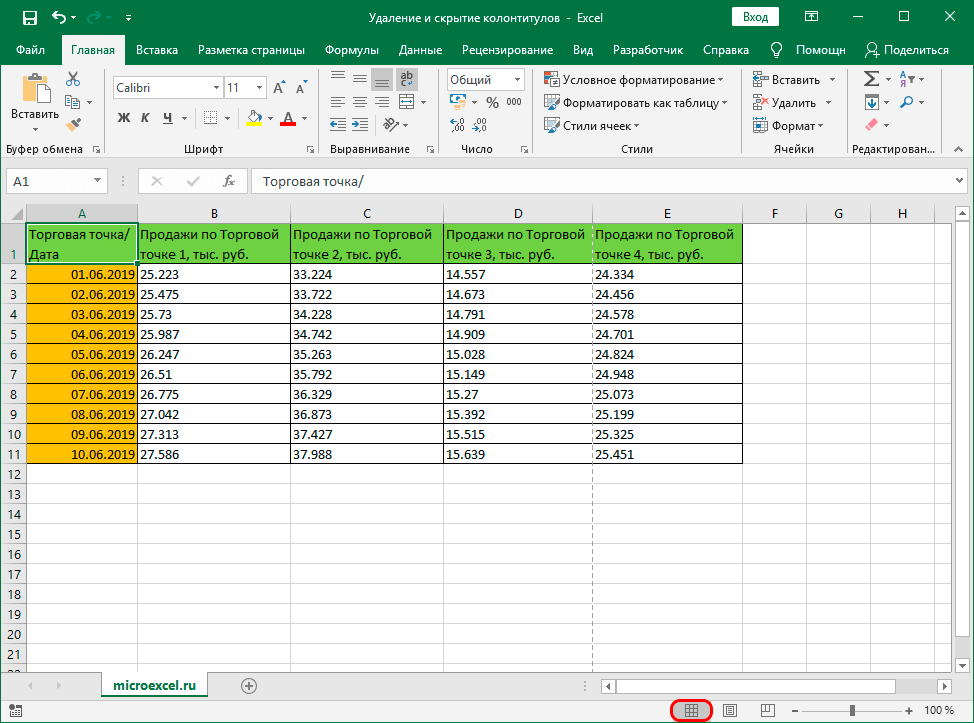 11
11
Третий способ: автоматическое удаление колонтитулов
Помимо самостоятельного метода удаления колонтитулов, существует и альтернативный – автоматический. Он эффективен в тех моментах, когда в книге находится большое количество документов, так как метод позволяет убрать колонтитулы одновременно со всех листов. Стоит заметить, что способ подходит и для работы с документом, содержащим всего один лист. Пошаговое руководство выглядит следующим образом:
- Зажимаем кнопку «Ctrl» на клавиатуре и про помощи левой кнопочки мышки производим выделение листов документа на нижней панели интерфейса. Выделить необходимо только те листы, колонтитулы с которых вы хотите удалить.
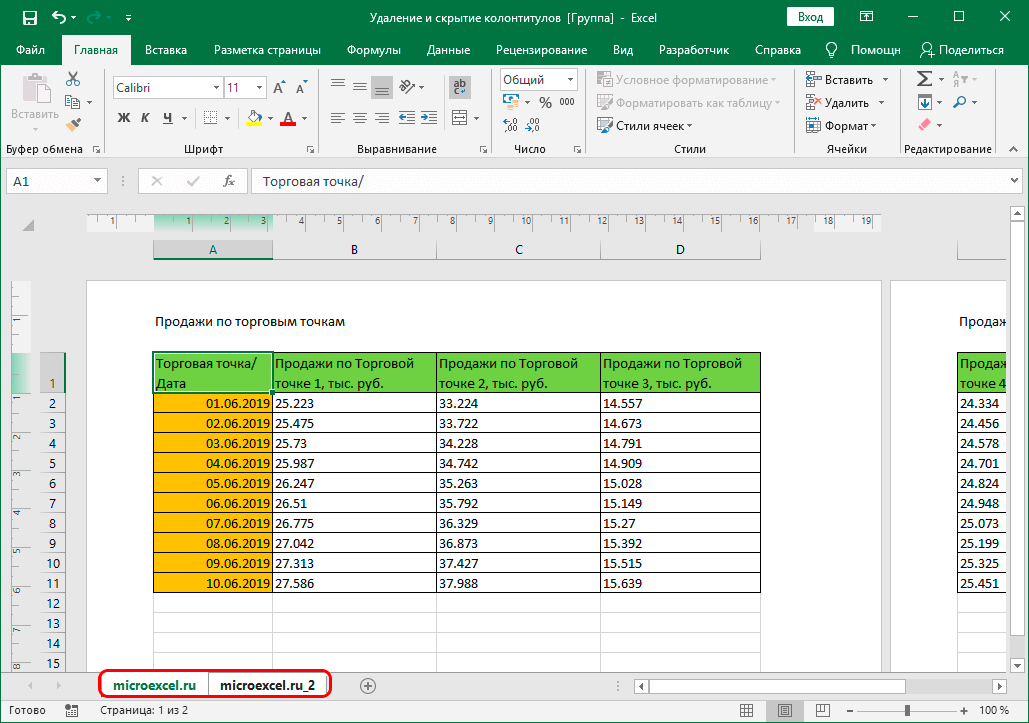 12
12
- Перемещаемся в раздел под названием «Разметка страницы», который располагается в верхней части интерфейса табличного процессора. Находим блок команд «Параметры страницы». В правом уголке этого блока находится маленький значок в виде стрелочки. Жмем по нему ЛКМ.
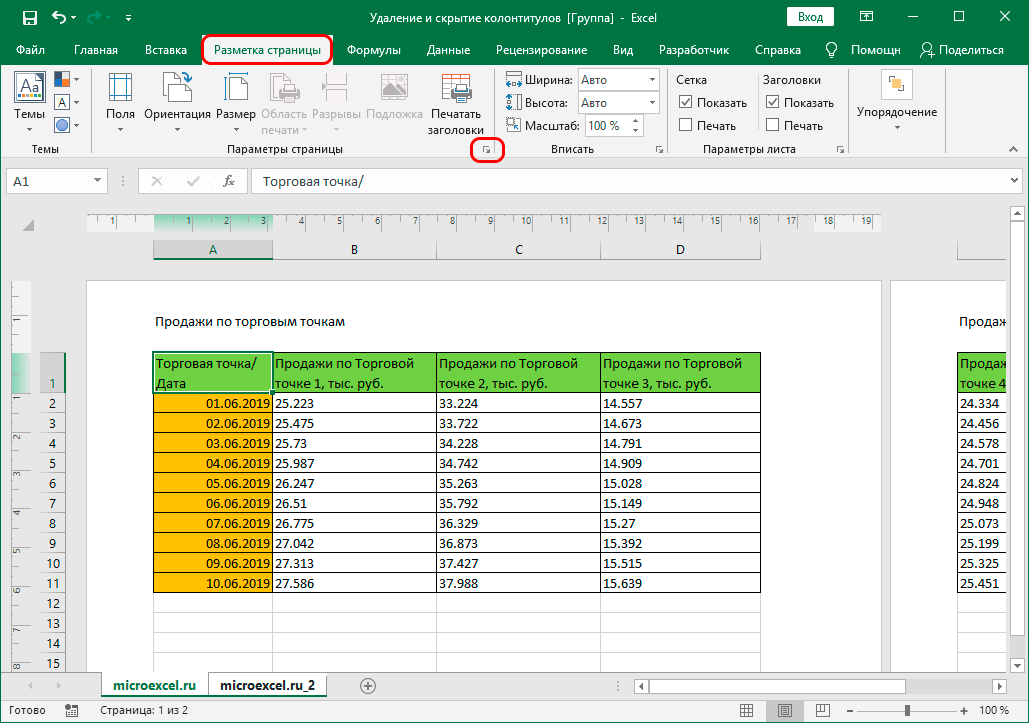 13
13
- На экране отобразилось небольшое окошко «Параметры страницы». Перемещаемся в раздел «Колонтитулы». Жмем по текущему показанию колонтитула.
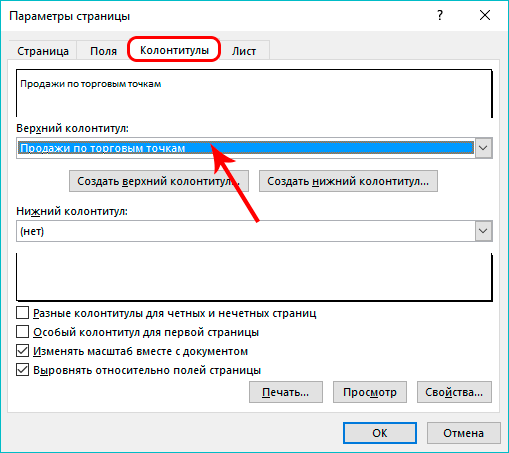 14
14
- Снизу отобразился небольшой список. Кликаем на строчку с надписью «Нет». Такую же процедуру производим и с другим колонтитулом. После проведения всех манипуляций щелкаем на элемент «ОК», располагающийся в нижней части окошка.
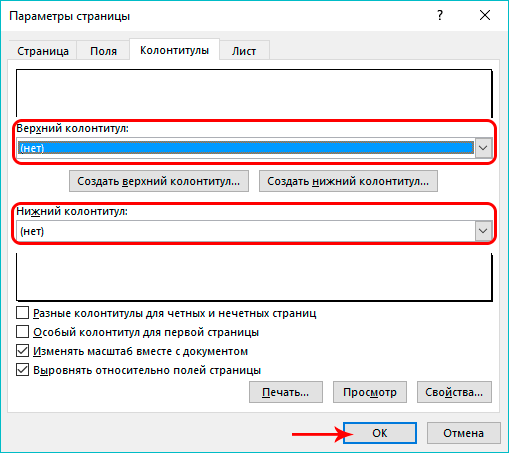 15
15
- Готово! После проведения всех действий мы удалили колонтитулы с выделенных рабочих листов документа.
Заключение
Мы выяснили, что в табличном процессоре имеется три способа, используя которые можно скрыть или же полностью убрать из документа верхние и нижние колонтитулы. Самостоятельное ручное удаление отлично подходит при работе с одним рабочим листом, а автоматический метод удобен в тех случаях, когда необходимо удалить нижние и верхние колонтитулы с нескольких листов документа.
Как убрать колонтитулы в Excel
Колонтитулы – это текст, размещенный на верхних и нижних полях листа Excel. В колонтитулах могут находится заголовки или техническая информация о документе.
Этой функцией пользуются не часто, поэтому многие пользователи не знают, как убрать колонтитулы в Excel. Если вы также столкнулись с подобной проблемой, то предлагаем ознакомиться с этой статьей. Информация будет актуальна для пользователей всех современных версий Excel, включая Excel 2007, 2010, 2013 и 2016.
Как убрать отображение колонтитулов
Когда пользователи спрашивают, как убрать колонтитулы, они часто имеют ввиду не непосредственно сами колонтитулы, а режим отображения документа Эксель в котором они отображаются. Дело в том, что, если в документе Эксель включен режим отображения «Разметка страницы», то вместо одного цельного листа пользователь будет видеть разбитый на страницы лист. При этом вверху и внизу каждой страницы, там, где должны быть колонтитулы, будут отображаться надписи: «Верхний колонтитул» и «Нижний колонтитул».
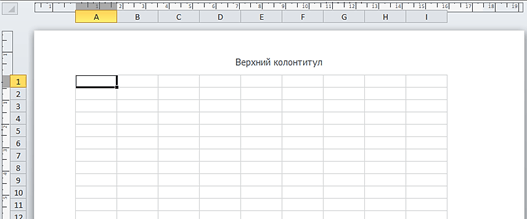
Если у вас именно такая проблема и вы хотите убрать отображение этих надписей, то вам нужно просто изменить режим отображения страницы на «Обычный». Для этого перейдите на вкладку «Вид» и нажмите на кнопку «Обычный».
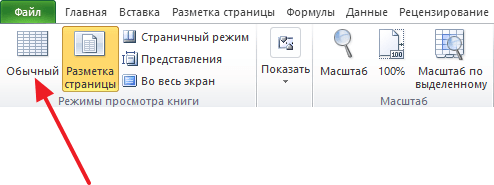
Также вы можете переключиться в обычный режим отображения с помощью небольших кнопок в правом нижнем углу окна Эксель (рядом с ползунком масштаба).
Как убрать колонтитулы
Если же у вас реально есть колонтитулы, которые появляются вверху или внизу страницы при распечатке, и вы хотите их убрать, то вам наоборот нужно включить режим «Разметка страницы». Для этого перейдите на вкладку «Вид» и измените режим отображения страницы с «Обычный» на «Разметка страницы».
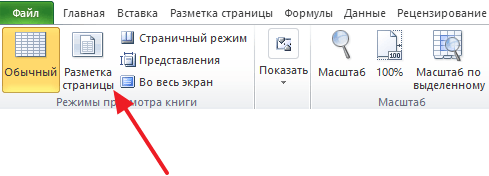
После переключения в режим «Разметка страницы» нужно сделать двойной клик левой кнопкой мышки по колонтитулу.
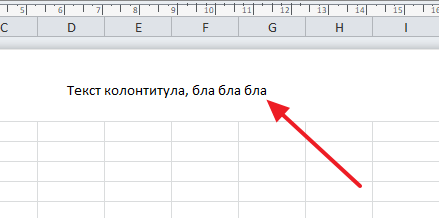
В результате колонтитул выделится, и вы сможете убрать его со страницы с помощью кнопки Delete на клавиатуре.
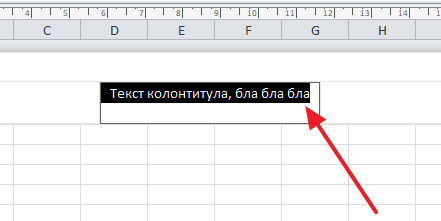
После этого на месте колонтитула появится надпись «Верхний колонтитул», которая не будет отображаться при печати. Для того чтобы продолжить работу с документом можете вернуться в обычный режим отображения (вкладка «Вид» — «Обычный»).
Еще один способ убрать колонтитулы
Кроме этого есть еще один способ, с помощью которого можно убрать колонтитулы со страниц документа Эксель. Для того чтобы воспользоваться данным способом вам нужно перейти на вкладку «Разметка страницы» и нажать на кнопку «Параметры страницы».
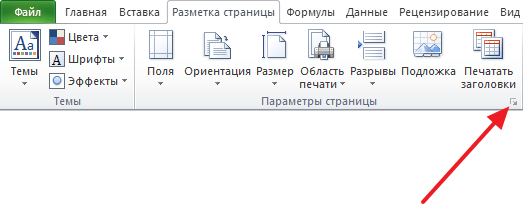
В результате появится окно «Параметры страницы». Здесь нужно перейти на вкладку «Колонтитулы».
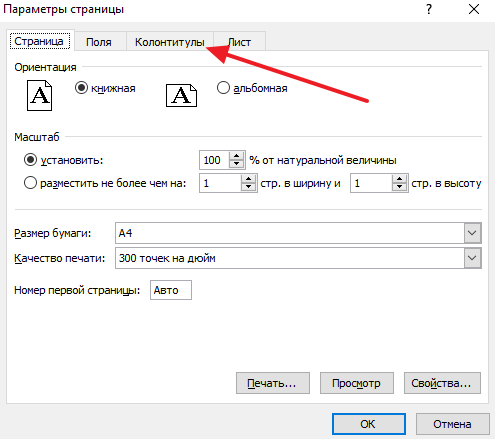
На вкладке «Колонтитулы» нажмите на «Создать верхний колонтитул» или на «Создать нижний колонтитул» (в зависимости от того какой колонтитул нужно убрать).
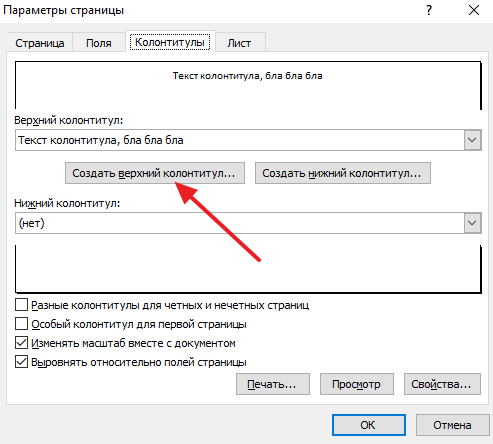
Дальше откроется окно для редактирования колонтитулов. Здесь нужно просто удалить текст колонтитулов и нажать «ОК».
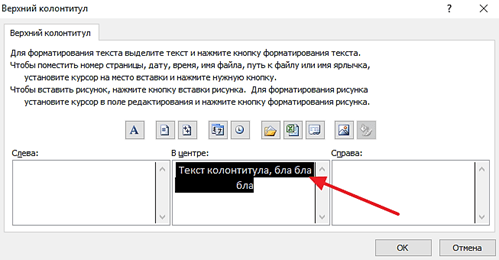
В конце нужно закрыть окно «Параметры страницы» нажатием на кнопку «ОК».
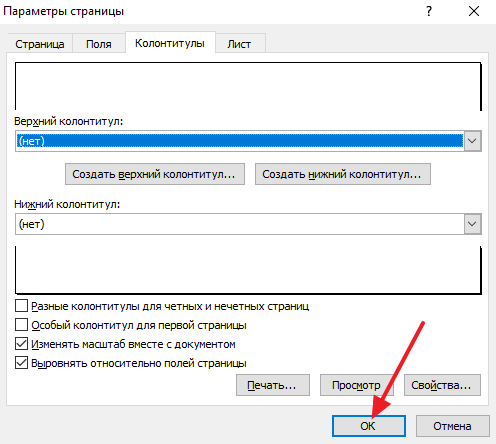
Таким образом вы сохраните изменения колонтитулов.
Удаление или скрытие колонтитулов в Excel
Поля, находящиеся в верхней и нижней частях документа Эксель за пределами таблицы – это и есть колонтитулы, в которые пользователем добавляется различная вспомогательная информация, которая является сквозной, другими словами, будет показываться на всех листах (если их несколько) в одном и том же месте.

Несмотря на свою пользу, в определенных ситуациях, ранее добавленные колонтитулы становятся ненужными и их нужно убрать. Или же они и вовсе были добавлены случайно и необходимости в них не было изначально.
Убираем колонтитулы
В Excel существует несколько методов, пользуясь которыми можно скрыть или удалить колонтитулы. Давайте разберем их.
Метод 1: скрываем колонтитулы
Если мы решим скрыть колонтитулы, по сути, они останутся на листе, но при этом не будут отображаться на экране. Это удобно, если мы потом вдруг решим их вернуть обратно.
Обращаем внимание на строку состояния программы. Колонтитулы показываются в режиме “Разметка страницы”. Переключившись на любой другой режим (“Обычный” или “Страничный”), мы скроем их. Сделать это можно, просто кликнув на нужный вариант.

В результате документ будет отображаться без колонтитулов (в нашем случае выбран обычный режим).

Метод 2: удаляем колонтитулы вручную
При скрытии колонтитулов с помощью смены режима отображения, они фактически остаются в документе и при его отправке на принтер будут напечатаны на листах бумаги. Проверить это можно в области предварительного просмотра (меню “Файл” – пункт “Печать”).

Если работа ведется только в электронном виде и распечатка документа не планируется, можно оставить все как есть. В противном случае, колонтитулы нужно удалить.
- Находясь в режиме “Разметка страницы” переключаемся во вкладку “Вставка”.

- В группе инструментов “Текст” выбираем “Колонтитулы”.
 Также можно вместо этого действия навести указатель мыши на область с колонтитулами, когда вокруг них появится рамка, выбираем одну из трех секций и двойным щелчком мыши по ней переходим в режим редактирования.
Также можно вместо этого действия навести указатель мыши на область с колонтитулами, когда вокруг них появится рамка, выбираем одну из трех секций и двойным щелчком мыши по ней переходим в режим редактирования.
- Удаляем все записи в колонтитулах. Чтобы выйти из режима редактирования достаточно щелкнуть левой кнопкой мыши в любом месте таблицы за пределами области с колонтитулами (или можно нажать клавишу Esc на клавиатуре).

- Аналогичным образом удаляются нижние колонтитулы.

- После удаления колонтитулов, они будут стерты окончательно без возможности их вернуть. Поэтому, в случае необходимости, их придется добавлять заново.


Метод 3: Удаляем колонтитулы автоматически
Помимо рассмотренного выше варианта, есть и другой способ удаления колонтитулов – автоматизированный. Он удобен в случаях, когда в книге несколько документов и требуется оперативное удаление ненужной информации со всех листов сразу. Хотя данный способ применим и при работе с одним листом.
- Зажав клавишу Ctrl на клавиатуре щелчком левой кнопки мыши отмечаем все листы, с которых требуется удалить колонтитулы.

- Переключаемся во вкладку “Разметка страницы”, на ленте программы щелкаем по небольшой стрелке в нижнем правом углу группы инструментов “Параметры страницы”.



Заключение
Таким образом, в Эксель существует несколько методов, с помощью которых можно спрятать или удалить из книги ранее добавленные колонтитулы. В случае работы с одним листом вполне подойдет ручное удаление. Если же речь заходит о нескольких листах книги, удобнее всего воспользоваться специальной функций, которая поможет выполнить одновременное удаление колонтитулов во всем документе.
Колонтитулы на листах
В верхнюю или нижнюю часть выводимого на печать листа в Excel можно добавить колонтитулы. Например, можно создать нижний колонтитул с номерами страниц, датой и именем файла. Можно создать собственные колонтитулы или использовать множество встроенных колонтитулов.
Верхние и нижние колонтитулы отображаются только в представлении Разметка страницы, при предварительном просмотре и на напечатанных страницах. Если нужно вставить колонтитулы сразу на несколько листов, можно воспользоваться диалоговым окном Параметры страницы. При работе с листами других типов, такими как листы диаграмм, вставить колонтитулы на страницы можно только с помощью диалогового окна Параметры страницы.
Добавление и изменение колонтитулов в представлении «Разметка страницы»
Щелкните лист, на котором нужно добавить или изменить колонтитулы.
На вкладке Вставка в группе Текст нажмите кнопку Колонтитулы.

Excel отобразит лист в представлении Разметка страницы.
Чтобы добавить или изменить верхний или нижний колонтитул, щелкните левое, центральное или правое текстовое поле колонтитула в верхней или нижней части страницы листа (под надписью Верхний колонтитул или над надписью Нижний колонтитул).
Ввод нового текста колонтитула.
Чтобы начать новую строку текста в верхнем или нижнем колонтитуле, нажмите клавишу ВВОД.
Для вставки одиночного амперсанда (&) внутри текста колонтитула введите два амперсанда. Например, чтобы включить в верхний колонтитул текст «Субподрядчики & Услуги», введите значение Субподрядчики && Услуги.
Чтобы завершить работу с колонтитулами, щелкните в любом месте листа. Чтобы закрыть колонтитулы без сохранения изменений, нажмите клавишу ESC.
Щелкните лист или листы, лист диаграммы или диаграмму, для которых нужно добавить или изменить колонтитулы.
Совет: Чтобы выделить несколько листов, щелкните их, удерживая нажатой клавишу CTRL. Если выделено несколько листов, в заголовке в верхней части листа отображается надпись [Группа]. Чтобы отменить выделение нескольких листов книги, щелкните любой невыделенный лист. Если таких листов нет, щелкните правой кнопкой мыши ярлычок листа и выберите команду Разгруппировать листы.
На вкладке Разметка страницы в группе Параметры страницы нажмите кнопку вызова диалогового окна .

На экран будет выведено диалоговое окно Параметры страницы.
На вкладке Колонтитулы нажмите кнопку Создать верхний колонтитул или Создать нижний колонтитул.
Щелкните поле Слева, В центре или Справа и нажмите соответствующие кнопки, чтобы добавить сведения в верхний или нижний колонтитул в данном поле.
 «Верхний колонтитул»» />
«Верхний колонтитул»» />
Чтобы добавить или изменить текст верхнего или нижнего колонтитула, внесите изменения в поле Слева, В центре или Справа.
Чтобы начать новую строку текста в верхнем или нижнем колонтитуле, нажмите клавишу ВВОД.
Для вставки одиночного амперсанда (&) внутри текста колонтитула введите два амперсанда. Например, чтобы включить в верхний колонтитул текст «Субподрядчики & Услуги», введите значение Субподрядчики && Услуги.
В Excel есть множество встроенных верхних и нижних колонтитулов. С колонтитулами листов можно работать в представлении Разметка страницы. В случае диаграмм и листов диаграмм для работы с колонтитулами используйте диалоговое окно Параметры страницы.
Щелкните лист, на котором нужно добавить или изменить встроенный колонтитул.
На вкладке Вставка в группе Текст нажмите кнопку Колонтитулы.

Excel отобразит лист в представлении Разметка страницы.
Выберите левое, центральное или правое текстовое поле колонтитула в верхней или нижней части листа.
Совет: Щелкнув любое поле, можно выбрать верхний или нижний колонтитул и отобразить группу Колонтитулы на вкладке Конструктор.
На вкладке Конструктор в группе Колонтитулы нажмите Верхний колонтитул или Нижний колонтитул и выберите подходящий встроенный колонтитул.

Вместо того чтобы выбирать встроенный колонтитул, можно выбрать встроенный элемент. Многие из них, например Номер страницы, Имя файла и Текущая дата, можно найти на ленте. С колонтитулами листов можно работать в представлении Разметка страницы. В случае диаграмм и листов диаграмм для работы с колонтитулами используйте диалоговое окно Параметры страницы.
Выберите лист, в колонтитулы которого требуется добавить элементы.
На вкладке Вставка в группе Текст нажмите кнопку Колонтитулы.

Excel отобразит лист в представлении Разметка страницы.
Выберите левое, центральное или правое текстовое поле колонтитула в верхней или нижней части листа.
Совет: Щелкнув любое поле, можно выбрать верхний или нижний колонтитул и отобразить группу Колонтитулы на вкладке Конструктор.
На вкладке Конструктор в группе Элементы колонтитулов выберите нужный элемент.
 «Конструктор»» />
«Конструктор»» />
Щелкните лист диаграммы или диаграмму, для которых нужно добавить или изменить элемент колонтитула.
На вкладке Вставка в группе Текст нажмите кнопку Колонтитулы.

На экран будет выведено диалоговое окно Параметры страницы.
Нажмите кнопку Настраиваемый верхний колонтитул или Настраиваемый нижний колонтитул.
 «Верхний колонтитул»» />
«Верхний колонтитул»» />
Используя кнопки диалогового окна Верхний колонтитул или Нижний колонтитул, вставьте определенные элементы в верхний или нижний колонтитул.
Совет: При наведении указателя мыши на кнопку подсказка выведет имя элемента, вставляемого нажатием этой кнопки.
С колонтитулами листов можно работать в представлении Разметка страницы. В случае диаграмм и листов диаграмм для работы с колонтитулами используйте диалоговое окно Параметры страницы.
Выберите лист, для которого требуется настроить параметры колонтитулов.
На вкладке Вставка в группе Текст нажмите кнопку Колонтитулы.

Excel отобразит лист в представлении Разметка страницы.
Выберите левое, центральное или правое текстовое поле колонтитула в верхней или нижней части листа.
Совет: Щелкнув любое поле, можно выбрать верхний или нижний колонтитул и отобразить группу Колонтитулы на вкладке Конструктор.
На вкладке Конструктор в группе Параметры установите один указанных ниже флажков.

Чтобы удалить колонтитулы с первой печатаемой страницы, установите флажок Особый колонтитул для первой страницы.
Чтобы указать, что колонтитулы нечетных страниц должны отличаться от колонтитулов четных страниц, установите флажок Разные колонтитулы для четных и нечетных страниц.
Чтобы указать, что в колонтитулах должен использоваться такой же размер шрифта и масштаб, что и на листе, установите флажок Изменять масштаб вместе с документом.
Чтобы размер шрифта и масштаб колонтитулов не зависели от масштабирования листа при выводе нескольких страниц (это позволяет добиться единообразного вида выводимых данных), снимите этот флажок.
Чтобы выровнять поля колонтитулов относительно левого и правого полей листа, установите флажок Выровнять относительно полей страницы.
Чтобы задать определенные значения левого и правого полей колонтитулов, не зависящие от левого и правого полей листа, снимите этот флажок.
Щелкните диаграмму или лист диаграммы, для которых требуется настроить параметры колонтитулов.
На вкладке Вставка в группе Текст нажмите кнопку Колонтитулы.

На экран будет выведено диалоговое окно Параметры страницы.
Выполните одно или несколько из указанных ниже действий.

Чтобы удалить колонтитулы с первой печатаемой страницы, установите флажок Особый колонтитул для первой страницы.
Чтобы указать, что колонтитулы нечетных страниц должны отличаться от колонтитулов четных страниц, установите флажок Разные колонтитулы для четных и нечетных страниц.
Чтобы указать, что в колонтитулах должен использоваться такой же размер шрифта и масштаб, что и на листе, установите флажок Изменять масштаб вместе с документом.
Чтобы размер шрифта и масштаб колонтитулов не зависели от масштабирования листа при выводе нескольких страниц (это позволяет добиться единообразного вида выводимых данных), снимите флажок Изменять масштаб вместе с документом.
Чтобы выровнять поля колонтитулов относительно левого и правого полей листа, установите флажок Выровнять относительно полей страницы.
Совет: Чтобы задать определенные значения левого и правого полей колонтитулов, не зависящие от левого и правого полей листа, снимите этот флажок.
Чтобы закрыть верхний или нижний колонтитул, переключитесь из страничного режима просмотра в обычный.
На вкладке Вид в группе Режимы просмотра книги нажмите кнопку Обычный.

Также можно щелкнуть Обычный в строке состояния.
На вкладке Вставка в группе Текст нажмите кнопку Колонтитулы.

Excel отобразит лист в представлении Разметка страницы.
Выберите левое, центральное или правое текстовое поле колонтитула в верхней или нижней части листа.
Совет: Щелкнув любое поле, можно выбрать верхний или нижний колонтитул и отобразить группу Колонтитулы на вкладке Конструктор.
Нажмите клавишу DELETE или BACKSPACE.
Примечание: Чтобы удалить колонтитулы сразу с нескольких листов, выберите эти листы, а затем откройте диалоговое окно Параметры страницы. Чтобы удалить сразу все колонтитулы, на вкладке Колонтитулы в поле Верхний колонтитул или Нижний колонтитул выберите (нет).
Дополнительные сведения
Вы всегда можете задать вопрос специалисту Excel Tech Community, попросить помощи в сообществе Answers community, а также предложить новую функцию или улучшение на веб-сайте Excel User Voice.
Можно ли использовать колонтитулы в Excel, и как это сделать
Колонтитулы или заголовки страницы (листа) довольно привычное явление для пользователей Word. При этом мало кто обращает внимание, что колонтитулы можно также использовать и в Excel.
Колонтитулы Excel
В целом колонтитул – это компонент страницы, несущий в себе какую-либо информацию о самом документе. Чаще всего данные компоненты можно встретить в сборниках рассказов, когда каждый рассказ имеет в верхней части указание автора и своё название. Такой пример можно считать простейшим и наиболее распространённым. Вторым распространённым вариантом является нумерация страниц.
Следует понимать, что в Excel колонтитулы работают в режиме «Разметка страницы», поэтому документ автоматически будет разделён на составные части.
Виды колонтитулов
Условно эти элементы можно разделить на 2 вида:
- верхний;
- нижний.
Название различается в зависимости от расположения элемента, относительно основного текста. С другой стороны, классифицировать разновидности колонтитулов можно и по их назначению:
- нумерация страниц;
- указатель даты создания или переработки документа;
- добавление служебной информации для пользователя (например, указание авторства);
- разметка книги с указанием листов.
Типы данных

Описанные выше способы характерны для использования и в Word. Для Excel действуют аналогичные правила, но при этом также встречается несколько ключевых особенностей, составляющих незначительные различия. Конкретнее, можно рассмотреть окно программы на вкладке «Колонтитулы».
Не сложно заметить, что помимо расположения элемента на листе, есть и предложенные варианты для размещения в самом элементе. Кнопки позволяют автоматически вставлять колонтитул в Excel:
- Номер страницы. Добавляет в указанном участке нумерацию. Опция работает автоматически и продолжает нумеровать страницы (не листы, а именно страницы в пределах листа) как только на них появляется содержимое. Если сразу выставить колонтитул с числом страниц (до появления содержимого в ячейках) программа будет отображать символ «#», пока данные не будут внесены.

- Число страниц. В указанном месте выводит общее количество страниц, использующихся в документе. Для корректной работы данного элемента требуется, чтобы в ячейках присутствовали данные или формулы. Просто выставив курсор на пустую страницу, добавить её к подсчёту общего числа не выйдет. Если же пропустить одну страницу и внести данные в следующую, то в общее число будут добавлены обе.

- Текущая дата. Является именно текущей датой для момента редактирования. Если сохранить и передать документ отображаться будет именно момент его создания. А вот если открыть ячейку с датой и посмотреть на выражение, то автоматически будет переставлен текущий момент времени.

- Текущее время. Работает по аналогии с «Текущей датой», но касается отмеченного момента времени. Довольно проста в использовании и оптимальна в сочетании с датой, чтобы проверять момент последнего внесения изменений в документ.

- Путь к файлу. Выводит место хранения документа на жёстком диске компьютера или в сетевом окружении. Полезно, если требуется делать локальные резервные копии. Примечательно, что используется эта команда совместно с другим вариантом данных «Имя файла». Последний выводит только название, без указания пути к документу.

- Имя листа. При наличии собственных имён у каждого листа можно вывести отображение этих самых имён на каждый элемент печати. Может пригодиться при печати и для систематизации изменений, если требуется внести исправления в структуру самого листа.

- Рисунок. Размещает в качестве колонтитула изображение. Подробнее об этой возможности – далее по тексту.
Добавление колонтитулов в документ
Способы, которые будут изложены далее могут использоваться в нескольких версиях Office одновременно. Поэтому не стоит забывать, что в зависимости от версии офисного пакета будет меняться и используемый метод добавления элементов.
Excel 2003 и 2007
В старых версиях Office действует следующий принцип вставки колонтитула в документе:

- Открыть вкладку «Вид».
- Выбрать пункт «Колонтитул».
- Необходимые настройки вносятся через специальное выпадающее при этом меню.
Примечание! Через аналогичные пункты меню (в виде плиток) этот же способ можно использовать и в остальных версиях Office, что делает его универсальным и самым быстрым для работы.
Excel 2007
Способ сложнее. Аналогичным средством можно воспользоваться и в более новых версиях Excel, но это не оправдано по времени (зачем тратить около 20 нажатий, когда достаточно всего 3?). От пользователя требуется:
- Перейти в раздел «Разметка страницы».
- В подразделе «Параметры страницы» найти значок «отобразить больше» и нажать на него.

- На вкладке «Параметры страницы» (которая откроется после нажатия) выбрать раздел «Колонтитулы» и выставить необходимые варианты дополнительных данных.

- Следует обратить внимание на кнопки «Создать верхний/нижний колонтитул», которые открывают редактор для создания собственного варианта данных.
Excel 2010

Дублирует порядок действий из Excel 2007 вплоть до открытия окна редактирования. После выбора «Колонтитул» появляется довольно удобный редактор («Конструктор»), который позволяет работать намного быстрее.
Такой же инструмент присутствует и в остальных версиях Office (вышедших после 2010). Единственным различием является интерфейс данного конструктора, который, впрочем, не слишком и отличается.
Excel 2013 и 2016
Вмещает в себя предложенные выше способы. Самым оптимальным будет порядок действий, предложенный для версии 2003/2007 в связи с простотой использования. Он включает в себя следующие шаги:
- Открыть плитку «Вставка».

- Выбрать «Колонтитулы».

Такой способ проще и удобнее. Естественно, есть и обходный, который использовать немного сложнее (он дублирует вариант действий для 2007 версии). Он включает в себя следующие шаги:
- Открыть вкладку «Вид» и выбрать тип просмотр «Разметка страницы». Без этого шага дальнейшие действия будут давать внешне пустой эффект и проявятся только при печати документа (то есть редактирование будет невозможным). Через возврат к «разметке» можно вернуться к редактированию компонента в любой момент.

- В окне «Разметка страницы», которое появляется только в указанном режиме просмотра нужно кликнуть по указанному символу.

- Открыть вкладку «Колонтитулы».

- Ввести нужные настройки из списка или создать новые вручную.

Удаление колонтитула
Не смотря на разные способы добавления в разных версиях Excel, убрать колонтитулы можно везде одинаково. Есть, конечно, и отличия, свойственные какой-то конкретной версии, но они сведены к минимуму. Важным для работы является только применение режима «Разметка страницы»:
- Открыть указанную кнопку на плитке «Разметки».

- Перейти к пункту «Колонтитулы».

- В графах «Верхний/нижний колонтитул» указать значение «нет».

- Чтобы полностью скрыть колонтитулы нужно сменить «Вид» на любой кроме режима «Разметка страницы».
Следует отметить, что таким образом удаляется только содержимое. Сами же колонтитулы никуда не исчезают, просто становятся неактивными и при необходимости их можно снова вызвать через режим просмотра.
Чтобы полностью удалить верхний или нижний колонтитул достаточно проделать действие, указанное в пункте 4. Оставаясь в документ он возникнет на печати только в случае перехода к режиму просмотра «Разметка страницы».
Добавление рисунка в колонтитул

В Excel можно даже вставить картинку в качестве колонтитула для страницы. Правда, с этим сопряжено определённое «осложнение» — изображение должно подходить по размерам самому элементу, иначе оно может заполнить всё пространство (или его часть), как это показано на изображении ниже.
Впрочем, таким образом можно реализовать подложку для всего документа, главное предварительно обработать изображение. Добавляется же рисунок следующим образом (на примере Office 2016):
- Перейти к режиму «Вид» — «Разметка страницы».
- Клацнуть по «Колонтитулы», чтобы открыть конструктор.
- Нажать «Рисунок».

- Выбрать источник изображения.

- Выбрать изображение и нажать «Ок».

Для редактирования в конструкторе предусмотрена кнопка «Формат рисунка», но она помогает только подогнать размеры изображения, а не откорректировать цвета и внести другие настройки.
Таким образом можно замостить изображением хоть всю страницу. Достаточно всего пары минут. В целом возможность интересная, но практически мало применяется, поскольку пара отметок текстом проще, чем создание логотипа.












