Ста-ста-статтеринг, или откуда в игре берутся микрофризы и как с ними бороться
Представьте себе: вот вы ждете новую часть вашей любимой игры и, наконец, она выходит. Специально под это дело вы обновили свой ПК: установили новейшие ЦП и ГП, увеличили объем оперативки и даже заменили жесткий диск на SSD. Теперь игра должна запускаться у вас гладко, как шелк, с первого же экрана загрузки и до самого конца.
Вот вы скачиваете себе ранее оплаченный предзаказ. Завершается установка, вы запускаете игру. Все идет хорошо: игра «летает» с частотой кадров 60 FPS. Или, во всяком случае, так говорит вам счетчик кадров в оверлее вашего ГП. Но что-то идет не так. Вы водите мышкой туда-сюда и замечаете, что игра… фризится.
Как это возможно? Какие еще фризы при 60 FPS?
Это может казаться смешным до тех пор, пока не столкнешься с этим сам. Если вы встречались с такими фризами, то наверняка уже успели их возненавидеть.
Это не лаги. Не низкий фреймрейт. Это статтеринг. При высоких FPS и идеальной сверхбыстрой конфигурации.
Что это такое, откуда взялось и есть ли способ от него избавиться? Сейчас разберемся.

Со времен появления первых аркадных автоматов в 70-ых годах видеоигры работают на 60 FPS. Обычно предполагается, что игра должна работать с той же скоростью, что и дисплей. Только после популяризации 3D-игр нам пришлось столкнуться и принять более низкую частоту кадров. Еще в 90-х годах, когда «3D-карты» (которые теперь называют «графическими процессорами») начали заменять программный рендеринг, люди спокойно играли с частотой 20 кадров в секунду, а 35 FPS считалась уже частотой для серьезных соревнований по сети.
Теперь же мы располагаем сверхбыстрыми машинами, которые, конечно же, могут летать на 60 FPS. Тем не менее… похоже, что недовольных производительностью теперь стало больше, чем когда-либо. Как это возможно?
Дело не в том, что игры работают недостаточно быстро. А в том, что они фризятся даже с высокой производительностью.
Если вы пробежитесь по игровым форумам, то, вероятно, встретите в заголовках тем что-то вроде такого:
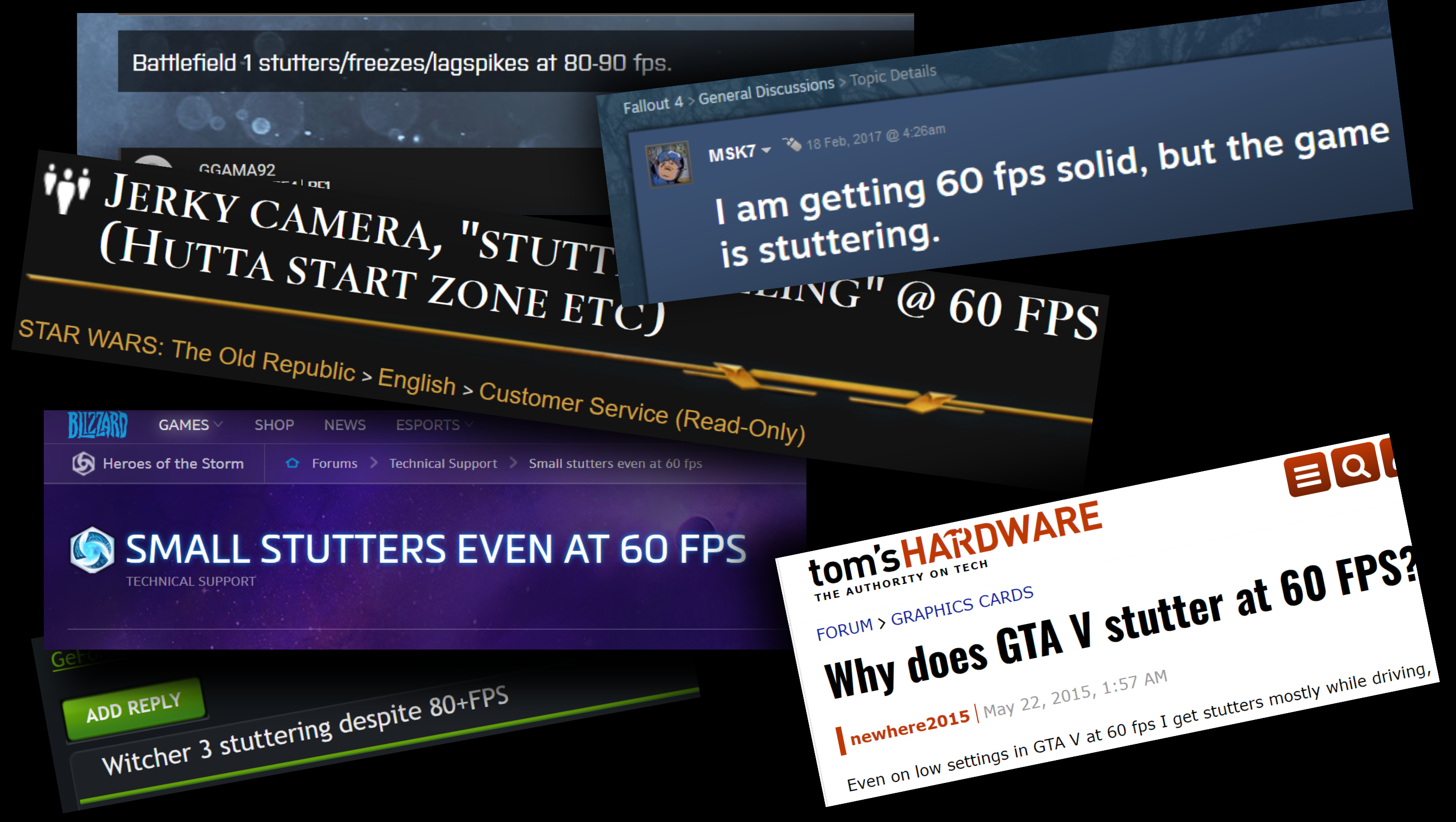
ПК-геймеры часто жалуются, что игры страдают от статтеринга даже при отсутствии проблем с частотой кадров.
Можно предположить, что это единичные случаи, но такие допущения развеивает статистика поиска в Google:
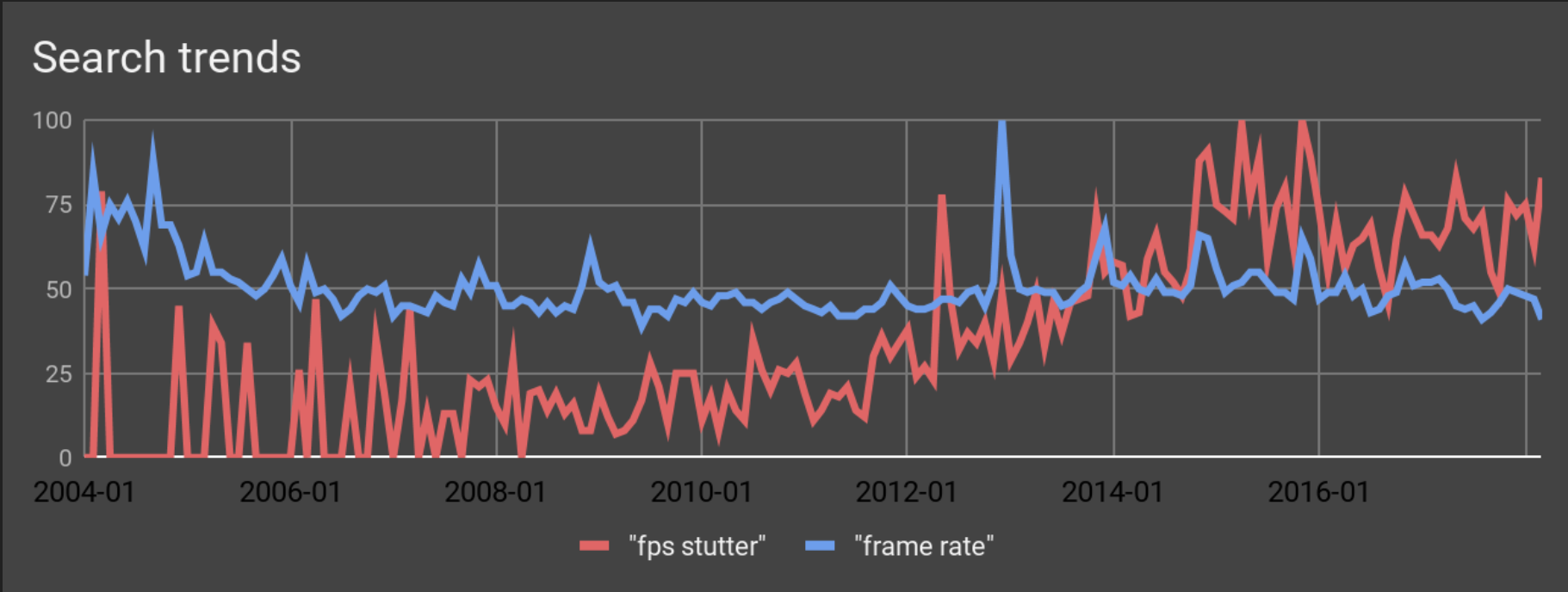
За последние 5 лет статтеринг стал (относительно) большей проблемой, чем производительность.
(Обратите внимание, что это относительные значения. Дело не в том, что люди ищут информацию о статтеринге чаще, чем о фреймрейте в целом. В то время, как количество поисковых запросов о частоте кадров остается прежним, поисковые запросы о статтеринге появляются все чаще, особенно в последнее время.)
Причины снижения FPS
Статтеринг в играх – термин, который относится к неприятному эффекту микро зависаний и кратковременным провалам в игровом процессе. В настройках игры установлен высокий FPS, но при повороте камеры происходит кратковременный фриз или незначительное снижение производительности. Это раздражает и портит удовольствие, особенно в многопользовательских играх, где нужна точность и меткость.
Проблема с фризами, или в широком понимании со статтерингом, не являются чем-то новым и причин на это может быть множество:
- Неверно настроенная графика.
- Чрезмерная нагрузка на процессор.
- Недостаточный объем оперативной памяти.
- Медленный жесткий диск, который не успевает считывать текстуры.
- Ошибки в драйверах и другое.
Оказывается, появился еще один источник причины, из-за которого возникают фризы и задержки (лаги) в играх – это функция контроля памяти Windows.
Оптимизируйте настройки графики в игре
Если у игры высокие требования к графике, а видеокарта недостаточно мощная, вас ждет сущий кошмар. Чтобы его избежать, попробуйте уменьшить уровень детализации или понизить разрешение — зачастую это сильно улучшает ситуацию. Откажитесь от всего, что красиво, но бесполезно, и сделайте ставку на то, что поможет вам победить. Скажем, качество текстур и сглаживание обычно не так важны, а вот дальность обзора может здорово помочь.
Если игра поддерживает счетчик кадров, включите его и экспериментируйте с параметрами, пока не добьетесь стабильных 30–60 кадров в секунду. Лучше больше, тогда у вас останется запас на графику покруче. Меньше в динамичных играх типа шутеров считается неприемлемым: играть на победу будет практически невозможно. Для онлайн-игр рекомендуется частота выше 60 кадров в секунду.
❸ Проверьте (обновите) драйвера
После того, как Windows 8/10 начали очень активно подбирать и устанавливать драйвера в авто-режиме для большинства оборудования — многие пользователи даже не вспоминают о них.
Между тем, часто все дело в том, что драйвер на SATA контроллер просто не обновлен (и как следствие, нестабильность в работе с накопителем).
Вообще, тема обновления драйверов была подробно и неоднократно разобрана на страницах сайта, поэтому ниже приведу пару ссылок в помощь.
В помощь!
1) 10 Лучших программ для авто-обновления драйверов — моя подборка
2) Как найти и установить драйвер для любого устройства — см. инструкцию

Driver Booster — поиск и обновление драйверов в авто-режиме
Выгружаем фоновые задачи
Хотите на ближайшие пару часов погрузиться в какой ни будь фэнтезийный мир? У Windows могут быть другие планы на этот счет. Речь сейчас идет о фоновых процессах, которые могли быть запущены в автоматическом режиме. Например, обновление операционной системы, запланированное по расписанию. Или сканирование антивирусной программы.
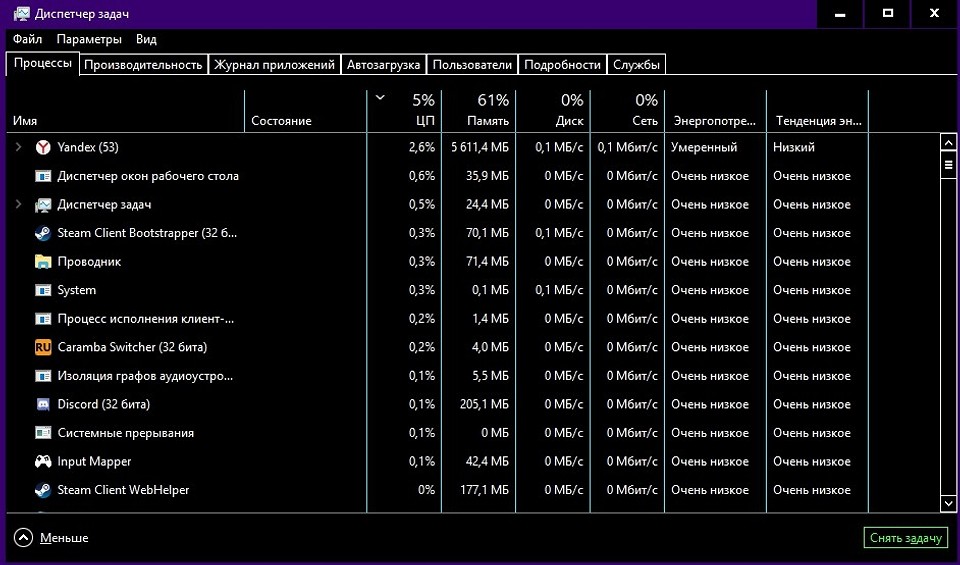
Перед запуском игры обязательно запустите диспетчер задач с помощью магической комбинации Ctrl + Shift + Esc, и посмотрите, что потребляет больше всего системных ресурсов. От самых прожорливых задач, разумеется, лучше избавиться.

Также существуют некоторые оптимизаторы системы, в которых присутствует игровой режим. Например, в программе Razer Cortex. Перед запуском игры утилита остановит все лишние процессы и высвободит оперативную память. Мы не являемся сторонниками различных оптимизаторов, но ничего не мешает вам проверить их действие на собственной шкуре.
Почему нужно отключать запись игр в фоновом режиме
Запись геймплея программными средствами (то есть без платы захвата) может существенно снижать производительность, так как расходует ресурсы ПК. Если вы запускаете запись вручную через сторонние программы, то это очевидно. Но запись геймплея можно осуществлять и средствами системы или программного обеспечения видеокарты.

В Windows перейдите в параметры через сочетание Win + I, далее «Игры». Если у вас слабый ПК, отключите возможность записи совсем. То же самое касается и драйверов видеокарты. В GeForce Experience отключите захват лучших моментов в настройках.
Что делать, если лагают игры на Windows 10
В процессе устранения неполадок пользователь одновременно с этим может побороть другие проблемы, которые проявляются при эксплуатации компьютера. Словом, ни одна из предложенных рекомендаций не будет лишней. В то же время необходимо действовать строго по инструкции, начав рассмотрение наиболее простых вариантов решения.
Важно. Перед обращением к проверенным способам обязательно сопоставьте характеристики ПК с системными требованиями игры. Получить соответствующую информацию можно на сайте разработчика.

Чистка ПК от лишних программ
Случается, что игры тормозят даже на мощном компьютере. В этой ситуации сложно придраться к «железу», и устранить неполадку помогает оптимизация программного обеспечения. Располагая мощным ПК, пользователи редко заботятся о расходе ресурсов устройства. Они нагружают компьютер огромным количеством приложений, которые не останавливаются ни на секунду. Поэтому даже с хорошей видеокартой в процессе игры возникают лаги.
Проблема решается удалением лишних приложений и файлов. Обязательно воспользуйтесь встроенной утилитой «Установка и удаление программ», с помощью которой можно быстро избавиться от лишнего ПО. Если все используемые приложения являются для вас важными – выполните очистку мусора:
- Откройте «Этот компьютер».

- Щелкните ПКМ по названию системного диска.

- Нажмите кнопку «Очистка диска».

- Запустите тест ОС.
- Дождитесь окончания операции.

В конце Windows 10 покажет, от каких файлов можно избавиться без серьезных последствий. Весь мусор удален, после чего ПК начнет работать более стабильно, что скажется на процессе гейминга.
Совет. Стабильная работа компьютера обеспечивается за счет наличия достаточного количества свободного места на внутреннем накопителе. Его должно быть не меньше 20 % от общей вместимости.
Удаление лишнего из автозагрузки
Многие программы работают в режиме автозагрузки. Это значит, что они автоматически запускаются после включения компьютера. В комбинации с ресурсоемкой игрой ПК приходится работать на износ, в связи с чем игры зависают.
Удалите сомнительные приложения из автозагрузки, используя инструкцию:
- Откройте «Диспетчер задач» («Ctrl + Shift + Esc»).

- Перейдите во вкладку «Автозагрузка».

- Щелкните ПКМ по названию приложения, для которого нет необходимости в использовании автоматической загрузки.
- Нажмите кнопку «Отключить».

Аналогичным образом следует поступить со всеми программами. Чем меньше приложений останется в автозагрузке, тем быстрее будет работать компьютер, а игры перестанут лагать.
Дефрагментация жесткого диска
Часто игры виснут из-за проблем с внутренним накопителем. Когда пользователь загружает огромные массивы информации, файлы распределяются по секторам жесткого диска в случайном порядке. Из-за этого снижается скорость чтения, которая вызывает тормоза и лаги при гейминге.
Решается проблема путем дефрагментации (перезаписи) накопителя:
- Используя поисковую строку, найдите утилиту «Оптимизация дисков».

- Кликните ЛКМ по названию диска.
- Нажмите кнопку «Оптимизировать».

Теперь остается дождаться завершения операции, после которой повысится стабильность ПК. Если этого не произошло – переходите к следующему пункту.
Файл подкачки
Также убрать лаги помогает изменение размера файла подкачки в меньшую или большую сторону. Это позволит оптимизировать расход оперативной памяти:
- Через поисковую строку найдите утилиту «Настройка представления и производительности операционной системы».

- Перейдите во вкладку «Дополнительно».
- Нажмите кнопку «Изменить».

- Кликните по названию диска.
- Пропишите оптимальный объем файла подкачки.
- Сохраните настройки.

Оптимальным размером файла подкачки является то количество оперативной памяти, которое остается свободным при повседневном использовании. Проверить текущие показатели можно через Диспетчер задач.
Отключение режима DVR
Следующее, что нужно сделать для повышения производительности, – отключить функцию Digital Video Recorder, которая предназначена для фиксации картинки и аудиодорожки в процессе гейминга:
- Откройте параметры операционной системы «Win + I».
- Перейдите в раздел «Игры».

- Напротив заголовка «Вести запись в фоновом режиме, пока идет игра» передвиньте ползунок в положение «Выкл.».
- Сохраните изменения.

Не исключено, что данная функция по умолчанию была деактивирована. Однако все равно не лишним будет проверить этот факт, поскольку работа DVR негативным образом сказывается на игровой производительности.
Включение игрового режима в Windows 10
Если игра все равно виснет, рекомендуется активировать специальный режим, направленный на принудительное повышение производительности во время игровой сессии:
- Запустите игру.
- Нажмите клавиши «Win + G».
- Кликните по значку, отвечающему за активацию игрового режима (спидометр).

После этого поиграйте в течение 10-20 минут. Если лаги исчезнут – продолжайте пользоваться соответствующим режимом при гейминге. В противном случае нужно рассмотреть еще несколько вариантов решения проблемы.
Обновление драйверов
Основным элементом ПК, отвечающим за игровую производительность, является видеокарта. Игры глючат не только из-за слабого графического адаптера, но и вследствие отсутствия актуальных драйверов:
- Запустите «Диспетчер устройств» через меню «Пуск» или поисковую строку.

- Откройте вкладку «Видеоадаптеры».

- Щелкните ПКМ по названию графической карты.
- Нажмите кнопку «Обновить драйвер».

На заметку. Желтая иконка с восклицательным знаком – подсказка, свидетельствующая о том, что ПО нуждается в обновлении.
Даже если Диспетчер устройств не дает установить апдейт, вы можете обновить драйвер самостоятельно, скачав дистрибутив с официального сайта разработчика.
Переустановка графических библиотек
За обработку графики в играх отвечают специальные библиотеки вроде DirectX, Net. Framework или Visual C++. Можно попробовать удалить их через утилиту «Установка и удаление программ», а затем – загрузить заново. В некоторых случаях после повторной установки лаги исчезают.

Оптимизация настроек игры
Когда нет уверенности в том, что компьютер способен справиться с максимальными параметрами графики, есть смысл немного понизить их через настройки игр. Но лучше всего выбрать в опциях автоматическое определение конфигурации. Так программа самостоятельно проанализирует характеристики ПК, а затем предложит оптимальные настройки графики.
Программы для ускорения работы игр
Заключительным способом решения проблемы является использование специального софта для увеличения производительности. Среди доступных программ следует выделить следующие:
- Wise Game Booster;
- Razer Cortex: Game Booster;
- Game Fire.

Эти приложения выступают в качестве аналога встроенному средству ускорения Windows 10. Программы закрывают фоновые процессы при гейминге, оптимизируя тем самым расход ресурсов ПК в пользу игры.
Что делать
Стабильная работа и плавный гейминг — основные задачи игровой сборки. От настроек комплектующих зависит то, насколько хорошо они отработают максимум, который обозначен для них заводом. Этот максимум, кстати, может быть ограничен «кривым» софтом, нестабильными драйверами или просто старой операционной системой с полным реестром хвостов и кучкой вирусов в углу диска.
В компьютере можно навести чистоту и порядок — причем как в системнике, так и на диске. Однако, это не всегда решает проблему с производительностью. Чаще всего тормозят свежие игры на двух- или трехлетних системах. Поэтому сначала нужно посмотреть на аппаратные характеристики. И здесь есть два выхода: разгонять или подбирать обновление. Если компьютер достаточно мощный и в играх не хватает пары кадров в секунду, то разгон исправит ситуацию. Если мы говорим о просадках до 20—30 кадров, то без аппаратного апгрейда не обойтись.
Если же старые и проверенные игры стали показывать меньшую производительность на той же системе, с теми же настройками — думаем о софте. Вероятно, этот сбоит драйвер или в фоне системы висит слишком много программ, которые отбирают ценные флопсы мощности во время игры.












