Как избавиться от лагов в играх на Windows 10?
Возможно, где-то в параллельной вселенной, геймеры не страдают от лагов в играх. Однако, в нашей вселенной – это является насущной проблемой, которая не дает покоя огромному множеству игроков на ПК. Да что там: от лагов и низкой кадровой частоты могут страдать и игроки на консолях. Однако, сегодня мы сконцентрируемся на этой проблеме для пользователей операционной системы Windows 10.
Несмотря на желания геймеров, «десятка» медленно становиться предпочитаемой ОС для гейминга, так как она все чаще и чаще является частью системных требований к той или иной игре. Однако, если вы проведете небольшое исследование форумов на тему Windows 10, то обнаружите, что многие недовольные пользователи жалуются на ужасную производительность в играх.
Если вы тоже заметили, что при переходе на Windows 10 у вас начались проблемы в играх в виде различных тормозов, лагов, низкого FPS и случайных рывков, то в данной статье вы найдете перечень решений, которые, возможно, помогут вам исправить эти проблемы.
Причины снижения FPS
Статтеринг в играх – термин, который относится к неприятному эффекту микро зависаний и кратковременным провалам в игровом процессе. В настройках игры установлен высокий FPS, но при повороте камеры происходит кратковременный фриз или незначительное снижение производительности. Это раздражает и портит удовольствие, особенно в многопользовательских играх, где нужна точность и меткость.
Проблема с фризами, или в широком понимании со статтерингом, не являются чем-то новым и причин на это может быть множество:
- Неверно настроенная графика.
- Чрезмерная нагрузка на процессор.
- Недостаточный объем оперативной памяти.
- Медленный жесткий диск, который не успевает считывать текстуры.
- Ошибки в драйверах и другое.
Оказывается, появился еще один источник причины, из-за которого возникают фризы и задержки (лаги) в играх – это функция контроля памяти Windows.
Проверка системных требований и настройка параметров игры
Прежде чем покупать и устанавливать игрушку, прочитайте ее системные требования. Если у вас мощный компьютер – прекрасно, можете пропустить этот пункт. Но если ноутбук подходит лишь под минимальные требования, то глупо ожидать, что игрушка пойдет на высоких настройках.

Если хотите поиграть, надо выставлять минимальные параметры. Отключите освещение, размытие и прочие «бесполезные» фишки. Они сильно грузят ноутбук, и FPS падает ниже 30 кадров в секунду. Возможно, даже придется снизить разрешение – например, поставить не родное 1366х768, а 1280х720 пикселей. Да, графика станет хуже, зато игрушка перестанет тормозить.
Вы должны понимать, что если ПК или ноутбук слишком слаб и подходит лишь под минимальные требования, то оптимизация Windows для игр сильно не поможет. Ведь никакие программы не заменят новую видеокарту или процессор.
Причины вылета игр на Windows 10 и способы их устранения
Не хватает ресурсов ПК
Самая распространённая причина того, почему вылетают игры на Windows 10 без ошибок – несоответствие технических характеристик компьютера с требованиями программы. В частности, речь идёт о слабых видеокарте и процессоре, маленьком объёме памяти. В этом случае поможет только полная замена комплектующих ПК на более мощные.
Кроме того, сама Windows 10 более требовательна, чем предыдущие версии операционной системы, поэтому слабый компьютер может просто не выдерживать подобной нагрузки, и выдаёт ошибки во время запуска некоторых игр и программы.
Для того чтобы узнать характеристики ПК, делаем следующее:
Узнав характеристики своего компьютера, пользователь может сравнить их с системными требованиями запускаемых игр или самой Windows 10. Если текущие комплектующие не соответствуют даже минимальным требованиям программ и ОС, то вылетания и сбои – вполне нормальное явление, избавиться от которого можно, только обновив некоторые компоненты ПК.
Небольшой лайфхак для тех, кто не готов или не может выделить кругленькую сумму на пересборку ПК. Сейчас в интернете полно сервисов «облачного гейминга», которые позволяют запускать любые компьютерные игры даже на слабых компьютерах за счёт открытия программ на удалённом сервере, а не на устройстве пользователя. Весь процесс игры происходит по модели стриминга: сервер передает аудио- и видеопотоки геймеру, а тот в свою очередь может совершать любые действия, связанные с геймплеем (управлять персонажем, менять параметры графики и т.д.).
Установлены не все нужные программные компоненты
В процессе работы игр и приложений задействуются не только их собственные файлы, но и библиотеки, установленные в самой ОС. Если программе чего-то недостает, она прекращает свою работу, уведомляя пользователя о том, какого именно компонента не хватает. Однако иногда игры вылетают без какого-либо оповещения.
К необходимым системным компонентам, без которых запуск игр будет невозможным или проблемным, относят:
-
– пакет системных библиотек, предназначенный для улучшения взаимодействия программного обеспечения с операционной системой Windows, оптимизации производительности ПК. – пакет библиотеки, который позволяет запускать приложения, созданные с использованием технологии Microsoft. – необходимый компонент для работы приложений, разработанных в программной среде Windows. – интерактивный проигрыватель анимации и мультимедийного контента. — кроссплатформенный интерфейс программирования приложений для работы с аудиоданными. — платформа для запуска игр и приложений, написанных на одноименном языке программирования.
Каждый из этих компонентов можно бесплатно скачать с официальных сайтов поставщиков оборудования и ПО. Также пользователи могут воспользоваться RuntimePack – бесплатной сборкой самых необходимых для Windows компонентов и DLL библиотек. В неё входят такие пакеты, как Microsoft Visual C++, OpenAL, .NET Framework, NVIDIA PhysX, DirectX, Java Platform, Microsoft Silverlight, Unity Web Player, Vulkan Runtime и другие.
Перегрев оборудования
Проблема с перегревом компонентов и, в частности, видеокарты, напрямую исходит от первой названой причины – несоответствия характеристик ПК системным требования игры. Однако в случае, если видеокарта полностью удовлетворяет требованиям приложения, стоит проверить систему охлаждения. Возможно, она просто не справляется с теплом, которое начинает выделять оборудование при большой нагрузке. По этой причине система вынуждена прекратить работу, ограничив приложения, потребляющие много ресурсов.

Для тестирования температуры оборудования можно прибегнуть к специальной программе – «Aida64». После запуска программы выбираем пункт «Компьютер» – «Датчики» – «Температуры».

Здесь находим «Графический процессор» или «диод ГП». Также в этом разделе можно посмотреть температуру других компонентов системы. Отметим, что вылеты начинаются при достижении 70 градусов. Максимально возможная температура – 105 градусов, при превышении которой видеокарта может просто перестать работать.
Чтобы избавиться от перегрева видеокарты, сначала нужно выключить компьютер и дать ему остыть – сильный перегрев может привести к поломке комплектующих. Далее стоит почистить внутренности ПК от пыли, поменять термопасту. За этим лучше обратиться к специалистам в сервисном центре. При необходимости можно полностью сменить систему вентиляции — возможно, она вышла из строя. Если проблема перегрева затронула ноутбук, приобретите под него охлаждающую подставку.
Повреждены файлы игры
Причины, по которым вылетают игры на Windows 10 без ошибок на мощном ПК, могут быть связаны с отсутствием или повреждением внутренних файлов приложения из-за ошибок в установке или при необходимости обновить программу.
Решается такая проблема очень просто – через переустановку программы. Для этого нужно полностью её удалить игру, а затем заново скачать и установить её на ПК. Для удаления стоит использоваться сторонний деинсталлятор, например, Revo Uninstaller. Программа очистит систему не только от основной информации игры, но и от остаточных файлов, обеспечив тем самым последующую чистую установку программы.
Для игр, скачанных с игровых платформ наподобие Steam, все необходимые файлы устанавливаются автоматически. Проверить их целостность можно следующим образом:
Обратите внимание на то, что некоторые данные проверить невозможно – например, файлы с локальными настройками, которые не должны заменяться в ходе проверки. Это нормально для большинства игр в Steam и не повлияет на качество проверки.
Отсутствие лицензии
Пользователям, которые скачивают игры с торрентов, а не покупают их у официальных поставщиков, не стоит ждать от программ стабильной работы. Неофициальные сборки создаются путем перекодирования компонентов, добавлением кряков и «таблеток», что часто приводит к вылетам, зависаниям и прочим ошибкам во время их установки и открытиях.
В этом случае рекомендация только одна: избегайте неофициальных репаков и по возможности приобретайте лицензионные игры. В будущем это поможет избежать большинства проблем, связанных с работоспособностью продукта.
Несовместимость с Виндовс 10
Несмотря на то, что сейчас практически все игры совместимы с последней актуальной версией Виндовс, некоторые виды ПО до сих пор не перестроились на новую ОС. Такое происходило ещё во времена Windows Vista: один или несколько компонентов старых программ попросту не могли корректно работать с более современной системой. Тоже самое происходит и с «десяткой».
К счастью, в Windows 10 разработчики внедрили механизм «принудительного» запуска любой программы в режиме совместимости с любой предыдущей версией ОС. Воспользоваться этой функцией можно следующим образом:
Теперь программа будет запускаться в режиме совместимости с выбранной ранее операционной системой. Это должно решить половину проблем, связанных с некорректной работой игры в новой версии Виндовс.
Установлены старые версии драйверов
Драйверы — это специальные программные коды, которые обеспечивают наилучшее взаимодействие операционной системы и устройств, установленных на компьютере. Очень важно следить за тем, чтобы они были вовремя обновлены и не имели повреждений. От этого зависит работоспособность ПК и загружаемых на нём игр, приложений.
Провести обновление драйверов можно двумя способами. Первый включает в себя работу с Диспетчером устройств:

- Щёлкаем ПКМ по значку Пуск в левом нижнем углу экрана, и в открывшемся меню выбираем «Диспетчер устройств». На экране появится окошко со всеми подключёнными к ПК устройствами – комплектующими вроде видеокарты, а также дополнительной периферией – клавиатурой, мышью и прочим.
- В списке компонентов, требующих обновления (они помечены специальным значком), выбираем нужный пункт и кликаем по нему ПКМ. В открывшемся меню нажимаем на «Обновить драйвер».
- Остаётся выбрать подходящий вариант установки (автоматический или ручной), и, следуя инструкции на экране, завершить процесс обновления драйвера.
Второй вариант более сложный, но зато куда действенней. Нужно перейти на официальный сайт производителя компонентов для вашего компьютера и найти на нём вкладку «Драйверы». Их установка после скачивания начнётся автоматически.
Процедуры обновления драйверов желательно провести для каждого устройства: видеоконтроллеров, звуковых, игровых и видеоустройств, контроллеров IDE. После обновления всех компонентов нужно перезагрузить компьютер.
Неверные настройки видеокарты
В погоне за высокой производительностью в играх многие пользователи разгоняют своё оборудование. Однако именно с разгоном ключевых компонентов компьютера может быть связаны многочисленные ошибки системы. Более того, подобные манипуляции могут полностью вывести ПК из рабочего состояния. Поэтому, если на компьютере совсем не давно был проведён разгон, повлекший за собой сбои и вылеты игр, обязательно удалите все внесённые изменения.
Если же без разгона за устройством практически невозможно работать, советуем отредактировать параметры работы видеокарты, но сделать это в разумных пределах. Почему видеокарту? Именно она отвечает за производительность игр, и имеет интерфейсную оболочку для управления настройками.
В зависимости от издателя видеокарты и драйвера настройки могут отличаться, но общие установки и методы обращения к ним примерно одинаковые. От пользователя требуется изменить параметры работы видеокарты таким образом, чтобы устройство было больше ориентировано не на обработку графического изображения, а на повышение производительности ПК. Как это сделать, можно почитать в инструкции по работе с ПО.
Неисправность жесткого диска

Одним из наиболее важных компонентов системы, отвечающих как за файлы игры, так и за целостность ОС, является жёсткий диск. Именно поэтому при наличии небольших сбоев в его работе приложения могут вылетать с появлением черного окна.
Для анализа жесткого диска существует утилита CrystalDiskInfo. О том, как ею пользоваться, можно почитать на официальном сайте разработчика.
Обратите внимание на то, что для некоторых игр обычный HDD-накопитель попросту не подходит – сказывается слишком низкая скорости чтения данных. Единственное решение в таком случае сводится к установке твердотельного диска (SSD).
Деятельность вирусного ПО

Проблемы в работе ОС и отдельных приложений, в том числе и игр, могут быть вызваны деятельностью вирусов. Для решения данной проблемы стоит обновить установленный на компьютере антивирус и провести полное сканирование системы на наличие вредоносного ПО. Подойдёт даже встроенный «Защитник Windows», хотя конечно, лучше использовать такие инструменты, как Dr.Web CureIt или Kaspersky Virus Removal Tool.
Системные файлы, кстати говоря, также могут быть подвержены атакам вредоносного ПО. Поэтому сразу после удаления найденных вирусов стоит запустить проверку целостности системных данных посредством открытия командной строки от имени администратора и ввода команды sfc/scannow. Выявление неисправностей и их исправление займёт не более часа.
Неверные настройки защитника WIndows

Антивирус может сыграть с пользователем злую шутку, заблокировав работу игры, которую посчитает угрозой для безопасности компьютера. Если программа была скачана с официального сайта разработчика или была приобретена в специальном магазине, добавьте её в исключения вашего антивируса. Предварительно можно проверить, действительно ли антивирус виноват в сбоях и вылетах: выполните временное отключение антивирусного ПО и попробуйте вновь открыть игру.
Если в её работе больше нет проблем, значит, причина действительно была в защитной утилите. Если же программа по-прежнему функционирует нестабильно, причину этому стоит искать в другом месте.
Запуск Проводника
Мало кому известно, но ответственным за появление всех элементов (ярлыков, панели задач, меню Пуск) на рабочем столе во время загрузки ОС является системный файл explorer.exe . Если в его работе произойдет сбой и он перестанет показываться в списке активных задач, то и все с рабочего стола пропадет. Исправить это можно следующим образом:
- Для начала вызываем «Диспетчер задач» (нажатием комбинации клавиш Alt + Ctrl + Del , или через Панель задач).
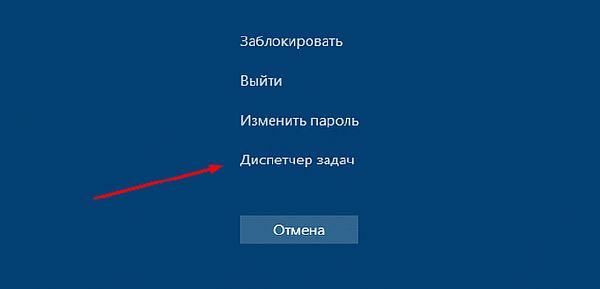
- В меню выбираем секцию «Файл» , а в нем нажимаем на опцию «Запустить новую задачу» .

- В окне создания задач, в пустующей графе вводим название файла explorer.exe .
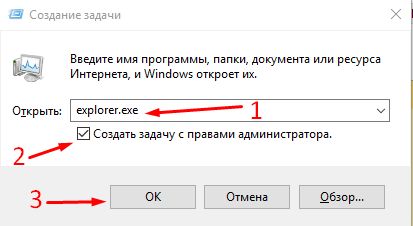
Выполнив вышеуказанные действия, вы инициируете корректное появление элементов на рабочем столе.
Исчезли значки с рабочего стола
Как я уже успел сказать, существует несколько вариантов проблемы, как следствие несколько способов решения. Теперь об этом подробнее…
Вариант 1
Обычно большинство компьютеров используются несколькими пользователями, поэтому не исключено что значки пропали по вине другого человека. Поверьте и это самый распространённый вариант, при котором ярлыки были удалены вручную.

Чтобы проверить этот вариант, нажмите правой кнопкой мышки на пространстве рабочего стола и из контекстного меню выберите «Создать». После чего создайте любой формат документа или папку.
- Если созданный файл или каталог отобразился на рабочем столе, значит, этот вариант подтвердился, и ваши значки были просто на просто удалены!
- Если же новый документ или папка были созданы, но при этом не отобразились, то возможно, следующий вариант будет Вам полезен!?
Вариант 2
Операционные системы семейства Windows, начиная от XP и заканчивая нынешними версиями, имеют дополнительные настройки отображения рабочего стола. Данные настройки относятся скорее к функциональным, не же ли к визуальным эффектам. Если у Вас пропали значки рабочего стола, то стоит рассматривать и Этот вариант.

Нажмите правой кнопкой мышки на рабочем столе . Выберите из контекстного меню пункт «Вид» (в случае с операционной системой Windows 7). И найдите «Отображать значки рабочего стола», который должен быть отмечен галочкой.
- Если пункт не отмечен кликните по нему, после чего контекстное меню должно исчезнуть, а ярлыки рабочего стола появиться.
- Если же галочка была установлена, а значков нет, значит, имеет место быть вирусная модификация реестра, либо третий вариант.
Вариант 3
Этот вариант отличается от двух предыдущих, хотя бы тем что чаще всего возникает по вине компьютерных вирусов.
Итак, возможен случай при котором исчезают не только все значки, но также панель задач и кнопка «Пуск». Это обусловлено исчезновением из загрузки системного файла «explorer.exe», который в свою очередь и отвечает за запуск всех элементов рабочего стола! Для того чтобы исправить или проверить эту версию, придётся выполнить ряд действий:
- Для начала обнаружив проблему вышеописанного содержания, запустите «Диспетчер задач» (в Windows Xp сочетанием клавиш Ctrl +Alt + Delete; в Windows 7 сочетанием Ctrl + Shift + Esc).
- Теперь в окне «Диспетчере задач» нажмите вверху пункт «Файл».
- Выберите «Новая задача», чтобы попытаться запустить «explorer.exe».
- В появившемся окошке введите:
explorer.exe
и нажмите клавишу «Enter». - После чего у Вас должен возобновиться показ рабочего стола. Запуск может не не получиться в том случае, если вышеуказанный системный файл отсутствует по причине удаления или переименования вирусным заражением!
- Если же запуск рабочего стола и панели задач удался, обязательно проведите антивирусную диагностику и по возможности исправьте последствие заражения!
- Если системный файл – explorer отсутствуетпо каким – либо причинам, стоит его скопировать с другой рабочей системы (в директорию с операционной системой) , а после попытаться запустить, как было показано в пункте 4.
Проверка значений реестра
Если вышеприведённый ряд действий не дал результатов, либо после антивирусной проверки остаются неполадки с автоматическим стартом – explorer.exe, то попробуйте изменить значения в системном реестре.
Примечание! Пожалуйста, не вносите изменений в системный реестр, если не имеете хотя бы начального представления о этом разделе операционной системы и о его редактировании!
- Откройте «Диспетчер задач» (см. выше пункт1).
- Нажмите «Файл» и выберите «Новая задача».
- В строке введите:
regedit
и нажмите клавишу «Enter» - Перед Вами откроется «Редактор реестра» в котором следует найти и проверить нижеприведенные пункты : HKEY_LOCAL_MACHINESOFTWAREMicrosoftWindows NTCurrentVersionWinlogonПроверьте следующие параметры:
- Shell — должно быть значение «explorer.exe».
- Userinit — должно быть значение «C:Windowssystem32userinit.exe,».
- Если у вас значения отличаются от вышеуказанных, исправьте их.
- Перейдите по адресу: HKEY_LOCAL_MACHINESOFTWAREMicrosoftWindows NTCurrentVersionImage File Execution Options
- Если здесь вы обнаружите подраздел «explorer.exe» или «iexplorer.exe», удалите их.Примечание! Подраздел это тот, что находится в левой колонке, в данном случае во вложении Image File Execution Options.
- После проделанных манипуляций , требуется произвести перезагрузку компьютера для того чтобы изменения вступили в силу.
Правильно настройте центр обновления Windows
Причиной неожиданных лагов также могут быть фоновые операции некоторых подсистем Windows 10. В частности, когда Центр обновления Windows загружает и устанавливает обновления, производительность может упасть очень заметно.
Если не хотите получить такой сюрприз в критический момент игры, лучше заранее настроить расписание обновлений так, чтобы они точно не помешали. Для этого откройте настройки Windows 10, перейдите в Центр обновления Windows и выберите пункт «Изменить период активности». В описании говорится, что в заданные часы компьютер не будет перезагружаться, но на самом деле ограничиваются и другие задачи обновления.













