Как убрать синий экран смерти Windows 7
Синий экран смерти знаком каждому пользователю операционных систем семейства Windows. У некоторых пользователей он появляется так часто, что они начинают думать, что это нормальное явление. Но это не так. Давайте разберемся, что такое синий экран смерти. Это ошибка, которая появляется при загрузке или после резкого отключения компьютера. Она свидетельствует о наличии проблем с операционной системой или внутренним железом. Только разобравшись с причинами возникновения, можно максимально эффективно ее устранить.
Если на компьютере с Windows 7 появляется синий экран смерти, то предлагаем вашему вниманию данную статью, она обязательно поможет найти и устранить эту проблему.
Как убрать черные полосы по бокам экрана: три способа решения проблемы
Если изображение на экране вашего ПК или ноутбука вдруг или вследствие каких-либо причин перестало полностью заполнять монитор — появились черные полосы по его краям, то не стоит переживать. С таким инцидентом вы сможете справиться самостоятельно, следуя приведенным ниже инструкциям.
Причины проблемы
Черные полосы на экране монитора могут появиться в силу ряда причин:
- неправильное разрешение экрана;
- неверно заданные параметры игры;
- некорректная настройка видеоплеера;
- устаревший видеодрайвер;
- неправильно выставленные функции кодеков;
- вирусная атака.

В большинстве же случаев проблема решается легко — нужно просто откорректировать некоторые настройки Windows.
Как убрать черные полосы по бокам экрана на рабочем столе
Первая и самая простая причина — картинка, которую вы поставили фоном, не адаптирована под разрешение вашего экрана. Пройдите на компьютере такой маршрут: «Панель управления» — «Персонализация и оформление» — «Персонализация» — «Фон рабочего стола». Прокрутите список и найдите «Выберите положение» — из выпадающего меню надо кликнуть на «Заполнение» — этот режим призван как раз-таки заполнить изображением весь дисплей.

Если это не решило проблемы, то к вашему вниманию еще один способ, подсказывающий, как убрать черные полосы по бокам экрана:
- Правой клавишей мышки кликните на любом пустом пространстве рабочего стола.
- Нажмите в появившимся меню на «Графические настройки»(если за графику отвечает чип от Intel) или «Панель управления NVIDIA».
- В обоих случаях остановитесь на разделе «Дисплей».
- В меню NVIDIA нужна будет «Регулировка размера и положения «Рабочего стола», а для Intel — «Основные настройки».
- Для NVIDIA выставите режим масштабирования «Во весь экран» (у вас наверняка выбрано стандартное «Формат изображения»). В меню Intel должна стоять галочка на «Сохранить масштабирование» для самого высокого разрешения, а для иных случаев (некоторые специально снижают разрешение, чтобы слабый ПК «тянул» «тяжелые» игры) — галочка на «Масштаб на полный экран».
- Сохраните настройки.
Если пункт «Масштабирование» не активен, то смените разрешение на самое маленькое, задайте нужный масштаб («Во весь экран»), а после этих манипуляций снова вернитесь на привычное разрешение.
На мониторе ПК можно решить проблему нажатием кнопки Auto, расположенной под экраном. Как вариант — кнопка Menu, где можно вручную в «Размер/положение» отрегулировать ширину изображения на дисплее.
Как убрать черные полосы по бокам экрана в игре
Если проблема появляется только во время прохождения видеоигры, тоже можно для начала попробовать произвести действия, упомянутые в предыдущем разделе. Не лишним будет зайти и в графические настройки самой игры. В большинстве случаев проблема возникает из-за того, что пользователи специально снижают разрешение экрана, чтобы игра не «висла». В этом случае такое неудобство придется претерпевать, так как вы его создали сами.

Если вы не меняли ничего ни в настройках игры, ни в стандартном меню графики, то стоит перейти на официальный сайт производителя вашей видеокарты и скачать самые последние версии драйвера. После их установки обязательно перезагрузите свой ПК или ноутбук.
Если черные полосы по краям экрана и в этом случае не пропали, то, как вариант, остается переустановить систему.
Черные полосы при просмотре видео
Чтобы решить эту проблему, первым делом нажмите на иконку видеофильма правой клавишей мыши и вызовите «Свойства». Далее откройте «Подробно» и просмотрите разрешение файла — если оно конфликтует с разрешением вашего экрана, то проблема в нем.
Как убрать черные полосы по бокам экрана в этом случае: откройте параметры видеоплеера, найдите «Кадрирование», «Соотношение сторон» — попереключайте режимы, пока не найдете оптимальный. Для широкоформатного экрана подходит 16:9 или 16:10. Кроме того, все современные видеоплееры могут растягивать ролик по высоте или ширине, вписывать изображение гармонично в экран или же показывать его в исходном разрешении.
Если смена настроек ни к чему не привела, то также стоит обновить драйверы. Можно найти последнюю версию кодеков. Самые подходящие — K-lite и Shark.

Если вам не оказался полезным ни один из перечисленных способов, то вопрос «Как убрать черные полосы по бокам экрана?» остается решить только кардинальным путем — сбросить BIOS до дефолтных (начальных) настроек. Если вы не уверены в своих силах и ни разу не проводили подобные манипуляции, то настройку «сердца» вашего ПК или ноутбука лучше доверить специалисту.
Попробуйте эти исправления:
Перед тем, как попробовать, убедитесь, что экран вашего монитора сохранен чистый и сухой . Если вы используете несколько дисплеев, не забудьте установить одинаковое разрешение для всех мониторов.
- Проверьте проблему подключения монитора
- Включить Разрешить Windows попытаться исправить приложения, чтобы они не были размытыми
- Переустановите драйвер видеокарты
- Измените настройки DPI для вашего монитора
- Измените настройки масштабирования DPI для вашего приложения
Исправление 1. Проверьте подключение монитора
Иногда ваш монитор USB-кабель может быть ослабленными или поврежденными, и это повлияет на сигнал монитора. Итак, ваш монитор расплывчатый. Обязательно проверьте кабель монитора и убедитесь, что он работает правильно. Между тем, порт дисплея вашего монитора следует проверить, чтобы убедиться, что он подключается правильно.
Вы можете просто отключить и повторно подключите монитор и посмотрите, решит ли он проблему.
Если ваше оборудование в порядке и проблема размытого экрана все еще сохраняется, не беспокойтесь. Вы можете попробовать следующие решения.
Исправление 2: Включить Разрешить Windows пытаться исправить приложения, чтобы они не были размытыми
Когда вы видите с вашим компьютером происходит размытость, обычно вы увидите всплывающее окно с уведомлением: « Пусть Windows попытается исправить приложения, чтобы они не были размытыми ». Если вы видите это уведомление, разрешите Windows исправить проблемы с размытостью.
Кроме того, если вы используете Windows 10, вы можете включить эту функцию и решить проблему размытого экрана, выполнив следующие действия. :
- На клавиатуре одновременно нажмите клавишу с логотипом Windows и I .
- Щелкните Система на панели Настройки .
- В разделе Дисплей нажмите Расширенные настройки масштабирования .
- Включите, чтобы включить Дайте Windows попробовать чтобы исправить приложения, чтобы они не были размытыми .
- Перезагрузите компьютер и посмотрите, исправит ли он размытый экран.
Исправление 3: переустановите драйвер видеокарты
Неисправный драйвер для вашей видеокарты может привести к размытию экрана, поэтому вы можете переустановить драйвер видеокарты, чтобы решить проблему.
Есть два способа переустановить драйвер видеокарты: вручную и автоматически .
Переустановите драйвер вручную — вы можете удалить драйвер видеокарты из Диспетчер устройств , затем найдите последнюю версию своей видеокарты на веб-сайте производителя, загрузите и установите ее в свой компьютер. uter.
Автоматическая переустановка драйвера . Если у вас нет времени или терпения, вы можете сделать это автоматически с помощью Driver Easy .
Driver Easy автоматически распознает вашу систему и найдет для нее правильные драйверы. Вам не нужно точно знать, в какой системе работает ваш компьютер, вам не нужно рисковать загрузкой и установкой неправильного драйвера, и вам не нужно беспокоиться об ошибке при установке.
Вы можете автоматически обновлять драйверы с помощью версии Driver Easy FREE или Pro . Но с версией Pro требуется всего 2 клика (и вы получаете полную поддержку и 30-дневную гарантию возврата денег ):
- Загрузите и установите Driver Easy.
- Запустите Driver Easy и нажмите Инструменты .
- Щелкните Удаление драйвера и дважды щелкните Видеоадаптеры . Выберите свою видеокарту и нажмите Удалить .
- Перезагрузите компьютер, и Windows переустановит для вас драйвер видеокарты.
Проверьте, нормально ли работает ваш экран.
Исправление 4. Измените настройки масштабирования DPI для вашего монитора
Вы также можете изменить настройки масштабирования DPI, чтобы исправить размытый экран или размытые приложения.
Если ваш экран размыт, вы можете изменить настройки DPI монитора.
Если вы используете Windows 10:
Тогда Windows будет примените изменения. Проверьте, очистился ли экран.
Если вы используете Windows 8 и Windows 7:
- Откройте Панель управления на вашем компьютере и просматривайте с помощью маленьких или больших значков.
- Нажмите Показать .
- Выберите 100% для выбора размера текста и других элементов на экране, затем нажмите Применить .
- Перезагрузите компьютер, чтобы изменения вступили в силу.
Убедитесь, что изображение на экране все еще размыто.
Исправление 5. Измените настройки масштабирования DPI для вашего приложения
Программа может выглядеть размытой, если DPI для вашего основного дисплея изменится. Так что вы можете e nable Windows, чтобы исправить проблему масштабирования для этой программы. Вот как это сделать:
- Введите имя приложения в поле поиска на рабочем столе, щелкните приложение правой кнопкой мыши и выберите Открыть расположение файла. .
- Щелкните правой кнопкой мыши файл установки приложения и выберите Свойства .
- Щелкните значок Совместимость и нажмите Изменить настройки высокого разрешения .
- Установите флажок рядом с Использовать этот параметр предназначен для устранения проблем с масштабированием для этой программы вместо той, которая указана в Настройках .
- На той же панели обязательно установите флажок рядом с Переопределить поведение масштабирования при высоком разрешении . И выберите Масштабирование выполняется приложением .
- Нажмите ОК . чтобы сохранить изменения и перезагрузить компьютер.
Проверьте, исправлена ли проблема размытости.
Итак, у вас есть — Пять простых способов исправить проблемы с размытым экраном . Если у вас есть вопросы, не стесняйтесь оставлять комментарии ниже.
С помощью клавиатуры
В браузере
Изменение масштаба таким способом работает в любом браузере, к примеру, в той же Opera. Находясь на каком-либо сайте, зажмите клавишу CTRL и нажмите на кнопки «+» или «-». Плюс — увеличивает, минус — уменьшает. Вместо кнопок плюса и минуса можно воспользоваться колесиком мыши.

В системе
Изменить масштаб во всей системе можно только через настройки, так, как мы рассмотрели в главах выше. С помощью клавиш можно поменять лишь размер иконок рабочего стола или отдельной папки. Используйте для этого сочетание клавиш: CTRL + ALT + «+» или «-».

Интересно! Если нажмете одновременно клавиши WIN и «+», то запустится инструмент «Лупа», с помощью которой также можно будет менять размер.
В заключение
Именно таким простым способом можно быстро изменить масштаб экрана на компьютере — уменьшить его. Все довольно просто, поэтому не стоит переживать, если неожиданно все на мониторе стало большим.
Как развернуть Genshin Impact на весь экран на ПК
Комбинации клавиш на клавиатуре
Первый и самый простой способ открыть игру на весь экран – нажать сочетание клавиш Alt + Enter . Эта комбинация заставляет игровой клиент переходить в полноэкранный/оконный режим. Если у вас внезапно игра начала открываться в окне, значит, вы случайно нажали эти клавиши.
Изменение параметров ярлыка Genshin Impact
В том случае, если по какой-то причине комбинация клавиш Alt + Enter не срабатывает, сделайте следующее:
Теперь игра будет открываться в развернутом окне по умолчанию.
Важно! Чтобы настройки вступили в силу, вам следует перезапустить игровой клиент.
Настройка полноэкранного режима в панели управления NVIDIA
Еще один простой вариант настройки размера экрана в игре – использование панели управления NVIDIA. Он доступен владельцам соответствующих видеокарт.
- Кликаем на рабочем столе правой кнопкой мышки и выбираем пункт «Панель управленияNVIDIA».
- Заходим во вкладку «Регулировка размера и положения рабочего стола» (раздел «Дисплей»).
- Находим настройки масштабирования и отмечаем «Во весь экран».
- Сохраняем настройки.
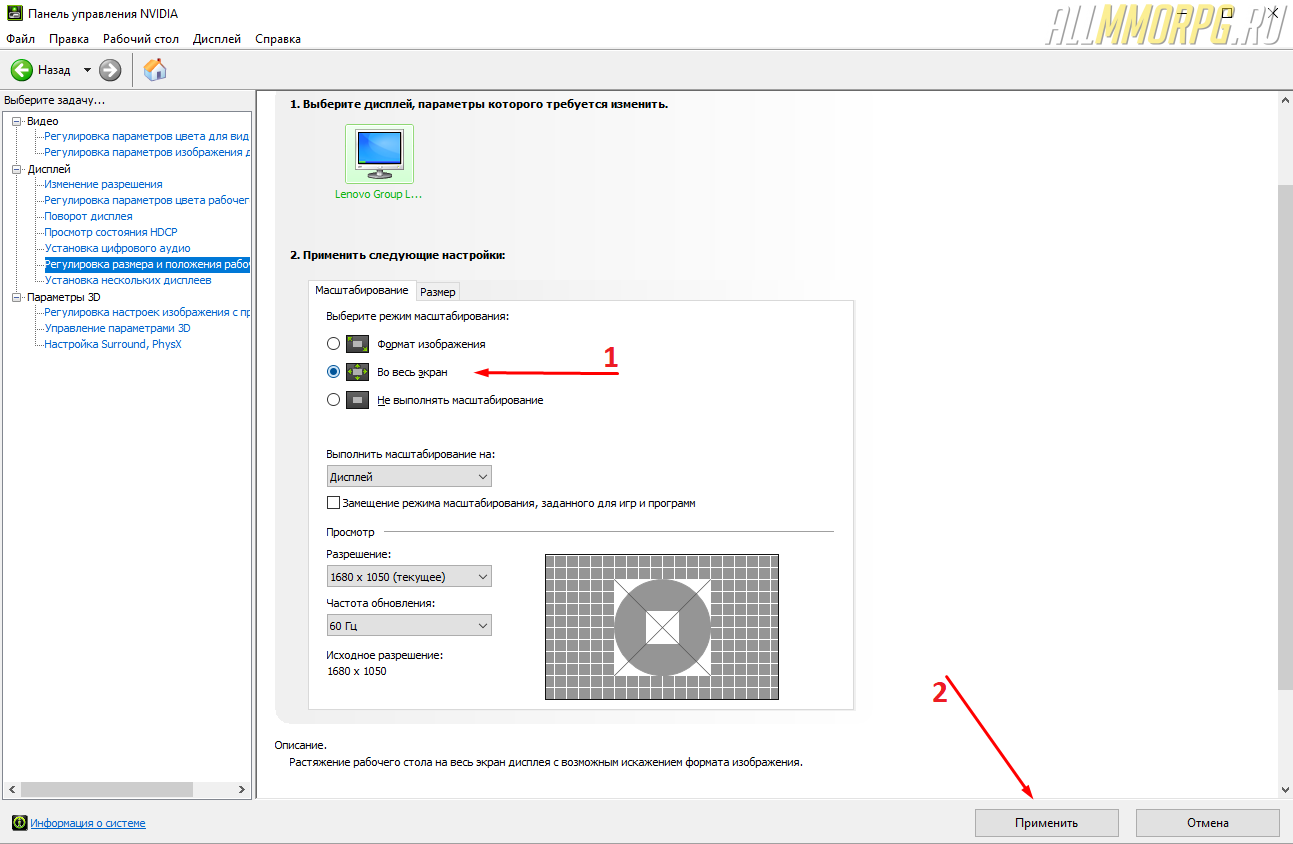
Если у вас другая видеокарта, например от AMD, то воспользуйтесь софтом от ее производителя. Для AMD необходимо настраивать размер экрана через программу Catalyst Control Center.
Настройки в Genshin Impact
Выбрать полноэкранный режим можно в настройках самой игры.
- НажмитеESC и зайдите в настройки (шестеренка слева внизу).
- Перейдите во вкладку «Графика».
- Выберите раздел «Разрешение экрана».
- Нажмите на строчку с вашим разрешением экрана с подписью «Весь экран».
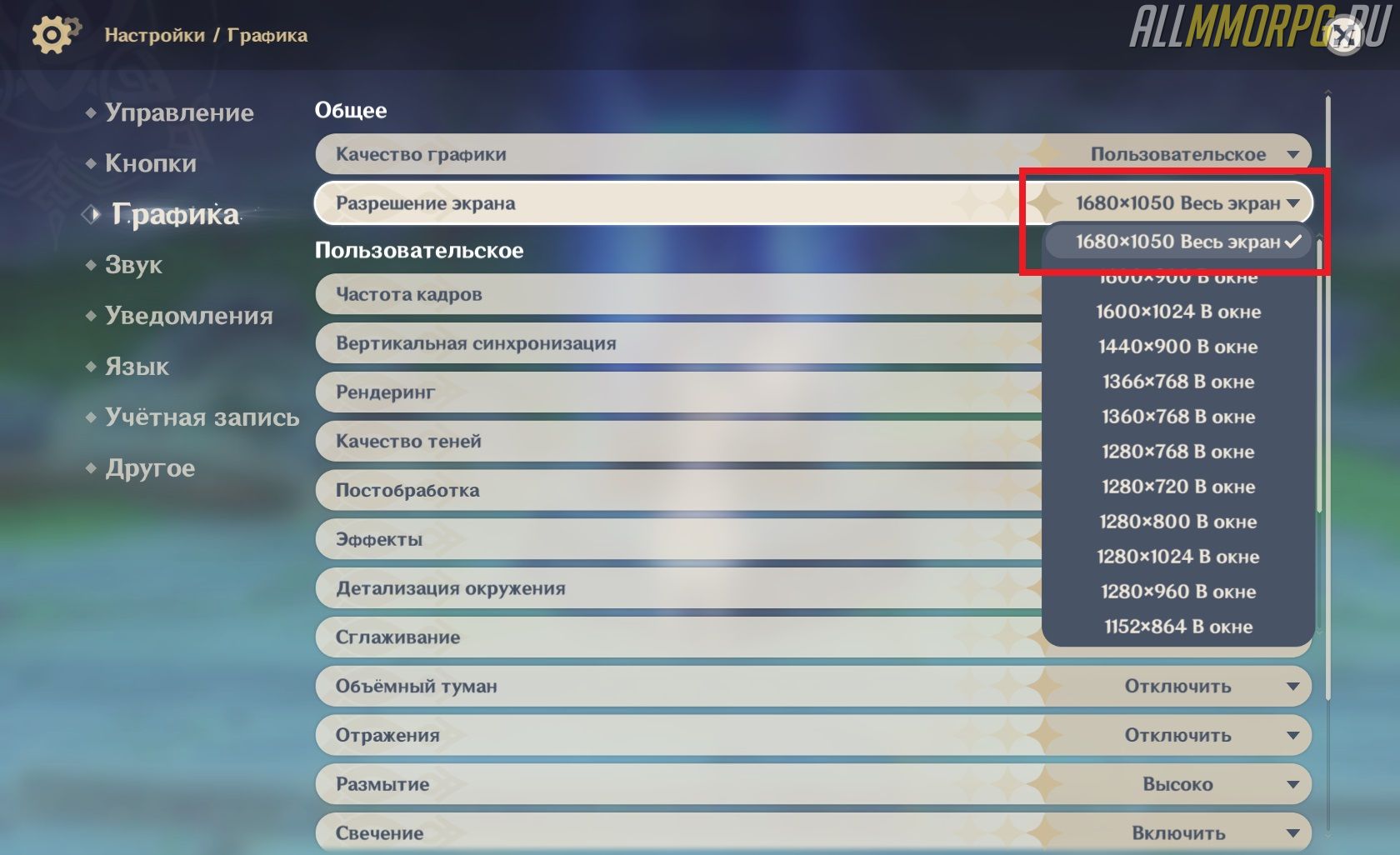
Изменяем размеры экрана при помощи текстового редактора и браузера
Встречаются ситуации, когда необходимо задать новые установки дисплея не на самом компьютере, а только для каких-либо локальных задач. Например, для различных редакторов и офисных пакетов. Для этого существует уже хорошо опробованный порядок действий:
- обратите внимание на раздел «Главное меню», где выберите вкладку «Вид»,
- в новом окне кликните на строку «Масштаб», после чего установите новые настройки и сохраните их.
Данный вариант отлично подходит для решения краткосрочных задач.
Вариант масштабирования с браузером
Посмотрим, как это работает с настройками браузера. Делаем следующие шаги:
- Жмем в меню на «Вид» и «Масштаб».
- В новом окне выбираем функцию «Уменьшить» или «Увеличить».
- После чего настраиваем изображение экрана до комфортного нам уровня и сохраняем все настройки.

Важно! В настоящее время существует большое количество самых разных браузеров, поэтому мы не можем однозначно утверждать, что данный способ подойдет для всех них.
Тем не менее, он отлично работает не только со многими персональными компьютерами, но и позволяет уменьшить масштаб экрана на ноутбуке. В этом случае, все ваши действия будут идентичны тем, которые мы подробно описали выше. Поэтому также можете использовать для изменений настроек экрана ноутбука нашу пошаговую инструкцию.











