Как убрать автозапуск в Яндекс браузере
Автозапуск браузера позволяет быстро приступить к работе со вкладками после включения системы, однако, не каждому пользователю нужна данная функция. В большинстве случаев автозапуск различных программ попросту усложняет загрузку системы, поэтому пользователи предпочитают отключать автоматический запуск. Далее мы рассмотрим несколько способов о том, как отключить автозапуск яндекс браузера.
Один из самых эффективных и быстро доступных способов. Изначально при установке яндекс браузера автозапуск установлен автоматически, поэтому чтобы его отключить следует зайти в настройки браузера.
Инструкция как убрать автозапуск в яндекс браузере:
После выполнения процедуры перезагрузите компьютер и проверьте, включается ли яндекс браузер автоматически после запуска системы. Если яндекс браузер до сих пор включается, то советуем перейти ко второму способу.
Изменение настроек браузера
Чтобы убрать браузер из автозагрузки с помощью настроек, нужно:
1. Запустить программу.
2. Открыть «Настройки».
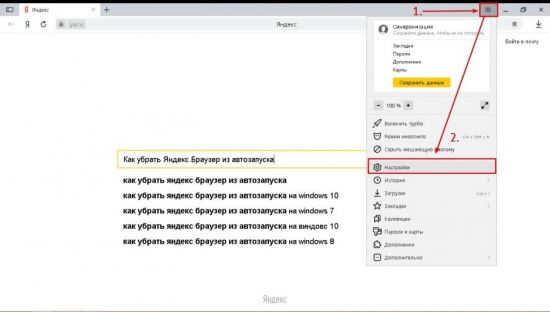
3. Нажать на строчку «Системные».
4. Найти «Запускать браузер вместе с Windows».
5. Открыть список под этой строкой и выбрать «Никогда».
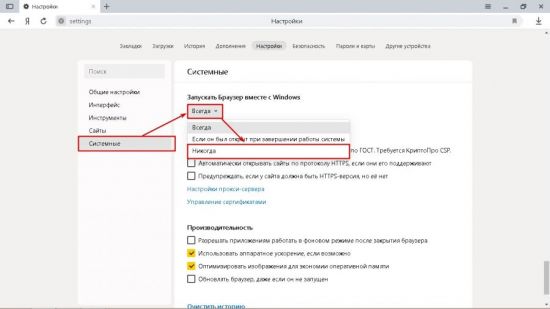
Чтобы включить опцию снова, в списке нужно выбрать «Всегда» или «Если он был открыт…».
Как Отключить Яндекс Браузер — Убираем Автозапуск в Windows 11 При Включении ПК
Яндекс Браузер — достаточно современное и быстрое приложение для просмотра веб-сайтов. Однако есть несколько нюансов, которые не всегда удобны в использовании. Одним из них является автозагрузка Яндекс Браузера вместе с запуском Windows. По умолчанию параметры программы установлены таким образом, что при включении компьютера или ноутбука автоматически запускатся Yandex. Лично я в качестве основного использую Google Chrome, браузер от Яндекса является вспомогательным. И автоматическая загрузка его вместе с системой мне не нужна — как отключить эту функцию? Давайте разбираться, как убрать автозапуск Яндекс Браузера при включении ПК на примере Windows 11.
Первый самый простой способ отключить автозапуск Яндекс Браузера при старте Windows — из настроек самого приложения. Для этого:
-
Нажимаем на иконку вызова меню (три полоски рядом с адресной строкой)
Параметры сохраняются автоматически, ничего дополнительно нажимать не нужно. Можно теперь перезагрузить свой ПК или ноутбук, и при его включении Яндекс Браузер запускаться не будет.
В Планировщике задач системы
Чтобы отключить автозапуск Яндекс.Браузера при старте компьютера с помощью этого инструмента, нужно:
- Запустить Планировщик задач: Панель управления → Администрирование → Планировщик заданий.
- Нажать на «Библиотека планировщика заданий».
- Найти в верхнем прокручиваемом списке строки, содержащие словосочетание Yandex Browser.
- Выделить их и кликнуть «Удалить».
Яндекс Браузер самостоятельно запускается при включении компьютера
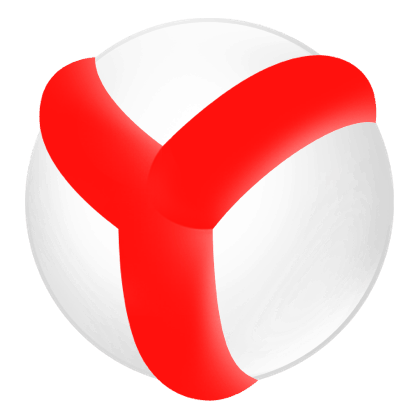
При включении ПК, после старта Windows 10 или любой другой версии операционной системы, пользователь замечает, что на экране монитора начитается автоматический старт браузера Yandex и открытие страницы сайта. На этой странице может быть реклама или любой другой контент. Почему так происходит? В чем причина того, что Яндекс Браузер сам запускается при включении компьютера и как это исправить?
Если на вашем ПК Browser Yandex запускается вместе со стартом служб Виндовс, то причин тому может быть много. Рассмотрим их более подробнее, так как от этого зависит решение неполадки.
- Вирусы и вредоносное программное обеспечение могут влиять на работу программы.
- Добавление задания в Планировщике Windows. Часто, после удаления вируса, автоматический запуск программы продолжает осуществляться. Все дело в том, что сайт будет открываться, если пользователь забыл удалить все следы вируса в Планировщике. Там будет прописано задание возрождать работу вируса.
- Изменение свойства ярлыка системы.
- Внесение изменений в параметры реестра Windows.
- Установка расширений в самом браузере.
Как видим, если браузер может загружаться самостоятельно, то все причины, так или иначе, сводятся к вирусному заражению системы. Так как изменения настроек ярлыка, параметров реестра, Планировщика Windows – все это последствия работы вредоносного кода.
Если вы столкнулись с такой проблемой, что Яндекс Браузер сам запускается и как убрать эту неполадку вы не знаете, то лучше ознакомиться со следующими рекомендациями.
Способ 1. Полная проверка системы на наличие вирусов
Если вы запустили комп или ноутбук и увидели, что браузер Яндекс начал загружаться самостоятельно, вы не запускали его и не предпринимали никаких действий, то в первую очередь нужно выполнить полную проверку системы на вирусы.
ВАЖНО! Для поиска вирусов нужно использовать два антивируса (один сканер и один антивирус) и выполнить несколько ходок сканирования, так как некоторое ПО за одну проверку может быть не обнаружено
Сканирование системы рекомендуем начать с лечащей утилиты Dr. Web Curelt. Эта утилита каждый день получает актуальные вирусные базы и достаточно долго, но тщательно проверяет систему на различные виды вредоносного кода.
Далее, после сканирования Dr.Web, нужно запустить второй ход проверки с помощью стандартного антивируса. Мы рекомендуем выполнить проверку 5-кой таких программ. Мы их разделили на несколько категорий:
-
;
- Dr.Web Security Space; ; ; .
Один из этих антивирусов нужно установить на свой компьютер. Два антивируса инсталлировать не нужно. Они будут конфликтовать между собой и Винда будет тормозить.
Способ 2. Проверка Планировщика заданий Windows
Если после чистки системы от вирусов, браузер продолжает запускаться после старта Windows, то, возможно, в Планировщике заданий прописана команда, которая продолжает «возрождать» вирус и обозреватель стартует с открытия страницы с рекламой. Поэтому, нужно проверить Планировщик и очистить его. Сделать это можно двумя способами.
Самый простой способ – это использование программы CCleaner. Для этого нужно запустить программу, выбрать «Сервис», «Автозагрузка» и перейти во вкладку «Запланированные задачи».
Ищем те, которые относятся к браузеру (издатель будет не Яндекс). Их можно удалять или отключить. Программа предусматривает обе эти функции.
Также очистить Планировщик заданий Windows можно вручную. Для этого выполняем следующее:
- Жмем «Win + R» и вводим «taskschd.msc».
- Откроется Планировщик заданий. Нажимаем на папку «Библиотека Планировщика». Ищем задачу, которая указывает на браузер или на сайт, на котором открывается обозреватель при запуске. Выделяем её и в меню справа нажимаем «Удалить».
- После удаления задачи нужно перезагрузить систему.
Способ 3. Проверка свойств ярлыка
Достаточно часто браузер может работать неправильно (это касается не только Яндекса, но и Хрома, Оперы и т д.). Все дело в том, что при заражении системы или браузера вирусом, он может менять путь к исполнительному файлу программы. Делается это через ярлык. Поэтому, если исправить проблему двумя вышеуказанными способами не удалось, то находим ярлык программы и нажимаем на нем правой кнопкой мыши. Выбираем «Свойства».
Откроется небольшое окно. Переходим во вкладку «Ярлык». В строчке «Объект» будет прописан путь к исполнительному файлу программы. В конце должно быть прописано browser.exe.
Если указано что-то другое, то внизу этого же окна будет кнопка «Расположение файла».
Нажав на эту кнопку, откроется небольшое окно. Зачастую в папке будет файл с разрешением .bat. Его нужно удалить. Перезагрузить систему и создать новый ярлык.
Способ 4. Чистка реестра
Убирать следы работы вирусов достаточно сложно, так как вредоносное ПО прописывает свои параметры в реестре Windows и найти такие следы достаточно сложно, но реально. В случае с самостоятельным запуском браузера Яндекс и открытием его на определенной странице в сети, действия будут следующими:
- Жмем «Win + R» и вводим «regedit».
- Откроется редактор реестра. Нажимаем «Правка» и «Найти» (В старших сборках Windows реализована поисковая строка сразу под панелью инструментов).
- Вводим в поисковую строку название сайта, на котором открывается браузер.
- Находим такой параметр и удаляем его.
- После ручной чистки реестра рекомендуем запустить CCleaner, перейти в раздел «Реестр» и нажать «Поиск проблем».
- Далее нажимаем «Исправить».
- После чистки и исправления реестра нужно перезапустить компьютер и посмотреть, загрузиться ли самостоятельно браузер. Если да, то пробуем следующий метод.
Способ 5. Сброс настроек браузера
Если отключить автоматический запуск программы вышеуказанными способами не удалось, то, возможно, проблема кроется в настройках самого браузера. Для этого выполняем следующее:
- Открываем браузер. Нажимаем на трее и выбираем «Настройки».
- Нажимаем «Показать дополнительные настройки». Прокручиваем ползунок вниз и нажимаем «Сбросить настройки».
Способ 6. Контроль раздела автозагрузки
Банально, но просто, убирать автоматическую загрузку браузера на Windows 7 и выше можно путем исключения программы из раздела автозагрузки. Для этого вызываем окно «Выполнить» комбинацией клавиш «Win + R». Вводим «msconfig».
Откроется окно «Конфигурации системы». Здесь переходим во вкладку «Автозагрузка» и исключаем браузер Яндекс из списка.
Далее перезагружаем систему, чтобы проверить наличие или отсутствие проблем.
Способ 7. Переустановка браузера
Зачем переустанавливать программу? Если приведенные методы не помогли избавиться от неполадки, то нужно удалить полностью и заново установить браузер. Делаем это стандартным способом. Переходим в «Панель управления», выбираем «Программы».
Откроется окно программ. Выбираем из списка нужный софт и нажимаем «Удалить».
Теперь перезагружаем систему. Заходим на официальный сайт Яндекса и загружаем актуальную версию программы. Устанавливаем его. Ошибка исчезнет.
Таким образом, если вы столкнулись с такой ситуацией, когда браузер сам запускается и открывает страницу в сети, то стоит воспользоваться с вышеуказанными рекомендациями и избавиться от неполадки.
Сам открывается Яндекс браузер с рекламой
Сразу хочу расстроить: подобное происходит только после того, как на вашем компьютере почудил вирус. В первую очередь давайте попробуем его удалить. Это можно сделать с помощью любой антивирусной программы со свежими базами. Напомню, что встроенный защитник отлично справляется с поиском и уничтожением вирусов – давайте попробуем воспользоваться им.
- Зайдите в «Параметры» Виндовс.
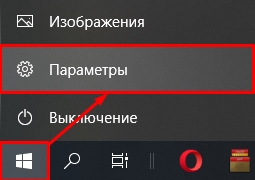
- «Обновление и безопасность».
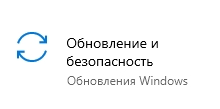
- В разделе «Безопасность Windows» находим кнопку «Защита от вирусов и угроз».
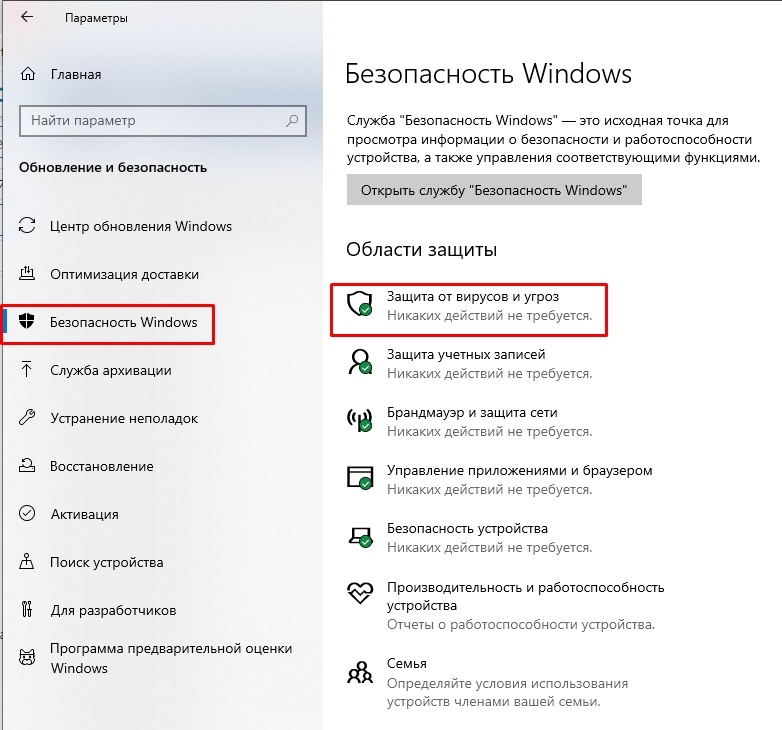
- Сначала выполните проверку обновлений. Если обновления баз будут найдены – они будут скачены и установлены автоматически.
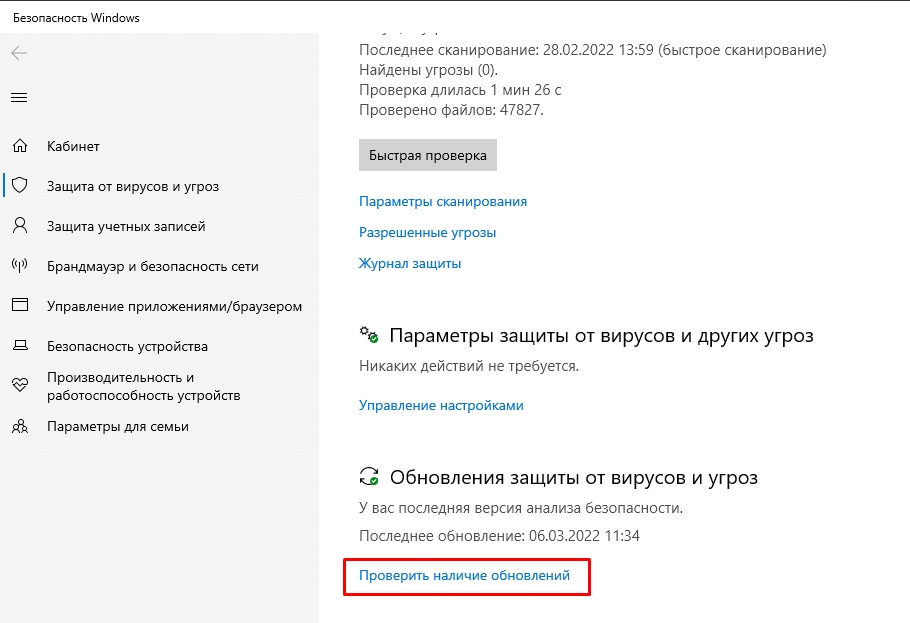
- Теперь жмем «Параметры сканирования».
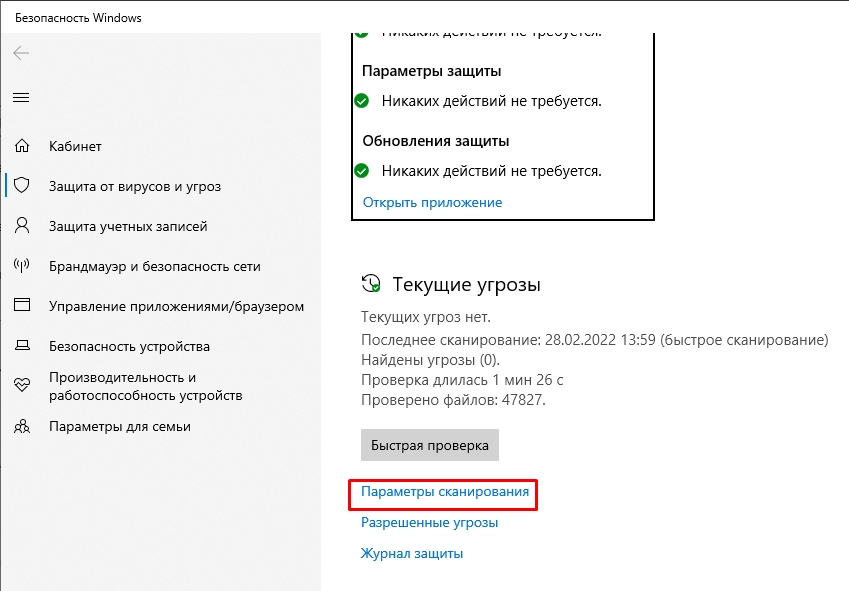
- Сначала делаем полное сканирование. После этого я бы советовал выполнить проверку автономных модулей Microsoft Defender.
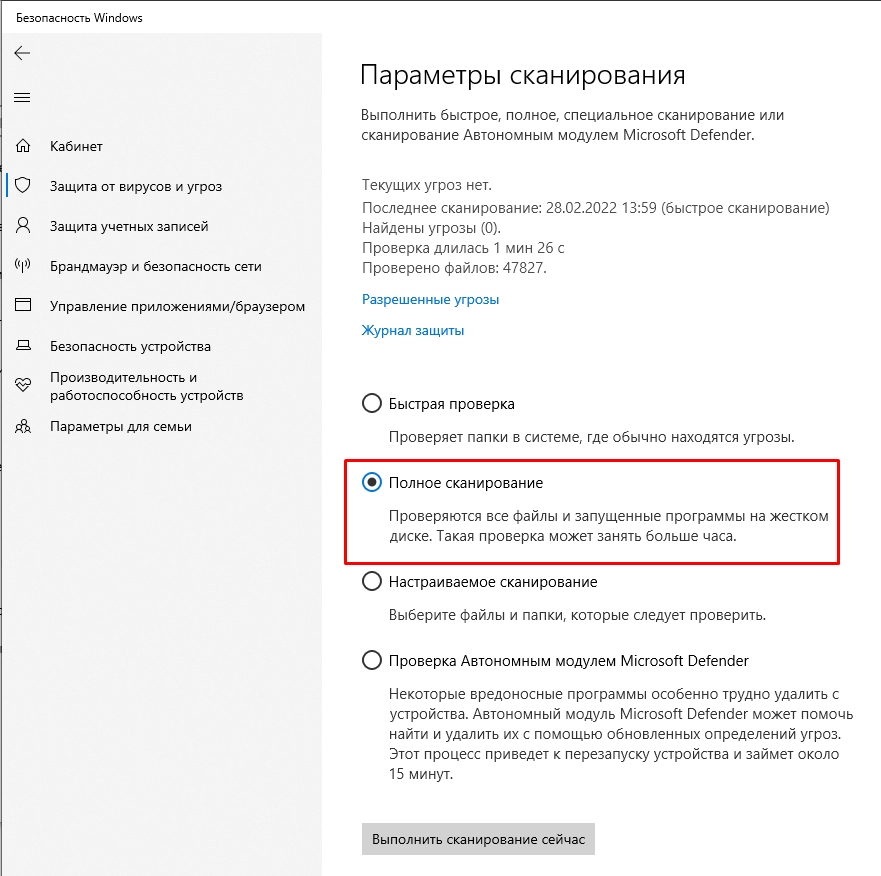
Я бы на вашем месте еще полностью удалил браузер. В интернете полно сервисов, которые распространяют зараженные версии браузеров. «Пуск» – «Параметры» – «Приложения» – находим браузер и удаляем его. В самом конце мы его заново установим, но скачивать будем только с официального сайта.
Вирус скорее всего будет удален, но вот проблема может повториться – это не значит, что вирус есть. Все эти автозапуски происходят из-за того, что вирус мог добавить задачу запуска программы в настройках Windows. Поэтому нам придется её оттуда убрать.
- Зажимаем клавиши и R , чтобы вызвать выполняющую программу. Теперь введите команду:
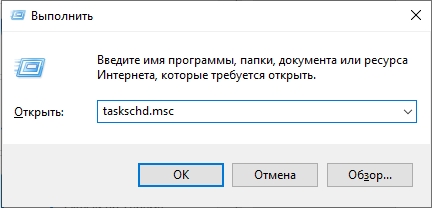
- Вы попадете в планировщик заданий – это место, где Windows автоматически может запускать и закрывать программы. Как вы уже догадались именно здесь вирус создал задачу, которая запускает Яндекс браузер.
- Теперь самая главная проблема – это найти нужный нам триггер. Понятное дело, что вирус не стал его обзывать понятным образом, поэтому нам придется его поискать. Теперь делаем так, как я напишу. Сначала нажмите на самый верхний триггер, чтобы его выделить. Теперь ниже переключитесь на вкладку «Действия».
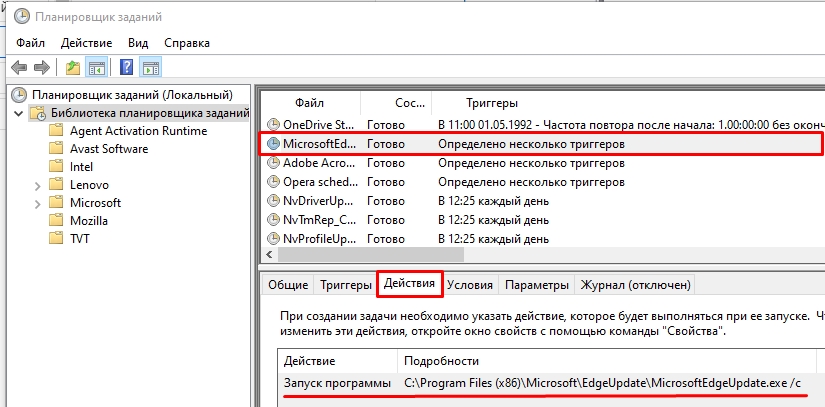
- Пока больше ничего не делаем – я опишу, то что нам нужно сделать. Смотрите, во вкладке «Действия» описан сам процесс запуска программы, и вы можете увидеть три варианта:
Запуск программы Путь к установленному браузеру
cmd /c start http://адрес_страницы_которая_постоянно _запускается
explorer.exe путь к сайту или cmd со ссылкой на сайт
ПРИМЕЧАНИЕ! Яндекс браузер устанавливается в папку: C:UsersИмя_пользователяAppDataLocalYandexYandexBrowserApplicationbrowser.exe
- Далее просто используйте на клавиатуре «стрелку вниз», чтобы пролистать все триггеры.
- Как только виновник будет найден, справа нажмите по кнопке «Удалить».
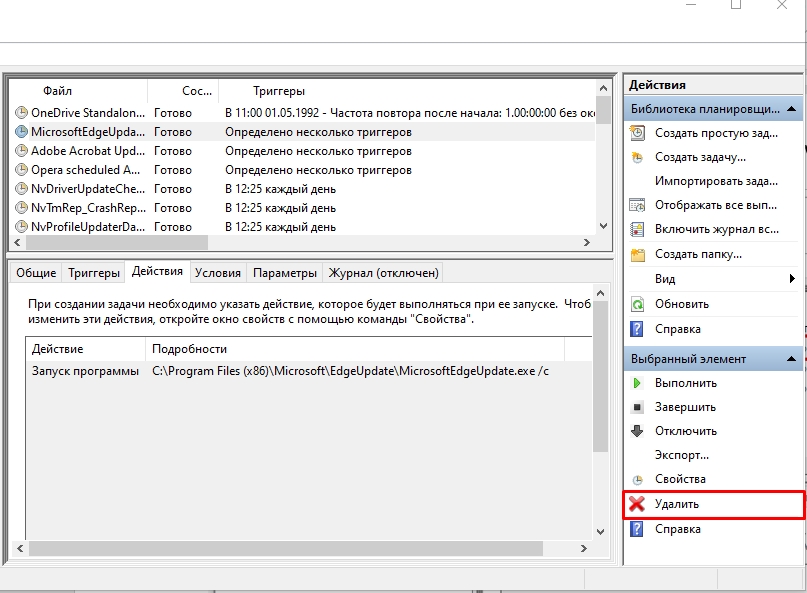
Можете также попробовать воспользоваться программой «RogueKiller Anti-Malware» – это прога позволяет автоматически искать и удалять подобные триггеры. Если и это не поможет, то попробуйте выполнить откат системы. После этого повторно проверьте систему антивирусной программой.









