Как отключить автозапуск Яндекс браузера при запуске Windows
Все пользователи, установившие Яндекс браузер сталкиваются с автоматическим запуском, при старте системы. То есть приложение открывается при запуске Windows. Таким образом Яндекс пытается сделать свои браузер основным и не заменимым. Но не всем это нравится. В этой статье разберем основные причины автозапуска приложения. И решения проблем с автозапуском.
- Настройка по умолчанию
- Яндекс браузер стоит в списке автозагрузок
- Вирус
Изменение настроек браузера
Чтобы убрать браузер из автозагрузки с помощью настроек, нужно:
1. Запустить программу.
2. Открыть «Настройки».
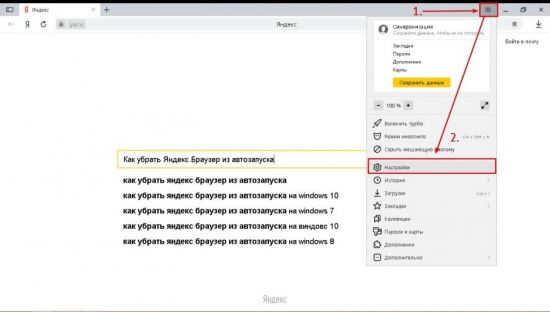
3. Нажать на строчку «Системные».
4. Найти «Запускать браузер вместе с Windows».
5. Открыть список под этой строкой и выбрать «Никогда».
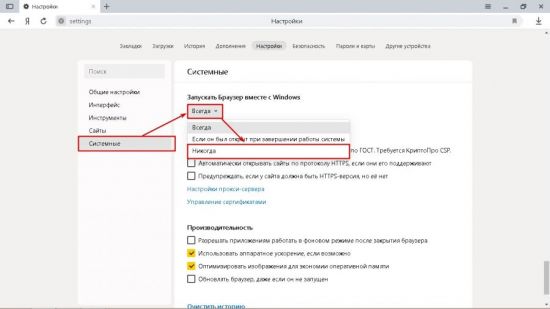
Чтобы включить опцию снова, в списке нужно выбрать «Всегда» или «Если он был открыт…».
Через свойства ярлыка
Отключить запуск Яндекса при включении компьютера можно путем изменения свойств ярлыка:
- Кликнуть ПКМ по ярлыку.
- Выбрать «Свойства».
- Перейти по вкладку «Ярлык».
- В поле объект посмотреть на текст в самом конце. Если там «browser.bat», то переходим к следующему шагу. А если «exe», то дело не в ярлыке.
- Кликнуть «Расположение файла».
- Найти файл «browser.bat». Перед этим нужно будет активировать отображение расширений файлов.
- Удалить его, а также старый ярлык.
Некоторые вирусы могут зашивать в ярлыки свой вредоносный код и работать под прикрытием, запуская браузер для своих нужд.
В Планировщике задач системы
Чтобы отключить автозапуск Яндекс.Браузера при старте компьютера с помощью этого инструмента, нужно:
- Запустить Планировщик задач: Панель управления → Администрирование → Планировщик заданий.
- Нажать на «Библиотека планировщика заданий».
- Найти в верхнем прокручиваемом списке строки, содержащие словосочетание Yandex Browser.
- Выделить их и кликнуть «Удалить».
Как отключить автозагрузку Яндекс Браузера
Убрать Яндекс Браузер из автозагрузки можно в несколько нажатий. В последних версиях браузер запускается вместе с Windows. В его настройках можно всё изменить. Значительно быстрее будет перетянуть один ползунок в параметрах системы. Хотя способов больше.
Средства операционной системы
Управление автозагрузкой осуществляется простым перетягиванием переключателей. Перейдите в расположение Параметры > Приложения > Автозагрузка. В списке найдите программу Yandex и ползунок установите на Отключено (смотрите, какое влияние на запуск).

В классическом диспетчере задач (Ctrl+Shift+Esc) можно отключить или включить автозапуск приложений Windows 10. Во вкладке Автозагрузка выделите Yandex и нажмите Отключить. В контекстном меню можно открыть свойства или расположение выбранной программы.

Запустите планировщик заданий, выполнив команду taskschd.msc в окне Win+R. В расположении Библиотека планировщика заданий отключите файлы Восстановление сервиса обновлений, Обновление и Системное обновление Браузера Яндекс.

Стороннее программное обеспечение
Непосредственно в Яндекс Браузере можно изменить его параметры. Перейдите в раздел Меню > Настройки > Системные. Теперь значение параметра Запускать Браузер вместе с Windows на Никогда. Можно запускать только, если он был открыт при завершении работы системы.

В CCleaner можно настроить загрузку всех программ. Перейдите в раздел Инструменты > Запуск > Windows. Найдите ненужную программу, смотрите по издателю и пути. Например, отображается издатель YANDEX LLC, а её название почему-то GoogleChromeAutoLaunch.

Майкрософт поработали над возможностями операционной системы Windows 10. Для управления автозагрузкой можно использовать множество средств и программ. Необязательно использовать все способы, можно только в настройках браузера выключить его автозапуск.
Диспетчер задач стал более функциональней в ОС Windows 10. В него были перенесены параметры автозагрузки программ с конфигурации системы. Ещё работать с автозапуском можно и в параметрах системы. Некоторые предпочитают пользоваться программой CCleaner.
Как отключить автозагрузку Яндекс Браузера
Убрать Яндекс Браузер из автозагрузки можно в несколько нажатий. В последних версиях браузер запускается вместе с Windows. В его настройках можно всё изменить. Значительно быстрее будет перетянуть один ползунок в параметрах системы. Хотя способов больше.
Управление автозагрузкой осуществляется простым перетягиванием переключателей. Перейдите в расположение Параметры > Приложения > Автозагрузка. В списке найдите программу Yandex и ползунок установите на Отключено (смотрите, какое влияние на запуск).

В классическом диспетчере задач (Ctrl+Shift+Esc) можно отключить или включить автозапуск приложений Windows 10. Во вкладке Автозагрузка выделите Yandex и нажмите Отключить. В контекстном меню можно открыть свойства или расположение выбранной программы.

Запустите планировщик заданий, выполнив команду taskschd.msc в окне Win+R. В расположении Библиотека планировщика заданий отключите файлы Восстановление сервиса обновлений, Обновление и Системное обновление Браузера Яндекс.

Сам открывается Яндекс браузер с рекламой
Сразу хочу расстроить: подобное происходит только после того, как на вашем компьютере почудил вирус. В первую очередь давайте попробуем его удалить. Это можно сделать с помощью любой антивирусной программы со свежими базами. Напомню, что встроенный защитник отлично справляется с поиском и уничтожением вирусов – давайте попробуем воспользоваться им.
- Зайдите в «Параметры» Виндовс.
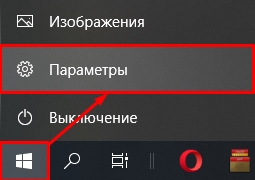
- «Обновление и безопасность».
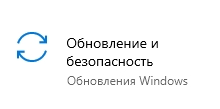
- В разделе «Безопасность Windows» находим кнопку «Защита от вирусов и угроз».
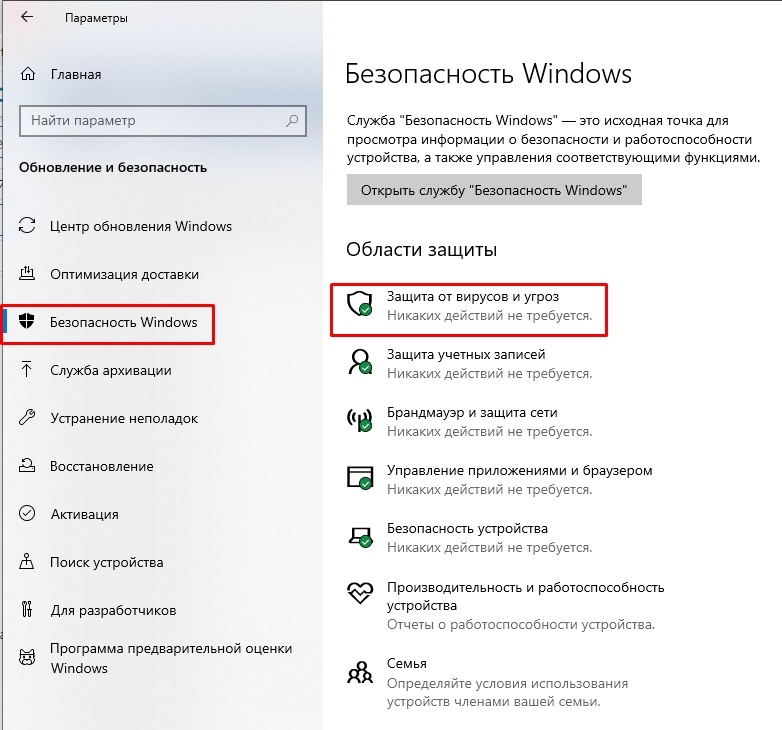
- Сначала выполните проверку обновлений. Если обновления баз будут найдены – они будут скачены и установлены автоматически.
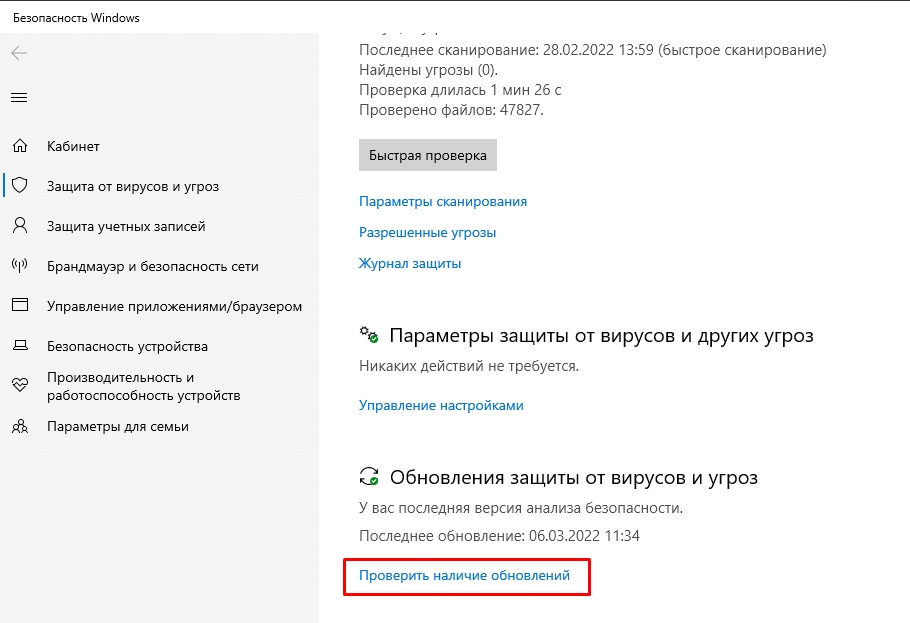
- Теперь жмем «Параметры сканирования».
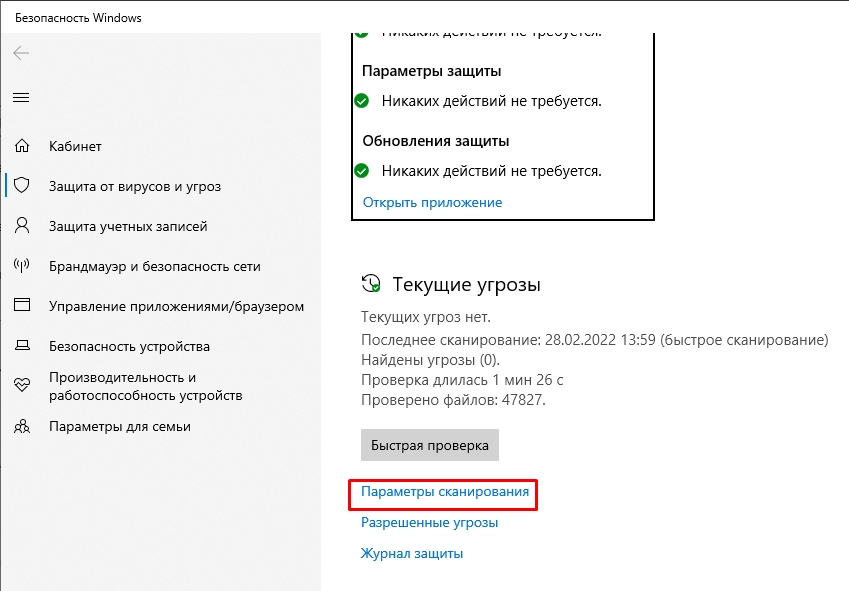
- Сначала делаем полное сканирование. После этого я бы советовал выполнить проверку автономных модулей Microsoft Defender.
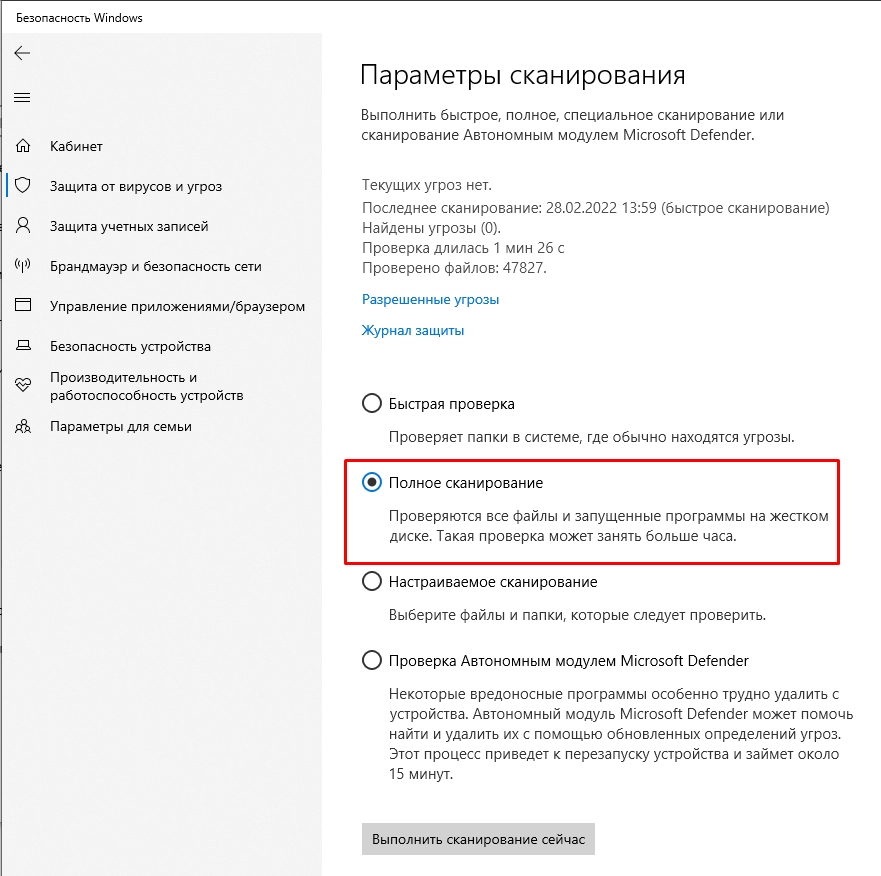
Я бы на вашем месте еще полностью удалил браузер. В интернете полно сервисов, которые распространяют зараженные версии браузеров. «Пуск» – «Параметры» – «Приложения» – находим браузер и удаляем его. В самом конце мы его заново установим, но скачивать будем только с официального сайта.
Вирус скорее всего будет удален, но вот проблема может повториться – это не значит, что вирус есть. Все эти автозапуски происходят из-за того, что вирус мог добавить задачу запуска программы в настройках Windows. Поэтому нам придется её оттуда убрать.
- Зажимаем клавиши и R , чтобы вызвать выполняющую программу. Теперь введите команду:
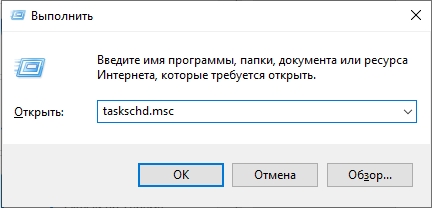
- Вы попадете в планировщик заданий – это место, где Windows автоматически может запускать и закрывать программы. Как вы уже догадались именно здесь вирус создал задачу, которая запускает Яндекс браузер.
- Теперь самая главная проблема – это найти нужный нам триггер. Понятное дело, что вирус не стал его обзывать понятным образом, поэтому нам придется его поискать. Теперь делаем так, как я напишу. Сначала нажмите на самый верхний триггер, чтобы его выделить. Теперь ниже переключитесь на вкладку «Действия».
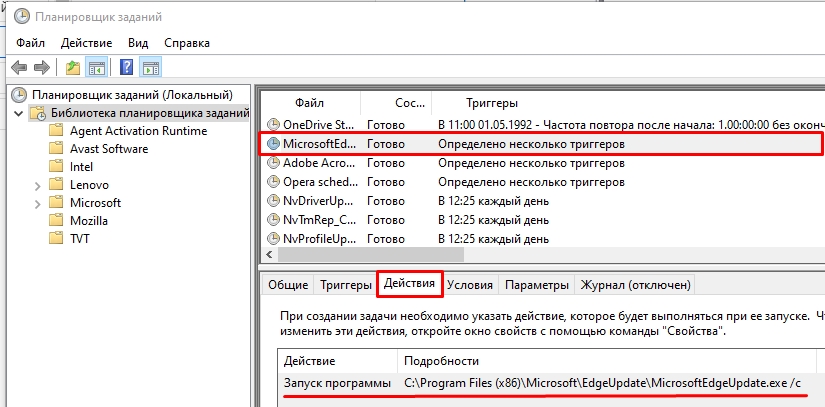
- Пока больше ничего не делаем – я опишу, то что нам нужно сделать. Смотрите, во вкладке «Действия» описан сам процесс запуска программы, и вы можете увидеть три варианта:
Запуск программы Путь к установленному браузеру
cmd /c start http://адрес_страницы_которая_постоянно _запускается
explorer.exe путь к сайту или cmd со ссылкой на сайт
ПРИМЕЧАНИЕ! Яндекс браузер устанавливается в папку: C:UsersИмя_пользователяAppDataLocalYandexYandexBrowserApplicationbrowser.exe
- Далее просто используйте на клавиатуре «стрелку вниз», чтобы пролистать все триггеры.
- Как только виновник будет найден, справа нажмите по кнопке «Удалить».
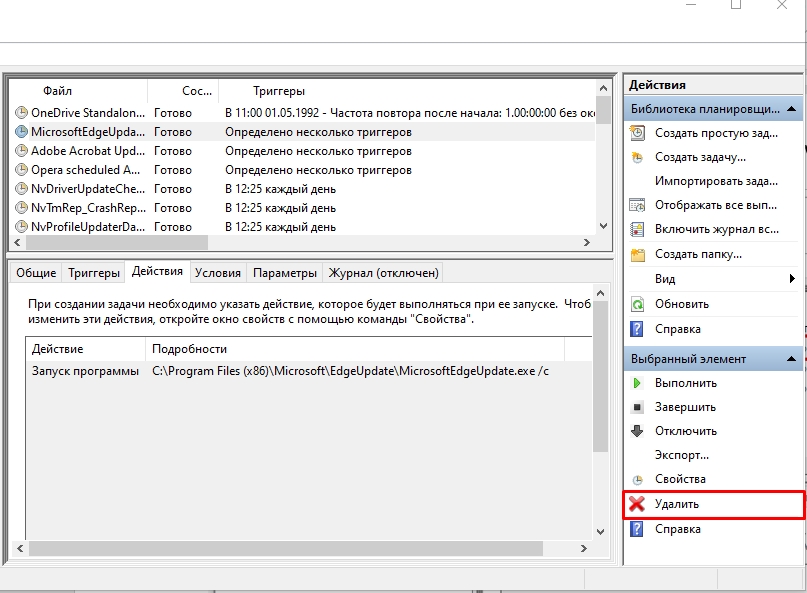
Можете также попробовать воспользоваться программой «RogueKiller Anti-Malware» – это прога позволяет автоматически искать и удалять подобные триггеры. Если и это не поможет, то попробуйте выполнить откат системы. После этого повторно проверьте систему антивирусной программой.












