Как отключить автозапуск Яндекс Браузера при включении компьютера
После установки Яндекс Браузер сразу же добавляется в автозагрузку Windows 10. При каждом последующем включении компьютера он автоматически запускается. С одной стороны, это удобно, но если же в пользователя Яндекс неосновной браузер, тогда его лучше отключить.
Эта статья расскажет, как отключить автозапуск Яндекс Браузера при включении компьютера на примере ОС Windows 10. Смотрите подробнее о тонкой настройке автозапуска программ. Можно воспользоваться как средствами самой операционной системы, так и сторонним ПО.
Изменение настроек браузера
Чтобы убрать браузер из автозагрузки с помощью настроек, нужно:
1. Запустить программу.
2. Открыть «Настройки».
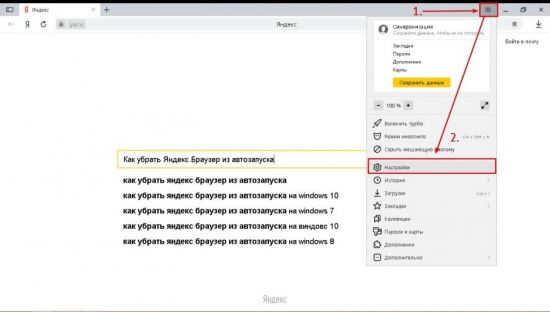
3. Нажать на строчку «Системные».
4. Найти «Запускать браузер вместе с Windows».
5. Открыть список под этой строкой и выбрать «Никогда».
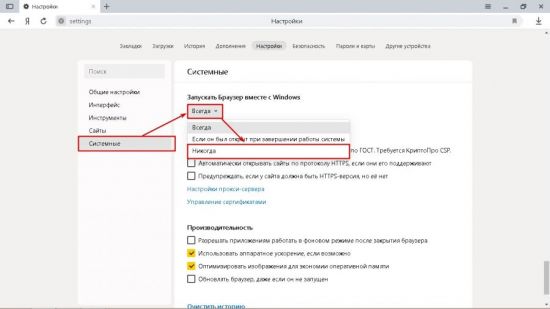
Чтобы включить опцию снова, в списке нужно выбрать «Всегда» или «Если он был открыт…».
В менеджере автозапуска программ Windows
Для Windows 7 порядок действий следующий:
- Открыть «Пуск» и перейти по пути «Все программы» => «Автозагрузка».
- Удалить из меню ярлык Яндекс.Браузера.
- Вернуться в основное меню и нажать на «Выполнить» или Win+R.
- Ввести в появившемся окне команду msconfig. Нажать Enter и согласиться на внесение изменений в систему.
- Переключиться на вкладку «Автозагрузка».
- Убрать галочку в строке Yandex.
- Нажать ОК и отказаться от перезагрузки для применения изменений.
В Windows 8/10 автоматический запуск отключается по следующему алгоритму:
1. Вызвать Диспетчер задач:
— Способ №1: нажать ПКМ на «Панели задач» и выбрать одноименный пункт в появившемся меню.
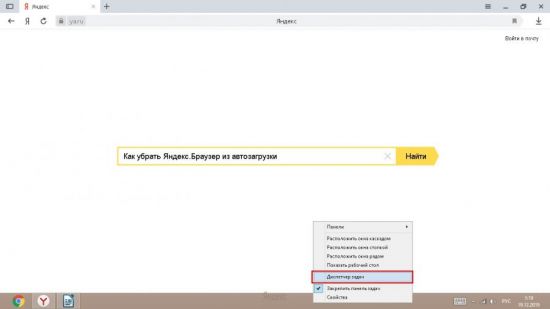
— Способ №2: использовать хоткей Ctrl+Alt+Delete и на новом экране выбрать «Диспетчер задач».
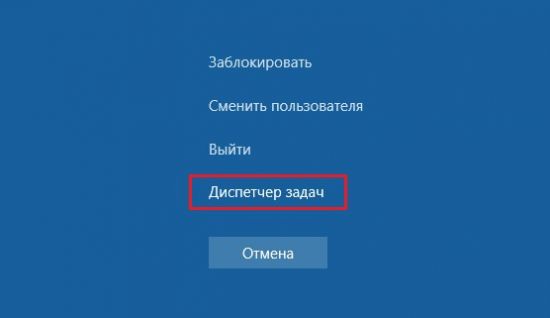
2. Переключиться на вкладку «Автозагрузка».
3. Выделить строчку Yandex и нажать «Отключить».
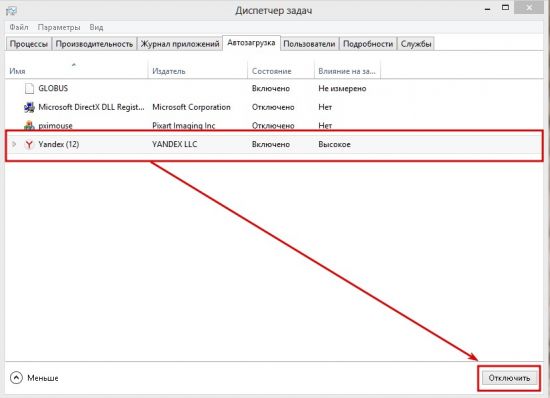
Способ 2: Автозагрузка Виндовс
Есть еще один способ убрать Яндекс браузер из автозапуска – это убрать программу в настройке автозагрузки Windows. Нам нужно попасть в «Диспетчер задач» – для этого нажмите правой кнопкой мыши по кнопке «Пуск» в операционной системе.
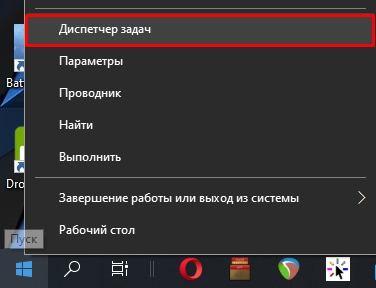
Перейдите в автозагрузку, выделите Yandex браузер и нажмите по кнопке «Отключить», если он включен (смотрим столбец «Состояние»).
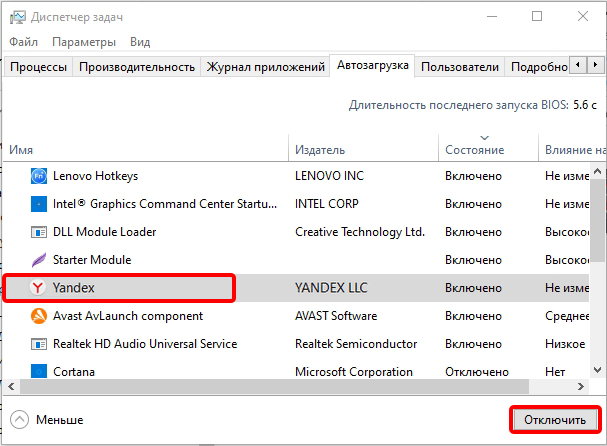
Удаление из планировщика заданий
Если замечена систематичность в запусках браузера, стоит обратить внимание на «Планировщик заданий». Это стандартная утилита, в которой можно определить расписание включения и отключения программ.
- В строке поиска рядом с кнопкой «Пуск» ввести «Планировщик» и открыть нужную утилиту.
- Перейти в раздел «Библиотека планировщика заданий».
- Найти в списке файлов все, что связано с Яндексом.
- Кликнув правой кнопкой мыши и выбрав соответствующий пункт, удалить записи.
После этого нужно проверить, не включится ли браузер примерно в то же время, как обычно.
Стоит отметить, что все инструкции описаны на примере Windows 10. Так, например, в Windows 7 строка поиска приложений находится в самом меню «Пуск», а не рядом с ним.
Как отключить автозапуск Яндекс Браузера через настройки
Яндекс браузер изначально поставляется с активированным параметром, который отвечает за автоматический запуск вместе с операционной системой. Самый простой способ отключения функции – воспользоваться настройками обозревателя.
Чтобы отключить автозапуск Яндекс браузера при включении компьютера, действуйте так:
После процедуры необходимо перезагрузить браузер, чтобы изменения вступили в силу. Теперь загрузка операционной системы станет быстрее, потому что лишние процессы перестанут нагружать компьютер.
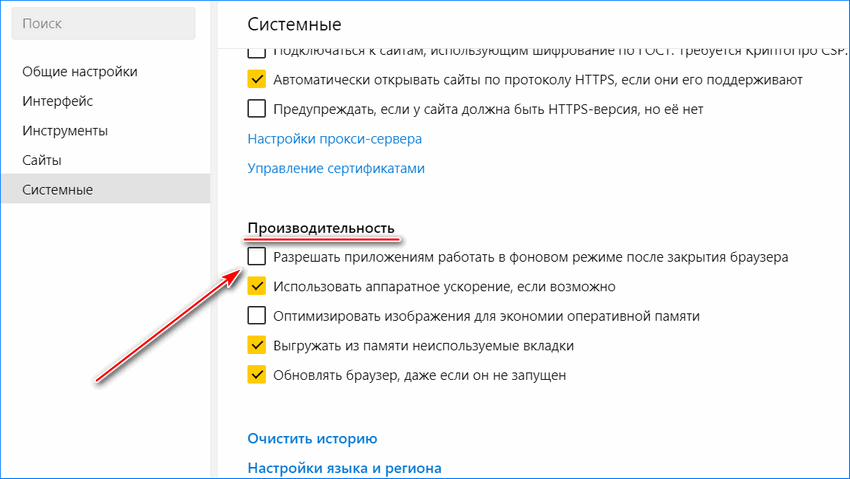
Рекомендуется также отключить в блоке «Производительность» разрешение программам функционировать в фоновом режиме после закрытия браузера. Это может нагружать систему и мешать работе.
Вирусы засоряющие автозагрузку
Если ничего не помогло то возможно Присутствует вирус который не дает менять настройки. Стоит проверить систему сканером любого антивируса на предмет вредоносных программ. Одни из самых популярных сканеров это Dr.Web Сure it или Kaspersky Virus Removal Tool.
Настройки в них фактически отсутствуют, что позволит разобраться всем. Обязательно скачивайте их только с официального сайта.












