Как отключить автозагрузку программ в Windows?
Сегодня почти любая установленная программа добавляет себя в автозагрузку. То есть, запускается при включении компьютера или ноутбука. Что в этом плохого? Все просто: чем больше их наберется, тем медленнее будет включаться ваш ПК или ноутбук. А при нехватке оперативной памяти он будет глючить и тормозить. Соответственно, чтобы этого не допустить, а заодно оптимизировать работу компьютера, нужно отключить автозапуск программ в операционной системе Windows. Не обязательно всех – достаточно удалить только лишние и те, которыми вы редко пользуетесь.
- Открыть «Пуск» и выбрать пункт «Выполнить».
- В появившемся окошке написать msconfig и нажать Enter.
- В новом окне перейти на вкладку «Автозагрузка» и снять галочки с ненужных пунктов.
Вот так просто убрать из автозагрузки лишние программы. После изменения настроек и нажатия кнопки «ОК» система попросит вас перезагрузить ПК или ноутбук. Делать это не обязательно, но желательно.
Если после перезагрузки компьютера вы обнаружили, что не хватает какого-то софта, то всегда можно еще раз открыть это окно и поставить галочки в нужных пунктах.
Изменение настроек браузера
Чтобы убрать браузер из автозагрузки с помощью настроек, нужно:
1. Запустить программу.
2. Открыть «Настройки».
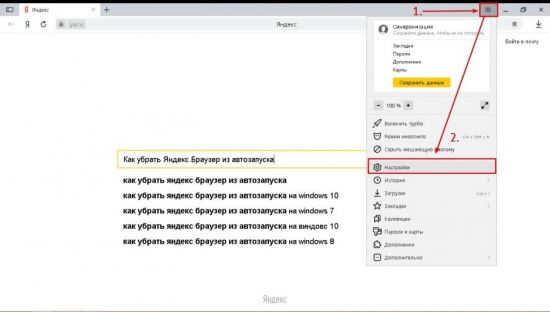
3. Нажать на строчку «Системные».
4. Найти «Запускать браузер вместе с Windows».
5. Открыть список под этой строкой и выбрать «Никогда».
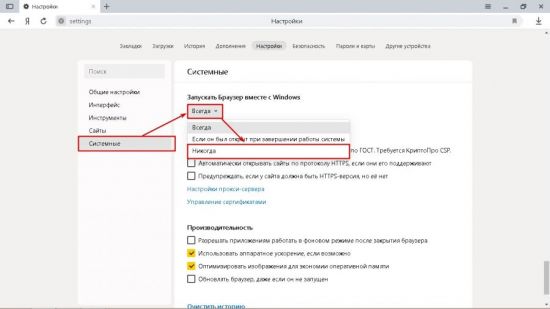
Чтобы включить опцию снова, в списке нужно выбрать «Всегда» или «Если он был открыт…».
В менеджере автозапуска программ Windows
Для Windows 7 порядок действий следующий:
- Открыть «Пуск» и перейти по пути «Все программы» => «Автозагрузка».
- Удалить из меню ярлык Яндекс.Браузера.
- Вернуться в основное меню и нажать на «Выполнить» или Win+R.
- Ввести в появившемся окне команду msconfig. Нажать Enter и согласиться на внесение изменений в систему.
- Переключиться на вкладку «Автозагрузка».
- Убрать галочку в строке Yandex.
- Нажать ОК и отказаться от перезагрузки для применения изменений.
В Windows 8/10 автоматический запуск отключается по следующему алгоритму:
1. Вызвать Диспетчер задач:
— Способ №1: нажать ПКМ на «Панели задач» и выбрать одноименный пункт в появившемся меню.
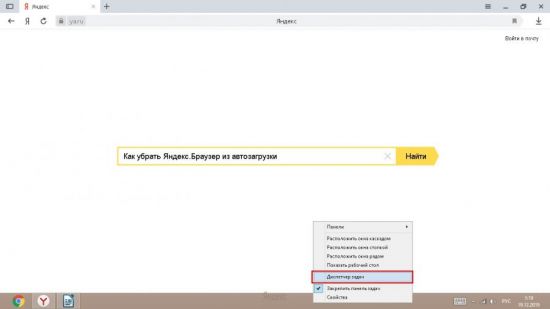
— Способ №2: использовать хоткей Ctrl+Alt+Delete и на новом экране выбрать «Диспетчер задач».
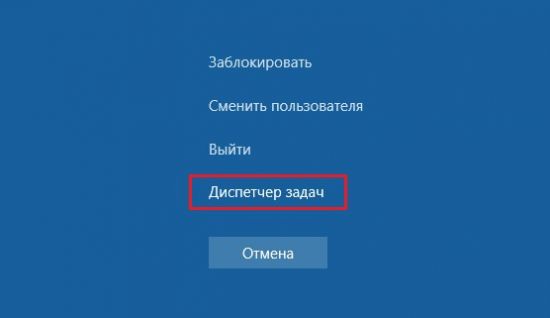
2. Переключиться на вкладку «Автозагрузка».
3. Выделить строчку Yandex и нажать «Отключить».
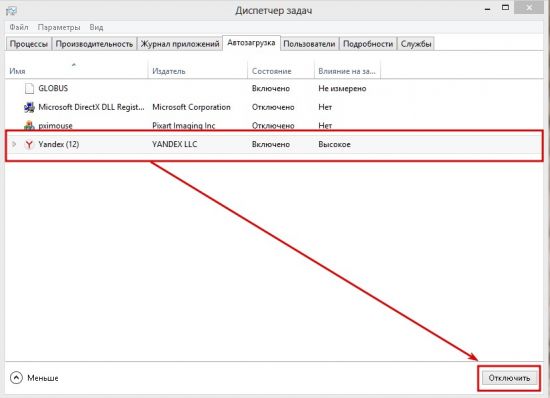
Как отключить автозагрузку Яндекс Браузера
Убрать Яндекс Браузер из автозагрузки можно в несколько нажатий. В последних версиях браузер запускается вместе с Windows. В его настройках можно всё изменить. Значительно быстрее будет перетянуть один ползунок в параметрах системы. Хотя способов больше.
Управление автозагрузкой осуществляется простым перетягиванием переключателей. Перейдите в расположение Параметры > Приложения > Автозагрузка. В списке найдите программу Yandex и ползунок установите на Отключено (смотрите, какое влияние на запуск).

В классическом диспетчере задач (Ctrl+Shift+Esc) можно отключить или включить автозапуск приложений Windows 10. Во вкладке Автозагрузка выделите Yandex и нажмите Отключить. В контекстном меню можно открыть свойства или расположение выбранной программы.

Запустите планировщик заданий, выполнив команду taskschd.msc в окне Win+R. В расположении Библиотека планировщика заданий отключите файлы Восстановление сервиса обновлений, Обновление и Системное обновление Браузера Яндекс.

Способ 2: Автозагрузка Виндовс
Есть еще один способ убрать Яндекс браузер из автозапуска – это убрать программу в настройке автозагрузки Windows. Нам нужно попасть в «Диспетчер задач» – для этого нажмите правой кнопкой мыши по кнопке «Пуск» в операционной системе.
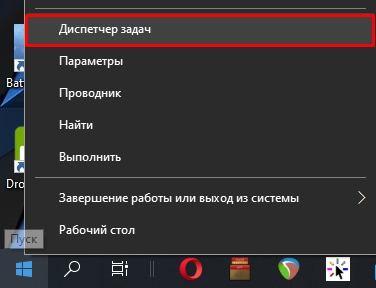
Перейдите в автозагрузку, выделите Yandex браузер и нажмите по кнопке «Отключить», если он включен (смотрим столбец «Состояние»).
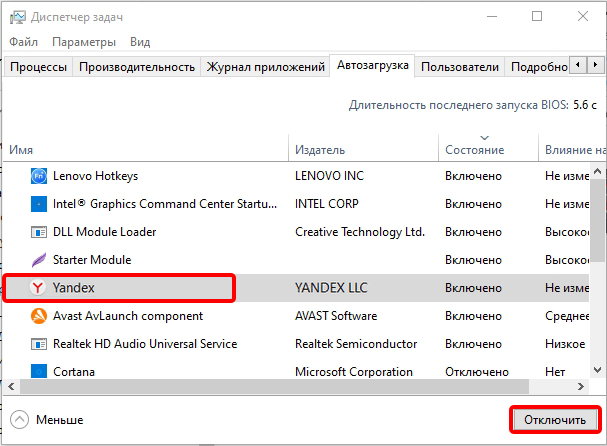
Как отключить автозапуск Яндекс Браузера при помощи автозагрузки
В системе компьютера также можно установить автоматическую загрузку веб-проводника. Чтобы проверить, имеется ли яндекс среди других программ, необходимо открыть меню пуск, в поисковой строке ввести «msconfig». Запустите программу.

Далее нужно выбрать вкладку автозагрузка, проверить, имеется приложение в списке или нет. Если отыскали ЯБ, уберите рядом с ним галочку.

Дополнительно
Разберем также моменты, когда не работает автозапуск программ Windows 10, какие приложения следует отключать, а какие нет и стоит ли это делать вообще.
- Не работает автозапуск программ
Причин, по которым может не работать автозапуск — несколько, разберём наиболее частые:
- Приложение не запускается, хотя включено в автозапуск.
Убедитесь, что запуску приложения не мешает антивирус. Также, попробуйте удалить значение из реестра и создать его снова. На крайний случай, попробуйте переустановить программу. Антивирус «Защитник Windows» работает в рамках системы, как отдельный компонент, он не препятствует работе программ из автозапуска.
- Я добавил приложение в автозапуск, а оно не запускается.
На моей памяти, главной ошибкой в этом случае была невнимательность. Убедитесь, что в папку автозапуска добавляется Ярлык приложения, а не исполнительный файл (кроме случаев утилит, которые и являются исполнительными файлами). А в Реестре указывается путь именно к исполнительному файлу, а не ярлыку.
- Программа автоматически загружается, даже когда я везде его отключил.
Обратите внимание, что Антивирусы и программы защиты, обладают системой самозащиты и имеют повышенный приоритет у системы, который не позволяет просто так отключить защиту системы. Вам поможет отключение данной функции в настройках антивируса или же удаление ПО.
Для оптимальной работы Windows необходимо, чтобы работали не только стандартные службы системы, но и ПО, обеспечивающее корректную работу оборудования, именно поэтому Intel и AMD создают утилиты, которые поддерживают работу оборудования на оптимальном уровне. К этому относятся утилиты слежения за питанием, температурой, звуком, видеокартой и остальным. Поэтому не рекомендуется отключать программы и утилиты производителя оборудования или драйверов устройства, чтобы не мешать корректной работе.
Исключение составляют конфликты и ошибки тех самых приложений. Например, после обновления Windows 10 до новой сборки и пользователя пропал звук, а при чистой загрузке (без стороннего) ПО звук присутствовал. Проблема была в приложении Realtek старой версии, которая конфликтовала с новой версией системы, проблема была решена установкой последней версией драйвера звука.












