Убрать автозаполнение в Яндекс.Браузере необходимо тем, кто хочет сохранить ценные данные при использовании чужого компьютера. Такая функция установлена в браузере по умолчанию: каждый раз при регистрации на новом сайте программа предлагает сохранить введенные логин и пароль, чтобы при следующем посещении ввести их автоматически. Очистка формы автоматического заполнения предотвращает любой риск похищения информации.
- Проверка автозаполнения в Яндекс.Браузере
- Отключение автозаполнения: подробная инструкция
- Удаление данных автозаполнения через историю браузера
Проверка автозаполнения в Яндекс.Браузере
Перед тем как удалить автозаполнение в браузере, рекомендуется проверить, настроена ли эта функция. Для этого открывают Яндекс.Браузер на компьютере и переходят во вкладку «Меню». Она расположена в правом верхнем углу приложения.
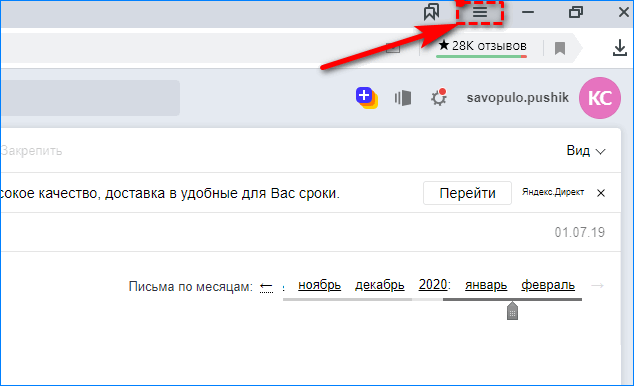
Затем выполняются действия пошагово.
- Во всплывающей вкладке необходимо выбрать раздел «Настройки».
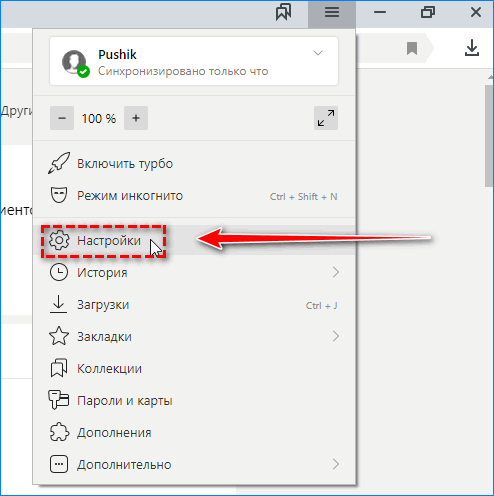
- В настройках необходимо слева выбрать вкладку «Инструменты».
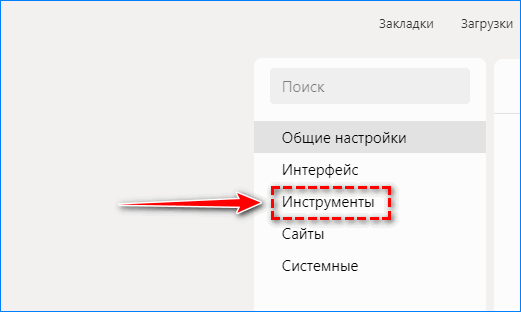
- В списке на первом месте будет вкладка, которая говорит о том, включено автозаполнение или нет. Если в графе стоит галочка, то функция активирована.
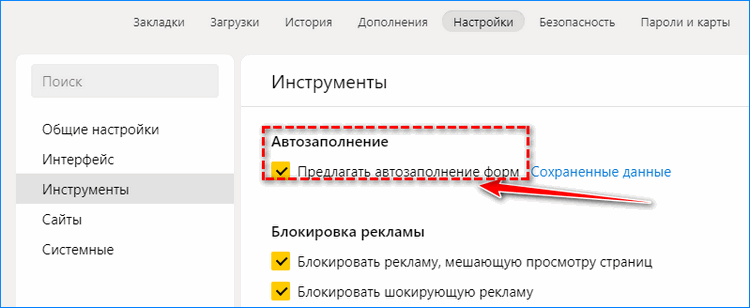
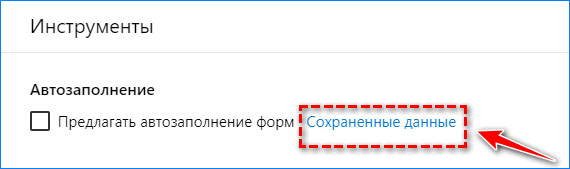
Рядом со строкой располагается дополнительное меню – «Сохраненные данные». Этот раздел покажет, какая информация уже была введена в браузере и теперь будет автоматически вписана в формы автоматического заполнения.
Важно! Пользователь может просмотреть, какие данные были сохранены в нескольких вкладках: «Пароли», «Банковские карты» и «Личные данные».
Дополнительно доступна вкладка «Настройки» – она позволяет проверить расширенные параметры автозаполнения. Строки, где стоят галочки, будут активированы.
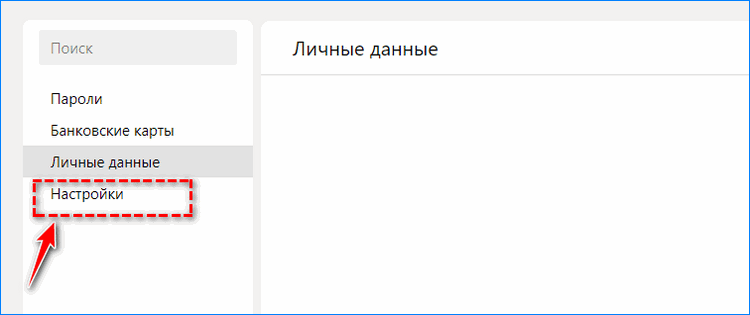
Отключение автозаполнения: подробная инструкция
Чтобы отключить автозаполнение, необходимо открыть Яндекс.Браузер, перейти в меню в верхнем левом углу, затем перейти в «Настройки» в раздел «Инструменты», как было указано ранее. Следующий шаг – убрать галочку в предложенной строке. Для расширенных настроек по каждому пункту переходят в раздел, выделенный синим подсвечиванием. Далее по инструкции:
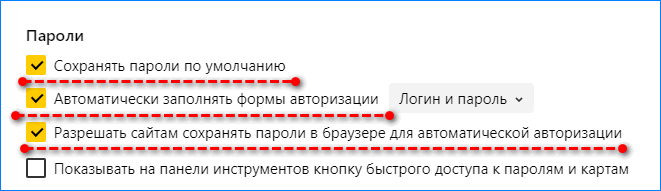
- В меню слева выбирают вкладку «Настройки».
- Переходят в раздел «Пароли».
- Убирают галочки в строках сохранения по умолчанию и автоматическом заполнении форм авторизации.
- Выходят из меню настроек.
Обратите внимание! То же самое можно сделать во всех вкладках подробного меню автозаполнения. В личных данных можно убрать автозаполнение форм в браузере Яндекс, а также очистить всю информацию о банковских картах.
Удаление данных автозаполнения через историю браузера
Очистить формы можно через вкладку истории в Яндекс.Браузере:
- Заходят в программу, нажимают вкладку «Меню», затем выбирают пункт «Дополнительно».
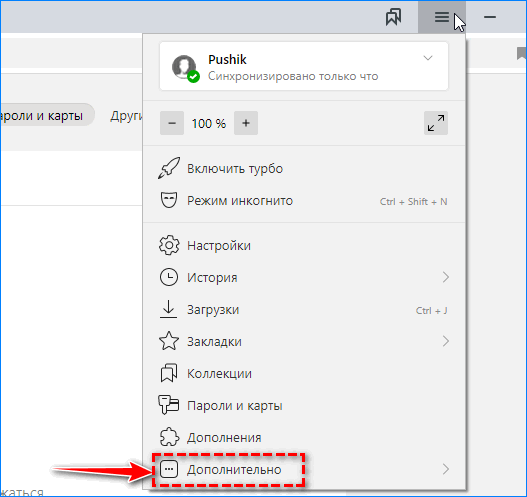
- В этой вкладке выбирают параметр «Очистить историю». Вызвать данное меню можно комбинацией клавиш Ctrl+Shift+Delete .
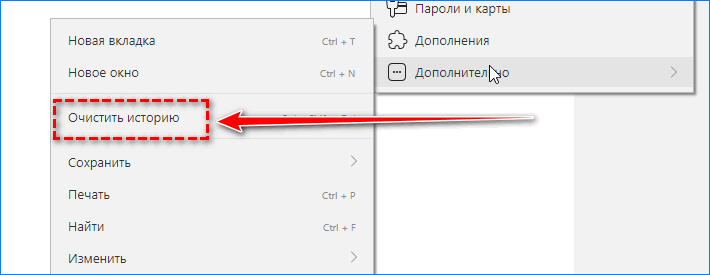
- Браузер поинтересуется, за какое время необходимо очистить данные истории. Следует выбрать весь период времени.
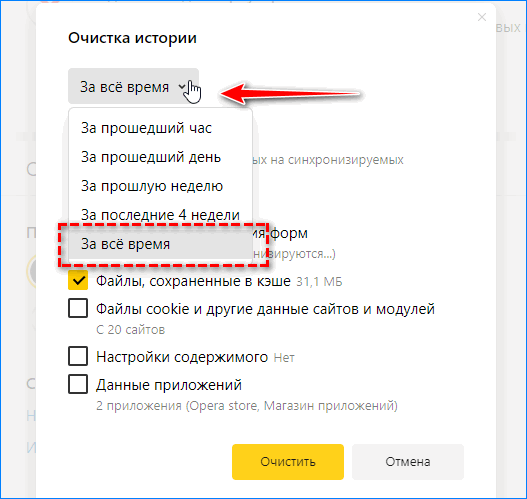
- Яндекс.Браузер предложит несколько строк, среди которых просмотры, загрузки, файлы, сохраненные в кэше, а также файлы cookie. При необходимости можно убрать галочки. Для удаления всей информации по автозаполнению убирают галочку в соответствующей строке. Программа очистит все формы автозаполнения за все время использования браузера.
- Конечным шагом будет нажатие клавиши «Очистить». После этого программа полностью очистит все данные автоматического заполнения, которые были введены ранее.
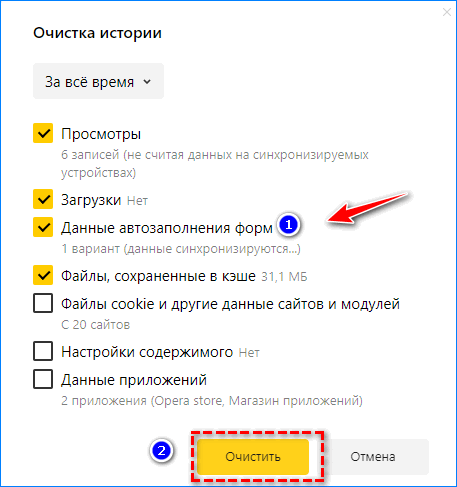
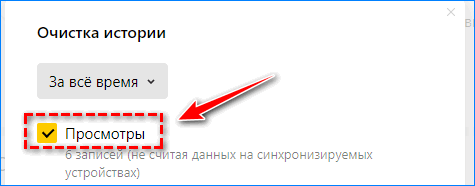
При поиске нужной информации в Яндекс.Браузере часто всплывают подсказки поисковой строки. Наравне с ними пользователю выходят те фразы, которые он вводил ранее. Они отмечены точками в окончании поискового запроса. Чтобы убрать автозаполнение поисковой строки, необходимо также перейти в «Меню» программы, затем в «Настройки» и в «Историю». Выбрать необходимый период для удаления, нажать галочку в строке «Просмотры», затем нажать кнопку «Очистить». Теперь при поиске запросов в браузере на главной странице не будут отображаться те фразы, которые были введены ранее.
Автозаполнение в Яндекс.Браузер легко удалить, зайдя в настройки программы. После очистки форм придется заново вводить все данные для входа на сайты. Этот метод позволит не потерять личную информацию при использовании чужого компьютера или при работе за одним ПК сразу нескольких пользователей.
Как отключить автозаполнение в Яндекс.Браузере

- Как удалить сохраненные данные
- Как полностью отключить функцию
Любому пользователю важно знать, что такое автозаполнение в браузере. Эта функция встроена в Яндекс.Браузере по умолчанию. Когда пользователь вводит некоторые данные, они сохраняются. Это могут быть логины и пароли, номера телефонов и другие личные данные.
Функция очень удобна. Не нужно постоянно водить одно и то же. А вход на часто посещаемый сайт занимает меньше 10 секунд.
Однако не всем нравится перспектива сохранения личных данных. Поэтому можно убрать автозаполнение в Яндекс.Браузере. После отключения никакие данные сохраняться не будут.
Как удалить сохраненные данные
Многие пользователи узнают о том, что автозаполнение можно отключить, уже после того как достаточное количество материала сохранено. Его можно удалить, а автозаполнение очистить.
Сначала нужно открыть окно с настройками браузера. Значок настроек находится в верхнем правом углу рядом со значком «Свернуть». Он представляет собой три горизонтальные полосы.
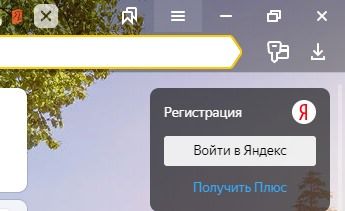
В открывшемся окне выбираем пункт «Дополнительно». Во втором открывшемся окне – «Очистить историю.
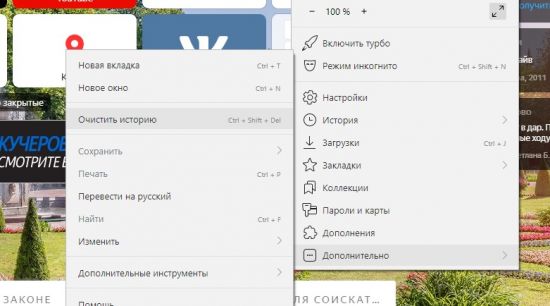
Затем можно выбрать данные, которые вы хотите удалить. Если необходимо удалить только автозаполнение, нужно поставить галочку только на этом пункте. Останется лишь нажать кнопку «Очистить».
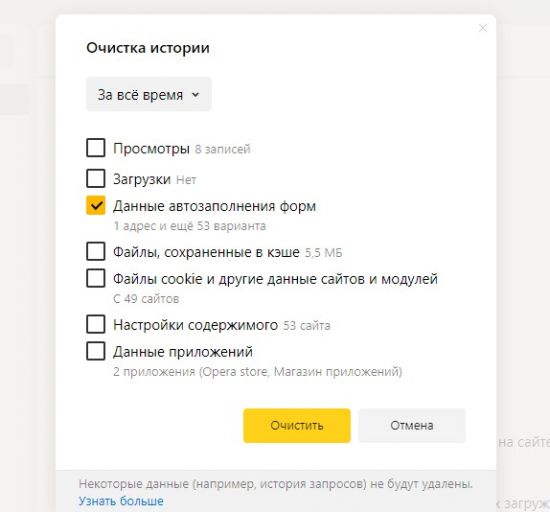
Как полностью отключить функцию
После очистки истории нужно сделать так, чтобы заполненные формы больше не сохранялись. Для этого следует изменить параметры в настройках браузера.
Открываем значок настроек браузера и выбираем пункт «Настройки».
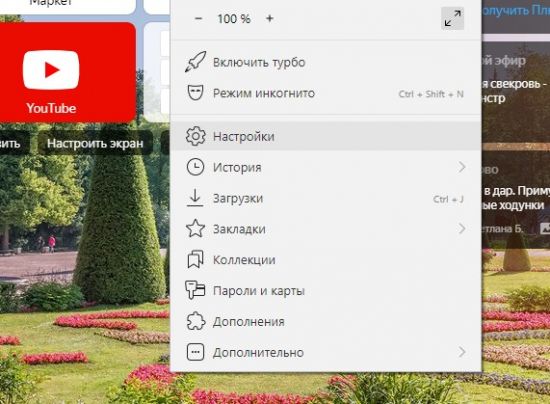
На открывшейся странице слева выбираем раздел «Инструменты». Первой строчкой будет автозаполнение. Убираем галочку с пункта «Предлагать автозаполнение форм».
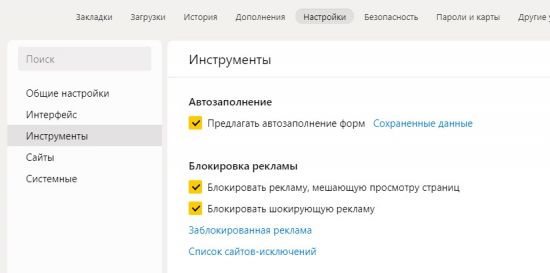
После этого данные, которые вы вводите, сохраняться не будут.
Чтобы оставить часть материала, нужно перейти по ссылке «Сохраненные данные». Эта ссылка расположена рядом с пунктом «Предлагать автозаполнение форм», что видно на скриншоте выше. В открывшемся окне можно добавить адрес, который вам нужен. Новые данные автоматически сохраняться не будут, а эти останутся.
На телефоне
Все больше пользователей скачивают Яндекс.Браузер и для телефона. Хранение личных данных там еще опасней. Ведь люди иногда оставляют телефон без присмотра. Также украсть его проще, чем компьютер. А в нем могут остаться сохраненные номера банковских карт. Поэтому желательно не сохранять данные в сотовом и отключить на нем функцию автозаполнения.
В телефоне все еще проще. Функция отключается в разделе «Настройки». В блоке «Конфиденциальность» на строчке «Автозаполнение форм» нужно передвинуть ползунок влево.
Очистить сохраненные данные можно в том же блоке. Нужно нажать кнопку «Очистить данные» и поставить галочку на кнопке «Пароли».
В заключение стоит сказать, что не следует пренебрежительно относиться к сохранению на каком-либо устройстве личных данных. Злоумышленники часто пользуются рассеянностью и невнимательностью людей.
Как отключить автозаполнение в Яндекс.Браузере
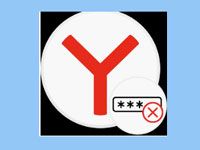
Любому пользователю важно знать, что такое автозаполнение в браузере. Эта функция встроена в Яндекс.Браузере по умолчанию. Когда пользователь вводит некоторые данные, они сохраняются. Это могут быть логины и пароли, номера телефонов и другие личные данные.
Функция очень удобна. Не нужно постоянно водить одно и то же. А вход на часто посещаемый сайт занимает меньше 10 секунд.
Однако не всем нравится перспектива сохранения личных данных. Поэтому можно убрать автозаполнение в Яндекс.Браузере. После отключения никакие данные сохраняться не будут.Обратите внимание! Лучше не сохранять данные на устройствах, которыми пользуется кто-то еще, кроме вас.
Как удалить сохраненные данные
Многие пользователи узнают о том, что автозаполнение можно отключить, уже после того как достаточное количество материала сохранено. Его можно удалить, а автозаполнение очистить.
Сначала нужно открыть окно с настройками браузера. Значок настроек находится в верхнем правом углу рядом со значком «Свернуть». Он представляет собой три горизонтальные полосы.
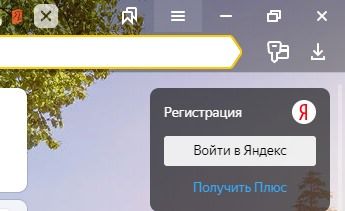
В открывшемся окне выбираем пункт «Дополнительно». Во втором открывшемся окне – «Очистить историю.
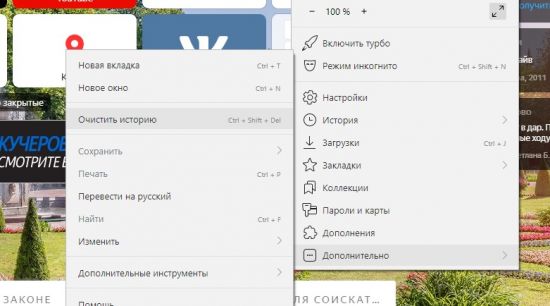
Затем можно выбрать данные, которые вы хотите удалить. Если необходимо удалить только автозаполнение, нужно поставить галочку только на этом пункте. Останется лишь нажать кнопку «Очистить».
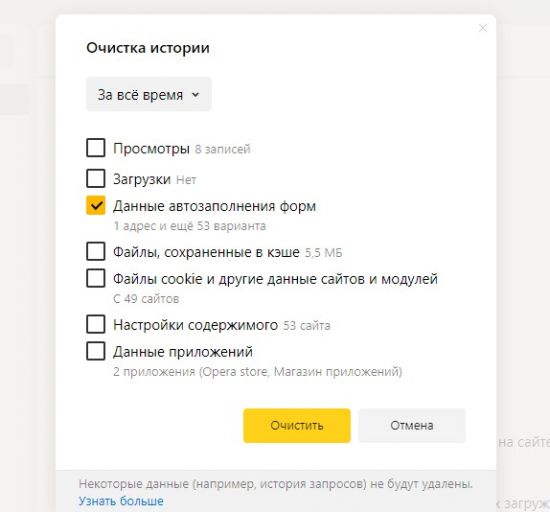
Как полностью отключить функцию
После очистки истории нужно сделать так, чтобы заполненные формы больше не сохранялись. Для этого следует изменить параметры в настройках браузера.
Открываем значок настроек браузера и выбираем пункт «Настройки».
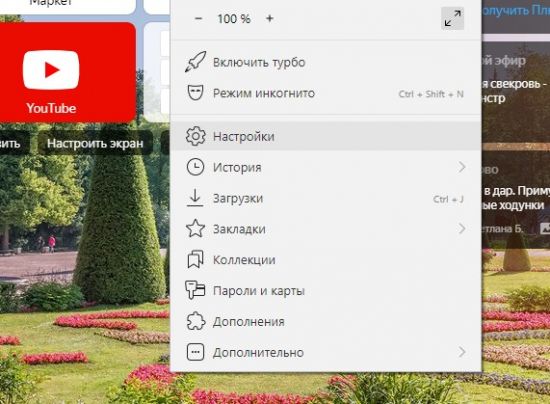
На открывшейся странице слева выбираем раздел «Инструменты». Первой строчкой будет автозаполнение. Убираем галочку с пункта «Предлагать автозаполнение форм».
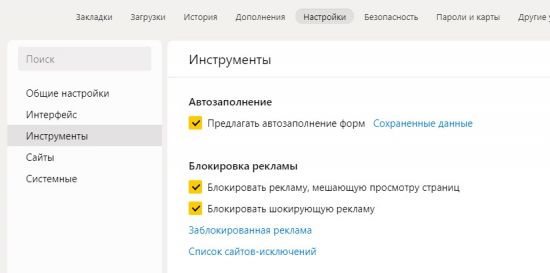
После этого данные, которые вы вводите, сохраняться не будут.Обратите внимание! Вы можете удалить не всю информацию. Часть материала, которая вам нужна, можно сохранить.
Чтобы оставить часть материала, нужно перейти по ссылке «Сохраненные данные». Эта ссылка расположена рядом с пунктом «Предлагать автозаполнение форм», что видно на скриншоте выше. В открывшемся окне можно добавить адрес, который вам нужен. Новые данные автоматически сохраняться не будут, а эти останутся.
На телефоне
Все больше пользователей скачивают Яндекс.Браузер и для телефона. Хранение личных данных там еще опасней. Ведь люди иногда оставляют телефон без присмотра. Также украсть его проще, чем компьютер. А в нем могут остаться сохраненные номера банковских карт. Поэтому желательно не сохранять данные в сотовом и отключить на нем функцию автозаполнения.
В телефоне все еще проще. Функция отключается в разделе «Настройки». В блоке «Конфиденциальность» на строчке «Автозаполнение форм» нужно передвинуть ползунок влево.
Очистить сохраненные данные можно в том же блоке. Нужно нажать кнопку «Очистить данные» и поставить галочку на кнопке «Пароли».
В заключение стоит сказать, что не следует пренебрежительно относиться к сохранению на каком-либо устройстве личных данных. Злоумышленники часто пользуются рассеянностью и невнимательностью людей.
Убираем стартовую страницу в Яндекс.Браузере

Способ 1: Отключение настройки
Яндекс.Браузер не предполагает установки стартовой страницы в традиционном ее понимании: соответствующего пункта в настройках нет, вместо этого есть возможность включить автоматическое открытие главной страницы Яндекса при условии, что другие активные вкладки отсутствуют. Когда у вас открывается именно она, выполните следующие действия:

В блоке «Вкладки» снимите галочку с пункта «Открывать yandex.ru, если нет вкладок».


Способ 2: Просмотр свойств ярлыка
Несмотря на то, что в браузере от Яндекс вручную выставить стартовую страницу с желаемым URL нельзя, некоторые adware-приложения, попадающие в компьютер, умеют добавлять рекламный адрес стартовой страницы. В такой ситуации он будет открываться каждый раз при старте браузера в виде новой вкладки рядом с открытыми вами самостоятельно. Проверить это можно, просмотрев свойства ярлыка.
-
Кликните правой кнопкой мыши по ярлыку, через который запускаете браузер, и перейдите в «Свойства».

В поле «Объект» перейдите в конец строки и посмотрите, что там прописано. По умолчанию это должен быть только адрес программы: C:UsersИМЯ_ПОЛЬЗОВАТЕЛЯAppDataLocalYandexYandexBrowserApplicationbrowser.exe . При наличии нескольких профилей одного браузера после предыдущего адреса будет написано —profile-directory=»Profile 2″ , где «Profile 2» (или «Default») — его идентификатор. Если адрес отличается от этих двух вариантов и содержит непонятную команду, а вы не меняли путь установки браузера и не создавали через его настройки нескольких пользователей, проверьте папку, указанную в адресе, антивирусом: возможно, сейчас запускается вовсе не оригинальная копия браузера, а ее подмененный вредоносный вариант.

Папка «AppData» при попытке перехода по адресу будет отсутствовать, если в операционной системе отключено отображение скрытых папок. Как их включить, узнайте в одной из статей по ссылке ниже.
Подробнее: Отображение скрытых папок в Windows 10 / Windows 7
Независимо от того, была или не была найдена команда, через ярлык запускающая сторонний сайт, обязательно просканируйте компьютер на наличие вирусов: только опасное программное обеспечение заставляет браузеры открывать определенную страницу интернета. Если оно не изменило ярлык, значит, действует более скрытно, и его необходимо найти и удалить. На нашем сайте есть материалы, помогающие вам подобрать антивирусный софт и обезвредить угрозу.
А если вы не только видите незнакомый сайт, но и наблюдаете произвольное открытие браузера, ознакомьтесь с Причиной 3 и Причиной 4 руководства по ссылке ниже.
Если под «стартовой страницей» вы подразумеваете Табло, открывающееся в новой вкладке, и ищете возможность его отключения, огорчим — такая функция отсутствует. Его можно лишь настроить под свои потребности, убрав все лишнее типа Яндекс.Дзена, информеров справа и панели слева через «Настройки» браузера.
 Мы рады, что смогли помочь Вам в решении проблемы.
Мы рады, что смогли помочь Вам в решении проблемы.
Добавьте сайт Lumpics.ru в закладки и мы еще пригодимся вам.
Отблагодарите автора, поделитесь статьей в социальных сетях.
 Опишите, что у вас не получилось. Наши специалисты постараются ответить максимально быстро.
Опишите, что у вас не получилось. Наши специалисты постараются ответить максимально быстро.
Автозаполнение форм
— это функция, которая позволяет автоматически вводить в формах на сайтах личную информацию, например ваше имя, адрес, электронную почту или телефон. По умолчанию в бета-версии Яндекс.Браузера автозаполнение включено.
Автозаполнение удобно, но, чтобы подставить ваши данные в формы, браузеру нужно хранить их на компьютере. Если на компьютер проникнет вредоносное ПО, злоумышленник может украсть ваши данные. А если во время вашего отсутствия посторонний человек откроет браузер, он сможет авторизоваться на сайтах под вашим именем или узнать ваши данные другим способом. Поэтому, если для вас безопасность ваших данных намного важнее удобства, возможно, вам стоит отключить автозаполнение.
Сохранять данные автозаполнения автоматически
При первом вводе информации в форму (например, адреса или номера телефона) браузер запоминает ее. При повторном вводе в поле появляется список, из которого можно выбрать ранее сохраненный вариант автозаполнения.
Задать данные автозаполнения вручную
Вручную вы можете сохранить в браузере данные банковской карты, пароли и личные данные (телефон, адрес, электронную почту и т. д.).
Синхронизировать данные автозаполнения
Синхронизация позволяет автоматически подставлять данные в формы на всех ваших устройствах с Яндекс ID. Чтобы отключить синхронизацию данных автозаполнения:
Удалить данные автозаполнения
Нажмите → Дополнительно → Очистить историю .
В списке Очистка истории выберите пункт за все время .
Нажмите Очистить историю .
Отключить автозаполнение форм
Автозаполнение поискового запроса
По умолчанию в браузере сохраняется история всех запросов, за исключением тех, которые вы задавали в режиме Инкогнито. При повторном вводе запросы выделяются точкой справа.
Чтобы удалить сохраненный в браузере поисковый запрос, нажмите на него правой кнопкой мыши, а затем нажмите Удалить подсказку . Если вы хотите удалить все поисковые запросы, придется удалить историю просмотров целиком.
Запросы в поисковой строке Яндекса
Если вы авторизованы на Яндексе, то ваши запросы сохраняются по умолчанию – при повторном вводе они будут выделены фиолетовым. Кроме этого, сайты, на которые вы часто заходите, отображаются первыми в списке поисковых подсказок.
Отключить сохранение запросов в поиске Яндекса и часто посещаемых сайтов вы можете на странице Настройка поиска .
Автозаполнение форм
— это функция, которая позволяет автоматически вводить в формах на сайтах личную информацию, например ваше имя, адрес, электронную почту или телефон. По умолчанию в бета-версии Яндекс.Браузера автозаполнение включено.
Автозаполнение удобно, но, чтобы подставить ваши данные в формы, браузеру нужно хранить их на компьютере. Если на компьютер проникнет вредоносное ПО, злоумышленник может украсть ваши данные. А если во время вашего отсутствия посторонний человек откроет браузер, он сможет авторизоваться на сайтах под вашим именем или узнать ваши данные другим способом. Поэтому, если для вас безопасность ваших данных намного важнее удобства, возможно, вам стоит отключить автозаполнение.
Сохранять данные автозаполнения автоматически
При первом вводе информации в форму (например, адреса или номера телефона) браузер запоминает ее. При повторном вводе в поле появляется список, из которого можно выбрать ранее сохраненный вариант автозаполнения.
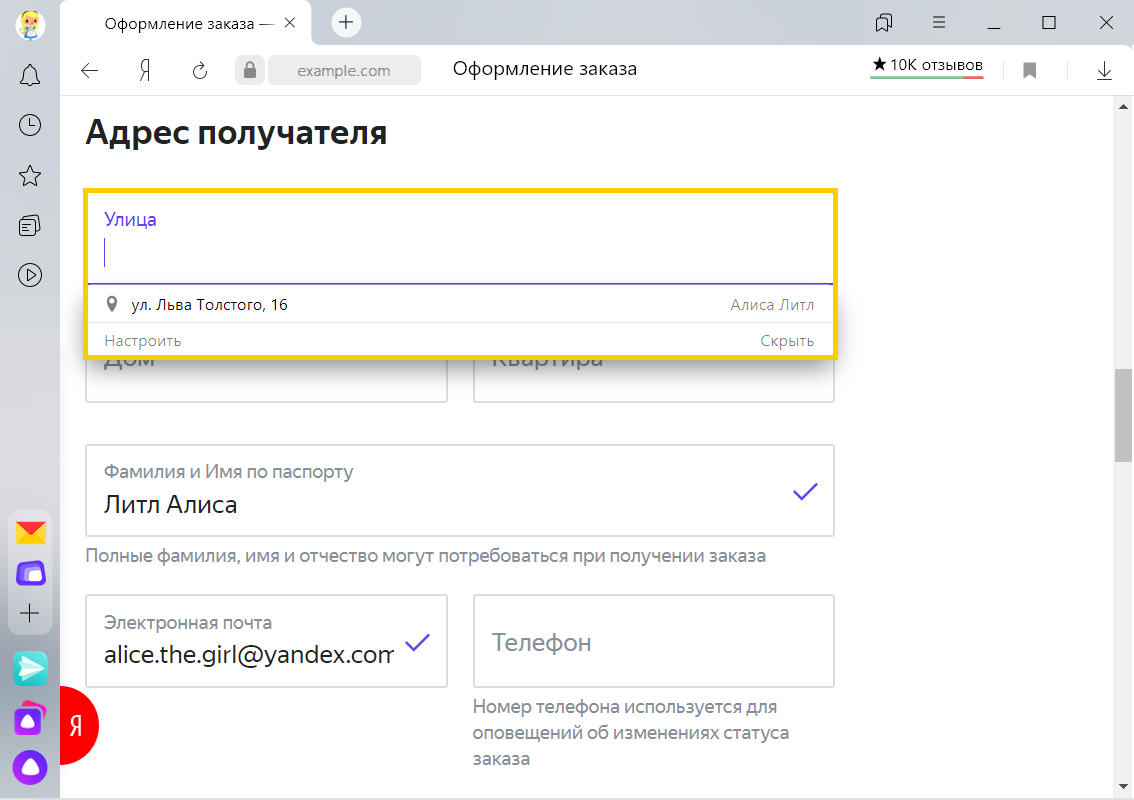
Задать данные автозаполнения вручную
Вручную вы можете сохранить в браузере данные банковской карты, пароли и личные данные (телефон, адрес, электронную почту и т. д.).
Нажмите  → Пароли и карты .
→ Пароли и карты .











