
Если вы перешли к чтению этой статьи из-за необходимости трансляции музыки в Discord, ознакомьтесь с отдельной инструкцией на нашем сайте, посвященной именно этой теме. Сейчас же речь пойдет исключительно о передаче системных звуков при общении с другими пользователями в программе.
Подробнее: Методы трансляции музыки в Discord
Шаг 1: Настройка параметров Discord
Начнем с базовой проверки настроек самого Дискорда, которую нужно осуществить еще до трансляции звуков. Ничего сложного в этом нет и часто даже не требуются никакие изменения, поскольку все ограничивается проверкой правильности выбранных по умолчанию настроек.
-
Запустите программу и нажмите по значку в виде шестеренки, чтобы открыть окно «Настройки пользователя».


Разверните список «Устройство вывода» и выберите там тот динамик, который используется вами для прослушивания звуков в операционной системе. Дискорд всегда выбирает установленное по умолчанию устройство, а о его определении и редактировании мы поговорим в следующем шаге.

Ниже находится ползунок с названием «Громкость звука», регулирование которого позволяет установить оптимальную громкость, не зависящую от выставленной в самой Windows. Не стоит делать слишком тихо, поскольку юзеры, прослушивающие ваши системные звуки, не смогут сделать их громче.

На этом проверка завершена, а необходимость вернуться в данной меню появится только в случае когда изменяются системные параметры устройств воспроизведения. Теперь вы уже знаете, где выбирается используемый динамик, поэтому сложностей при редактировании возникнуть не должно.
Шаг 2: Проверка системных параметров звука
Функциональность ОС позволяет выбрать одно из подключенных устройств (динамики или микрофон), которое будет использоваться для воспроизведения звуков. Соответственно, все сопровождение передается на указанное оборудование и программа его прослушивает. Если по умолчанию выбран не тот динамик, куда транслируются звуки, собеседник в Дискорде их просто не услышит, поэтому заранее проверьте параметры, выполнив следующую инструкцию.
-
Откройте «Пуск» и перейдите в приложение «Параметры», нажав по значку шестеренки.

Щелкните по плитке «Система».


В блоке «Сопутствующие параметры» найдите строку «Панель управления звуком» и кликните по ней.

Новое окно откроется на вкладке «Воспроизведение», где вы сразу можете увидеть динамическую шкалу с отображением громкости воспроизведения, если сейчас включена музыка или запущено какое-либо видео. Это поможет определить, какое из устройств используется для захвата.

Если требуемое не отмечено дефолтным, кликните по строке ПКМ и из контекстного меню выберите соответствующий пункт, назначающий оборудование в качестве основного.

Вы можете вызывать данное меню для переключения используемого устройства воспроизведения, если не хотите слышать звуки операционной системы самостоятельно, но желаете передать их другим пользователям в Discord, выбрав соответствующие настройки. Детальнее об этом речь идет уже в упомянутой статье про трансляцию музыки.
Шаг 3: Трансляция звуков в Discord
Завершающий шаг руководства — трансляция звука при аудиозвонке пользователю или в групповом чате на голосовом канале. Если все было настроено правильно при помощи предыдущих советов, никакие дополнительные действия не понадобятся, однако отметим возможность быстрого переключения оборудования. Информацию о том, как запустить трансляцию или начать демонстрацию экрана, вы узнаете в других наших материалах по ссылкам ниже.
Все остальные действия доступны для изменения в любой момент, в чем вы и сможете убедиться далее.
-
Если речь идет о трансляции, начните ее так, как это было показано в упомянутой выше статье или подключитесь к голосовому каналу для дальнейшего общения.

Параметры выбирайте в соответствии со своими требованиями.

Нажмите по небольшому экрану трансляции, чтобы отрыть ее в полном формате и увидеть доступные параметры редактирования.

Кликните по стрелке вниз, находящейся рядом с изображением микрофона.

Появится список с блоком «Устройство вывода», где отметьте маркером то оборудование, которое хотите использовать для передачи звука.

Изменить устройство вывода можно и при личном общении с пользователем, для чего понадобится начать звонок.

Нажмите ту же кнопку со стрелкой возле микрофона.

Из контекстного меню выберите желаемое оборудование, используемое для трансляции системных звуков.

 Мы рады, что смогли помочь Вам в решении проблемы.
Мы рады, что смогли помочь Вам в решении проблемы.
Добавьте сайт Lumpics.ru в закладки и мы еще пригодимся вам.
Отблагодарите автора, поделитесь статьей в социальных сетях.
 Опишите, что у вас не получилось. Наши специалисты постараются ответить максимально быстро.
Опишите, что у вас не получилось. Наши специалисты постараются ответить максимально быстро.
Как передавать звуки в Discord
Как передавать системные звуки в Дискорде? Ответить на данный вопрос одним предложением не получится. Придется подробно его рассмотреть. Именно этим мы и займемся в рамках данного материала.
Передача системных звуков
Вообще-то, эта функция в Дискорде по умолчанию отключена. Поэтому первым делом нам придется ее активировать. А отключена она не просто так. Это сделано для обеспечения наиболее комфортного общения пользователей. Ведь приятнее, когда посторонние звуки не мешают.
Поэтому сначала нужно опцию включить. Это можно сделать при помощи настроек приложения:
-
В самом низу главного окна ищем никнейм пользователя и кликаем по иконке с изображением шестеренки рядом с ним.
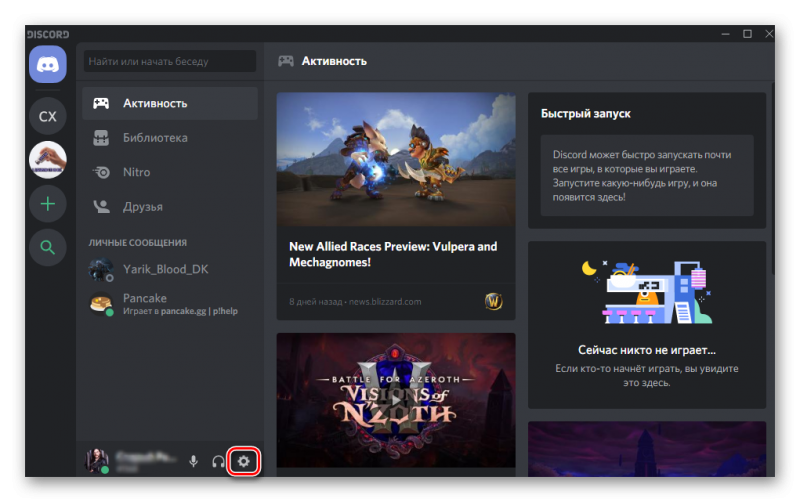
Теперь в левом столбце выбираем пункт «Голос и видео», который находится в разделе «Настройки приложения».
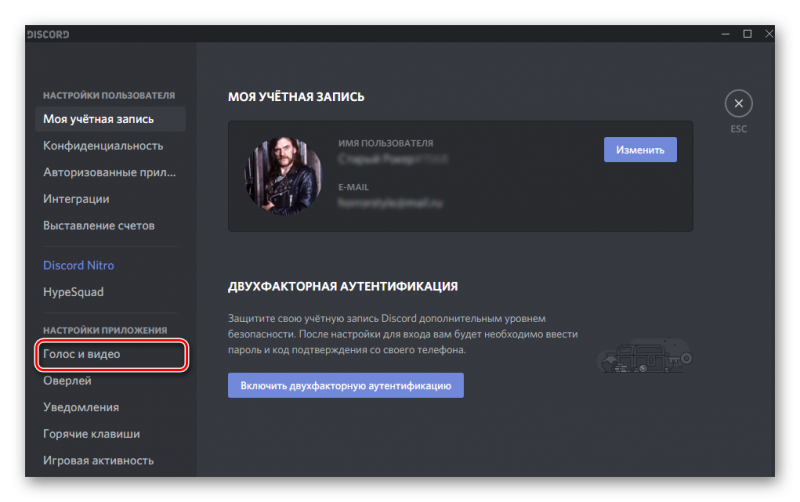
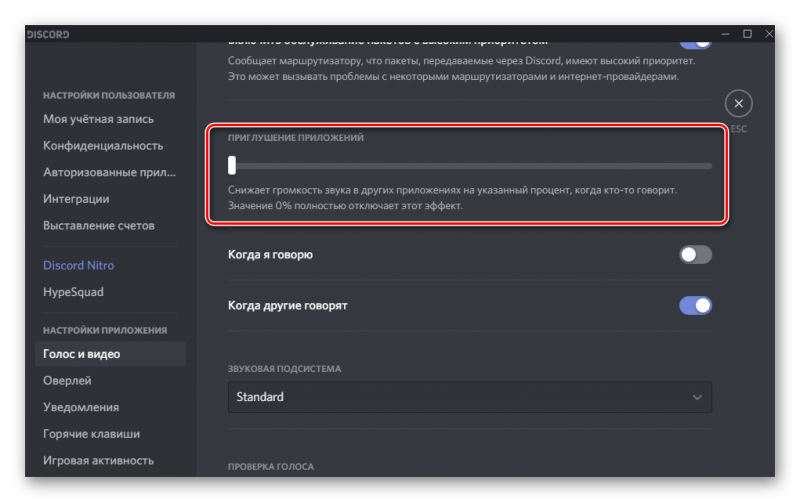
Теперь Discord будет транслировать системные звуки вместе с вашими словами. В некоторых случаях это не совсем удобно. Поэтому потребуется более тонкая настройка. И о ней мы поговорим в следующей главе.
Настройка передачи системных звуков
Теперь поговорим о том, как правильно настроить эту опцию. Для этого нам снова потребуется обратиться к настройкам мессенджера. Ведь необходимые нам параметры находятся именно там:
-
В самом низу окна никнейм пользователя и кликаем по кнопке с изображением шестеренки.
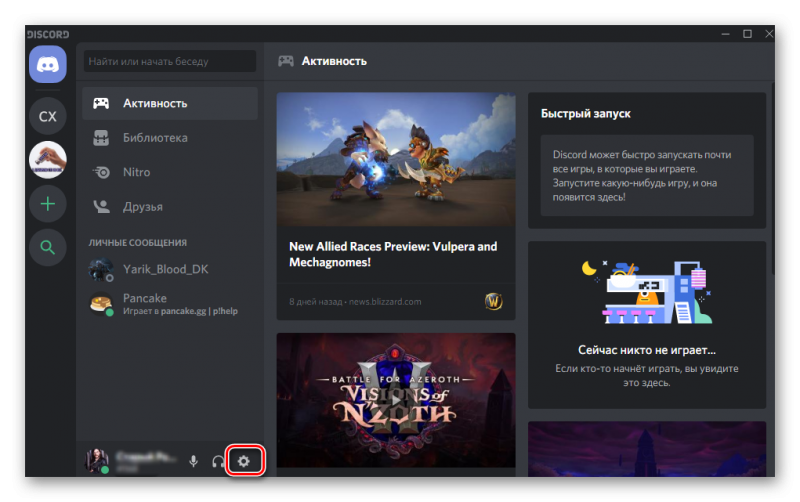
В левом столбце перемещаемся на вкладку «Голос и видео», которая находится в разделе «Настройки приложения».
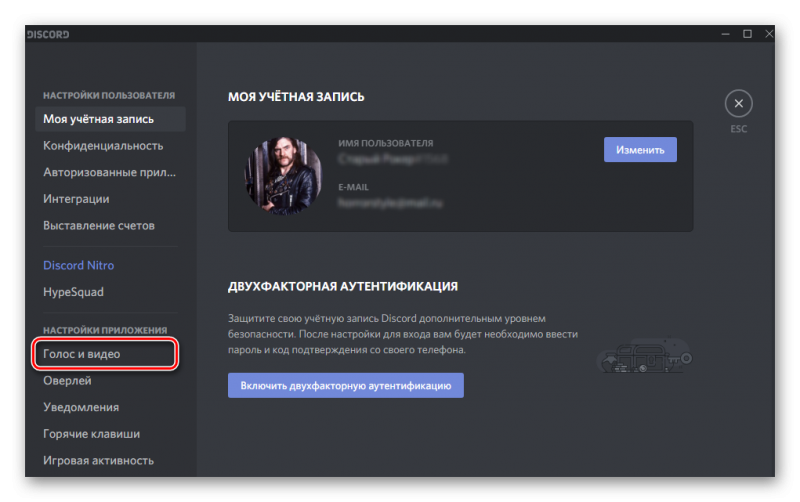
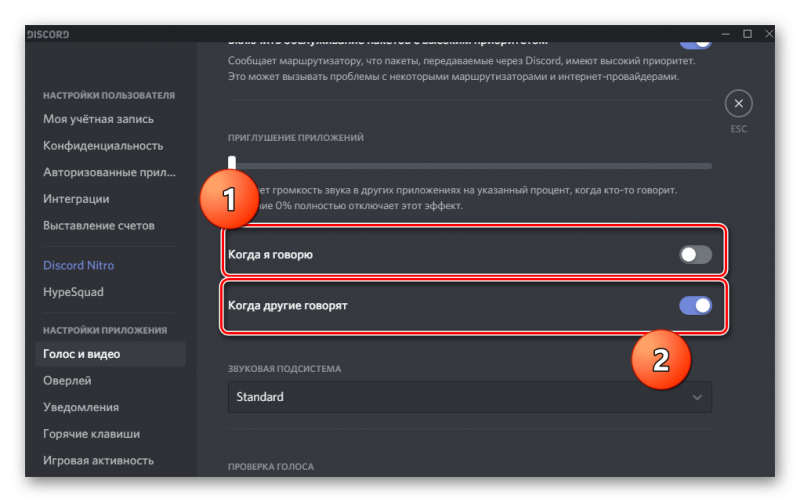
Вот и все. Теперь передача системных звуков будет бесперебойной. Если, конечно, вам нужен именно такой вариант. В любом случае, вернуть все на круги своя очень просто. Достаточно воспользоваться этой же инструкцией.
Кстати, если вы думаете о том, как отключить в Дискорде звук нажатия кнопок, то достаточно воспользоваться предыдущей инструкцией. Просто нужно будет передвинуть ползунок в крайнее левое положение. Тогда все звуки будут отключены.
Заключение
В рамках данного материала мы поговорили о том, как в Дискорде включить передачу звуков. Оказалось, что сделать это довольно легко. Просто непривычный интерфейс мессенджера может вызвать некоторые проблемы у новичков. Поэтому мы и предоставили подробнейшие инструкции с четким алгоритмом действий. Нужно только четко им следовать. И тогда точно все получится.
Трансляция музыки в Discord
Дискорд — бесплатное приложение для голосового и текстового общения. Изначально разрабатывалось для игровых сообществ, но сегодня пользуется популярностью и среди остальных пользователей. На данный момент в Дискорде зарегистрировано более 45 млн человек.
Поддерживаемые операционные системы:
- Windows.
- Linux.
- MAC.
- Android.
- iOs.
Дополнительно есть WEB версия. Поэтому пользоваться возможностями приложения можно через браузер, не устанавливая на компьютер или мобильное устройство.
Как транслировать музыку в Дискорде
Многие игры не позволяют транслировать музыку напрямую, а отдельно запущенный аудио плеер, потребляет слишком много системных ресурсов, серьезно снижая производительность компьютера и FPS. Discord разрабатывался специально для геймеров, поэтому во время работы практически не нагружает систему.
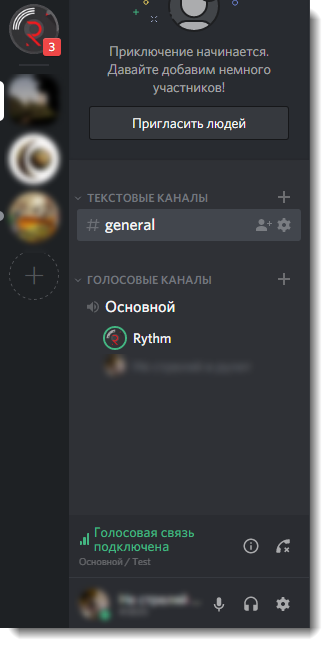
Трансляция музыки — функция, которая позволяет включать аудио во время игры. Треки будут играть в режиме реального времени. Это удобно, если вы хотите составить плейлист и слушать его вместе с друзьями. Сделать это можно несколькими способами. Но учтите, что транслировать музыку с ВК не получится.
Способ 1: Через Virtual Audio Cable
Данный способ позволяет транслировать музыку в голосовой канал напрямую с компьютера, со своей учетной записи.
При этом вы не сможете говорить (пользоваться микрофоном) и слышать транслируемый аудиопоток. Подойдет, если вам постоянно нужно включать с компьютера какие-то определенные треки, которых нет в Интернете.
- Скачайте и установите утилиту Virtual Audio Cable.
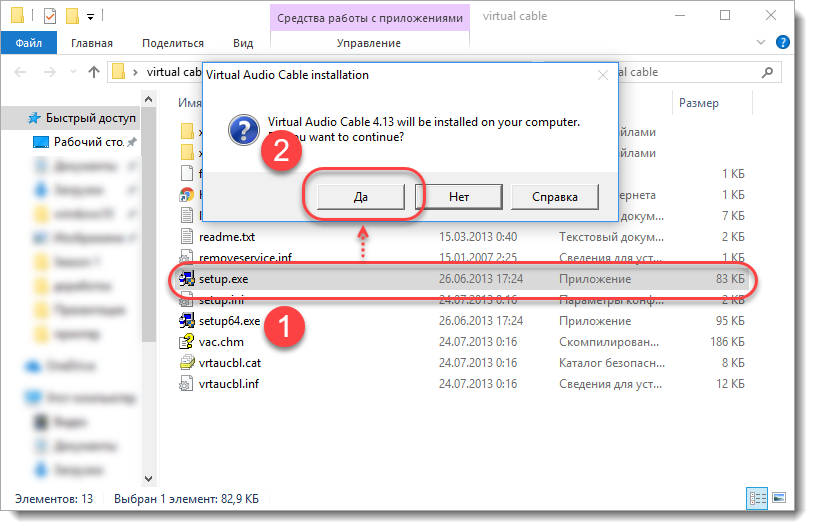
- После этого в устройствах воспроизведения появится новое «Line 1», кликните по нему правой кнопкой мыши и установите, как «Устройство по умолчанию». Аналогичные действия выполните во вкладке «Запись».
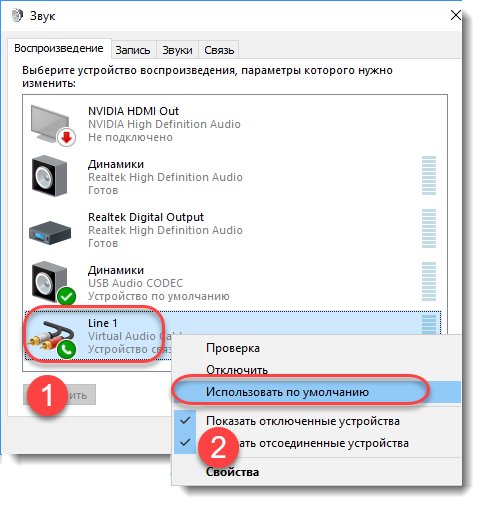
- Запустите плеер, через который вы планируете транслировать музыку. Перейдите в настройки и в параметрах воспроизведения выберите «Line 1».
- Запустите Discord и перейдите в меню «Настройки».
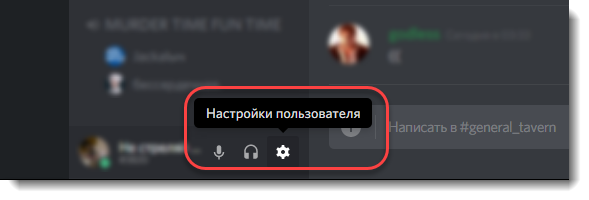
- Здесь найдите вкладку «Голос и видео». Найдите параметр «Устройства ввода» и выберите из выпадающего списка «Line 1».
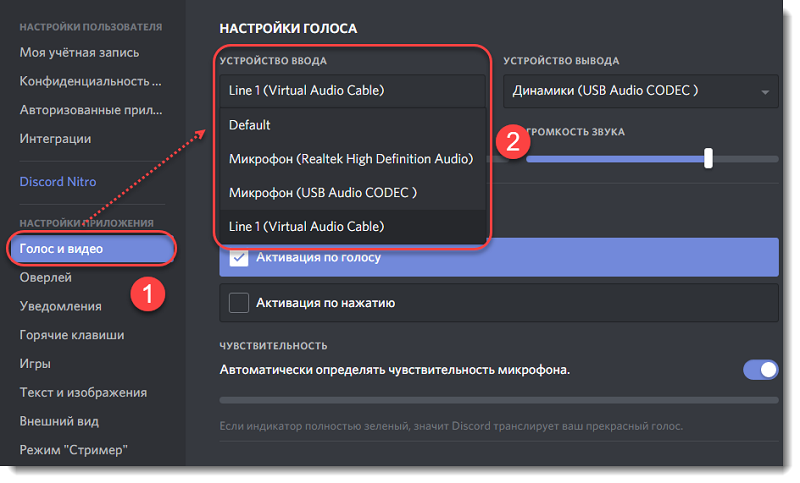
Теперь остается только включить в плеере нужный трек и зайти в голосовой (Voice) канал. Остальные пользователи будут слышать тот трек, который вы включите.
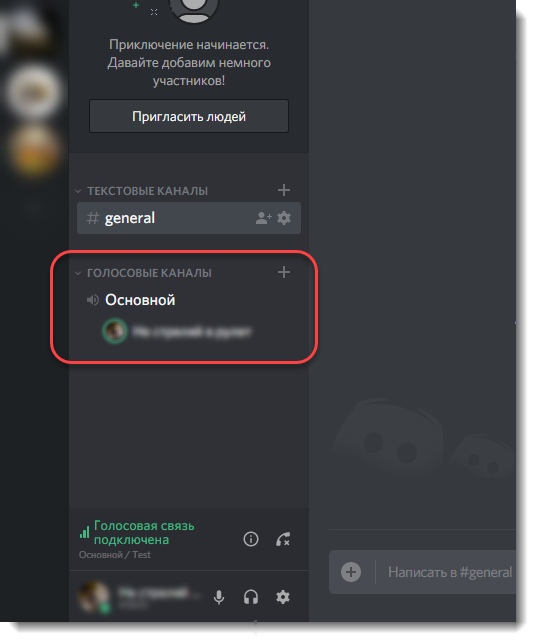
Способ 2: Через музыкального бота
Если вы не знаете, можно ли транслировать музыку в голосовой канал Дискорда, то спешим вас обрадовать — можно. Для этого достаточно подключить на сервер аудио бота. Но учтите, что для его добавления у вас должны быть права администратора.
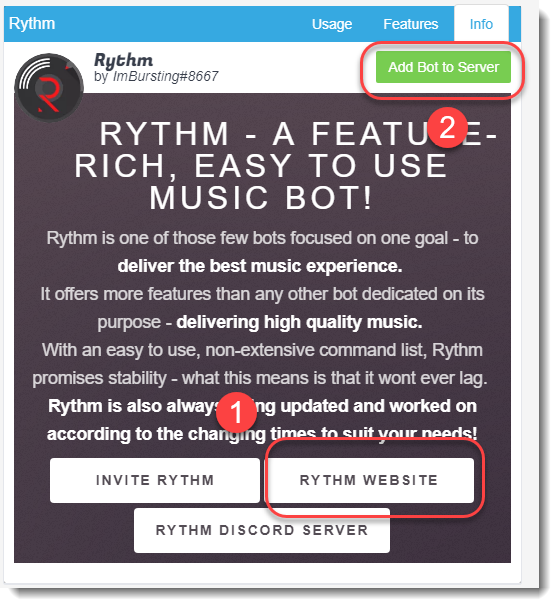
Найти его можно на специальном сайте carbonitex (вкладка Discord Bots). Если вы знаете другие ресурсы, то воспользуйтесь ими.
Здесь список популярных ботов (не только музыкальных). Возможности бота указываются во вкладке «Info». Для примера добавим на сервер «Rythm» (вы можете установить любого другого). Для этого:
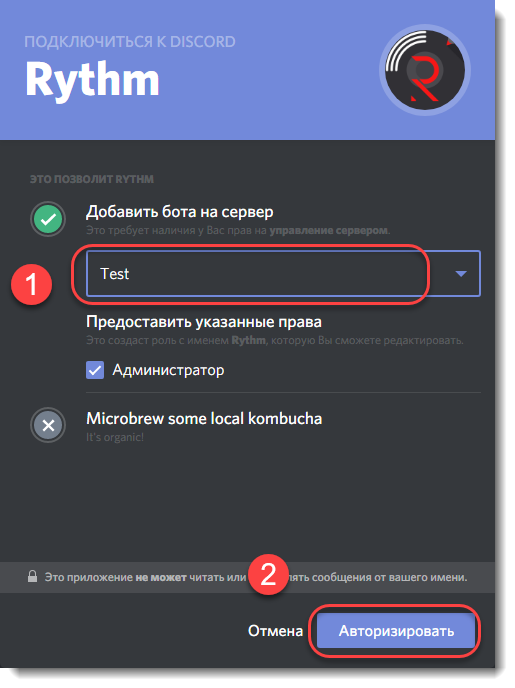
- Кликните по зеленой кнопке «Add to Server», чтобы начать подключение.
- Если вы не залогинены на сайте, то вам будет предложено войти в личный кабинет. Для этого введите данные учетной записи (адрес электронной почты, пароль).
- После этого сайт предложит указать из списка доступных сервер (у вас должны быть права администратора) на который будет добавлен бот, предоставить ему права (их можно будет отредактировать позже). Нажмите «Авторизовать», чтобы добавить его в Дискорд.
Бот автоматически появится на сервере и напишет список основных команд для его использования. Обычно они начинаются с «!» или другого символа.
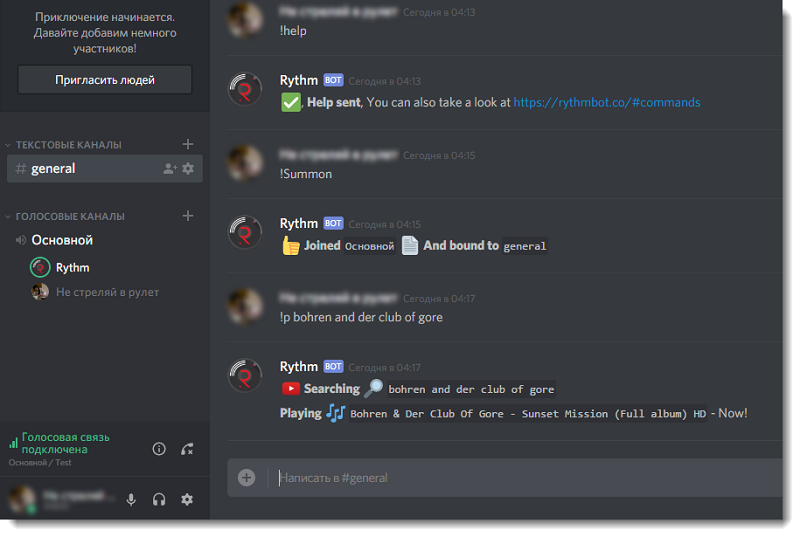
Как включить музыку с YouTube или SoundCloud
- Зайдите в голосовой канал и введите команду «!Summon». После этого бот зайдет на канал.
- Введите команду «!P» (play) и название композиции, которую хотите прослушать (либо прямую ссылку на видео или плейлист из YouTube, SoundCloud), чтобы включить музыкальный режим.
- После этого бот начнет поиск и в случае его успеха начнет воспроизведение композиции.
Учтите, что все описанные выше команды (!P, !Summon) актуальны только для Rythm. Список доступных для остальных, смотрите во вкладке «Info» на сайте carbonitex.
Заключение
Транслировать музыку в Discord можно напрямую и через музыкального бота. Сегодня мы рассмотрели два способа. Для большинства пользователей мы рекомендуем использовать второй. Его хватает для большей части действий, а подключение не требует установки дополнительного софта.
Как транслировать звук в Дискорде?
Потребность в передаче системных звуков при работе с приложением Discord может возникнуть у любого человека. Одни не хотят, чтобы их фоновые звуки, например, музыки, становились слышны всем участникам разговора, другие же, наоборот, нуждаются в специальных уведомлениях для сообщества. В этом плане голосовой сервис Discord предлагает пользователям довольно широкие возможности по передаче системных звуков в процессе организации связи с другими представителями сети.
Управление и передача системных звуков
Регулировка системных звуков при использовании программы Discord предусматривает следующие действия:
- Открытие декстопной версии приложения;
- Перейти в настройки профиля путем нажатия на значок «шестеренки» снизу слева экрана;
- В открывающемся окне необходимо осуществить переход в раздел «Голос», где предлагается широкий перечень настроек для управления;
- Среди всех вариантов необходимо выбрать «Приглушение приложений» и отключить его перемещением бегунка в крайнее левое расположение.
За счет подобного действия система полностью устраняет все посторонние звуки, проникающие в микрофон из внешней среды. В случае, если пользователь, наоборот, нуждается в трансляции сигналов из других параллельно используемых программ в эфире, то бегунок смещается в крайнее правое положение. После этого система будет передавать все без исключения звуки, поступающие в микрофон.
Регулировать пользователь имеет возможность и громкость, также используя двигающийся по горизонтали бегунок. С его помощью можно полностью отключить звук в случае необходимости или довести его до максимально допустимых значений.
При этом система допускает возможность задания условий исполнения данного правила. Выбирать можно между следующими вариантами:
- При разговоре автора настроек;
- При приеме речи собеседника;
- Никогда не применять созданное правило;
- Использовать данное правило всегда.
В целом в руках пользователя оказывается значительное количество настроек, что говорит в первую очередь о хороших возможностях управления параметрами, заложенных в приложение разработчиками Discord.
Трансляция звуков
Наличие возможности передачи системных звуков позволяет транслировать в голосовом чате и музыку. Для этого потребуется включить ее воспроизведение на каких-либо внешних носителях или использовать для этого отдельные приложения. Одним из них является программа Virtual Audio Cable. Ее использование позволяет отказаться от одновременного запуска внешнего плейера, что может негативно отразиться на скорости работы приложения Discord, а также снизить качественные параметры воспроизводимых звуков.
Работа с программой Virtual Audio Cable предельно упрощена. После того, как она установлена на компьютер, в «операционке» появляется новый виртуальный плейер. Порядок работы предполагается следующий:
- Кликнуть правой кнопкой на эмблеме динамика снизу слева экрана;
- Во всплывшем меню выбирается пункт «Устройства воспроизведения»;
- Среди предложенного списка доступных устройств выбрать необходимый вариант;
- Активировать Discord и через настройки звука выбрать данный тип проигрывателя для воспроизведения.
Можно использовать трансляцию музыки и через специальные боты, но их работоспособность обеспечивается не в каждом случае. Причина этого кроется в самих ботах, не обладающих необходимыми функциональными возможностями. Соответственно перед скачиванием бота лучше заранее удостовериться в наличии у него функций, которые нужны именно вам, чтобы не пришлось тратить впустую время на его скачивание и последующую установку.
Трансляция музыки
Программа Discord представляет собой эффективное средство обмена голосовыми сообщениями и трансляции своей музыки в интернете, адаптированное для использования геймерами. Использовать приложения можно в случаях, когда игры не способны предложить подобного функционала или его качество оставляет желать лучшего. Наличие русифицированной версии и полностью бесплатный доступ выступают в качестве дополнительных преимуществ программы.
Конечно, программа предлагает и отдельные дополнительные платные опции, но и без них пользователи имеют возможность с удобством общаться друг с другом. Если же еще и научиться работать с системными звуками, то функционал программы Discord можно существенно расширить.
Как стримить в Discord со звуком
Многие люди хотят стримить, показывать друзьям, как играют в игру, проходят интересные уровни, получают редкие достижения, награды. Создатели Дискорда придумали функцию ведения стримов — удобную вещь, помогающую показывать игровой процесс, не скачивая сторонние и незнакомые ресурсы. Многие сталкиваются со звуковыми неисправностями — звук не работает, а пользователя не слышно. Такая ошибка может помешать стримить в Дискорде со звуком, но это легко решается, достаточно лишь следовать простым советам.
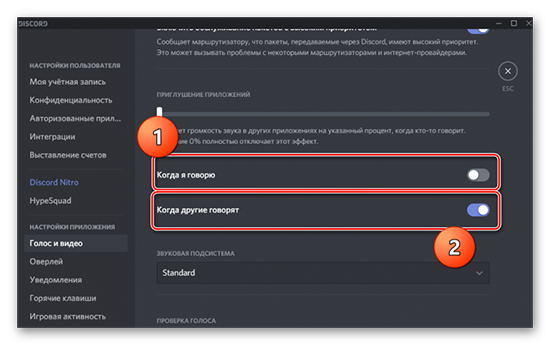
Почему нет звука во время стрима в Дискорде
Многие пользователи, тестирующие функцию Стримера в Дискорде, часто не могут сделать так чтобы на стриме в дискорде был звук. Не удивительно, сколько от пользователей приходит обвинений программы, насколько часто все ссылаются на баги мессенджера, потому что “всё сделано правильно” и “настройки уже просмотрены, неисправностей нет”. Это зачастую связано с невнимательностью пользователей, пропускающих нужные настройки, включающих лишние функции или не обращающих внимание, что перед использованием стрима, нужно настраивать оборудование или программу, возможно с использованием сторонних ресурсов.
Опция не включена
По умолчанию стрим в Дискорде без звука. Когда пользователь редко сидит за мессенджером, мало общается, просто не разбирается в настройках и как включить звук в стриме в Дискорде, то стоит первым делом обозначить, как заставить звук работать:
- В канале, на котором собираются проводить трансляцию, в окне с собеседниками найти кнопку в виде экрана “Включить демонстрацию экрана”;
- В открывшемся окне настроек в правом верхнем углу включить опцию “Звук”;
- Запустить трансляцию.
Перечисленными действиями можно легко предотвратить главную причину, по которой нет звука на стриме в Дискорде. Это не единственная неисправность, с которой могут встретиться невнимательные, неопытные пользователи.

Настройка микрофона
Очередной причиной, по которой звук не работает, является плохо настроенный микрофон. Для подключения нужно:
- Зайти в “Настройки”, находящиеся справа от ника пользователя и ID;
- Перейти по вкладке “Голос и Видео”;
- Наверху найти “Устройство ввода”, где по умолчанию установлено значение “Default”;
- Проверить, установлен ли по умолчанию микрофон, который используется для разговоров, если нет — выбрать его;
- В “Режиме ввода” определить, будет ли микрофон активироваться, когда человек начинает разговаривать, либо только с нажатием горячих клавиш;
- Ниже есть возможность проверить работоспособность микрофона — поговорить в него и настроить чувствительность;
- Сохранить изменения.
Важно! Ещё одна проблема, по которой пользователя не слышно — включённый режим рации, который активируется не по голосу, а исключительно по определённой кнопке.
Трансляция музыки
Для того, чтобы транслировать музыку на канал в Дискорде, необходимо скачать дополнительное ПО — Virtual Audio Cable через официальный сайт в браузере. После скачивания и открытия программы в левом верхнем углу нажать на “Set” — это нужно для создания нового канала, и назвать его любым именем.

Остаётся в “Панели управления” или в “Параметрах” на компьютере настроить звук, а потом поменять устройство ввода в самом мессенджере на VAC.
Virtual Audio Cable работает исключительно в соответствии с разрядностью системы. Если установить x32 на x64 систему, то программа либо не запустится, либо будет работать нестабильно.
Использование такого способа у некоторых пользователей может привести к тому, что качество звука или видео просматриваемого стрима понижено — в этом случае остаётся либо оставить всё так, как есть, либо удалять утилиту и не транслировать музыку.
Передача системных звуков
Иногда нужно сделать стрим со звуком игры, чтобы друзья послушали диалоги, саундтреки и прочее, что происходит в сторонних приложениях и слышно стримеру. Однако в некоторых случаях системных звуков услышать не удаётся или их плохо слышно.
В таком случае стоит зайти в “Настройки”, далее — в “Голос и видео”. Ниже, после “Качества обслуживания” находится ползунок “Приглушение приложений”. Для получения системных звуков нужно выкрутить его вправо, а чтобы полностью их отключить — влево. Есть возможность поэкспериментировать, двигая ползунок по сторонам.
Можно настроить, в каких случаях звук будет заглушаться (или отключаться полностью) — ниже находится два условия: “Когда я говорю”, “Когда другие говорят”.
Как настроить громкость звуков в стриме
Очень часто пользователи сталкиваются с тем, что слышат звук слишком громким или наоборот — тихим, и не знают, как и где это можно изменить. Для того, чтобы отрегулировать каждый звук в мессенджере, необходимо:
- Зайти на вкладку “Настройки”;
- Перейти на “Голос и видео”;
- Регулировать громкость на вкладке “Громкость звука”, где перемещение ползунка налево делает звук тише, а направо — громче.
Проверить настройки можно в тестовом окне снизу — в «Проверке микрофона”, либо включить тестовый канал с ботами или близкими друзьями, подключить стрим и проверить, с какой громкостью слышатся звуки в системе. Если они продолжают быть слишком громкими или тихими — нужно вновь их отрегулировать, пока не получится хороший и комфортный для слуха результат.
Возможные трудности
Во время демонстрации многие жалуются, что не могут слышать своих собеседников. Для того, чтобы это исправить, нужно вновь обратиться к настройкам, которые находятся справа от ника и ID пользователя, во вкладку “Голос и видео”, где нужно проверить, какое стоит “Устройство вывода” по умолчанию. Если установлено то, которое неисправно или не используется в целях вывода звука, нужно поставить на рабочее.
Существует неисправность среди пользователей — проделанные шаги не помогают — звук продолжает пропадать. Лучшим решением будет посмотреть исправность Операционной Системы и подключённых устройств. Это можно сделать в “Панели управления” или через “Параметры” компьютера на вкладке “Управление устройствами вывода”, проверить исправность драйверов, при необходимости их обновить, запустить проверку на ошибки от Windows.
После всех шагов можно спокойно проводить стримы со звуком на каналах с друзьями и знакомыми в количестве до 10 человек. Как и выяснилось, многие проблемы связаны с невнимательностью к настройкам приложения, ошибками устройств или Операционной Системы, которые очень просто исправить в несколько кликов.









