Как вывести экран Андроида на компьютер
Современные мобильные устройства предлагают пользователям развернутый функционал. Вы можете смотреть видео с YouTube, интересные фильмы, сериалы, либо же коротать время в динамичных играх. Но на дисплее телефона, а особенно, если он небольшой, сделать вышеперечисленное проблематично. Поэтому многие интересуются, как вывести экран Андроида на компьютер и наслаждаться просмотром уже на большом экране.
Причины у каждого пользователя индивидуальны. Например, на экране смартфона появилась большая трещина, а до замены дисплее хочется посмотреть какой-то фильм. Выход один – транслировать его на компьютер или телевизор.
Либо вы пригласили большую компанию и собираетесь поиграть в гонки, но габариты мобильного устройства категорически не устраивают. Причин может быть огромное количество, начиная от бизнес-презентации и заканчивая вечером в кругу семьи. Так что теперь приступаем к практике.
Как передать видеоконтент на ТВ с помощью беспроводного подключения
Не нравится большое количество проводов в доме? Тогда оптимальным решением будет беспроводное соединение. Вы можете:
Воспроизведение видео на телевизоре через WiFi
Передать данные можно при подключении ПК к WiFi и наличии DLNA-сервера. Если ваше ТВ-оборудование поддерживает демонстрацию потокового мультимедиа DLNA, вы можете отправлять фильмы, фотографии и другие файлы без необходимости в дополнительном оборудовании.
Для трансляции видео по локальной сети на телевизор выполните следующие действия:
1. Запустите режим Wi-Fi Direct на ТВ через меню. На компьютере откройте «Панель управления» или «Параметры». Укажите категорию «Интернет». Выберите действие «Показать доступные сети» и во всплывающем окне установите нужный вариант.
2. Введите ключ WPA, отображаемый на большом экране, и подтвердите действие. Этот ключ очень чувствителен к регистру, поэтому перед подключением убедитесь, что вводите его правильно.

Соединение с Wi-Fi
Если вы хотите показать ролик с ПК, то перед тем, как сделать трансляцию с компьютера на телевизор, видеоклип можно подготовить. Вам может потребоваться удалить лишние фрагменты или рекламу, изменить пропорции материала или повысить яркость картинки. Для этого воспользуйтесь специальным видеоредактором ВидеоМОНТАЖ. Он позволит повысить качество клипа и удалить ненужные моменты из любой части ролика.
Для показа потокового вещания вам потребуется загрузить программы для передачи видео на телевизор, которые позволяют отправлять контент с применением DLNA. Существуют простые решения для демонстрации потокового мультимедиа, например, Kodi. Это проигрыватель с открытым исходным кодом, который предлагает базовые возможности медиасервера и работает на всех операционных системах. Также Kodi совместим практически со всеми потоковыми сервисами. В качестве альтернативы также взгляните на отличное программное обеспечение Plex или Emby.

Передача изображения с компьютера на телевизор по LAN на Windows 10
Чтобы передать медиаданные на TV с поддержкой LAN, нажмите на кнопку «LAN» на телевизионном пульте. Переключитесь на источник с именем «Screen Mirroring» или схожим названием. Затем настройте ПК: откройте параметры оборудования и перейдите в категорию «Устройства» — «Устройства и принтеры».

Параметры Windows 10
Наведите курсор на опцию «Добавление устройства», чтобы подключить новое к вашему ПК.

Укажите название ТВ и введите PIN-код
Установка соединения займет некоторое время. Не отключайте шнур питания, пока оборудование подключается. Это может привести к зависанию аппаратуры или ее дальнейшей неисправности и сбое в работе.
Использование Chromecast
Chromecast — специальное устройство, которое помогает соединить оборудование и передать медиаданные. Он совместим с несколькими ОС, включая Windows, iPhone, Mac, Android и Chromebook.

Внешний вид аппарата
Chromecast позволяет транслировать видеоконтент или музыку и запускать контент с сайтов. Его можно приобрести во многих магазинах, в том числе и онлайн: например, можно заказать оборудование на Ozon или Яндекс.Маркете. Для трансляции ПК на телевизор с его помощью потребуется выполнить несколько действий:
1. Настройте Chromecast и подключите его к розетке и технике. Убедитесь, что вы скачали последнюю версию браузера Google Chrome. Если он у вас уже есть, нажмите на значок многоточия на верхней панели.

Наведите на опцию «Трансляция»
2. В новом окне установите «Транслировать в. » и выберите «Транслировать вкладку» или «Транслировать рабочий стол». Как только вы закончите с этим, нажмите на значок, расположенный в верхнем правом углу, чтобы показать экран ноутбука на ТВ.
У способа есть несколько недостатков. Например, аппарат не работает сам по себе: вы должны подключить его к источнику питания. Также он не поддерживает демонстрацию медиафайлов с разрешением 4K.
Запуск воспроизведения видео
Итак все готово для пробной трансляции. И компьютер и телефон должны быть подключены к одной сети Wi-Fi. Запускаем XBMC на компьютере. Затем WiTV на Android. Выбираем воспроизведение видео (пиктограмма слева вверху). Затем выбираем видео с телефона или один из представленных каналов (например YouTube). При запуске воспроизведения программа спросит куда выводить видео. Если все работает правильно, в списке устройств появится XBMC, и после его выбора воспроизведение начнется на мониторе компьютера (если формат видео поддерживается).
Помимо этого, телефон с программой WiTV можно использовать как пульт дистанционного управления XBMC во время просмотра видео (даже если видео было запущено не с телефона). Для этого нужно зайти в воспроизведение видео, а затем выбрать в выпадающем меню (за него отвечает маленькая пиктограмма вверху справа) пункт ‘Плеер’. Даже если вы переведете телефон в спящий режим, воспроизведение не прервется.
Конечно, в качестве полноценного пульта лучше подходит другая программа — Yatse. Но в данном посте я описываю именно WiTV, так как она является DLNA-сервером без всяких плагинов и доплат.
Обновление от 16.02.2020:
Одна из рабочих связок на данный момент:
Программа Tранслировать на TV: Chromecast, IPTV, FireTV, Xbox для Android + Kodi для ПК.
Запись опубликована автором varconer в рубрике Android, HTPC, Программы с метками Android, DLNA, WiFi, Windows, XBMC. Добавьте в закладки постоянную ссылку.
Перенос файлов с компьютера на устройство.
- Подключите ваш телефон или планшет к компьютеру через USB-кабель.
Примечание: Если экран вашего устройства защищен ПИН-кодом или паролем, разблокируйте его, что позволит вашему компьютеру получить доступ к нему.
Откроется диалоговое окно автозапуска.
- Если вы хотите, чтобы Windows при подключении устройства автоматически открывал файловый проводник, нажмите «Всегда делать это для данного устройства» (2).
- Нажмите «Открыть устройством для просмотра файлов» (3).
Откроется окно проводника с содержимым вашего устройства.
- Дважды щелкните по названию устройства (4).
- Дважды щелкните по внутренней памяти (5).
- Выберите соответствующую папку. Например, если вы хотите скопировать на устройство фотографии, выберите фотографии (6).
В окне проводника отобразится содержимое выбранной на устройстве папки.
Откроется стартовое меню.
- Нажмите соответствующую папку. Например, чтобы скопировать фотографии, нажмите изображения (8).
Откроется выбранная вами библиотека или папка. Например, если нажать кнопку фотографии, откроется библиотека изображений вашей учетной записи пользователя.
Если телефон не видит дисплей, не передается изображение: типовые проблемы
1) У меня в функциях телефона нет пункта «Передать изображение» .
Обратите внимание, что для возможности трансляции у вас должен быть Android версии не ниже 5* (хотя данная функция есть на одном моем смартфоне с Android 4,4 — но он не соединяется ни с ПК, ни с ноутбуком)!
К тому же в зависимости от модели и марки вашего телефона — пункт может называться по-разному: «Трансляция» , «Smart View» и пр. производные.
2) В моей Windows 10 нет пункта «Проецировать на этот компьютер» .
Возможно, у вас установлена «старая» версия Windows 10 (узнайте ее версию, должна быть не ниже 1809). К тому же нужна профессиональная версия ОС (домашняя не подойдет)!
3) В моей версии Windows 10 во вкладке «Проецировать на этот компьютер» всё серое и не меняются настройки.
Возможно, у вас не установлен модуль беспроводного дисплея (в статье выше я показал, как его установить). К тому же проверьте еще раз версию ОС.
Кстати, если у вас установлена не оригинальная версия Windows 10, а сборка от «народных» умельцев — то возможно всякое.
4) Телефон не видит беспроводной дисплей, не находит его вообще.
Во-первых, устройства должны быть не очень далеко друг от друга (по крайней мере, хотя бы при первой настройке).
Во-вторых, проверьте, чтобы в настройках Windows стоял пункт «Доступно везде» (см. ШАГ 2 выше), и отключите «ПИН».
Не лишним будет для диагностики воспользоваться еще одним телефоном (возможно, есть какая-то несовместимость. Например, я не смог заставить смартфон от Honor передать изображение на моноблок от HP).
5) Ошибка в меню Windows «Это устройство не поддерживает получение сигнала стандарта. «
Вероятно, что у вас не установлен Wi-Fi адаптер (или он не работает, например, отключен).
Чаще, всё же, проблема связана с отсутствием драйвера на адаптер.
Примечание : после переустановки драйвера или «манипуляций» с включением/отключением адаптера — перезагрузите компьютер.
PS
Если у вас так и не получилось настроить телефон и компьютер для трансляции изображения с одного экрана на другой, то можно просто скопировать фото и видео из памяти Андроида на жесткий диск компьютера. См. ссылку ниже! ?
? В помощь!
Как загрузить фото и файлы с телефона на компьютер — 6 способов!
Потоковое аудио с ПК на Android
1. Транслируйте то, что слышите
Первым в списке «Stream What You Hear» является потоковый сервер на основе DLNA и UPnP. Вы можете использовать его для потоковой передачи мультимедийного контента с вашего компьютера на любое устройство, поддерживающее DLNA и UPnP. Я могу использовать это приложение для потоковой передачи звука на игровые консоли, телевизоры, динамики SONOS и т. Д.
Установить и использовать приложение очень просто, просто скачайте приложение с официального сайта. интернет сайт. Он работает в двух частях: сначала вам нужно установить серверное приложение на компьютер с Windows, а затем соответствующее приложение Android на свой телефон для потоковой передачи. Это приложение будет работать без сбоев, если все устройства находятся в одной сети.

Вы можете передавать аудио со своего компьютера двумя способами: Пузырьковый UPnP на вашем смартфоне Android или с помощью функции HTTP Live Streaming от SWYH. Во время моего тестирования приложение Bubble UPnP работало с SWYH, но с противоречивыми результатами. Медиа воспроизводится плавно с небольшой задержкой, если SWYH успешно устанавливает соединение с Bubble UPnP, если это вообще происходит.

HTTP Live Stream на SWYH можно использовать для потоковой передачи звука на смартфоны, и он работает с любым веб-браузером. Вам не нужно устанавливать на телефон отдельное приложение, что всегда является плюсом. Чтобы запустить HTTP-сервер, щелкните правой кнопкой мыши значок SWYH на панели задач и выберите «HTTP Live Stream» в меню «Инструменты».

Теперь скопируйте URL-адрес в браузере смартфона и нажмите «Перейти», чтобы начать прямую трансляцию звука. Он буферизуется на некоторое время, а затем начинает воспроизведение содержимого.

Я пробовал это приложение, оно хорошо работает для потоковой передачи, но имеет значительное отставание. Если вы собираетесь смотреть фильмы с такой настройкой, это, вероятно, не лучшая идея. Однако вы можете использовать эту настройку для потоковой передачи звука с ПК на Android.
- Нет приложения для установки любого приложения на смартфон
- Поддерживает любое устройство с веб-браузером
- Бесперебойная потоковая передача на устройствах UPnP, таких как телевизоры, динамики SONOS и т. Д.
- Высокая задержка при передаче звука
- Не работает с Bubble UPnP
2. Беспроводная колонка для Android (WiFi Audio)
Следующее приложение на удивление работает очень хорошо с небольшой задержкой. Беспроводной динамик для Android позволяет передавать звук с компьютера Windows на смартфон Android.
Установите приложение для Android из Магазин игр и приложение-компаньон для Windows из их Форум. Вам потребуется зарегистрироваться на их форуме, прежде чем давать вам ссылку для загрузки.

После настройки приложения на вашем смартфоне и сервере в Windows введите IP-адрес смартфона в серверном приложении на компьютере и нажмите «Пуск».

После подключения устройств вы получите звук со смартфона Android. Я обнаружил небольшую хитрость при использовании приложения. Если вы используете медиаплеер VLC, вы можете настроить задержку звука в соответствии с задержкой при передаче. После настройки задержки звука звук, полученный на смартфоне, был идеально синхронизирован.

- Низкая задержка
- Легко настроить
- Работает без интернета
- Для скачивания сервера необходима регистрация на форуме
- Нет возможности настроить задержку или битрейт
3. SoundWire
Затем у нас есть SoundWire, приложение для Android для воспроизведения звука с вашего компьютера на Android. Это приложение работает аналогично предыдущему приложению Wifi Audio и имеет несколько дополнительных функций. Вы можете настроить размер аудиобуфера, чтобы снизить задержку при уменьшении и более плавное воспроизведение при увеличении. Это приложение выполняет все флажки, его легко установить, оно работает по Wi-Fi, имеет низкую задержку и бесплатное.
Чтобы настроить SoundWire, установите Приложение для Android на вашем телефоне и сопутствующий сервер приложение на вашем компьютере. Сопутствующее приложение работает в Windows, Linux и Raspberry Pi, убедитесь, что вы установили правильную версию.

После установки откройте серверное приложение и приложение SoundWire, убедитесь, что устройства находятся в одной сети. Введите адрес сервера в приложении для Android. Коснитесь значка Soundwire, чтобы подключиться.

После подключения вы можете выбрать аудиовход и частоту звука в настройках. Сервер работает в системном трее и транслирует все, что играет на вашем компьютере, пока вы не отключитесь.

- Несколько вариантов аудиовхода
- Вариант записи
- Вы можете настроить частоту, битрейт и задержку.
- Приложение периодически прерывает передачу, что немного раздражает.
Установить SoundWire на Android
Инструмент Syncthing
Доступ к данным ПК на базе Windows возможен со смартфона или планшета на Android — например, с использованием файлового менеджера Ghost Commander и плагина Samba. Но во время нашего тестирования он не всегда благополучно работал, к тому же управление не очень удобное.
Проще использовать синхронизацию смартфона с ПК, чтобы, например, фотографии, снятые на смартфон, автоматически копировались на компьютер и наоборот: чтобы аудиозаписи подгружались на смартфон с ПК, при условии, что оба будут включены и подключены к одной и той же беспроводной сети.
Инструмент Syncthing с открытым исходным кодом справляется с этим довольно легко: его собственный Block Exchange Protocol позволяет подключать друг к другу несколько устройств независимо от сети Windows и использует передачу TCP.

1. УСТАНОВИТЕ НА ВАШЕ МОБИЛЬНОЕ УСТРОЙСТВО ANDROID ПРИЛОЖЕНИЕ SYNCTING из магазина Play Market, а на ПК — утилиту SyncTrayzor. Запустите SyncTrayzor на компьютере и откройте меню «Действия | Показать ID».
2. В ПРИЛОЖЕНИИ ANDROID ПЕРЕЙДИТЕ НА ВКЛАДКУ «УСТРОЙСТВА», затем коснитесь значка «+» в правом верхнем углу и затем значка QR-кода справа в поле «ID устройства». Отсканируйте отображенный программой на ПК QR-код и введите название ПК в поле «Имя».
3. ЧЕРЕЗ НЕКОТОРОЕ ВРЕМЯ (МЕНЬШЕ МИНУТЫ) SНТСTRAZOR НА ПК ЗАПРОСИТ РАЗРЕШЕНИЕ НА ПОДКЛЮЧЕНИЕ УСТРОЙСТВА, КОТОРОЕ НУЖНО ПОДТВЕРДИТЬ. В следующем диалоговом окне установите флажок «Auto Accept» и нажмите «Сохранить».

4. ТЕПЕРЬ В ПРИЛОЖЕНИИ НА ВКЛАДКЕ «ПАПКИ» ДОБАВЬТЕ ПАПКИ, которые нужно синхронизировать с ПК. Помимо изображений рекомендуется синхронизировать директории, в которых важные приложения сохраняют резервные копии.
5. ЧТОБЫ СИНХРОНИЗИРОВАТЬ МУЗЫКУ, хранящуюся на компьютере, со смартфоном, в SyncTrayzor нажмите «Добавить папку», задайте описательное название в поле «Ярлык папки», в поле «Путь к папке» укажите папку с музыкальной коллекцией на ПК и далее в поле «Предоставить доступ к устройствам» выберите ваш смартфон.
6. НА СМАРТФОНЕ ПОЯВИТСЯ УВЕДОМЛЕНИЕ Android (снова с некоторой задержкой), что компьютер хочет поделиться папкой, которое нужно подтвердить и затем выбрать или создать на смартфоне целевую папку.
Трансляция экрана телефона на компьютер
После того, как связь установлена, можно синхронизировать содержимое устройства с компьютером. Для вывода экрана телефона на компьютер, нажмите: «Разное > Клавиатура телефона/Загрузить снимок экрана».

Откроется окно с экраном мобильника. Если экран телефона не появился, попробуйте это решение ошибки подключения по USB. Активируйте галочку «Обновлять автоматически», чтобы все происходящее на экране телефона автоматически отображалась на компьютере.
Забавная опция «Показывать курсор мыши в телефоне» показывает курсор мыши компьютера прямо на экране телефона, правда приостанавливается его передача на компьютер…

Если вы не пользуетесь телефоном несколько минут и он заснул, разбудить его можно кнопкой «Разбудить устройство» (зеленая кнопка вверху окна).
Кнопки внизу окна дублируют системные кнопки телефона: «Меню», «Домашняя» и «Назад».
Portal (закрыто)
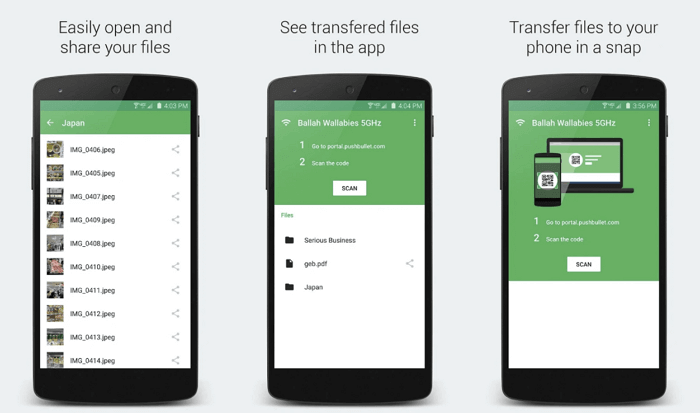
Обновление: 4 октября 2021 года приложение Portal было закрыто разработчиком, потому что Google внесла изменения в Android и Chrome, которые не позволяют Portal работать так, как это планировали разработчики.
Приложение Portal также работает по протоколу P2P. Оно было разработано той же командой, которая создала PushBullet. Но в отличие от последней, у Portal нет ограничений на размер файла.
После установки приложения на Android, зайдите с ПК на portal.pushbullet.com и произведите авторизацию с помощью QR-кода. Теперь можете просто перетащить нужные файлы в окно веб-браузера.
Вроде все хорошо. Однако кое-какие недостатки все же имеются. Например, вы можете отправить файлы с ПК на Android, но нельзя произвести обратную операцию. А еще хоть Portal и работает по протоколу P2P, но не поддерживает мобильные сети.












