Как подключить телевизор к компьютеру
Идея подключить компьютер или ноутбук к телевизору может оказаться вполне разумной, если, к примеру, вы часто смотрите фильмы, хранящиеся на жестком диске, играете в игры, хотите использовать ТВ как второй монитор, да и во многих других случаях. По большому счету, подключение ТВ в качестве второго монитора компьютера или ноутбука (или же в качестве основного) для большинства современных моделей телевизоров не является проблемой.
В этой статье я подробно расскажу о том, как подключить компьютер к ТВ по HDMI, VGA или DVI, о различных типах входов и выходов, которые наиболее часто используются при подключении телевизора, о том, какие кабели или переходники могут потребоваться, а также о настройках Windows 10, 8.1 и Windows 7, с помощью которых вы сможете настроить различные режимы изображения с компьютера на телевизоре. Ниже рассмотрены варианты проводного подключения, если нужно без проводов, то инструкция здесь: Как подключить телевизор к компьютеру по Wi-Fi. Также может быть полезно: Как подключить ноутбук к телевизору, Как смотреть ТВ онлайн, Как подключить два монитора к компьютеру в Windows 10, 8 и Windows 7.
Как передать видеоконтент на ТВ с помощью беспроводного подключения
Не нравится большое количество проводов в доме? Тогда оптимальным решением будет беспроводное соединение. Вы можете:
Воспроизведение видео на телевизоре через WiFi
Передать данные можно при подключении ПК к WiFi и наличии DLNA-сервера. Если ваше ТВ-оборудование поддерживает демонстрацию потокового мультимедиа DLNA, вы можете отправлять фильмы, фотографии и другие файлы без необходимости в дополнительном оборудовании.
Для трансляции видео по локальной сети на телевизор выполните следующие действия:
1. Запустите режим Wi-Fi Direct на ТВ через меню. На компьютере откройте «Панель управления» или «Параметры». Укажите категорию «Интернет». Выберите действие «Показать доступные сети» и во всплывающем окне установите нужный вариант.
2. Введите ключ WPA, отображаемый на большом экране, и подтвердите действие. Этот ключ очень чувствителен к регистру, поэтому перед подключением убедитесь, что вводите его правильно.

Соединение с Wi-Fi
Если вы хотите показать ролик с ПК, то перед тем, как сделать трансляцию с компьютера на телевизор, видеоклип можно подготовить. Вам может потребоваться удалить лишние фрагменты или рекламу, изменить пропорции материала или повысить яркость картинки. Для этого воспользуйтесь специальным видеоредактором ВидеоМОНТАЖ. Он позволит повысить качество клипа и удалить ненужные моменты из любой части ролика.
Для показа потокового вещания вам потребуется загрузить программы для передачи видео на телевизор, которые позволяют отправлять контент с применением DLNA. Существуют простые решения для демонстрации потокового мультимедиа, например, Kodi. Это проигрыватель с открытым исходным кодом, который предлагает базовые возможности медиасервера и работает на всех операционных системах. Также Kodi совместим практически со всеми потоковыми сервисами. В качестве альтернативы также взгляните на отличное программное обеспечение Plex или Emby.

Передача изображения с компьютера на телевизор по LAN на Windows 10
Чтобы передать медиаданные на TV с поддержкой LAN, нажмите на кнопку «LAN» на телевизионном пульте. Переключитесь на источник с именем «Screen Mirroring» или схожим названием. Затем настройте ПК: откройте параметры оборудования и перейдите в категорию «Устройства» — «Устройства и принтеры».

Параметры Windows 10
Наведите курсор на опцию «Добавление устройства», чтобы подключить новое к вашему ПК.

Укажите название ТВ и введите PIN-код
Установка соединения займет некоторое время. Не отключайте шнур питания, пока оборудование подключается. Это может привести к зависанию аппаратуры или ее дальнейшей неисправности и сбое в работе.
Использование Chromecast
Chromecast — специальное устройство, которое помогает соединить оборудование и передать медиаданные. Он совместим с несколькими ОС, включая Windows, iPhone, Mac, Android и Chromebook.

Внешний вид аппарата
Chromecast позволяет транслировать видеоконтент или музыку и запускать контент с сайтов. Его можно приобрести во многих магазинах, в том числе и онлайн: например, можно заказать оборудование на Ozon или Яндекс.Маркете. Для трансляции ПК на телевизор с его помощью потребуется выполнить несколько действий:
1. Настройте Chromecast и подключите его к розетке и технике. Убедитесь, что вы скачали последнюю версию браузера Google Chrome. Если он у вас уже есть, нажмите на значок многоточия на верхней панели.

Наведите на опцию «Трансляция»
2. В новом окне установите «Транслировать в. » и выберите «Транслировать вкладку» или «Транслировать рабочий стол». Как только вы закончите с этим, нажмите на значок, расположенный в верхнем правом углу, чтобы показать экран ноутбука на ТВ.
У способа есть несколько недостатков. Например, аппарат не работает сам по себе: вы должны подключить его к источнику питания. Также он не поддерживает демонстрацию медиафайлов с разрешением 4K.
Выбор роутера
У некоторых людей после этого останется вопрос: как подключить телевизор к роутеру через LAN кабель, и какой роутер для этого выбрать. К счастью проблем, которые могут возникнуть при выборе маршрутизатора, очень мало. Все современные роутеры справляются с этим на «ура». Поэтому, если дома уже стоит маршрутизатор, то он спокойно подойдет для подключения. Главное правило: роутер должен содержать более одного LAN-порта для подключения внешних потребляющих устройств, чтобы соединить телевизор и персональный компьютер или ноутбук.

Как настроить картинку?
Иногда изображение на телевизоре может не совпадать по цветопередаче с картинкой компьютера, работающим на платформе Windows 7, 8, 10, XP. В таком случае следует проверить свои настройки. Проще всего выбрать соединение через Wi-Fi. В таком случае любая Windows будет функционировать без погрешностей. В современной аппаратуре модуль Wi-Fi располагается в системном блоке. Если телевизор поддерживает опцию Smart TV, можно объединить его с компьютером в одну сеть. Для этого потребуется следующее.
- На ПК зайти в настройки параметров экрана (для этого следует кликнуть правой кнопкой мыши по рабочему столу).
- В разделе «Дисплей» нужно выбрать раздел «подключиться к дисплею».
- Когда данный пункт будет выбран, на мониторе появится окно. В нем следует выбрать нужное устройство. В таком случае экран полностью продублируется на телевизоре.
- Подобный вариант актуален для любой операционной системы. Даже Windows 10 поддерживает такой алгоритм действий. Удобство метода заключается в том, что человек может вообще не пользоваться экраном ноутбука, работая за компьютером.
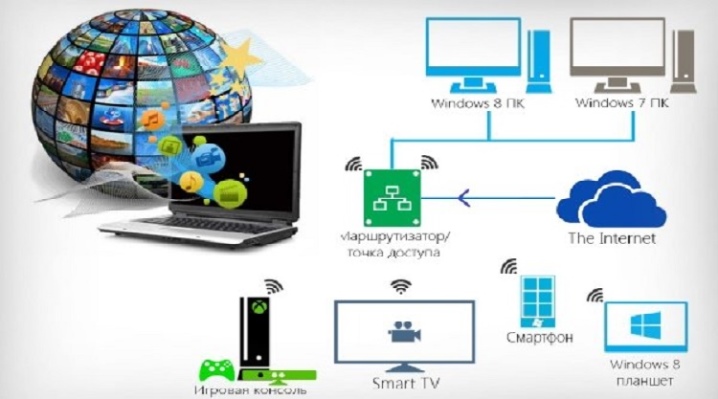
Если же есть желание просто просмотреть фильм на телевизоре, не перетаскивая весь экран ПК, потребуются другие действия. В Windows 10 разработчик добавил в родной проигрыватель специальную опцию, при помощи которой изображение будет выводиться на другой экран. Чтобы воспользоваться функцией, достаточно включить нужный файл в «Кино и видео».
Когда видео запустится, следует нажать на многоточие (оно находится в правом углу снизу) и выбрать «передать на устройство».

Настройка доступа по сети к файлам компьютера с помощью программы LG Smart Share
У некоторых брендов Smart TV есть свое программное обеспечение для десктопных операционных систем, посредством которого можно настроить доступ к медиафайлам компьютера. Эти программы можно скачать на сайте производителей телевизоров или в Интернете. Например, для доступа умных телевизоров Samsung к контенту компьютеров южнокорейская корпорация создала программу Samsung Allshare. А для телевизоров LG на сайте компании доступна для бесплатного скачивания Windows-программа LG Smart Share для ПК. Рассмотрим ее подробнее. На сайте LG выбираем версию для Windows и скачиваем.

Установка LG Smart Share стандартна. Запустив программу, необходимо выбрать любой из предложенных вариантов настройки контента – Movie, Photo, Music.

Первичный выбор не принципиален. Далее уже непосредственно в окне программы жмем опцию в правом верхнем углу «Параметры».

В появившемся окошке должен быть включен доступ. Если он отключен, устанавливаем переключатель в положение «Вкл.».

Переключаемся на вкладку «Мои общие файлы». Здесь можно разрешить доступ к файлам в указанных папках. С помощью кнопки в виде папки с плюсиком необходимо в довесок к существующим папкам пользовательского профиля добавить любые иные папки с медиаконтентом. После добавления жмем кнопку «Применить» внизу, затем – «Ок».

Все – теперь контент всех папок, отображающихся во вкладке программы «Мои общие файлы», будет доступен для устройств сети, в частности, для ТВ.
Во вкладке параметров программы чуть ниже – «Параметры моего устройства» – можно сменить имя компьютера. С использованием этого имени компьютер будет определяться в сети для других устройств.

Служебный процесс программы LG Smart Share будет автоматически запускаться вместе с системой Windows, обеспечивая в дальнейшем доступ к медийным файлам компьютера.
Дабы убедиться, что все работает как надо, запускаем приложение SmartShare на телевизоре.

Переходим в раздел «Устройства» и выбираем наш медиа-сервер.

Открываем любую из общих папок, в которой есть медийные файлы.

Пробуем воспроизвести файл.

Вариант 3: RCA-кабели
Определенные модели телевизоров, сейчас считающиеся уже устаревшими, поддерживают исключительно подключение при помощи RCA-кабеля (в народе его называют «тюльпаном»). Если с подключением ТВ-антенны или многих приставок в таком случае не возникает проблем, то вот с компьютером придется повозиться, поскольку видеокарта и материнская плата не оснащены соответствующими разъемами. Единственный выход в этой ситуации — приобретение специального переходника в RCA. На другой его стороне может быть VGA или HDMI, что зависит от наличия портов на самом компьютере.
Подробнее: Подключение компьютера к телевизору через RCA-кабель

Варианты подключения
Как соединить компьютер с телевизором? Условно все существующие способы можно разделить на две большие группы – беспроводные и с использованием кабеля. Выбирая тот или иной метод, отталкивайтесь от используемой техники. Посмотрите, какие входы компьютера и ТВ можно задействовать для синхронизации.
Сначала вкратце перечислим методы, обеспечивающие трансляцию на большой экран TV изображения без потери качества. Если ни один из этих вариантов вам не подойдет, тогда можно использовать менее популярные разъемы.
Как уже было сказано ранее, вполне вероятно, что вам придется дополнительно приобрести определенный кабель. Стоимость таких проводов минимальна. Если вы планируете использовать переходники, тогда стоит отправиться в магазин электроники. Такой сценарий актуален в случаях, когда используется старый ПК или ТВ.

Всевозможные дополнительные покрытия шнуров – рекламная мишура. Этот аспект никоим образом не влияет на качество передаваемого изображения. Тщательно подумайте, какой длины должен быть кабель для вашего же удобства. Важно не только настроить подключение, но и сохранить эстетический внешний вид комнаты.
Самый простой способ подключить ЖК-телевизор к компьютеру – HDMI кабель. Во-первых, абсолютно вся современная техника оснащена этим интерфейсом. Во-вторых, он осуществляет одновременную передачу аудиосигнала и видеосигнала. В качестве альтернативы можно использовать один из следующих вариантов:
Все эти разъемы устарели. Поэтому их стоит использовать только в том случае, если вы пользуетесь старой техникой. Приоритетом остается HDMI.

Несколько слов скажем о беспроводной синхронизации. Такой вариант предполагает, что ваш ТВ будет иметь встроенный Wi-Fi модуль. Преимущественно им оснащаются модели с поддержкой Smart TV. Сегодня можно приобрести адаптер для беспроводного подключения к интернету и вставить его в обычный телевизор.
Кабель HDMI не входит в базовую комплектацию компа или телевизора. Поэтому данный кабель придется покупать отдельно. В супермаркетах электроники они представлены в широком ассортименте. Длина провода от 1 до 20 метров. С выбором проблем не возникнет. Когда шнур куплен, найдите соответствующие порты на TV и PC.
Как подключить телевизор через компьютер по HDMI? Следуйте пошаговой инструкции:
Старые компьютеры не оснащены HDMI разъемом. Проблема решается путем покупки переходника. Например, вам подойдет адаптер USB-HDMI.
Преимущественно, в настройках по умолчанию задано отображение картинки только на втором дисплее, в качестве которого выступает экран телевизора. Из-за разницы в разрешении между ТВ и ПК, изображение может отображаться некорректно. Поэтому нужно открыть настройки операционной системы Windows, и внести изменения в некоторые параметры.
Откройте меню «Экран», и выберите в нем пункт «Несколько мониторов». Обязательно стоит активировать функцию дублирования дисплеев. После этого проблема должна исчезнуть. На экране ТВ появится рабочий стол компьютера.
Как улучшить качество картинки? Зайдите в персонализацию, а затем поменяйте разрешение. Впрочем, не исключено, что подбор разрешения будет выполнен автоматически. Если нет, тогда установите разрешение телевизора. Качество изображения заметно возрастет.

Беспроводные сети также можно рассматривать как способ подключения телевизора к компьютеру. Что нужно для такой синхронизации? Во-первых, необходимо изучить спецификации жидкокристаллического или плазменного телевизора. К сожалению, только современные модели поддерживают передачу данных путем настройки Wi-Fi подключения. Если ваша модель не поддерживает беспроводное подключение к интернету, тогда купите специальный адаптер. Подключается он через USB разъем.
Подсоединение ПК к телевизору без проводов имеет очевидные преимущества:
- доступ к интернету;
- просмотр контента, сохраненного на жестком диске PC;
- простой процесс подключения;
- свободное расположение устройств;
- отсутствие проводов.
Для настройки такой синхронизации нужно использовать специальную утилиту. Программное обеспечение поставляется вместе с TV. Если диск с софтом не входил в базовую комплектацию, тогда скачайте программу с официального сайта компании производителя техники.

Основная функция программного обеспечения – оперативное подключение ПК к телевизору через домашнюю Wi-Fi сеть. Интерфейс утилиты необычайно прост и понятен. На винчестере компьютера нужно будет создать специальную директорию, через которую и будет отправляться контент для TV.
Многие пользователи подобные задачи решают посредством еще одного роутера. Единая беспроводная сеть будет покрывать абсолютно все устройства, включая телевизор. Поэтому можно воспроизводить на большом экране всевозможные файлы.
S-Video
Еще один способ синхронизации ТВ и ПК – использование интерфейса S-Video. Этот вариант хорош тем, что абсолютна вся техника оснащена таким разъемом. Исключением могут стать компьютеры с чрезвычайно старыми GPU-модулями. Еще одной сильной стороной такой синхронизации является простота. Пользователю просто нужно соединить с помощью кабеля разъемы S-Video на ПК и TV
Перед подключением телевизора к компьютеру через интерфейс S-Video, нужно отключить технику. Один конец кабеля вставляется в разъем на видеокарте PC – круглое черное гнездо. Другой штекер подключается к соответствующему входу TV, он размещается преимущественно на задней панели устройства.

Включите сначала ТВ, а потом уже ПК. В процессе загрузки операционной системы экран телевизора начнет мигать – это признак того, что был определен новый источник сигнала. Теперь задача пользователя заключается в том, чтобы настроить GPU-модуль. Кликните по рабочему столу ПКМ, выберите из контекстного меню «Свойства», перейдите в раздел «Параметры».
Откройте пункт «Дополнительно». В появившемся диалоговом окне напротив названия графического процессора поставьте галочку в поле «Клон». Когда параметр будет применен, кликните по разделу «Дисплей». Из открывшегося перечня нужно выбрать название ТВ. Возьмите пульт дистанционного управления телевизором, и установите соответствующий источник сигнала. В нашем случае это разъем S-Video. Когда на большом экране появится изображение, можно перейти к его настройке. Теперь вы знаете, как подсоединить компьютер или ноутбук к старому телевизору.
Miracast
Многие пользователи путают эту технологию с DLNA. На самом деле, она отличается тем, что заметно упрощает воспроизведение не только файлов, которые хранятся на винчестере PC, но и позволяет воспроизводить контент в online-режиме. Например, можно включить любимый фильм или новую серию популярного шоу, используя обычный браузер.
Чтобы использовать технологию Miracast, нужно иметь мощный компьютер. Это объясняется тем, что она является ресурсоемким приложением. Поэтому синхронизация посредством Miracast актуальна среди владельцев ПК, лэптопов и планшетов с мощной аппаратной начинкой.

Как настроить телевизор, если он поддерживает рассматриваемую технологию опционно? Необходимо приобрести специальный адаптер. Он подключается к устройству через интерфейс HDMI. Технология создания беспроводного монитора характеризуется максимальной простотой в использовании. Выводимое на большой экран изображение будет транслироваться с учетом особого алгоритма. Осуществляется зеркальная отправка по Wi-Fi изображения на большой экран TV.
У пользователя нет необходимости в подсоединении ТВ к одной из локальных сетей с использованием маршрутизатора. С помощью роутеров создается mini-сеть, которая значительно упрощает синхронизацию с ПК. Потребуется программа для подключения беспроводного монитора – утилита Wireless Display. Когда дополнение установлено, можно приступать к запуску трансляции.
Следите за тем, чтобы в меню ТВ была включена опция Miracast. Активировать эту функцию можно в настройках. Откройте вкладку «Сети», а потом зайдите в подраздел «Intel WiDi».
VGA и DVI
Как подключить старый телевизор к компьютеру? Для этой задачи идеально подойдет разъемы DVI и VGA. Рассмотрим каждый из них, чтобы определить особенности и правила такой синхронизации. Начнем с VGA. Этим интерфейсом оснащена практически вся техника. Исключением можно считать недорогие лэптопы и нетбуки. Разъем VGA – стандартный, а также самый старый метод аналогового соединения ТВ с системных блоков.
Почему VGA принято считать устаревшим, а также в чем именно он проигрывает HDMI? Во-первых, передача изображения осуществляется через аналоговые сигналы. Во-вторых, по сегодняшним меркам скорость передачи информации чрезвычайно мала.

Если используемая вами техника оснащена этим интерфейсом, а также у вас есть VGA кабель, тогда проблем с подключением и последующей настройкой возникнуть не должно. Пошаговая инструкция:
- Вставьте штекеры провода в соответствие разъемы.
- Включите технику.
- Выберите интерфейс VGA в качестве основного источника сигнала.
- Проведите соответствующую настройку в операционной системе Windows.
Сам процесс подключения никаких трудностей вызвать не должен. Преимущественно у пользователей возникают вопросы относительно проведения настройки. Если проигнорировать этот этап, то добиться трансляции качественного изображения пользователю абсолютно точно не удастся.
Если картинка не транслируется на экран ТВ, а также видны определенные проблемы, помехи, дефекты, значит, пользователем были заданы некорректные настройки. Особое внимание нужно обратить на режим трансляции картинки. Есть два режима – «только на ТВ», «Дисплей и ТВ одновременно».

Прежде чем подключить телевизор к ПК с помощью интерфейса VGA, нужно соответствующим образом настроить операционную систему:
- По свободному пространству рабочего стола кликните ПКМ.
- Из контекстного меню выберите раздел «Разрешение экрана».
- Откройте меню «Экран».
- Выберите один из доступных режимов трансляции изображения.
- Сохраните внесенные изменения.
Как вы видите, подключить ПК и ТВ через VGA максимально просто. Главное – задать необходимые параметры.

Интерфейс DVI считается более современным и продвинутым, если сравнивать с VGA. Во-первых, осуществляется передача как аналоговых, так и цифровых сигналов. Во-вторых, есть градация интерфейса на группы с конкретной, узкой направленностью:
- DVI-D – предназначен для цифрового подключения;
- DVI-A – подойдет для сигналов аналогового типа;
- DVI-I – универсальный вариант.
Что касается самого процесса подключения, то он осуществляется таким же образом, как и в случае с другими интерфейсами. Сначала пользователь соединяет штекеры кабеля с разъемами телевизора и компьютера, а потом выбирает соответствующий источник сигнала.












