Как транслировать, передавать звук в дискорд (discord)
Помимо того, что приложение Discord является довольно приятным приложением для голосового и текстового чата, оно может предложить вам и до 9 ваших ближайших друзей одинаково потрясающий опыт обмена видео и экранами.
Благодаря совместному использованию экрана и видеосвязи мы увидели возможность использовать их бок о бок без проблем. Вместо того, чтобы прыгать повсюду, чтобы переключаться с одного на другое, они доступны одновременно, когда у вас включен видеозвонок! Прежде чем мы углубимся, давайте подготовим все и будем готовы к работе.
Транслирование звуков
Discord имеет продуманную систему настроек передачи звукового сопровождения. Особенности мероприятия рассмотрим на примере пошаговой инструкции:
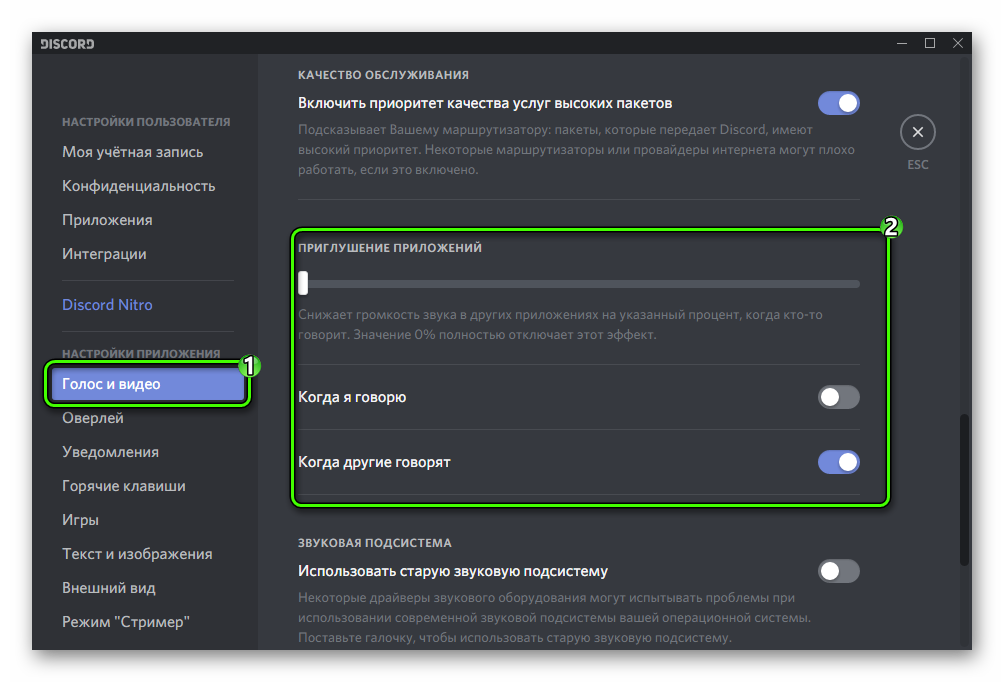
- Запускаем приложение, открываем пользовательские настройки (кнопка в виде шестерни).
- Переходим в раздел «Голос и видео», справа видим параметр «Приглушение приложений». Если ползунок «до упора» сдвинуть в левую сторону, то исчезнуть все посторонние звуки во время разговора. Максимально правое положение делает возможным передачу звуков.
Альтернативная возможность
Но возможно и такое, что вам интересен способ транслирования звуков другим участникам голосового канала. Такая функция разработчиками приложения не предусмотрена. Но можно реализовать ее с помощью стороннего ПО. Подробности такого способа вы сможете найти в нашей статье: «Трансляция музыки в Discord».
Включение музыки в Discord
Много вопросов касается того, как включить звук музыки с компьютера в Дискорде. Здесь важно понимать, что любое музыкальное приложение потребляет много ресурсов и может снизить быстродействие ПК. В случае с Discord все проще, ведь приложение потребляет меньше энергии. Для проигрывания музыки можно использовать специальную программу или бота.
Настройка с помощью Virtual Audio Cabel:
- установите упомянутую утилиту;
- в настройках звука найдите канал Line 1 и выберите его;
- откройте музыкальный плеер в настройках и установите воспроизведение через главный микшерный канал;
- войдите в Дискорд и перейдите в настройки;
- в параметрах Голос и видео установите устройства ввода Line 1.
Теперь можно включать музыку и передавать ее в трансляции. Минус в том, что такой способ не дает одновременно общаться по микрофону.
С применением программы-бота:
- отыщите в Сети хорошего звукового бота;
- добавьте его на сервер;
- активируйте программу-бота.
Принципы управления могут различаться, поэтому с ними необходимо разбираться по отдельности.
Как передавать музыку через Дискорд
Практически все приложения для воспроизведения музыки (например, aimp или любой другой плеер) потребляют очень много энергии и значительно снижают быстродействие и производительность, что фатально сказывается на режиме игры. Мессенджер Дискорд, в отличие от них, потребляет совсем мало, и поэтому трансляция музыки через него идеальный выход для геймера. Для этого существует два метода при помощи дополнительной утилиты Virtual Audio Cabel или с помощью ботов.

При использовании сторонней утилиты требуется:
- Установить Virtual Audio Cabel.
- В звуковых настройках вашего терминала появится дополнительный канал Line 1. Выберите по умолчанию.
- Откройте музыкальный плеер и в настройках задайте воспроизведение через новый канал микшера.
- Включите Дискорд и перейдите в настройки.
- В настройках голоса (а вы знали, что можно менять голос в Дискорде?) выберите устройство ввода – Line 1.
Готово. Теперь включайте свои треки и передавайте их в эфир. Но такой метод не даёт возможность говорить в микрофон.
Что делать, если демонстрация экрана не работает
При попытке запустить демонстрацию на сервере могут возникать определённые проблемы. Сейчас мы рассмотрим наиболее частые сбои и причины их появления, а также попробуем разобраться, почему конкретно у вас не работает демонстрация экрана в Дискорде.
Начнём с проблемы, когда у пользователя нет кнопки для включения демонстрации или она есть, но не работает. Для этого есть две основные причины. Первая, пользователь не включил режим “стримера”, о котором мы говорили ранее. Вторая, наличие неактуальной версии приложения. Для того чтобы демонстрация экрана работала корректно (со звуком и нормальным качеством картинки), нужно обязательно установить последнюю версию Discord. Иначе она может просто не запуститься.
Теперь поговорим о том, почему не включается изображение, хотя сам показ уже запущен. Причина данной проблемы чаще всего кроется в самих пользователях, которые запускают режим “вид окна” и неправильно указывают область отображения. В данном режиме пользователь сам должен выбрать, какое из окон будет отображаться.
Если картинка зависает или полностью пропадает время от времени, то, скорее всего, причина этому – плохое соединение. При том проблема может быть как с вашей стороны, так и со стороны собеседника.
Ну, и ещё одна распространённая проблема это отсутствие звука в демонстрации. Есть два способа включить звук в демонстрации через Discord.
Для начала следует проверить, не выключен ли звук. Сделать это можно через окно, где видно картинку с вашего компьютера. Здесь должен быть переключатель с надписью “Sound”. Если он неактивен, переключите его, и звук должен появиться.
Если же причина проблем со звуком не в переключателе, то сделать надо следующее:
- Откройте пользовательские настройки приложения (шестерня рядом с именем).
- На панели слева откройте вкладку “Голос и видео”.
- Нажмите на всплывающую строку рядом с надписью “Устройство ввода”.
- Среди предложенных вариантов найдите “Стерео микшер”.
- Закройте настройки и заново позвоните другу.
После этого должна включиться нормальная демонстрация экрана со звуком.
Как настроить звук перед запуском демонстрации?
Во время демонстрации экрана пользователи могут обсуждать возникающие вопросы, или комментировать происходящее на экране устройства. Перед началом демонстрации необходимо провести проверку работы опции.
Вначале проведите необходимые настройки звука на устройстве. Для этого, следует войти в настройки звука на устройстве, и просмотреть пункты.
Затем проведите настройки в мессенджере Дискорд. Дл этого следует перейти в меню с настройками при помощи нажатия на значок в виде шестеренки. Если говорить о контроле за звуковыми эффектами, то выбирайте настройки для подобной категории. Пользователю следует пройтись по предложенным пунктам, чтобы наладить работу. После произведения настроек, пользователь может начинать трансляцию, и управлять звуком внутри режима.
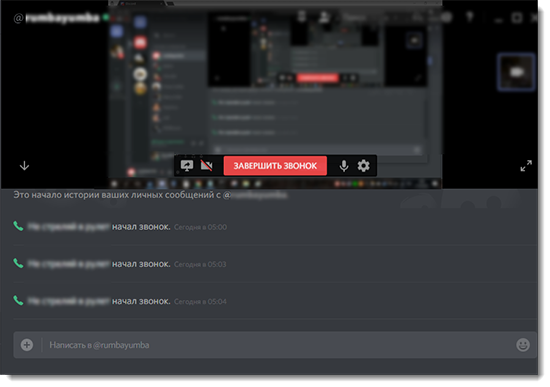
Настройка передачи системных звуков
Теперь поговорим о том, как правильно настроить эту опцию. Для этого нам снова потребуется обратиться к настройкам мессенджера. Ведь необходимые нам параметры находятся именно там:
-
В самом низу окна никнейм пользователя и кликаем по кнопке с изображением шестеренки.
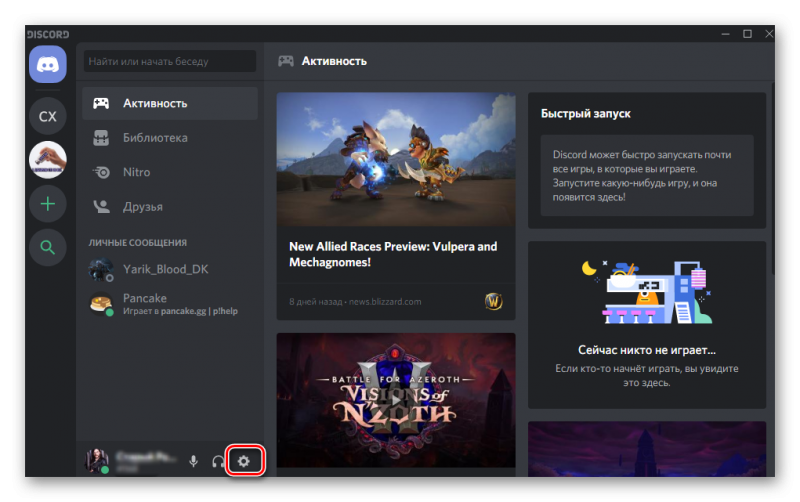
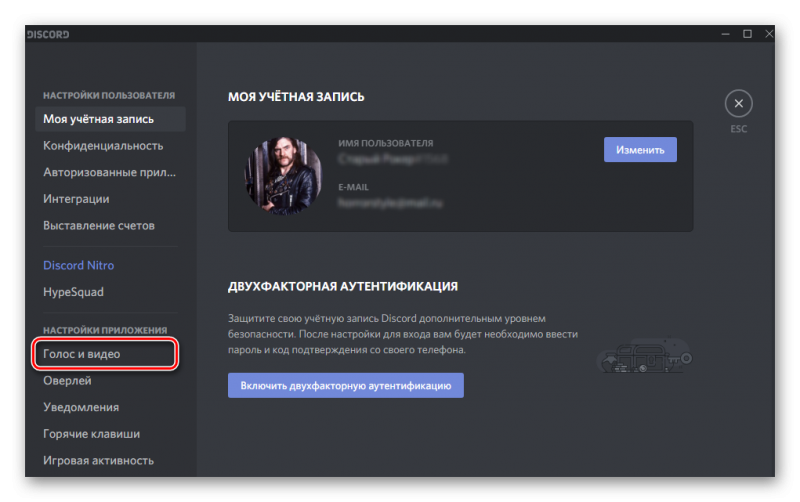
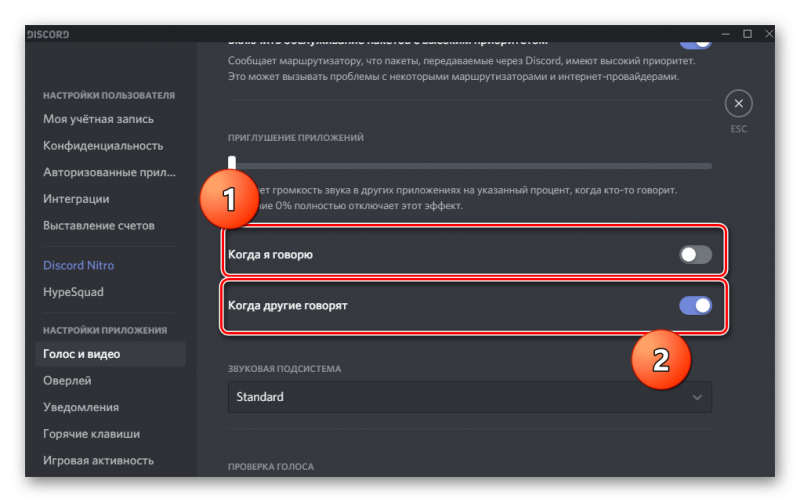
Вот и все. Теперь передача системных звуков будет бесперебойной. Если, конечно, вам нужен именно такой вариант. В любом случае, вернуть все на круги своя очень просто. Достаточно воспользоваться этой же инструкцией.
Кстати, если вы думаете о том, как отключить в Дискорде звук нажатия кнопок, то достаточно воспользоваться предыдущей инструкцией. Просто нужно будет передвинуть ползунок в крайнее левое положение. Тогда все звуки будут отключены.
Внимание! Если у вас не воспроизводятся системные звуки, то дело может быть в том, что Дискорд пытается использовать новую звуковую систему. А такой вариант не всегда срабатывает. Поэтому нужно активировать старую. Сделать это можно в том же разделе «Голос и видео». Но придется пролистать список параметров немного дальше. Требуется переключить ползунок возле пункта «Использовать старую звуковую подсистему». После этого обязательно нужно перезапустить мессенджер. Только так изменения будут учтены.












