Как сделать повтор экрана с Айфона
Официальное название технологии – AirPlay. Это беспроводная потоковая передача данных между устройствами, причем не только «яблочными». Правда для соединения со «сторонними» гаджетами придется совершить больше манипуляций: максимальную стабильность процесса Apple гарантирует все же только для своих девайсов.
AirPlay присутствует на айфонах, айпадах и айподах, имеющих iOS старше версии 11.4.
Для других устройств требования следующие:
- macOS – 10.15 (Catalina);
- Apple TV – tvOS старше 11.4;
- HomePod (аудиколонка) – на iOS позднее 11.4;
- Windows – с iTunes 12.8 или новее.
Повтор экрана предполагает полное дублирование фото- и видеоконтента на компьютеры или телевизоры. Большим плюсом AirPlay пользователи называют качество передачи данных и скорость, благодаря чему можно с айфона показывать фильм в FullHD качестве, не сталкиваясь с зависаниями и другими лагами.
Впервые технология была представлена в 2004 году, но называлась AirTunes. Однако на тот момент она умела только передавать аудио на наушники, трансмиттер, колонку. В 2010 году она получила функцию транслирования видео, а с 2011 стала «повторять» экран. В 2018 году протокол улучшили: вышла AirPlay 2.
На трансляцию видео есть ограничения в виде авторских прав. Если «зеркалить» экран, на котором воспроизводится клип из Apple Music, на устройстве-приемнике будет просто серый прямоугольник. Фильмы со сторонних сайтов можно показывать без проблем.
Чтобы использовать функцию повтора экрана на айфоне, необходимо:
- включить Bluetooth;
- подключиться к WiFi и убедиться, что оба устройства находятся в одной сети;
- выключить авиарежим.
Несколько лет работал в салонах сотовой связи двух крупных операторов. Хорошо разбираюсь в тарифах и вижу все подводные камни. Люблю гаджеты, особенно на Android.
Проверьте, чтобы приставка была активна (выведите из «спящего режима»), перезагрузите оба устройства, сетевое оборудование. Если ничего не помогает, сделайте сброс настроек на Apple TV.
Включите на телефоне режим модема. Сотовые данные будут раздаваться «по воздуху», второй девайс можно будет ввести в сеть, чтобы провести трансляцию экрана. Единственный минус – айфон при такой нагрузке может греться и быстрее тратить заряд аккумулятора.
Айфон видит телевизор, колесико крутится, но потом появляется сообщение, что не удалось подключиться. В чем дело и как решить проблему?
Причина может крыться в прошивке телевизора, сбоях в работе айфона, нестабильном сигнале. Попробуйте следующие действия:
• Перезагрузите айфон.
• Выключите телевизор и заново включите через 10–15 минут.
• Перезагрузите роутер, раздающий WiFi. Попробуйте подключить Apple TV к интернету через провод, а не «по воздуху».
Нет Apple TV и возможности купить телевизор с AirPlay 2. Можно ли как-то иначе транслировать экран на имеющемся ТВ без проводов?
Такая возможность есть через сторонние приложения и только для некоторых телевизоров со Smart TV. Для LG выпускается программа «LG Smart Share», через которую воспроизводятся видеофайлы. Альтернативой Apple TV также может стать приставка Google Chromecast или адаптеры EasyCast, MiraScreen. Только качество передачи данных будет хуже из-за того, что они «не родные».
Программа, позволяющая транслировать экран iPhone или Android на компьютер с Windows
Программа LetsView (ссылка в конце статьи) как раз и реализует зеркалирование. Она работает с Windows 10 и самыми популярными мобильными операционными системами: iOS и Android. Приложение полностью бесплатное и без рекламы.

Для работы функции зеркалирования, ваш смартфон и компьютер с Windows 10 должны находиться в одной сети Wi-Fi. Утилита поддерживает технологии AirPlay и Miracast, так что проблем с подключением быть не должно.
- Интерактивность.
- Запись.
- Снятие скриншотов.
- Живая трансляция.
- Управление презентациями PowerPoint.
- Сканирование QR-кода для подключения.
- Подключение по PIN-коду.
Возможность живой трансляции, запись действий, управление PowerPoint и функции интерактивности – вот то, что действительно вызывает интерес. Качество трансляции отличное, она ведется с частотой 30 кадров в секунду. При желании можно даже играть с мобильного устройства на большом экране компьютера.
♥ ПО ТЕМЕ: Что можно сделать из старого монитора? 12 идей.
Как вывести фото и видео с iPhone на ТВ, чтобы смотреть фильмы?
Что делать, если же ваш ТВ или приставка не имеет встроенной поддержки AirPlay? Будем работать через DLNA. Для подключения iPhone к телевизору Samsung, Sony или LG необходимо установить отдельную программу. Их на AppStore можно найти большое количество, но я лично пользуюсь TV Assist.
- Включаем свой телевизор или запускаем приставку и подключаемся к wifi сети маршрутизатора.
- Также коннектим iPhone к беспроводному сигналу
- Запускаем приложение TV Assist и жмем на значок монитора в правом верхнем углу экрана
- Выбираем свой телевизор или приставку из списка доступных устройств для воспроизведения
- Далее заходим в раздел «Видео» приложения и открываем ту папку на айфоне, где размещен фильм, который мы хотим посмотреть на большом экране.
- И выбираем нужное видео
- Файл откроется в приложении и начнет конвертироваться в формат, который поддерживается телевизором. После чего жмем на кнопку «Play»
После чего данное видео начнет воспроизводиться на телевизоре напрямую с айфона.

Таким же образом можно вывести и фото или музыку, которая находится на iphone.
Повтор экрана iPhone, iPad или iPod touch
Используйте функцию «Повтор экрана», чтобы целиком просматривать экран устройства iOS на устройстве Apple TV или совместимом с AirPlay 2 телевизоре Smart TV.
- Подключите устройство iOS к той же сети Wi-Fi, что и устройство Apple TV или совместимый с AirPlay 2 телевизор Smart TV.
- Откройте Пункт управления:
- На iPhone X или более поздней модели либо iPad с iOS 12 или более поздней версии смахните вниз от правого верхнего края экрана.
- На iPhone 8 или более ранней модели либо в iOS 11 или более ранней версии смахните вверх от нижнего края экрана.
- Нажмите « Повтор экрана».
- Выберите в списке устройство Apple TV или совместимый с AirPlay 2 телевизор Smart TV. Нужна помощь?
- Если на экране телевизора появится пароль AirPlay, введите его на устройстве iOS.
Экран устройства iOS будет отображен на экране телевизора с текущими настройками ориентации и соотношения сторон. Чтобы полностью заполнить экран телевизора, измените соотношение сторон или масштаб в его настройках.
Чтобы прекратить дублирование экрана устройства iOS, откройте Пункт управления, выберите «Повтор экрана», а затем — «Прекратить повтор». Или нажмите кнопку «Меню» на пульте ДУ Apple TV Remote.
Выводим изображение с экрана на Windows
Есть несколько программ, которые позволяют выполнить такую операцию. Рассмотрим каждую в отдельности.
Способ №1. С помощью официального адаптера Apple Lightning to HDMI
Начну с хорошей новости: у iPhone и iPad может выводить видео и есть поддержка зеркального отображения. Но, есть и плохая: чтобы использовать возможность вывода видео нужно купить специальный адаптер Lightning to HDMI от Apple. Он стоит 4 566 pyб, что достаточно дорого, особенно если учесть, что HDMI кабеля в комплекте нет. Его придется купить отдельно или взять с другого устройства. Обратите внимание, что если у вас новый iPad Pro, то вам нужен USB Type-C на HDMI. Он, еще дороже и стоит 6000 рублей.

Использование адаптера Lightning to HDMI для вывода мультимедийного содержимого на экран телевизора или монитора имеет ряд недостатков. Прежде всего, это провода! Кроме того, есть жалобы на несоответствие разрешения и ухудшения качества изображения при подключении iPhone к телевизору по кабелю.
Но если все равно решите использовать этот способ, просто подключите адаптер к iPhone. Подключите HDMI кабель для подключения iPhone или iPad к телевизору. Убедитесь, что вы переключили источник сигнал на HDMI вход, к которому подключен iPhone. Через несколько секунд ваше устройство автоматически начнет отправлять видео и аудио на телевизор.
Обратите внимание, что изображение, проецируемое на экран телевизора, идет слегка с задержкой. Эта задержка вызвана преобразованием сигнала адаптера и не является неисправностью.
С помощью адаптера Lightning to HDMI также можно подключать iPhone к монитору компьютера с входом HDMI. Если по какой-либо причине использовать HDMI невозможно, Apple продаст вам переходник Lightning to VGA за 4566 рублей. Он совместим с большинством телевизоров и мониторов, но не может передавать звук.
Способ №2: с помощью Apple TV и AirPlay
Вы знаете что такое Apple TV, правда? Эта приставка от Apple, стоимостью 12 000 рублей, с ее помощью можно смотреть фильмы на телевизоре. Кроме того у нее есть классная функция, называется AirPlay. С ее помощью можно зеркально отразить экран iPhone или iPad прямо на экран телевизора — по беспроводной сети, через Wi-Fi.

Включить зеркалирования AirPlay через Apple TV — очень просто. Вам просто надо убедиться, чт iPhone и Apple TV находятся в одной Wi-Fi сети. После этого в «Центре управления» появиться значок AirPlay. Нажмите на него, выберите Apple TV и начнется трансляция. Экран iPhone теперь будет отображаться на телевизоре.
Как я уже упоминал, AirPlay 2 находиться в разработке и будет совместим с новыми смарт-телевизорами Sony, Samsung, LG и других крупных производителей. Но это только на моделях 2018 года и новее.
Как и в случае с адаптером HDMI, может быть небольшая задержка между картинкой на телефоне и телевизором, но она не должна быть заметной.
Способ №3: Использовать Reflector или другое приложение
Итак, предположим, что вы хотите подключить iPhone к монитору, но не один из вышеупомянутых методов не подходит. Есть Тертий вариант — скачать приложение, которое помогает соединить iPhone и компьютер.
Оказывается, Reflector 3 отлично подходит для этого. Он превращает компьютер Windows или Mac в приемник AirPlay. Приложения работают без проводов, по Wi-Fi или USB, если у компьютера нет Wi-FI. В целом это довольно универсальное решение, стоит всего 15 долларов и есть бесплатный пробным период 7 дней.
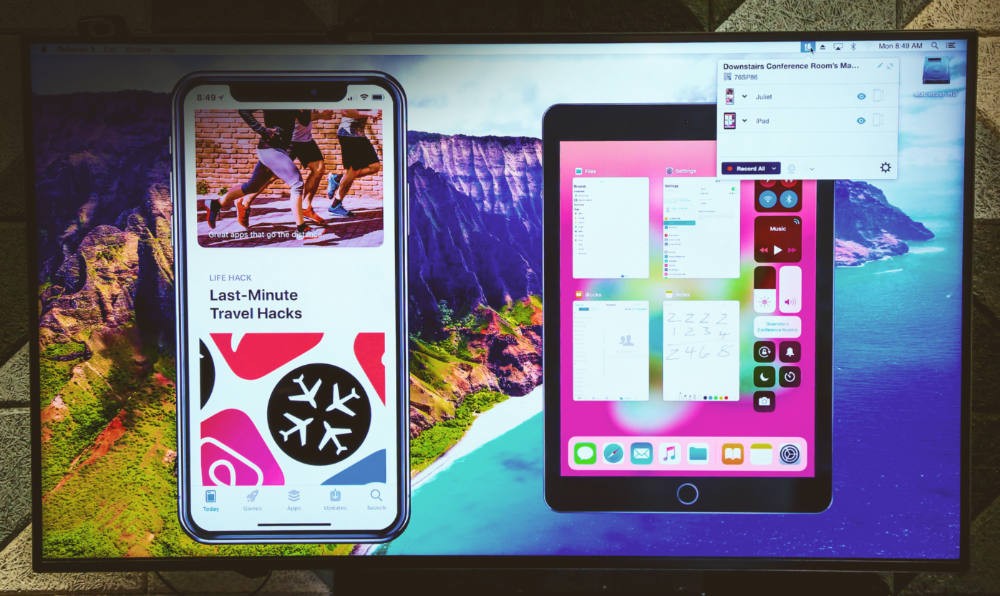
Я не рекомендую воспроизводить с его помощью большие видеофайлы из-за большой задержки и пропуска кадров. Но это отличный способ делиться фотографиями с отпуска на большом экране.
Чтобы использовать Reflector по Wi-Fi, просто скачайте приложение с веб-сайта и запустите на компьютере. Обратите внимание, что окно может не появляться, но обязательно должен присутствовать значок, указывающий, что Reflector запущен и работает. Если кнопки AirPlay нет, убедитесь, что компьютер и телефон подключены к одной сети Wi-Fi.
ApowerMirror
У этой программы есть две версии. У бесплатной чуть урезанный функционал, но для рядового пользователя его более чем достаточно. Программа просто устанавливается на компьютер, дальше нужно пройти регистрацию и выбрать вкладку «iOS». Далее уже на мобильном устройстве в пункте управления выбирается повтор экрана, и в списке нужно найти компьютер.

5KPlayer
Утилита сложнее устанавливается, однако, у нее есть немаловажный плюс: нет платной версии и всеми функциями можно пользоваться сразу после скачивания. Даже пункт о регистрации, которую программа запросит при установке, можно пропустить.
При запуске оно потребует разрешение на доступ к сети. Нужно согласиться. А далее все стандартно: на телефоне запускается повтор экрана, и в списке выбирается 5KPlayer.

LonelyScreen
Инструкции по работе с программой описаны в следующем видео:
Последнее бесплатное решение, у которого не так много функций. По сути, их всего две: вывод изображения и его запись. При установке также нужно разрешение на доступ к брандмауэру. Также некоторые антивирусы могут негативно реагировать на приложение, поэтому рекомендуется добавить его в список исключений.

Reflector
Перейдем к платным программам. Первая – Reflector, стоит 13 долларов, но есть возможность бесплатно попробовать на протяжении 7 дней. Главными плюсами являются простота установки и настройки, а также возможность запаролить подключение.
Mirroring360
Еще одна платная программа с недельным пробным периодом. В отличие от конкурентов, есть возможность вести трансляцию напрямую в интернет. Для безопасности доступ к этой онлайн трансляции осуществляется по специальной ссылке.

LetsView
LetsView — полностью бесплатная программа, которая позволяет легко вывести экран iPhone по AirPlay на компьютер или ноутбук как с Windows, так и с Mac OS. Присутствует возможность простой записи видео с экрана и другие дополнительные функции.

Подробный обзор утилиты — Вывод экрана iPhone и Android на компьютер с возможностью записи в LetsView .
Какие способы существуют
Поэтому вопросом о том, как вывести экран айфона на компьютер заинтересовались не только пользователи, но и создатели различных приложений. На данный момент разработано несколько дополнительных расширений для популярных операционных систем, позволяющих значительно расширить возможности смартфона, перенося его изображение на экран персонального компьютера.
Данный менеджер считается профессиональным инструментом для переноса экрана. Помимо самой основной функции, приложение копирует резервные мобильные данные, благодаря чему способно восстанавливать содержимое. Также не менее важная функция, доступная пользователям этого менеджера, – создание снимков экрана. Многие ценят его за возможность управлять мультимедиа, записывать изображение и звук, и многие другие функции.
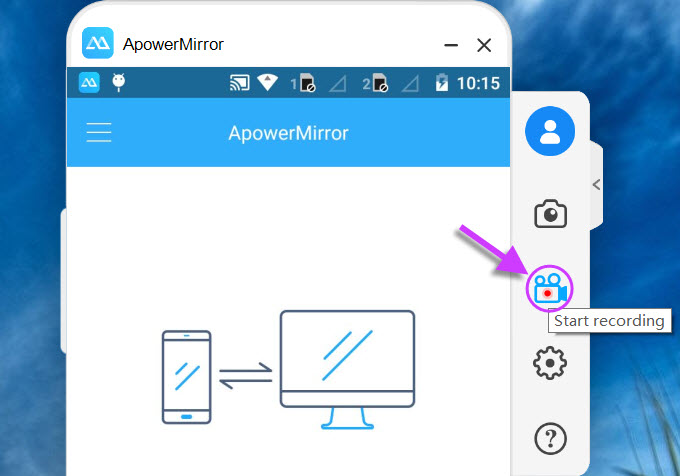
Разобраться в функциях очень просто, менеджер содержит интуитивно понятный интерфейс. Это самый удобный способ вывести экран айфона на компьютер. Просто установите программу на своем компьютере и телефоне и соедините их, отсканировав QR-код. Главное, чтобы оба гаджета использовали одно и то же вай-фай соединение.
Как вывести экран iPhone или Android на компьютер с Windows
С помощью бесплатного инструмента для зеркалирования экрана LetsView вы можете легко отобразить экран своего устройства с Android или iPhone на Windows 10 или так же просто транслировать экран компьютера на свой телефон.
Приложение достаточно простое, справятся даже новички. Вот как это работает:
1. Перед началом процесса зеркалирования экрана убедитесь, что мобильные устройства (смартфон или планшет) и компьютер с Windows подключены к одной и той же сети Wi-Fi. Как только это будет сделано, можно переходить к следующему шагу.
2. Установите и запустите приложение LetsView на компьютере с Windows (ссылка в конце статьи).
3. Подключить iPhone к компьютеру можно двумя способами: путем функции Повтор экрана или при помощи приложения LetsView (ссылка в конце статьи). Устройство на Android подключается только при помощи приложения LetsView (ссылка в конце статьи).
Для подключения iPhone при помощи функции Повтор экрана, откройте Пункт управления и нажмите Повтор экрана.
В появившемся окне выберите LetsView.



Для подключения устройств при помощи мобильного приложения, отсканируйте QR-код, указанный в компьютерной версии приложения, при помощи камеры. Раздел с кодом выделен с помощью нескольких цифр (в правой части экрана приложения).

Имейте в виду, что ваш брандмауэр может блокировать соединения от LetsView для зеркалирования экрана компьютера на смартфон. Помните об этом, если все работает не так гладко, как хотелось бы. Вам нужно будет зайти в настройки брандмауэра и дать разрешения для работы LetsView.
Как транслировать с телефона на компьютер
Функция вывода экрана смартфона на ПК существует уже давно. С момента своего первого появления она претерпела множество изменений. Теперь пользоваться трансляцией можно самыми разными способами, выбор каждого из которых зависит от функциональных возможностей телефона и компьютера, а также наличия дополнительного оборудования.
Как передать изображение с телефона на компьютер через USB
Подключение по USB можно использовать как для просмотра файлов, сохраненных в памяти телефона, так и для трансляции экрана. Правда, во втором случае придется выполнить несколько подготовительных действий, но обо всем по порядку.

Если на экране компьютера хочется посмотреть фото или видео с телефона, то совершенно не обязательно для этих целей организовывать трансляцию. Достаточно подключить мобильное устройство к ПК, используя кабель USB, а затем открыть папку смартфона и запустить необходимый файл.
Если при подключении по USB папка телефона не отображается, на экране мобильного устройства разрешите передачу медиаданных.
Этот способ известен пользователям очень давно, но он не может удовлетворить все потребности. Ведь в данном случае осуществляется не трансляция экрана, а передача файлов. Чтобы вывести рабочий стол телефона на компьютер, понадобится дать разрешение в настройках:
- Откройте настройки телефона.
- В разделе «О телефоне» несколько раз кликните по номеру сборки или версии ОС.
- Вернитесь в основное меню настроек.
- Перейдите в раздел «Для разработчиков».
- Активируйте пункт «Отладка по USB».

Теперь смартфон будет готов для полноценного вывода экрана на компьютер. Однако для осуществления операции придется воспользоваться переходником с USB-A на HDMI, поскольку стандартные средства USB не позволяют вывести оболочку на экран другого устройства.
Если переходник есть в наличии, то с указанными настройками подключитесь по HDMI к монитору компьютера. Вместо условной Виндовс на нем отобразится интерфейс рабочего стола телефона, которым можно будет управлять по своему усмотрению. Конечно, при такой реализации всплывает целый ряд недостатков, которые чередуются с плюсами.
Вариативность действий (можно либо вывести полноценную трансляцию, либо открыть отдельно взятый файл)
Скачать AirServer Connect на компьютер
Это программа – универсальный зеркальный приемник, которая работает на операционной системе Windows и Mac OS. Да, транслировать экран с iPhone можно и на ПК с Windows.
Чтобы скачать программу на ПК перейдите по ссылке https://www.airserver.com/Download/MacPC
Программа имеет бесплатный доступ 30 дней. Далее необходимо приобрести разовую лицензию стоимостью в 20 долларов. Это небольшая сумма, если вы не хотите потратить время и силы на поиски бесплатных решений.
После установки программы, открываем её и на вкладке General нажимаем Show QR code.












