Программы для сжатия видео — 8 бесплатных конвертеров видео
Существует большое количество различных форматов видео и аудио. В то же время, большинство устройств (таких, как IPod) и программ (таких как Windows Media Player) зачастую поддерживают лишь несколько конкретных форматов. DVD или WMV видео не будет проигрываться, например, на IPod без конвертации в MP4 файл. В данной статье речь пойдет о программах для конвертации видео, точнее, о их бесплатных аналогах .
Мини-рейтинг программ для тех, кому «слишком многа буков»:
- Скачать XviD4PSP | видеомануалы
- Скачать iWisoft Video Converter
- Скачать XMedia Recode | видеоурок
- Format Factory | видеоурок
А теперь немного детальней об этих программах и некоторых других.
Все программы для сжатия видео условно можно условно разделить на несколько категорий.
1. Устройство-ориентированные программы подойдут нетребовательным пользователям, которым зачастую нужна лишь кнопка «конвертация» для получения вожделенного формата. Такие программы очень простые в использовании, содержат набор предварительных предустановок (пресетов), и лишь немногие предоставляют тонкие ручные настройки . Их цель — быстро и без проволочек конвертировать в определенный «аппаратный» формат (3gp, IPod, PSP, Xbox и т.д. ).
2. Так называемые, пользовательские программы, являются противоположностью для программ предыдущей категории. Они ориентированы на более искушенных и требовательных юзеров. Программы имеют много тонких ручных настроек и, в тоже время, предлагают предустановки для различных форматов. Обладают более сложным интерфейсом.
3. Гибридные программы — это некий компромисс между вышеупомянутыми категориями и подходят для любых типов задач. Подобные программы, как правило, обладают расширенным функционалом, к примеру, содержат встроенный видеоредактор, возможность выбора пресетов и доступа к ручным настройкам и т.п.
Как сжать видео без потери качества
В этом руководстве о том, как сжать видео при помощи программ и онлайн сервисов, чтобы уменьшить размер видео файла.
Популярная программа для просмотра и редактирования мультимедиа, которая поможет сжать видео для уменьшения размера видео файла. Перейдите на официальный сайт https://www.videolan.org/ и скачайте программу.
Запустите программу и нажмите «Файл» > «Конвертировать/сохранить«.
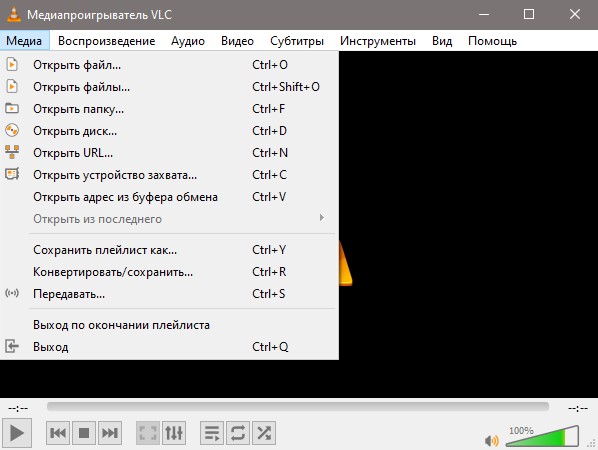
В новом коне нажмите на «Добавить» и укажите путь к видео, которое нужно сжать, после этого, нажмите на «Конвертировать/сохранить«.
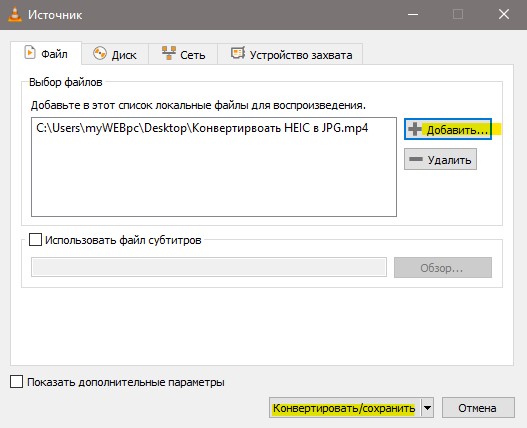
Выбираем в профиле «Video -h264+mp4«, так как это оптимальный вариант, но вы можете поиграться и с другими. Указываем ниже место сохранения видеофайла и жмем начать. У меня видео файл уменьшился в 3 раза, но скорость передачи данных видео упала. При просмотре видно, что видео сжалось без явной потери качества.
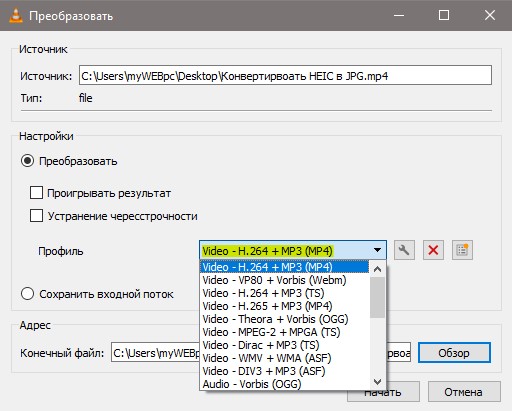
Сжатие видео при помощи сторонних программ без потери качества
Программы работают с объектами любых форматов, но принцип сжатия основан на изменении параметром bitrate или переводе в другой кодек. Такие манипуляции приводят к небольшому снижению качества ролика. Разберем ниже.
Any Video Converter
Универсальная утилита, выпущенная в платной и бесплатной версии. Последний вариант программы позволяет записывать видео на DVD и CD диски, редактировать его, создавать ролики с подписями и водяными знаками, конвертировать, загружать с YouTube и пр. Программа доступна в русскоязычной версии.
- Установите и откройте конвертер.
- В верхнем меню кликните по «Добавить видео».
- Укажите путь к объекту, выберите «Открыть».
Загрузку можно выполнить простым перетаскиванием объекта в центральное окно программы.



HandBrake
Это полностью бесплатная утилита на русском языке. Она устанавливается стандартным способом. Программа имеет собственный калькулятор bitrate, способна перекодировать ролик, записать на диск, сжать, воспроизвести в реальном времени и пр.
- Инсталлируйте программу, откройте ее.
- Нажмите в левой части окна утилиты кнопку «Папка», если будете сжимать более 1 ролика, или кнопку «Файл», если будете работать с одним объектом.



Hamster Free Video Converter
Программный продукт работает по принципу предыдущих двух утилит. Позволяет изменять битрейт объекта, вырезать фрагменты, менять кодеки, устанавливать частоту кадров и пр. При установке программы не забудьте выбрать русский язык. Инсталляция стандартная.
- Откройте программный продукт.
- Кликните по кнопке «Добавить файл». Можно использовать перетаскивание в центр окна.
- Укажите путь к объекту, кликните «Открыть» и нажмите «Далее».
Лайфхак для ещё большего сжатия
Можно ещё пережать аудиодорожку. Особенно это может существенно уменьшить размер файла, когда есть звук высокой чёткости или многоканальный. Перейдите на вкладку «Аудио» и выберите такие параметры:
- Кодек: AAC, для старых плееров на DVD-дисках лучше выбрать MP3
- Тип битрейта: Пользовательский
- Битрейт: 128 кбит/с
- Частота сэмплов: 48000
- Каналы: Стерео
Это параметры для качества музыки как на радио. Если нужен только голос, то можно Стерео заменить на Моно и битрейт уменьшить до 64 кбит/с. Такими изощрениями можно добиться сжатия видео в 5 и более раз.
Как сделать видео меньше с помощью VLC
VLC — один из самых популярных медиаплееров в мире, благодаря своей способности воспроизводить практически любые видео- и аудиофайлы. Однако он может делать гораздо больше, чем просто воспроизводить медиафайлы, и, возможно, вы не знаете, что VLC также может сжимать видео, чтобы сделать их меньше. Если у вас еще нет этой программы на компьютере с Windows 10, вы можете получить ее с официального сайта медиаплеера VideoLan VLC.
После установки VLC на компьютер запустите его, откройте меню «Медиа» и нажмите или коснитесь кнопки «Конвертировать / Сохранить». Также вы можете просто одновременно нажать клавиши Ctrl + R.

Опция «Конвертировать / Сохранить» из меню «Медиа» в VLC
Откроется окно «Открыть медиа». На вкладке «Файл», которая выбрана по умолчанию, нажмите кнопку Добавить справа.

Кнопка Добавить из окна «Открыть медиа»
Найдите и выберите видео, которое вы хотите сделать меньше. После этого нажмите или коснитесь кнопки Open.

Выбрав видеофайл для уменьшения размера
Это добавит видео в список файлов, которые будут преобразованы VLC. Нажмите или коснитесь кнопки «Конвертировать / Сохранить» в правом нижнем углу окна.

Кнопка «Конвертировать / Сохранить» из окна VLC «Открытое медиа»
Нажмите или коснитесь кнопки «Профиль» и выберите один из предопределенных видеопрофилей. По нашему опыту, первый из них — Video — H.264 + MP3 (MP4) — является одним из лучших вариантов, так как поддерживается почти всеми медиаплеерами и сайтами обмена видео. Он также предлагает одну из лучших степеней сжатия без ущерба для качества видео и звука.

Выбор профиля Video — H.264 + MP3 (MP4)
Вы можете оставить этот профиль как есть и получить хорошие результаты, уменьшив размер видео. Однако если вы хотите быть уверены, что видео будет достаточно маленьким, чтобы соответствовать вашим потребностям, вы можете дополнительно настроить параметры профиля. Для этого нажмите или коснитесь маленькой кнопки с гаечным ключом рядом с ним, и VLC откроет вам доступ ко всем доступным настройкам.

Кнопка с гаечным ключом, позволяющая настроить параметры профиля
Один из лучших способов сделать видео меньше оригинала — уменьшить его разрешение. Это можно сделать в настройках профилей, на вкладке Видеокодек > Разрешение. Там выберите либо «Уменьшить масштаб видео», либо вручную введите новое меньшее разрешение, как мы сделали на скриншоте ниже (мы установили ширину видео в 720 пикселей, так как исходное разрешение было 1080p). После того, как вы измените нужные параметры, нажмите или коснитесь кнопки Сохранить.

Изменение разрешения видео
Возвращаясь в окно Конвертирование, нажмите или коснитесь кнопки Обзор в правой части поля «Файл назначения».
Кнопка Browse в окне VLCs Convert
Навигация по ПК с Windows 10 для выбора местоположения нового конвертированного видео и выбора имени для него.
Выбор места сохранения уменьшенного видеофайла
Находясь в окне Конвертация, нажмите или коснитесь кнопки Старт.

Запуск преобразования видео
Дождитесь, пока VLC преобразует и сохранит новый видеофайл. Вы можете следить за ходом процесса в реальном времени, так как он отображается в нижней части окна VLC.

Мониторинг конвертации видео в VLC
После завершения конвертации вы можете найти новое видео там, где вы решили его сохранить. Используя настройки, о которых мы говорили ранее, нам удалось преобразовать видео размером 65 МБ в меньший видеофайл размером всего 16 МБ без заметной потери качества изображения.

Сжатый видеофайл меньше, чем исходное видео.
Что такое сжатие видео?
Сжатие видео включает в себя уменьшение размера видеофайла, чтобы он занимал меньше места на диске. Видео, снятые на большинство современных камер и смартфонов, занимают много места для хранения.
Поэтому, чтобы упростить обмен файлами в социальных сетях, по электронной почте или WhatsApp и освободить место для хранения, мы прибегаем к помощи сжатия видео. Есть два типа сжатия:
- Сжатие без потерь: сжатие без потерь сохраняет больше деталей, и никакого ухудшения качества не происходит. Однако при таком сжатии не стоит ожидать значительного уменьшения размера файла.
- Сжатие с потерями: сжатие с потерями делает файл меньше, удаляя ненужные биты. Данный тип сжатия используется, если вы хотите поделиться видео в социальных сетях или если оно предназначено для хранения.
О конвертации для плееров, телефонов и планшетов
Так как экран у планшета небольшой, а у телефона — и того меньше, можно уменьшить размер кадра в два, а то и в четыре, раза:

Это идеальный вариант, если нужно быстро скинуть файл на флешку телефона для последующего просмотра, а возиться с подбором профиля нет времени. Видео получается приемлемого качества, размер файла — небольшим.
То же касается плееров. Старые бытовые плееры, хоть и поддерживают видео с кодеком MPEG-4, не всегда поддерживают высокое разрешение.
Программы для сжатия видео без потери качества (топ10)
Самое главное условие при выборе подходящего приложения – работа с редактором не должна вызывать затруднений. Хорошо, если за внешней простотой софта скрыт большой функционал. В большинстве устройств уже предусмотрен видеоредактор. В Windows 10 это Video Editor, в MacOS и iOS – iMovie,в устройствах на Android можно найти простой инструмент редактирования видео в приложении Gallery. Но если их возможностей не хватает, в сети есть много вариантов софта для компрессии видеоконтента.
Самый простой бесплатный видеоплейер для Windows, Mac, Linux – VLC. Способен редактировать видеоприложения, в том числе и сжимать их.
Как уменьшить размер видео в VLC – пошаговая инструкция:
Шаг 1. Загружаем приложение. После завершения установки нажимаем клавиши «Медиа» > «Конвертировать/Сохранить».





Shotcut – бесплатное приложение с расширенным функционалом для Windows, Mac, Linux. Предлагает множество кодеров. Простому пользователю стоит предпочесть h.264, позволяющий не слишком жертвовать качеством.

Handbrake. Подходит для Windows и Mac, а также iPhone или iPad. Программа бесплатная. Ее плюс – в регулировке качества видеоконтента в процессе работы путем простого движения ползунка. Можно легко настраивать параметры, пока не найдутся идеально подходящие. Также есть окошко предварительного просмотра.

UniConverter. Платное многофункциональное приложение, но есть бесплатная демо-версия. Подходит для Windows 10/8/7, Vista, XP. Годовая подписка стоит 39,95. Софт позволяет профессионально конвертировать видеофайлы в 1000 форматов с увеличением скорости в 30 раз и сжатием до 80 процентов почти без утери качественных показателей. Есть функции редактирования, записи, добавления метаданных.

Movavi Video Converter. Со встроенным видеоредактором. Программа обрабатывает больше десяти расширений, компрессирует размер видео в два раза почти без потери качественных показателей. В режиме SuperSpeed обработать видеофайлы можно за секунды. Есть бесплатная и платная, более функциональная версия. Стоимость лицензии 990–1990 рублей в год.

ВидеоМАСТЕР. Быстрый конвертер, позволяющий конвертировать видеоконтент разного объема в любой формат. Ролики в процессе реально улучшить: поменять яркость, удалить шумы, лишние фрагменты, обрезать края. Требует регистрации при скачивании. Программа платная, цена от 1085 рублей. Но предоставляется бесплатный доступ на 10 дней.

ВидеоМОНТАЖ. Русскоязычное бесплатное приложение поддерживает Windows 7, 8, 10, XP, Vista. Работает с файлами с любыми расширениями. Позволяет улучшить качество видео после сжатия, добавить эффекты, переходы, заставки и музыку.

Format Factory. Бесплатное русскоязычное приложение конвертирует любой формат видеоконтента. Легко сжимает видеофайлы. Работает плавно, быстро, почти без потери качества. Есть функция восстановления поврежденных участков.

Avidemux. Еще одно бесплатное приложение для редактирования и компрессии видео. Предназначено для резки, наложения различных фильтров, кодирования. Поддерживает множество форматов, включая AVI, DVD, MP4. Для автоматизации процесса создает проекты и очереди заданий.

Free Video Compressor. Простая в использовании бесплатная программа для быстрого сжатия видеоклипов популярных форматов. Мультимедийное приложение позволяет выбрать процент компрессии – до девяноста, желаемое качество звука, размер видео, различные скорости передачи аудио.

Изменяем частоту кадров Видео
Ещё один важный параметр при сжатии видео, которому нужно уделить внимание — изменение часты кадров. Хочу сразу сказать, что я не советую изменять частоту кадров в отснятых Вами видео файлах. Если кто-то говорит Вам, что Вы должны уменьшить частоту кадров видео, не слушайте их. Каждый видео эксперт или специалист по редактирования видео скажет Вам, что в своих видео нужно сохранять исходную частоту кадров.
Человеческий глаз не способен увидеть скачки изображения выше 24 кадров в секунду (FPS). Поэтому может показаться логичным, если понизить частоту кадров до этого диапазона. Тем не менее, делать этого не нужно, та как изменение частоты кадров влияет на плавность видео, и в особенности на Ваши любительские съёмки, которые не лишены недостатков и содержат и рывки и резкие движения в кадре.
Оправданное изменение частоты кадров видео может быть полезно только для экспериментов со съёмкой замедленного действия.
Настройки частоты кадров в Handbrake находятся на вкладке Video.

Другие хитрости для сжатия видео
Теперь с помощью этого руководства Вы сможете максимально сжать Ваши видео файлы без существенного влияния на качество.
А какие приемы используете Вы, чтобы уменьшить размер видео? Поделитесь в комментариях какими инструментами Вы сжимаете видео файлы.












