Как уменьшить размер файла jpg: 4 простых способа
Самым узнаваемым «графическим» форматом, с которым успешно работают все операционные системы, девайсы и приложения, является JPG. Он хорошо сжимает данные, поэтому файлы JPEG обычно имеют незначительный «вес» (Мб или Гб). Но как бы качественно не выполнялось сжатие, а при высоких характеристиках изображения величина цифрового объекта будет существенной. А это затрудняет и передачу файла, и его хранение, и работу с ним. Проблемы решаются посредством уменьшения его размера. Выясним, что необходимо сделать, чтобы уменьшить размер файла jpg, и будет ли иметь эта операция последствия.
Применяемое к графическим объектам слово «размер» имеет два значения — габариты изображения в пикселях (ширина и высота) и объем в Мб, Гб. Отсюда и два способа уменьшить габариты графического объекта:
Физический метод
Уменьшение габаритов самой картинки. Предположим, у пользователя есть изображение с размером в пикселях 1024×768. Это большая картинка, но ее можно физически «урезать» с помощью встроенных в Windows 10 сервисов или сторонних программ. Метод позволяет удалить не несущие важной информации пиксели (обычно это фон), вырезав только важную область. Ширина и высота изображения в пикселях становится меньше, например, 650×370, а качество сохраняется.
Сжатие файла
Технически сложный процесс снижения «веса» картинки (Мб или Гб), при котором велика вероятность потери качества изображения. Механизм сжатия (квантование) действует так — находит одинаковые или близкие по характеристикам зоны и замещает их своеобразным эталоном. Например, изображение имеет 23 одинаковых по цвету пикселя. При сжатии они заменяются на один большой «усредненный» пиксель. Из-за этого на фото появляются размытые и нечеткие области, эффекты переходов и прочие дефекты.
Если изображение имеет большое число схожих пикселей, то процесс сжатия кадра будет качественным (то есть «вес» фото в 4 Гб, например, сократится до 1.3 Гб). Но при этом качество самой картинки станет очень низким. Если же одинаковых пикселей мало, то «вес» фото фактически не уменьшится, но зато и качество не пострадает.
Важно! Для редактирования размеров файла существует множество программных продуктов. Но большинство сайтов в сети Интернет предлагает пользователям использовать Paint. Функционал встроенного в Windows 10 инструмента слишком мал и неэффективен, чтобы выполнить редактирование качественно. Поэтому лучше Paint не использовать. Существуют иные способы.
Удобные и быстрые способы сжать фото
Фотографии в высоком разрешении отличаются крупным размером, особенно если сделаны на профессиональную фотокамеру. Загрузка таких снимков на сайт займет время, да и некоторые почтовые сервисы накладывают лимит на вес вложений. В этой статье мы расскажем, как сжать фото до минимума и не испортить при этом качество изображения.
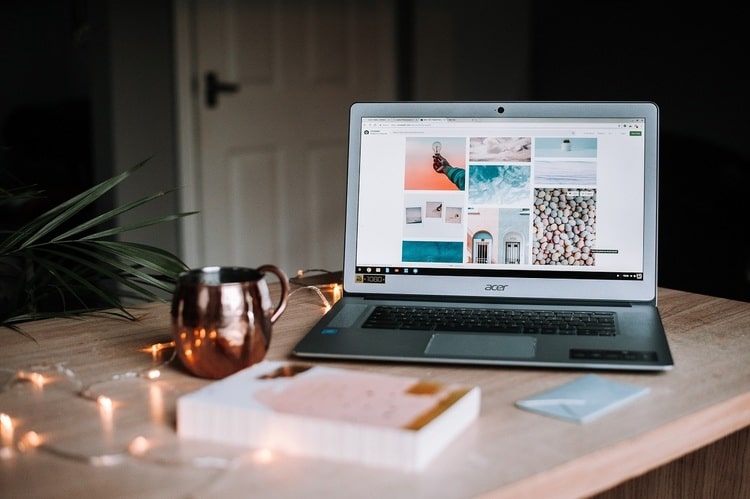
Перед тем, как загрузить фотографии в интернет, часто требуется уменьшить их вес
Как сжать картинку — программами
FastStone Image Viewer
1. Откройте снимок, нажмите на «Файл» — «Сохранить как» и в появившемся окошке укажите тип файла JPEG и щелкните по «Опции».

2. Появится информативное окно, в котором будет сразу видно, сколько будет занимать места измененный снимок. Крутя ползунок можно регулировать качество, рекомендую устанавливать не меньше 60. Далее нажмите «ОК» и сохраните результаты. Лучше под новым названием, чтобы оригинал остался.

Также, можно изменить и разрешение при необходимости, он меняется в пункте меню «Правка» — «Изменить размер».

Можно вначале поменять разрешение, а потом уже сохранить со сжатием — эффект будет больше.
XnView
Адрес: XnView
Программа абсолютно бесплатна, довольно функциональна и является для многих стандартным просмотрщиком на компьютере.
1. Откройте изображение в программе, щелкните по пункту меню «Файл» — «Сохранить как». В открывшемся окне нажмите на «Опции».

2. Тип — JPEG, качество — желательно не ниже 60, оптимально 65. Сохраните настройки, а затем и файл с новым названием, чтобы оригинал остался.

Если необходимо дополнительно изменить размер-разрешение, то вначале перейдите по пункту меню «Изображение» — «Изменение размера» и выставьте там удобные значения.

IrfanView
1. Откройте файл в программе и перейдите по меню «Файл» — «Сохранить как». Появится окошко с параметрами, укажите степень сжатия — лучше не ниже 60, другие настройки трогать не обязательно, и сохраните.
Также в этом же окне при желании можно сразу указать конечный вес картинки, программа сама подберет оптимальные настройки для сохранения картинки с указанным размером.

При желании, перед сохранением можно изменить разрешение, для этого нажмите разом на клавиатуре «CTRL + R» и выставьте удобные значения.

2. И разрешение, и качество сжатия можно сразу выбрать, перейдя в меню по «Файл» — «Сохранить для интернета». Quality — ползунок качества, в правом окне — как будет выглядеть картинка после сохранения и вес в Кбайтах над ней. Разрешение меняется в «Edit» — «Resample».

Также, там можно сразу нажать на «Compress to size» и указать размер в Кбайтах там.
Adobe Photoshop
Наилучшее качество сжатия будет, конечно же, с Фотошопом. В его арсенале есть множество различных параметров сохранения картинок, самый действенный способ я и опишу.
1. Откройте изображение в программе, кликните по пункту меню «Файл» — «Экспорт» — «Сохранить для Web». Пункта экспорт в некоторых версиях может не быть.
2. В «Наборе» укажите JPG высокого качества. Качество, самое минимально, чтобы не было практически видимых отличий — это 60, но, я рекомендую не ставить ниже 65, если в дальнейшем будете редактировать фото. Размер изображения можно уменьшить при желании.

Размер, который получится в итоге можно посмотреть под изображением сразу. Т.е., играя с этими параметрами, сразу можно понять сколько будет весить конечный файл в килобайтах.
3. После внесения нужных настроек, нажмите на кнопку сохранить, укажите место и дайте новое название, чтобы оригинал остался нетронутым.

Этот способ является лучшим и самым гибким по работе с качеством и размером фото. Рекомендую конечно же его, но, если у вас нет данного ПО можно воспользоваться и альтернативными приложениями или онлайн сервисами.
Интересно! Встроенный в Windows — Microsoft Pant, также сохраняет изображение немного сжимая его в качестве, примерно на 10 -20% качество потеряется, но заметно глазу это практически не будет.
Советы по изменению размера jpg
JPEG, или «джипег», является самым распространенным расширением изображений, так как он использует самое высокое сжатие и поэтому отличается небольшим весом. Однако при излишнем сжатии файлы в этом формате могут потерять высокое качество, на кадре может появиться цифровой шум и «гребенка». Чтобы избежать этого, следуйте нескольким советам.
- В случаях, когда программа дает контроль над процентом сжатия, не стоит выставлять параметр ниже 75%.
- Наименьший возможный размер монитора стационарного компьютера – 800х600 пикселей, поэтому при физическом изменении размера изображения не спускайтесь ниже этого параметра.
- Если в программе вручную устанавливается алгоритм, выбирайте среднее сжатие. Так вы получите оптимальное соотношение качество/размер.
- Если картинка была сильно уменьшена и на ней появились следы сжатия, примените эффект размытия. В фотошопе для скрытия «гребенки» достаточно выставить значение Blur 0,1.
Если следовать этим рекомендациям и ознакомиться с настройками используемой программы, можно получить высокое качество изображения при минимальном размере.
Сжимаем фото программным способом
Сжать картинку или фото без потери качества можно различными программами. Рассмотрим некоторые из них.
Самой простой программой, которая предустановлена на любом ПК и подходит для сжатия картинки является Paint. Выполнить сжатия картинки с её помощью можно следующим образом:
- Выбираем фото и нажимаем на нём правой кнопкой мыши. Выбираем «Открыть с помощью…» и выбираем «Paint».
- Фотография откроется в редакторе. Здесь нажимаем «Изменить размер».
- Откроется небольшое окно. В нем можно изменить размер в пикселях и процентах. Если вы не хотите, чтобы пострадало качество фото, то стоит поставить отметку «Проценты» и уменьшить размер фото примерно на 50%. Также здесь нужно поставить отметку «Сохранить пропорции».
- Теперь нужно сохранить фото. Жмём «Файл», «Сохранить как…» и выбираем формат фото.
- Фото сжато.
Ещё одной программой для сжатия фотографии без потери качества является FastStone Image Viewer. Чтобы сжать фото с помощью данного софта выполняем следующие действия:
- Открываем программу и в левом меню выбираем папку с фотографиями. Выделяем нужное фото. Далее нажимаем «Правка», «Изменить размер».
- Выставляем отметку возле пункта «Процент», чтобы изображение не потеряло качество. Указываем ширину и высоту. Стоит выбирать равные пропорции, чтобы картинка не сжалась по углам.
- После сохраняем фото.
Также с помощью программы FastStone Image Viewer можно сжать фото другим способом.
- Выделяем файл и нажимаем «Отправить по e-mail».
- Далее выставляем размер фото. Снимаем отметки с пунктов «Добавить рамку» и «Сохранить данные EXIF/IRTC». Ставим отметку «Переименовать». Появится раздел «Шаблон». В нем имя можно оставить без изменений. Ставим отметку «Упаковать изображение в архив». Выставив все параметры, жмём «Скопировать в…».
- Указываем папку, куда нужно скопировать файл.
- Переходим в указанную папку и смотрим сжатое фото.
Чтобы сжать картинку без потери качества можно использовать программу GIMP.
- Открываем программу. Выбираем «Файл», «Открыть».
- Указываем путь к файлу и жмём «Открыть».
- Откроется фото. Переходим во вкладку «Изображение» и выбираем «Размер изображения».
- Для того, чтобы сжать фото без потери качества, нужно выставить такую ширину и высоту, которые бы делились на 8. После жмём «Изменить».
- Сохраняем отредактированное изображение.
Часто задаваемые вопросы
К сожалению, сжатие не входит в число функций встроенного редактора. Вам придется воспользоваться специальными приложениями (Photoczip, Photo Resizer) или онлайн-сервисами для обработки фото (IMGonline, TinyPNG).
Вы можете воспользоваться онлайн-сервисами: IMGonline, TinyPNG, I Love IMG. Если речь идет о редакторах, то удобнее всего произвести обработку в ФотоМАСТЕРе. Более продвинутые пользователи могут изменить фото в Adobe Photoshop.
Существует много софта для сжатия изображения: от Paint до Adobe Photoshop. Однако в первом случае представленный функционал сильно ограничен, а интерфейс фотошопа слишком трудный для новичка. Идеальным вариантом будет ФотоМАСТЕР: результат сохранится в высоком качестве, а сам процесс потребует от вас минимума усилий.









