Как использовать приложение «Ваш телефон» в Windows 10
Ваш телефон (Your Phone) — приложение в операционной системе для доступа к некоторым возможностям мобильного устройства на ПК, в котором будут взаимодействовать между собой телефон, компьютер, Windows 10. Ваш телефон Windows связывает ПК с телефоном, работающим на Android или iOS.
Пользователь, работая на компьютере, получает в приложении «Ваш телефон» фотографии, SMS-сообщения и оповещения с мобильного устройства, синхронизированного с компьютером. Для доступа к этим функциям, необходимо связать телефон и компьютер.
Вы получите доступ к фотографиям, сможете получать и отвечать на сообщения, получать и управлять уведомлениями на компьютере, без необходимости использования других сервисов или приложений.
Как подключить телефон к компьютеру
Для того чтобы подключить телефон к компьютеру и связать Windows 10 со смартфоном (планшетом), вам необходимо следующее:
- ПК с Windows 10, где вы используете учетную запись Microsoft (или бизнес — счет), но не локальная учетная запись.
- Телефон на Android, который имеет SIM-карту и телефонный номер, который может принимать текстовые сообщения. Эта процедура хорошо работает, как на смартфонах, так и планшетах с активной SIM — картой.
- Вы должны использовать ту же учетную запись Microsoft (или бизнес-счет) на вашем Android устройстве, как и в Windows 10.
- Активное подключение к Интернет на компьютере Windows 10 и телефоне Android или iPhone, которые вы хотите связать.
«Ваш телефон» — возможности программы
Функционал и возможности данной утилиты очень удобны, к основным из них можно отнести следующие:
- доступ к файлам фотографий, сохраненным в памяти смартфона;
- наличие функций копирования, редактирования и удаления фото;
- просмотр всех текстовых сообщений прямо с компьютера;
- возможность отправлять SMS-сообщений прямо из приложения;
- просмотр поступающих уведомлений;
- совершение и прием звонков;
- запуск и использование Android-приложений.

Отключение приложения «Ваш телефон» в Windows 10
Завершение процесса yourphone.exe остановит работу приложения только до перезагрузки. Если вы хотите остановить его автоматическую загрузку в фоновом режиме при перезагрузке компьютера, вам необходимо отключить его в меню настроек Windows.
- Чтобы открыть параметры Windows, щелкните правой кнопкой мыши меню «Пуск» и выберите параметр «Параметры».
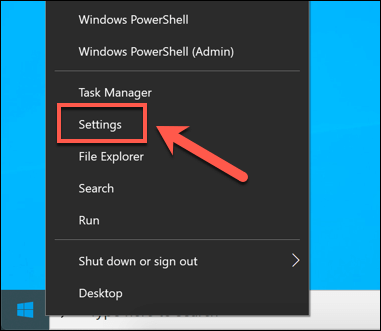
- В меню настроек окна нажмите Конфиденциальность> Фоновые приложения. Отсюда будет указан список приложений, которые могут работать в фоновом режиме. Найдите приложение «Ваш телефон», прокрутив список справа. Чтобы отключить его, щелкните ползунок рядом с ним до положения «Выкл.».
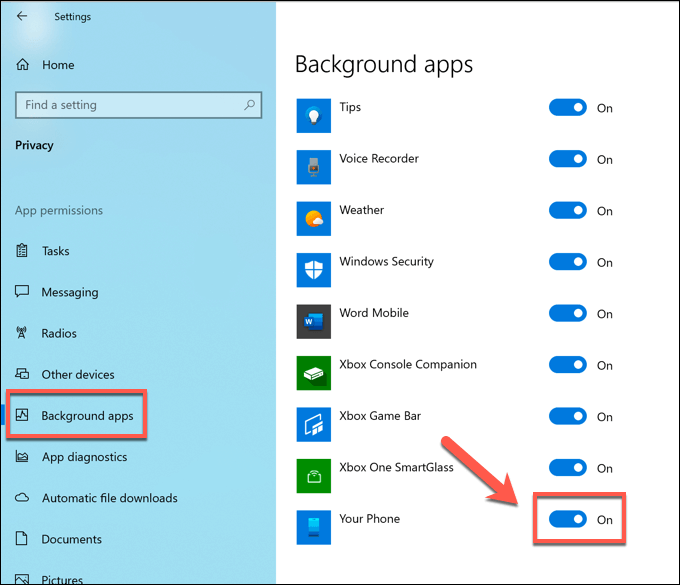
После отключения приложение «Ваш телефон» больше не сможет работать в фоновом режиме. В следующий раз, когда вы перезагрузите компьютер, приложение больше не будет отображаться в списке процессов диспетчера задач Windows, пока вы сами не откроете его.
Если вы никогда не используете приложение, оно никогда не появится, пока вы его не откроете. Это оставит его отключенным, но готовым к использованию, если вы передумаете в будущем.
Как выполнить звонок
Подключение выполнено. Но актуальным остаётся вопрос о том, как же теперь звонить.
Тут нет ничего сложного. Инструкция выглядит следующим образом:
- включите компьютер;
- убедитесь, что телефон тоже работает;
- на устройствах должен быть активный интернет и Bluetooth;
- зайдите в приложение «Телефон» и перейдите в раздел «Вызовы»;
- для совершения звонка необходимо набрать номер на виртуальной панели. либо же можно открыть контакты, поскольку они импортированы с телефона;
- далее кликайте на значок набора номера.
Разумеется, чтобы осуществлять звонки с ПК, на компьютере должен быть установлен микрофон. В качестве динамиков подойдут и обычные колонки. Для большего удобства есть смысл подключить беспроводные наушники с микрофоном.
Использование приложения «Ваш телефон»
В приложении «Ваш телефон» имеется несколько вкладок:
- Фотографии.
- Сообщения.
- Уведомления.
- Вызовы.
Во вкладке «Фотографии» отображается 25 последних снимков (фотографии и скриншоты), сделанных на телефонной аппарате. Изображения можно копировать, поделится или сохранить на PC. Скоро в приложении Your Phone станут доступными последние 2000 фото.
Во вкладке «Сообщения» отображаются SMS сообщения, принятые на телефоне. вы можете отправить сообщение адресату непосредственно с компа, без помощи телефона. Имейте в виду, что оплата за СМС-сообщение взимается по тарифам вашего сотового оператора.
В сообщения можно вставить Эмодзи, GIF или вложить изображение.

Во вкладке «Уведомления» отображаются уведомления, полученные на мобильном устройстве. Тут их можно удалить с телефона.

Все изменения, выполняемые на PC в программе телефон Виндовс 10, синхронно выполняются на мобильном устройстве. К примеру, уведомление, удаленное в программе на PC, исчезнет с телефона. Телефон и комп связываются между собой через интернет, используя сервера Microsoft.
Функция «Вызовы» работает лишь на устройствах поддерживающих Bluetooth. Если на стационарном PC (декстопе) нет модуля Bluetooth, то позвонить с компа не получится. Майкрософт работает над тем, чтобы звонки могли совершаться без помощи Блютуз.
Функция «Экран телефона» работает лишь на некоторых устройствах Samsung Galaxy, для других устройств она не отображается.
Для настройки приложения, нажмите на кнопку «Параметры», которая находится в левом нижнем углу окна программы. Измените настройки в разделах «Фотографии», «Сообщения», «Уведомления», отключая или включая соответствующие опции.

Как использовать?
Далеко не все владельцы компьютеров на базе Windows 10 знакомы с приложением «Ваш телефон», а потому им сложно настроить сопряжение и запустить передачу файлов. Чтобы в процессе настройки не возникало ошибок, рекомендуется воспользоваться инструкцией, состоящей из нескольких этапов подключения.
Подключение телефона
В процессе сопряжения участвуют два устройства: смартфон и компьютер. Если на ПК приложение уже установлено, то на мобильный девайс программное обеспечение необходимо загрузить дополнительно.
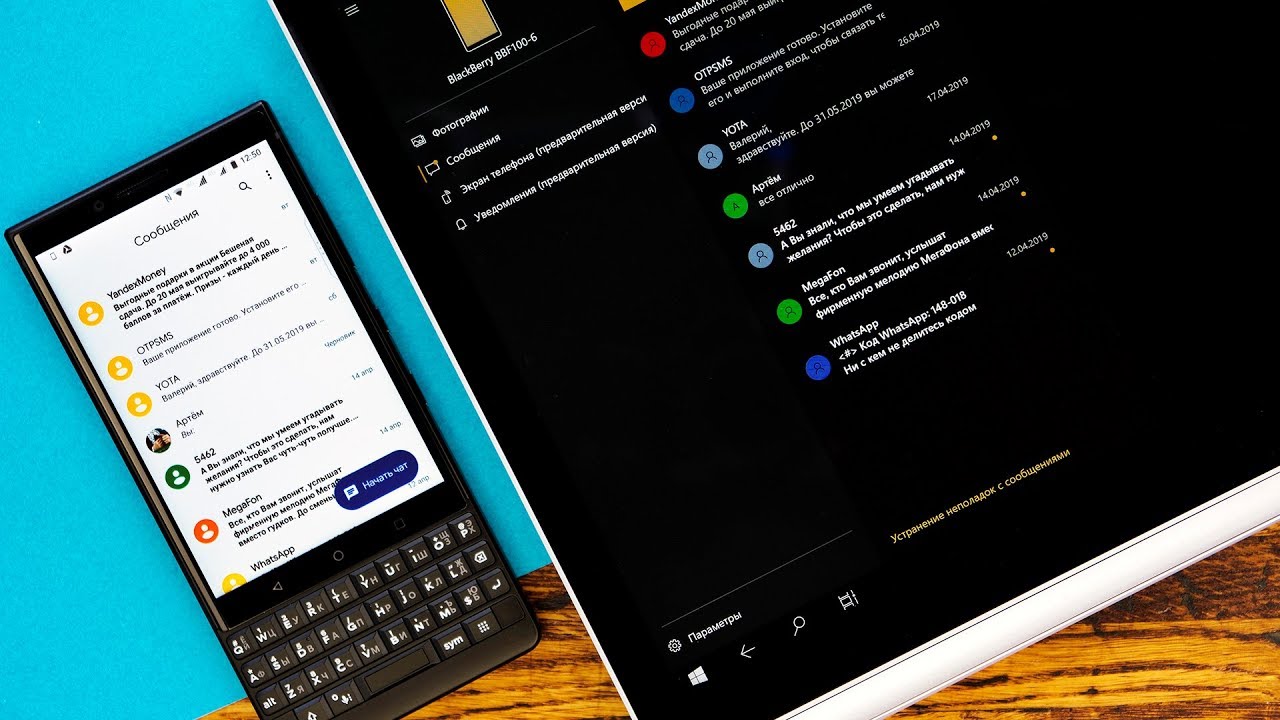
Владельцам смартфонов на базе операционной системы Андроид следует обратиться к помощи Play Market, а на iPhone приложение представлено в магазине App Store. Обратите внимание, что для мобильных устройств программа называется не «Ваш телефон», а «Диспетчер вашего телефона».
После загрузки нужно открыть приложение и авторизоваться, используя данные аккаунта Windows 10. В случае правильного ввода информации, включающей в себя логин и пароль, оба устройства связываются между собой.

Как связать устройства
Главным звеном при сопряжении является компьютер. Именно через него настраивается связь со смартфоном, а не наоборот:
- Запустите «Параметры» (находится в меню «Пуск»).

- Перейдите в раздел «Телефон».
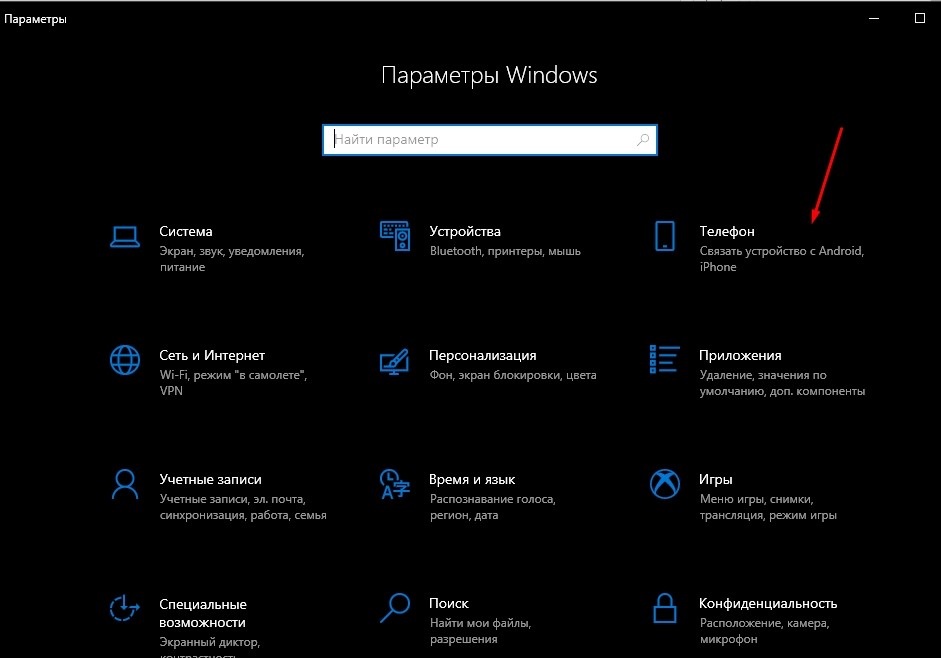
- Нажмите кнопку «Добавить телефон».
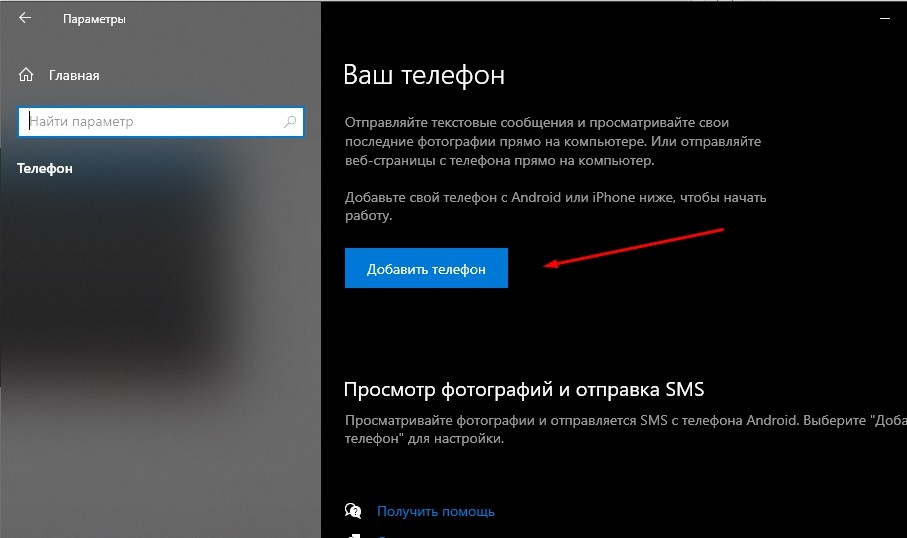
- Введите номер телефона.
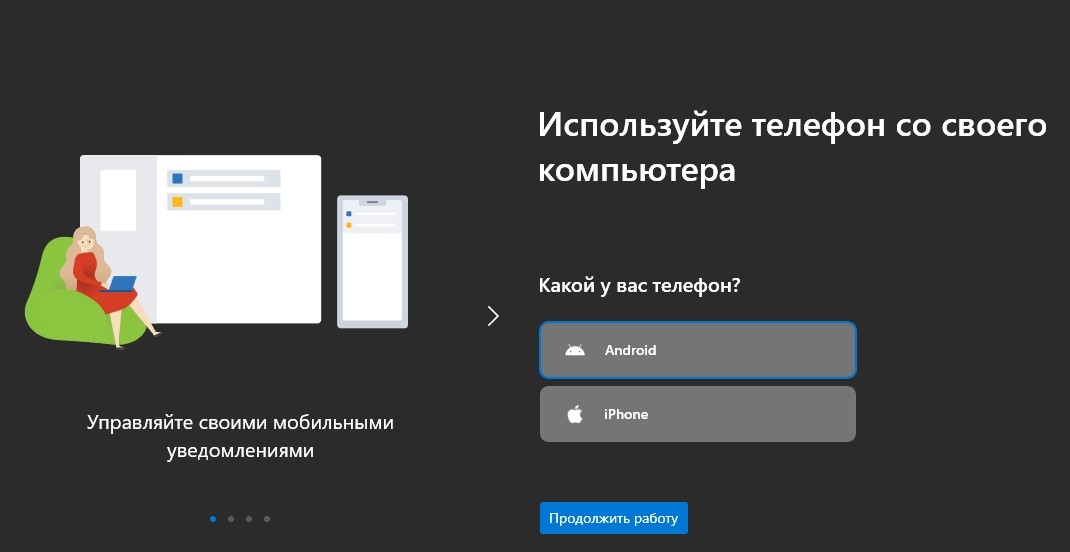
- Откройте приложение на мобильном устройстве.
- Подтвердите подключение.

После удачного сопряжения ноут или компьютер отобразит модель смартфона, которая подключена к ПК в соответствующем разделе «Параметров». Сохранив ее, вы сможете без труда обмениваться фотографиями и другими данными.
Важно. Для корректного соединения необходимо, чтобы оба устройства были подключены к одной сети Wi-Fi.
Обмен файлами
Как только будет настроено соединение, можно начинать пользоваться приложением. Для наглядности представим ситуацию: на смартфоне есть фотография, которую хочется быстро перекинуть на ПК. В таком случае действуйте по следующей инструкции:
- Откройте файл на мобильном устройстве.
- Нажмите кнопку «Поделиться».
- Выберите «Диспетчер вашего телефона».
- Укажите модель ПК, на которую требуется передать информацию.
- Дождитесь окончания передачи.

В то же время приложение позволяет осуществлять просмотр файлов без предварительной передачи. Если ПК и смартфон сопряжены, то в приложении «Ваш телефон» на компьютере пользователь увидит вкладку «Фотографии». Открыв ее, можно получить доступ ко всем снимкам, сделанным на мобильный гаджет.
Справка. Кроме передачи файлов программа позволяет выводить изображение со смартфона на монитор компьютера, активируя тем самым функцию второго экрана.
Как запустить и настроить сервис «Ваш телефон» в Windows 10
Прежде всего необходимо убедиться, что на вашем компьютере установлена самая последняя версия Windows 10. В данном случае звонки доступны для Windows 10 версии 1909 с актуальной сборкой 18363.592. Поэтому для начала проверьте эти параметры своего ноутбука или десктопа, чтобы продолжить настройку сервиса.
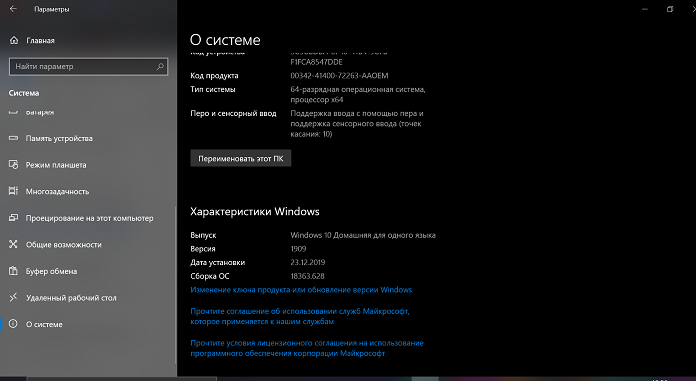
Имейте в виду, что для работы сервиса необходимы два приложения:
- «Ваш телефон» на компьютере с Windows 10
- «Диспетчер вашего телефона — Связь с Windows» на вашем Android-смартфоне. Это приложение нужно установить из Google Play Market.
Соединение смартфона с ПК
Главное условие, чтобы все заработало, как надо: ваши устройства должны быть подключены к одной Wi-Fi-сети и сопряжены по Bluetooth-каналу. Для этого зайдите в меню Пуск — Параметры — Устройства, где в подразделе «Bluetooth и другие устройства» нажмите на большую унопку с плюсиком вверху. В появившемся перечне устройств найдите свой смартфон и выполните сопряжение.
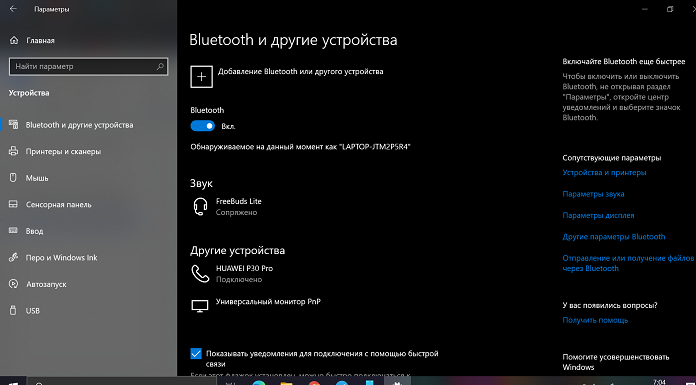
Приложение «Ваш телефон» по идее уже должно быть установлено на вашем компьютере на Windows 10. Вы сможете легко его найти, прописав название в строке поиска возле кнопки Пуск или отыскать в перечне установленных программ.
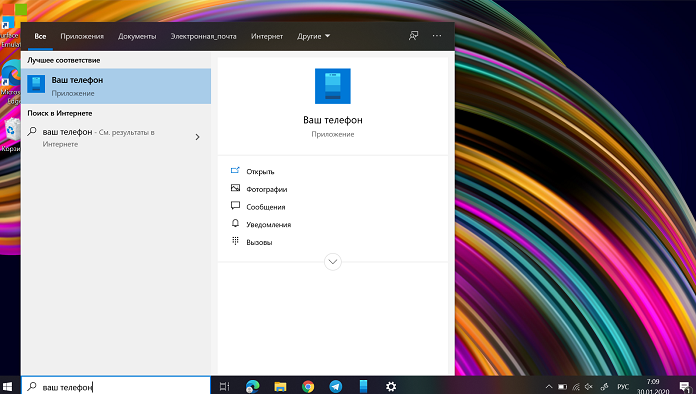
Если все же не нашли его, то не расстраивайтесь. Данное приложение можно скачать из магазина приложений Microsoft Store.
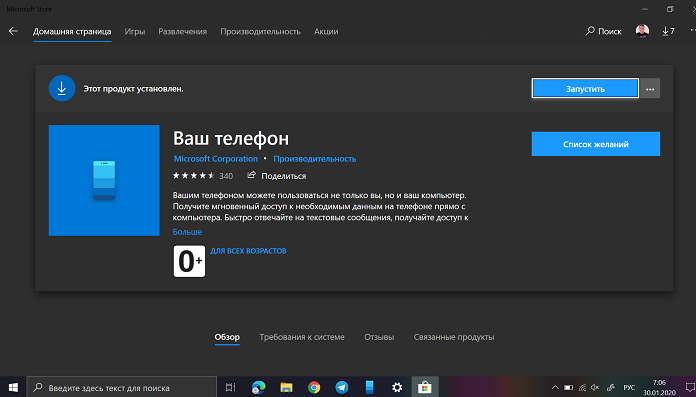
При первом запуске приложения необходимо выбрать свою мобильную ОС. В данном случае выбираем Android OS. Если вы этого еще не сделали, то вам будет предложено загрузить программу «Диспетчер вашего телефона — Связь с Windows» (Your Phone Companion).
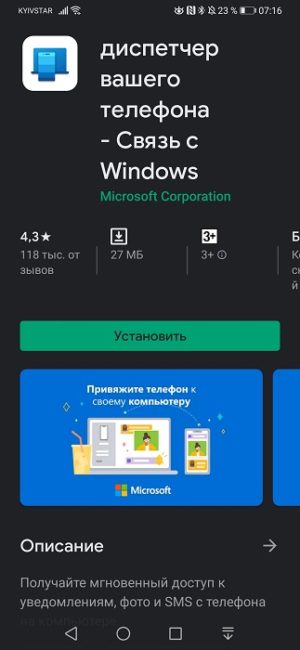
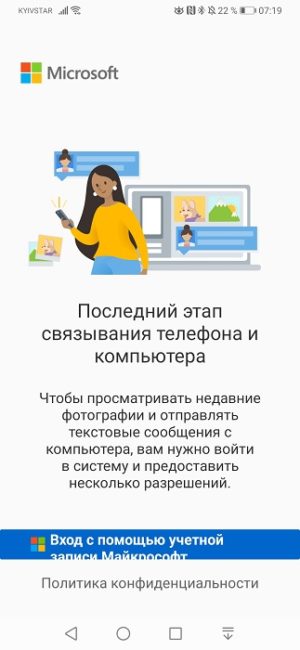
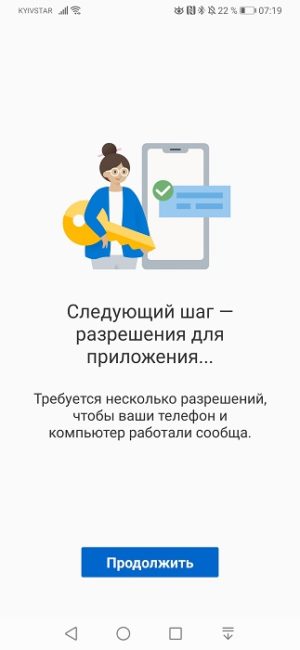
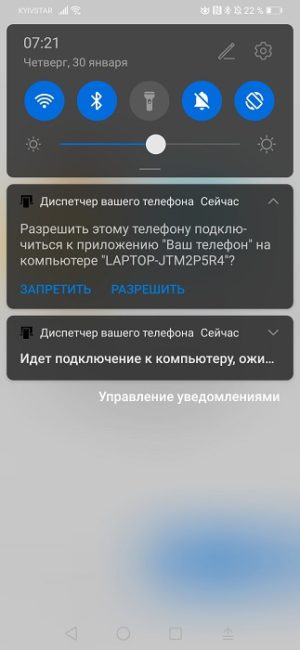
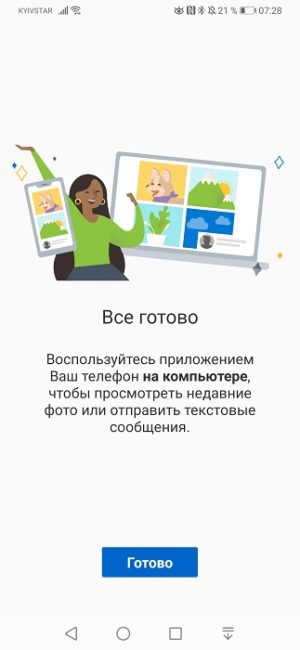
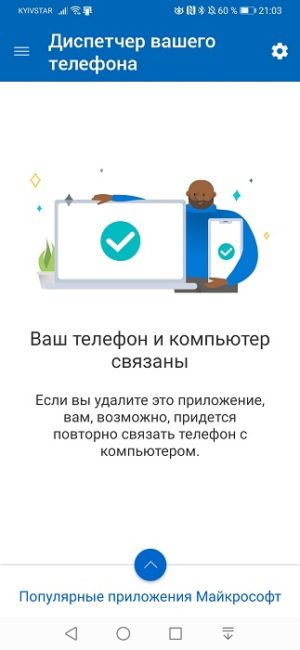
Для некоторых смартфонов Samsung и OnePlus мобильное приложение уже доступно в системе по умолчанию, но на другие устройства его придется устанавливать самостоятельно.
После скачивания и установки мобильного приложения, запустите его и отсканируйте QR-код, предложенный десктопной программой «Ваш телефон». Это облегчит вам дальнейший процесс работы с приложением. Стоит отметить, что единственная функция приложения Your Phone Companion — установить соединение между устройством на Android и ПК с Windows 10.
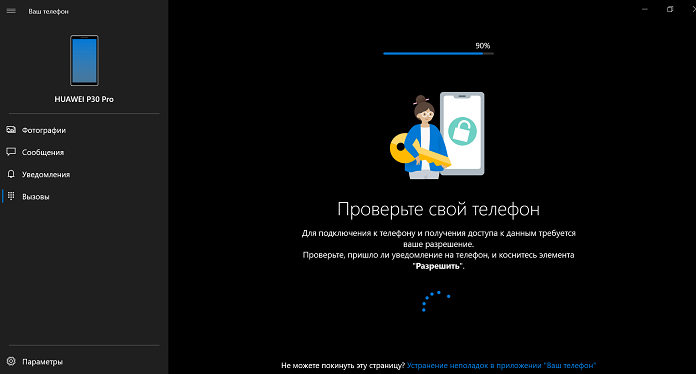
Если у вас возникли проблемы с синхронизацией телефона, проверьте соединение Bluetooth. И просто следуйте инструкциям на экране смартфона.
Вам необходимо выполнить несколько простых настроек, которые свяжут ваш компьютер и смартфон. После чего перед вами откроется главная панель приложения «Ваш телефон». Рекомендую закрепить его на Панели задач, чтобы иметь мгновенный доступ к сервису, а не искать его каждый раз для запуска. Также можно добавить приложение в список автозагрузки Windows, чтобы оно запускалось автоматически при включении ПК.
Настройка параметров приложения «Ваш телефон»
Теперь немного расскажу, как правильно настроить приложение «Ваш телефон», которое позволяет управлять подключением мобильного устройства к ПК и использовать все доступные функции. Если у вас несколько телефонов, то вы можете поочередно подключить их управлять ими по отдельности.
Прежде всего следует выбрать, какие разрешения вы предоставляете данной программе. Для этого перейдем в «Параметры». Каждый из пунктов разберем отдельно.
Фотографии. Здесь все довольно просто, так как присутствует единственная опция, которая отключает доступ к изображениям. Если вы часто передаёте фотографии между компьютером и телефоном, оставьте этот параметр активным.
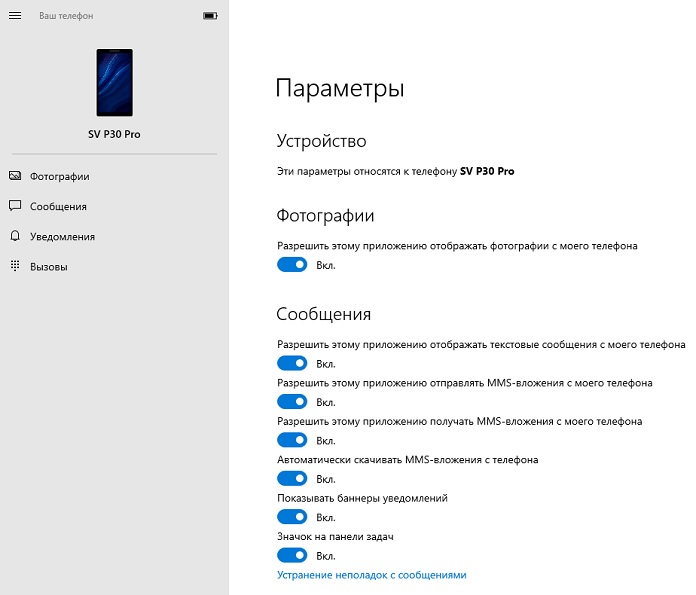
Сообщения. Конечно же вы не хотите пропустить ни одного уведомления об SMS, особенно если оно приходит от вашего банка или важного контакта. Немного странно здесь видеть пункты, связанные с MMS-сообщениями. Неужели ими кто-то еще обменивается? Поэтому в первую очередь я их и отключил. Если вы считаете, что уведомления слишком назойливы, можете отключить часть из них, оставив что-то одно — всплывающий баннер или значок на панели задач. Или выключить их полностью.
Уведомления. Здесь вы можете настроить уведомления из мобильных приложений. По умолчанию они отключены, и при включении опции будет разрешен показ уведомлений от всех приложений на телефоне. Вы можете указать точно, какие приложения будут показывать уведомления. Например, если желаете уменьшить количество отвлекающих факторов. Кроме того, возможно у вас есть клиенты определенных сервисов, уже установленные на компьютере и дублирование уведомлений вам совсем ни к чему. Разверните ссылку «Укажите, какие приложения уведомят вас», а затем отключите активность для ненужных приложений.
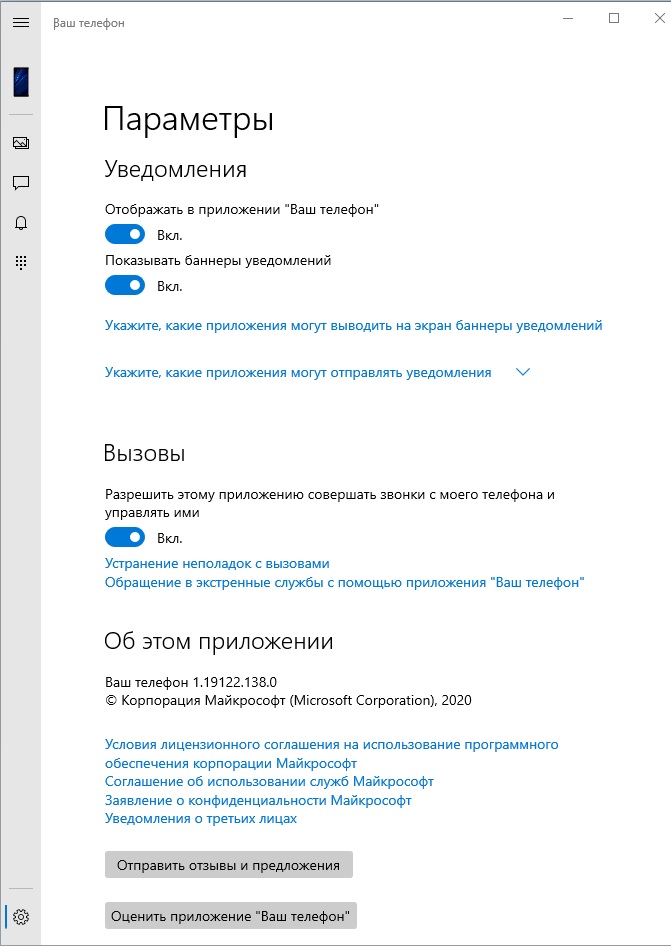
Вызовы. В данном разделе имеется единственная опция выключения функции звонков, если вам это не нужно. Также стоит обратить внимание на возможность устранения неполадок с вызовами. Иногда такое у меня происходило, особенно в тестовой версии, почему-то пропадало Bluetooth-соединение со смартфоном.
Отключить дозированное соединение
Приложение «Ваш телефон» не работает с измеренным соединением. Если вы используете ограниченное соединение, вы должны отключить эту функцию, чтобы включить связь между устройствами.
Следуйте этим инструкциям на Android, чтобы отключить измеренное соединение:
- Открыть настройки.
- Нажмите «Использование данных».
- Нажмите «Ограничения сети».
- Отключите тумблер подключения.
Если вы используете функцию восстановления данных, также отключите эту функцию на странице «Использование данных».
В Windows 10 используйте это руководство для отключения измеренного соединения:
- Открыть настройки.
- Нажмите на Сеть и Интернет.
- Нажмите на статус.
- Нажмите на ссылку Изменить свойства подключения.
- Включите опцию Установить как дозированное соединение.
Совет экспертов: Этот инструмент восстановления сканирует репозитории и заменяет поврежденные или отсутствующие файлы, если ни один из этих методов не сработал. Это хорошо работает в большинстве случаев, когда проблема связана с повреждением системы. Этот инструмент также оптимизирует вашу систему, чтобы максимизировать производительность. Его можно скачать по Щелчок Здесь
CCNA, веб-разработчик, ПК для устранения неполадок
Я компьютерный энтузиаст и практикующий ИТ-специалист. У меня за плечами многолетний опыт работы в области компьютерного программирования, устранения неисправностей и ремонта оборудования. Я специализируюсь на веб-разработке и дизайне баз данных. У меня также есть сертификат CCNA для проектирования сетей и устранения неполадок.












