Связь телефона с компьютером microsoft
Скачать диспетчер вашего телефона — Связь с Windows на ПК
диспетчер вашего телефона — Связь с Windows
При всей вашей страсти к игре в диспетчер вашего телефона — Связь с Windows, ваши руки не должны быть ограничены на крошечном экране вашего телефона. Играйте как профессионал и получите полный контроль над игрой с помощью клавиатуры и мыши. MEmu предлагает вам все то, что вы ожидаете. Скачайте и играйте диспетчер вашего телефона — Связь с Windows на ПК. Играйте сколько угодно, никаких ограничений по батарее, мобильным данным и звонкам. Совершенно новый MEmu 7 — лучший выбор для игры в диспетчер вашего телефона — Связь с Windows на ПК. Благодаря изысканной системе предустановки клавиш, диспетчер вашего телефона — Связь с Windows превращается в настоящую игру для ПК. Менеджер нескольких экземпляров делает возможным игру с двумя или более учетными записями на одном устройстве. И самое главное, наш эксклюзивный механизм эмуляции может полностью раскрыть потенциал вашего ПК, сделать все гладко. Нам важно не только то, как вы играете, но и весь процесс наслаждения игровым счастьем.
Как подключить телефон к компьютеру
Для того чтобы подключить телефон к компьютеру и связать Windows 10 со смартфоном (планшетом), вам необходимо следующее:
- ПК с Windows 10, где вы используете учетную запись Microsoft (или бизнес — счет), но не локальная учетная запись.
- Телефон на Android, который имеет SIM-карту и телефонный номер, который может принимать текстовые сообщения. Эта процедура хорошо работает, как на смартфонах, так и планшетах с активной SIM — картой.
- Вы должны использовать ту же учетную запись Microsoft (или бизнес-счет) на вашем Android устройстве, как и в Windows 10.
- Активное подключение к Интернет на компьютере Windows 10 и телефоне Android или iPhone, которые вы хотите связать.
Соединение смартфона и компьютера
Итак, для подключения смартфона к ПК можно использовать два способа: стандартный Проводник настольной версии Windows и приложение Диспетчер телефонов, которое можно установить из магазина Windows Store (понадобится настольная Windows не ниже версии 8.1). Современные операционные системы делают процесс соединения смартфона с компьютером максимально простым и удобным, без установки драйверов и выполнения операций на мобильном устройстве.
Способ №1. Проводник
Чтобы подключить Windows Phone к компьютеру с помощью Проводника, необходимо вставить соединительный кабель в USB-порт компьютера и соответствующий разъем (в основном – micro-USB) смартфона. После этого в окне «Мой компьютер» появится новое устройство (если подключение выполняется в первый раз, может потребоваться некоторое время, пока компьютер распознает гаджет).

Дважды щелкнув по значку смартфона, пользователь сможет выполнять различные действия: загружать и удалять файлы, просматривать содержимое внутреннего хранилища и SD-карты – в общем, работать с мобильным устройством, как с обычной флешкой.

Также смартфон появится в Диспетчере устройств компьютера:

Способ №2. Приложение Диспетчер телефонов
Установить его можно из Магазина Windows (на Windows 10 оно инсталлируется вместе с ОС) по ссылке
При подключении смартфона к компьютеру программа запустится автоматически. Если этого не произойдет, необходимо запустить ее из меню Пуск. Главное окно Диспетчера телефонов выглядит следующим образом:

Перемещаясь по вкладкам, можно синхронизировать Windows Phone с компьютером, копировать данные с одного устройства на другое, работать с медиафайлами, контактами, документами и заметками. Приложение дает подробные подсказки о применении различных функций смартфона, что будет полезно пользователям, только начинающим работать с ОС Windows Mobile.
2] Сброс кеша вашего Android телефона
Откройте свой телефон Android, перейдите в «Настройки»> «Приложения»> «Ваш компаньон»> «Принудительная остановка»> «Хранение»> «Очистить кэш» и «Очистить данные».
Откройте «Настройки Windows 10»> «Телефон»> «Отключить этот компьютер».
На вашем компьютере, account.microsoft.com/devices и войдите в свою учетную запись Microsoft. Перейдите на страницу «Устройства»> «Показать подробности»> «Дополнительные действия»> «Отключить этот телефон».
Теперь снова свяжите ваши устройства.
Как удалить связь с компьютером
Если Вы удалите связь с этим компьютером, он не сможет больше принимать текстовые сообщения, последние фотографии и веб-страницы, отправленные с телефона. После отмены связи с телефоном Вы не увидите его здесь больше и не сможете отправлять задачи с телефона на компьютер.
Перейдите в Параметры > Телефон и в разделе Привязанные телефоны нажмите Удалить связь с этим компьютером. В принципе связь с телефоном можно на официальном сайте Майкрософт в настройках собственной учётной записи (нажав Перейти к управлению всеми устройствами).

Первая версия приложения Ваш телефон пока что не может похвастаться множеством функций управления телефоном в Windows 10. Но всё же возможность получать сообщения, просматривать фотографии или получать уведомления с телефона на компьютер есть уже сейчас. В следующих версиях стоит ожидать возможности подключения нескольких мобильных устройств к одной учётной записи — к одному компьютеру.
Отключение или удаление приложения
Если вы не обращаетесь к помощи приложения «Ваш телефон» и не хотите, чтобы ее функционалом воспользовался посторонний человек, стоит задуматься об удалении программного обеспечения. На смартфоне осуществить задуманное можно в пару кликов, ведь софт не является предустановленным. Просто нажмите кнопку «Удалить» в списке приложений или уберите иконку программы с Рабочего стола, перетащив ее в «мусорное ведро».
На компьютере будет сложнее избавиться от ПО, так как оно предоставляется разработчиками Windows 10 по умолчанию. Для удаления используется утилита CCleaner или интерфейс PowerShell. В первом случае нужно выполнить следующее:
- Скачайте и установите CCleaner.

- Запустите программу.

- Перейдите в раздел «Сервис», а затем откройте вкладку «Удаление программ».
- Щелкните левой кнопкой мыши по нужному приложению.
- Нажмите кнопку «Деинсталляция».

Если не хочется прибегать к помощи ПО от сторонних разработчиков, воспользуйтесь альтернативной инструкцией:
- Щелкните ПКМ по иконке меню «Пуск».
- Выберите «Windows PowerShell» с использованием прав Администратора.
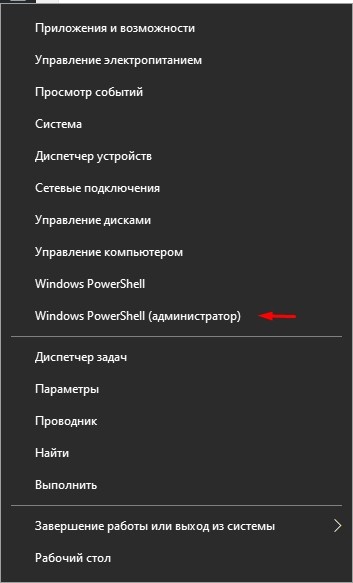
- Введите команду «Get-AppxPackage *Microsoft.YourPhone* -AllUsers | Remove-AppxPackage».
- Нажмите клавишу «Enter».
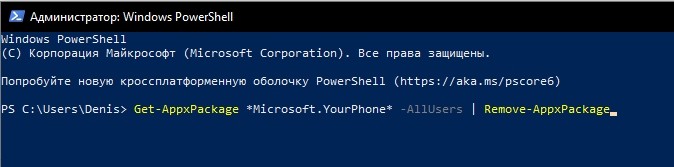
Ввод указанного запроса приведет к тому, что приложение будет полностью удалено с компьютера. Чтобы в дальнейшем воспользоваться программой, понадобится загрузить ПО через магазин Microsoft.
Что такое приложение «Ваш телефон» в Windows 10?
Ранее Microsoft представила концепцию использования смартфона в качестве ПК через приложение Continuum. Однако это было довольно сложное решение, которое к тому же использовало дополнительное аппаратное оборудование.
Поэтому в данный момент корпорация решила сосредоточиться на более простом решении для конечного пользователя — обеспечении интеграции и синхронизации функций и ваших данных между смартфоном и ПК через приложение «Ваш телефон». Microsoft планирует и дальше развивать эту программу и превратить ее в своеобразный мостик между настольным компьютером и мобильным устройством.
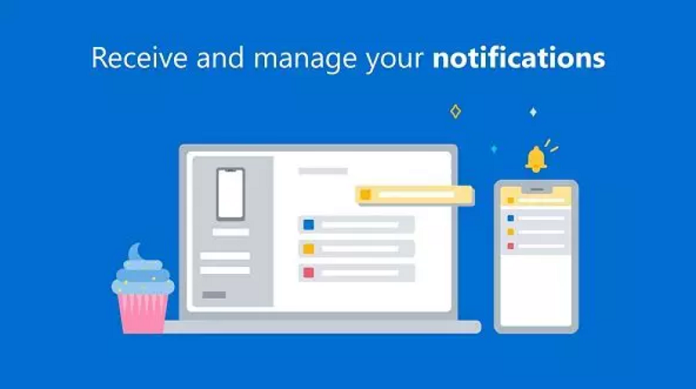
Сервис «Ваш телефон» был разработан с целью помочь пользователям сосредоточиться на своей основной работе. Не находите, что всякий раз, когда вы достаете свой смартфон, то тратите несколько минут на просмотр уведомлений и сообщений?
Давайте смотреть правде в глаза. Зачастую наши смартфоны становятся ненужными отвлечениями от рабочего процесса. Microsoft считает, что текстовые сообщения и уведомления со смартфона могут обрабатываться так же, как мы обрабатываем электронную почту. Это должно быть быстрое взаимодействие, с которым вы можете легко справиться прямо на ПК, а затем быстро вернуться к основной задаче.
К тому же данное приложение позволяет максимально синхронизировать ваш смартфон с настольным компьютером, а с недавних пор в нем появилась возможность совершать и принимать звонки используя экран компьютера на Windows 10, а также имеющиеся в вашем распоряжении микрофон и динамики (наушники или гарнитуру).
Как исправить проблему с подключением приложения Ваш телефон
Если вы видите ошибку «Невозможно подключиться к телефону», что-то мешает установить соединение между двумя устройствами.
Ниже приведён список возможных действий:
Проверьте сетевое подключение
На смартфоне сделайте жест по экрану сверху вниз и убедитесь, что устройство подключено к той же беспроводной сети, что и компьютер.
Убедитесь, что компьютер имеет доступ в интернет. Например, что в браузере открываются сайты.
Отключите блокировку
Если вы всё ещё не можете подключиться, виноваты могут быть блокирующие функции. Убедитесь, что на смартфоне и компьютере отключен режим «В самолёте».

Для этого на Android откройте панель уведомлений и нажмите на кнопку «В самолёте» для отключения режима.
На Windows 10 в правом нижнем углу панели задач нажмите на иконку «Сеть», здесь отключите кнопку «В самолёте».
Отключите лимитные подключения

Приложение Ваш телефон не работает при лимитном подключении. Его нужно отключить, чтобы установить связь между двумя устройствами.
На Android для этого откройте Настройки > Передача данных > Лимит мобильного трафика. Переключатель должен быть неактивным.
Если вы используете функцию экономии трафика, её также нужно отключить.


На Windows 10 откройте Параметры > Сеть и интернет > Состояние > Изменить свойства подключения. Отключите переключатель «Задать как лимитное подключение».
Отключение режима энергосбережения на компьютере

Если вы используете функцию энергосбережения Windows 10, нужно или подключить компьютер к розетке, или сделать следующее:
Откройте Параметры > Система > Батарея > Состояние экономии заряда до следующей зарядки. Переключатель должен быть отключен. Также вместо этого можно нажать на иконку аккумулятора в правом нижнем углу панели задач и использовать ползунок для отключения режима энергосбережения.
Подтвердите учётную запись Microsoft

Взаимодействие между компьютером и смартфоном работает через учётную запись Microsoft. Это значит, что нужно войти в неё там и там.
На Android для этого запустите приложение Ваш телефон, нажмите на иконку «Настройки» в верхнем правом углу, «Аккаунты» и введите логин и пароль от учетной записи Microsoft.

На Windows 10 откройте Параметры > Учетные записи > Ваши данные и убедитесь, что используется нужная учётная запись.
Если вы используете локальную учётную запись на Windows 10, приложение Ваш телефон на Android не подключается к компьютеру.
Разрешение работы приложений в фоновом режиме

Если вы запретили приложению Ваш телефон работать в фоновом режиме, невозможно будет подключиться к смартфону. Чтобы этого не произошло, откройте на Windows 10 Параметры > Конфиденциальность > Фоновые приложения и активируйте переключатель напротив приложения Ваш телефон.
Отключите функцию «Не беспокоить»

Во время первоначальной настройки приложение отправляет на ваш смартфон уведомления. Если вы используете на Android режим «Не беспокоить», вы не сможете завершить процесс установки. Чтобы отключить этот режим, откройте панель уведомлений и нажмите на кнопку «Не беспокоить».
Общие возможности

Если вы видите сообщение «Невозможно подключиться к телефону», может быть отключена функция «Общие возможности» на компьютере или есть другие проблемы с учётной записью Windows 10.
Для проверки откройте Параметры > Система > Общие возможности > Передача между устройствами. Переключатель должен быть активен.
Пока вы здесь, убедитесь в правильной работе учётной записи. Если в разделе «Учётные записи» вы видите ссылку «Исправить сейчас», нажмите на неё и следуйте указаниям.
Как настроить ссылку на Windows на Samsung Galaxy S10
Требования к мобильному устройству:
Ваше устройство должно работать под управлением Android 7.0 или более поздней версии.
Требования к ПК:
Ваш компьютер должен работать под управлением Windows 10 с обновлением Windows 10 мая 2019
Обратите внимание: ссылка на Windows доступна только на некоторых устройствах Android. Посетите веб-сайт Microsoft для получения дополнительной информации












