Открытые окна на панели задач не разворачиваются в Windows — решение проблемы. Почему свёрнутое окно программы долго разворачивается? Окно свернулось и не разворачивается
Некоторые пользователи могут столкнуться с неожиданной и противоречивой проблемой: не закрывая окно программы, а просто его свернув, при попытке его открыть время на полный разворот окна затягивается на о-о-очень долгий срок. А если уж сеанс Windows длится сутками, а программа в режиме ожидания также висит часами, свёрнутые в окно программы запускаются очень забавно, затягивая прозрачность окна до полного открытия на тягостные мгновения. Мы начинаем сразу задаваться вопросом, не нужно ли сразу переходить на SSD накопители с HDD, не нужно ли бежать в магазин за дополнительными планками RAM и вообще как ускорить систему?
Причина таких “тормозов” в том, что, сворачивая окно, мы автоматически перебрасываем данные для обработки приложения из оперативной памяти в специальный файл на жёстком диске . Это действие Windows является действием по умолчанию по отношению к свёрнутым приложениям: система всякий раз снимает нагрузку с любой программы, которая сейчас не требует (по команде пользователя же) оперативного вмешательства. И тем более, когда RAM на выполнение запущенных задач не хватает . А сворачивание окна программы говорит Windows, что пользователь “разрешает” снять нагрузку RAM в отношении этой программы, некий сегмент оперативной памяти высвобождается. И его тут же заполняет активное окно программы: как говорится, свято место пусто не бывает.
Такая “высвобождаемая” память используется как кэш страницы , означающее, что когда активные сейчас программы пытаются считать данные с жёсткого диска, эти самые данные могут кэшироваться в RAM. Таким образом, используя процессы переброса данных с жёсткого диска в оперативную память и, наоборот, кэширования “ненужных” данных из RAM обратно на жёсткий, Windows пытается сохранить максимум производительности в текущем сеансе.
Способы
Для начала самый простой и банальный способ: если после запуска игры (приложения) — вы видите панель задач (правая часть, трей, где часы) — попробуйте кликнуть левой кнопкой мыши (ЛКМ) по «полоске» в углу.
После этого автоматически должны свернуться все открытые окна!

Решение 2 – Убить фоновые приложения
Следующее место в нашем списке зарезервировано для обычных подозреваемых. Фоновые приложения и процессы являются известными инициаторами падения производительности в играх на ПК.
Если нам нужно поискать граничные консоли на ПК, отсутствие фоновых процессов находится прямо здесь наверху.
И, очевидно, они могут привести к минимизации, в зависимости от игры и приложения, которое работает в фоновом режиме.
Итак, вам нужно отключить нежизнеспособные приложения и сервисы. Таким образом, они не будут минимизировать вашу игру внезапно, чтобы показать вам неважное сообщение или уведомление.
Следуйте этим инструкциям, чтобы отключить запуск избыточных программ в вашей системе:

- Нажмите правой кнопкой мыши Панель задач и откройте Диспетчер задач .
- Откройте вкладку Автозагрузка .
- Щелкните правой кнопкой мыши и отключите все избыточные приложения.
- Перезагрузите компьютер.
После того, как вы разберетесь со стартовой частью, остановите активные на данный момент приложения и службы:

- Нажмите правой кнопкой мыши Панель задач и выберите Диспетчер задач .
- Откройте вкладку Подробности .
- Теперь вы можете легко идентифицировать приложения, требующие больших ресурсов, просто сортируя процессы.
- Щелкните правой кнопкой мыши по тем, у кого высокая загрузка ЦП и ОЗУ, и выберите Завершить процесс .
- Кроме того, поэкспериментируйте с другими процессами, которые обычно отправляют уведомления в фоновом режиме.
Типы приложений, которые известны кражей системного фокуса из игры:
- Программы VoIP, такие как Skype.
- Облачные программы, такие как OneDrive.
- Торренты и загрузчики.
- Сторонние антивирусные решения.
- Программы удаленного доступа, такие как TeamViewer.
- Средства обновления, такие как Java или Adobe.
Способ 3: переустановите программу
Если приложение или окно программы, которое вы пытаетесь развернуть или восстановить, является сторонним приложением или программным обеспечением, вы можете попробовать удалить его, а затем переустановить. После переустановки приложения вы можете попытаться восстановить или свернуть окно приложения, и оно должно работать нормально.
Иногда некоторые ошибки могут возникать из-за поврежденных системных файлов, которые могут мешать работе приложения или программы. Это можно решить, запустив проверку системных файлов с помощью командной строки. Следуйте приведенным ниже инструкциям, чтобы восстановить поврежденные файлы:
Шаг 1: Нажмите сочетание клавиш Win + R на клавиатуре, чтобы открыть командное окно «Выполнить».
Шаг 2: В командном окне «Выполнить» введите cmd в поле поиска и одновременно нажмите клавиши Ctrl + Shift + Enter на клавиатуре, чтобы открыть окно командной строки с повышенными привилегиями.

Шаг 3: В окне командной строки (администратора) выполните приведенную ниже команду и нажмите Enter:
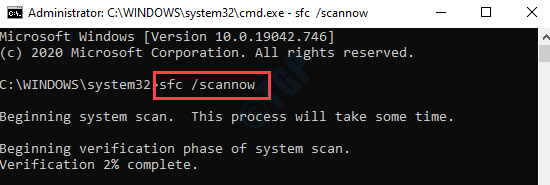
Процесс займет некоторое время, поэтому подождите, пока он не закончится. Он обнаружит любые поврежденные системные файлы и, если они будут обнаружены, восстановит их на месте.
Теперь перезагрузите компьютер, и теперь вы сможете свернуть или восстановить приложение или окно программы в обычном режиме.
Как развернуть игру на весь экран посредством настройки драйвера?
В решении проблемы вам помогут фирменные утилиты от производителя видеокарты. В ней вы сможете обновить драйверы до последней версии и подогнать разрешение игры для вашего экрана. Делается это посредством масштабирования в свойствах видеокарты. После завершения игрового процесса следует вернуть стандартные настройки.
Если общее описание того, как развернуть игру на весь экран, вам не помогло, то обратитесь к форумам, которые специализируются на нужном вам проекте. Каждая программа имеет свои особенности. Особенно это относится к старым играм, поэтому описанные способы не являются решением всех проблем с оконным режимом для любого случая.
Зачастую современные игры под разрешение дисплея настраиваются автоматически. У любителей поиграть в довольно старые аркады или экшены может появиться вопрос, как развернуть игру на весь экран.
Если приложение было создано 10, 15 или даже 20 лет назад, то на современных мониторах будет отображаться только частично. В некоторых случаях данный вопрос появляется и во время запуска современных игр.
Существуют определенные причины, из-за которых это случается, а также эффективные способы для возврата в норму игры и ее запуска в режиме полного экрана.
Масштаб изображения в программе Word
В программе редактирования текстов Microsoft Word (рис. 9) масштаб изображения также можно менять с помощью движка, расположенного справа внизу окна программы.

Рис. 9. Изменение масштаба изображения в программе Microsoft Word.
На рис. 9 в левой его части видно, что текст с иллюстрациями не помещается полностью в окне программы Word. Движок для регулирования масштаба изображения расположен справа внизу (1 на рис. 9). Если его передвинуть на отметку 50% (2 на рис. 9), то изображение текста с иллюстрациями станет видно полностью, как это показано в правой части рис. 9.
Конечно, мелковато выглядит текст, да и картинки тоже. Но зато все видно. Можно, например, «поиграть» с форматированием (рис. 10). Например, сделать вариант размещения картинки по центру текста (левая часть на рис. 10). Или, скажем, попробовать такой вид, когда обе картинки расположены вместе (правая часть на рис. 10).

Рис. 10 (клик для увеличения). Варианты форматирования текста с иллюстрациями в редакторе Word при выбранном масштабе изображения, когда виден весь текст и все иллюстрации.
Таким образом, наглядно видно, что при правильном выборе масштаба изображения в окне программы Word можно значительно лучше выполнять работу по форматированию текста, текста с иллюстрациями, сложного текста. Поэтому масштабировать текст в окне программы – это иногда полезное занятие.
Как закрыть игру, если она зависла?
Для начала два простых правила о том, что не надо делать. Во-первых, не стоит сразу нажимать на кнопку «перезагрузка» или отключать питание РС — об этом ниже. Во-вторых, не нужно запускать эту игру еще раз или запускать другие программы — так вы только ухудшите ситуацию.
Что нужно сделать, так это попытаться закрыть зависшую игру и сохранить рабочее состояние компьютера, чтобы сохранить возможные данные других программ и спокойно перезагрузить компьютер. Современные операционные системы Windows уже научились распознавать зависание игры и могут закрыть ее самостоятельно, выдав при этом следующее сообщение:

Однако иногда оно не всплывает поверх «сбойнувшего» приложения, так что придется на него переключиться комбинацией Alt+Tab. В остальных случаях придется закрывать игру самостоятельно
В большинстве ситуаций, советы, изложенные нами ниже, позволят спокойно закрыть любую игру. В ряде случаев зависание бывает настолько сильным, что мышка и/или клавиатура работают с большой задержкой. В этом случае придется учитывать время реакции системы и действовать терпеливо.
Если же они не работают совсем и никак не удается «достучаться» до компьютера, придется действовать жестко — самый последний способ, который можно применять только в тех случаях, когда компьютер совершенно не реагирует на ваши команды.
Этот способ позволит вам закрыть зависшую игру — нужно нажать на кнопку «Перезагрузка» системного блока вашего компьютера или же отключить питание, а затем снова его подать. Такой жесткий перезапуск компьютера может нанести вред аппаратному обеспечению, стабильности работы операционной системы и другим программам, однако не всегда можно закрыть игру способами, описанными ниже.
Как вернуть окно из-за границ экрана в Windows 10, 8.1 и Windows 7 с помощью панели задач

Значки запущенных вами программ как правило отображаются в панели задач Windows 10, 8.1 и Windows 7 (по умолчанию находится внизу рабочего стола), именно они помогут нам переместить окно в нужное расположение:

- Если нажать по значку запущенной программы правой кнопкой мыши, удерживая клавишу Shift, откроется меню, из которого вы можете выполнить один из следующих шагов на выбор.
- Выбрать пункт «Развернуть» (если пункт недоступен, используйте следующий метод): в итоге оно откроется на весь экран. Затем развернутое приложение вы можете перетащить мышью как обычно «схватив» его за строку заголовка.
- В том же меню вы можете выбрать пункт «Переместить». При этом указатель мыши изменится на значок перемещения. Если вы не можете переместить окно мышью с помощью этого указателя (причем это можно сделать за любую его часть), сделайте это с помощью стрелок на клавиатуре — в режиме «Переместить» они будут работать. Более того, после первого нажатия стрелок окно будет «прилеплено» к указателю мыши и его можно будет перемещать мышкой без нажатия кнопок, а нажатие «отпустит» окно.
Еще один способ с помощью встроенных средств Windows — нажать правой кнопкой мыши по пустому месту панели задач и выбрать из контекстного меню пункт «Расположить окна каскадом», «Расположить окна стопкой» или другой пункт, связанный с расположением окон на рабочем столе (сработает только для развернутых окон).
Игра сама сворачивается – устранение сбоев
Мы подобрали целый ряд способов, которые могут помочь в разных ситуациях.
Решение 1: проверяем процессы Windows 10
Когда сворачиваются игры на Windows первым делом стоит обратить внимание на процессы, которые чаще остальных провоцируют подобные проблемы. Сегодня замечено, что ouc.exe и TWCU.exe обладают подобным эффектом.
- Нажать сочетание Ctrl + Alt + Del и выбрать «Диспетчер задач».
- Необходимо найти один из процессов ouc.exe и TWCU.exe, возможно их несколько разных или одинаковых.
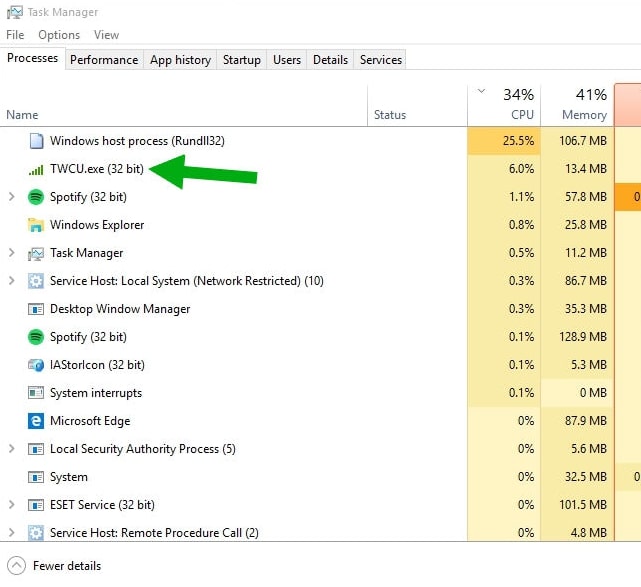
- ПКМ по необходимому элементу и выбрать «Открыть расположение файлов».
- Теперь оставить директорию открытой, а снова перейти в диспетчер, сделать правый клик и нажать «Снять задачу»;
- Далее в директории необходимо удалить найденные файлы, возможно придется использовать magic unlock.
Решение 2: отключение битого драйвера
Сворачивается игра, что делать? Игра сворачивается сама по себе на Windows 7, 8 или 10 из-за наличия проблем с обработкой аудиодрайвера. Существует несколько вариантов дальнейших действий: отключить его, но тогда полноценное проигрывание звука будет недоступно или переустановить.
Чтобы отключить нужно:
- Кликнуть ПКМ по «Панели задач», где нужно выбрать «Диспетчер задач».
- Далее перейти во вкладку «Автозагрузка».
- Снять выделение с драйвера Realteck HD.
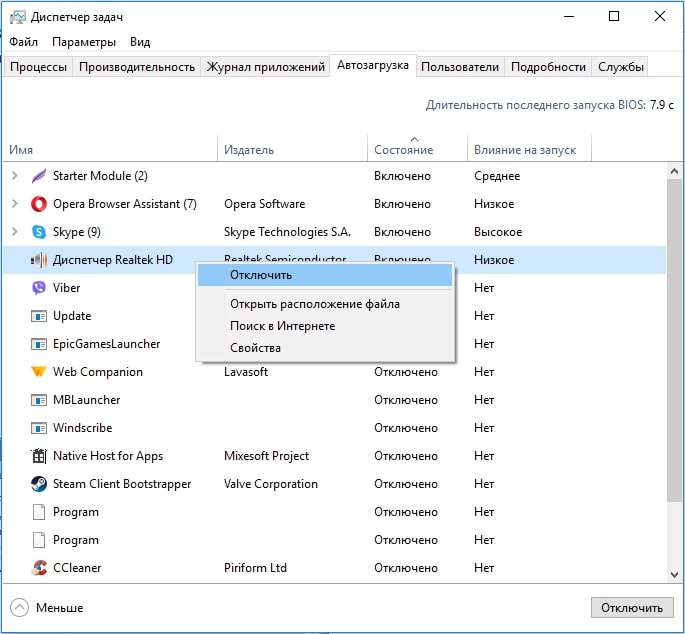
- Закрыть окно и перезагрузить систему.
Для переустановки процедура будет длительнее, но все равно несложное:
- Клик Пуск и ПКМ на «Компьютер».
- Перейти в «Диспетчер устройств».
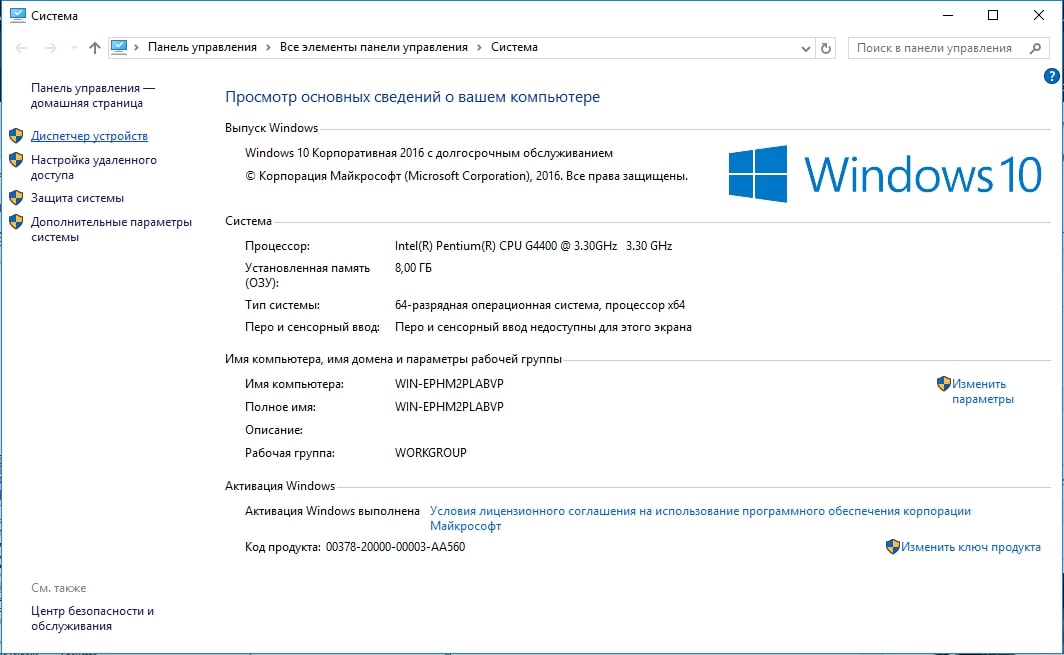
- Выбрать «Звуковые устройства».
- ПКМ по Realtek и выбрать «Удалить».
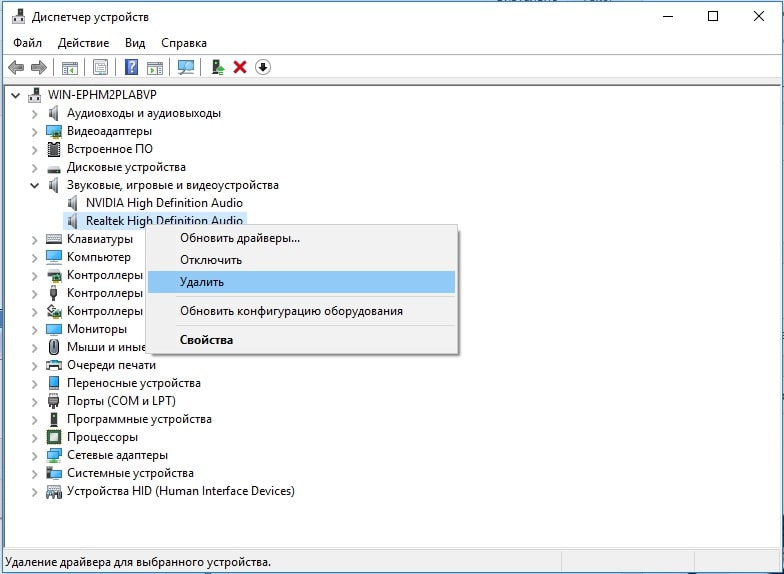
- Перейти на сайт производителя https://realtek-drivers.ru и загрузить корректные драйвера.
- Запустить полученный файл и установить программу.
- Перезапустить ПК.
После описанного стоит проверить, скорее всего проблема была устранена и игры более самопроизвольно не сворачиваются.
Решение 3: отключение антивируса или firewall
Постоянно сворачивается игра очень часто по причине того, что ей требуется доступ в интернет, но подключение блокирует какой-либо инструмент защиты. Кстати, это не всегда плохо, вероятно, что при загрузке игры, особенно пиратской, в неё встроены функции для отслеживания ввода ваших данных. В таком случае периодически будут происходить запросы на какой-то сервер.
В других случаях такая ситуация может стать проблемой, так как под санкции блокировки подпадает официальный сервер игры. Чаще всего игра сворачивается и показывается уведомление о блокировке доступа извне или изнутри. Если вы полностью доверяете источнику и устанавливали игру с популярных платформ, например, Steam, то можно отключить эту функцию.
Для удостоверения необходимо нажать ПКМ на антивирус и временно его отключить, а затем проверить сохранилась ли ошибка. Подобную процедуру проделать и с firewall`ом ПК и на роутере. Более подробно о том, как отключить защитник Windows 10, мы уже рассказывали в тематической публикации.
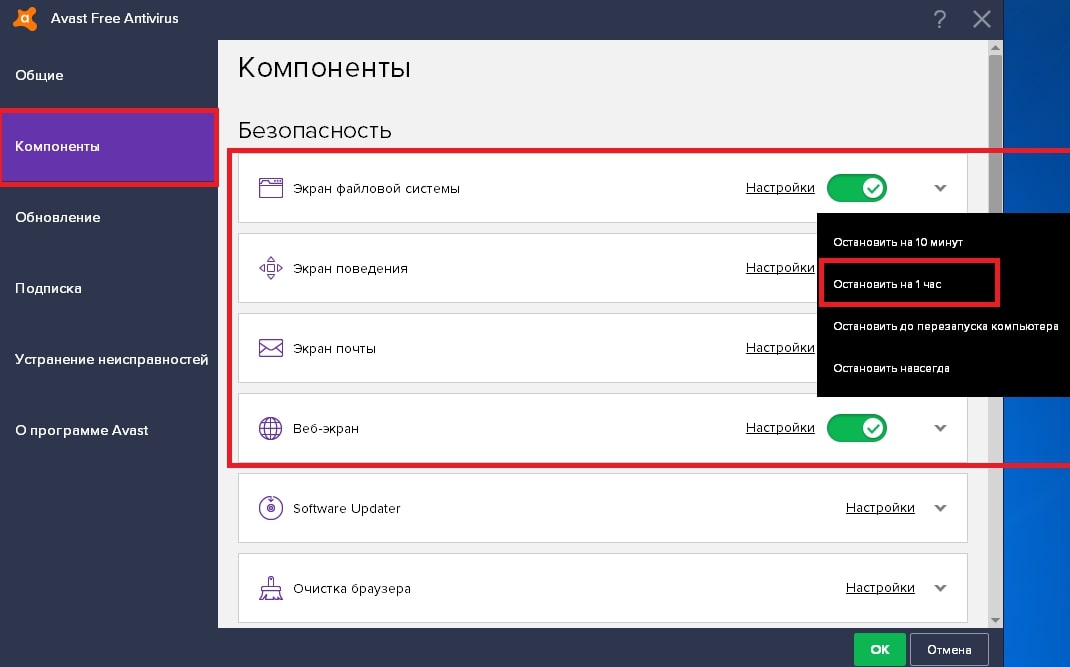
Решение 4: устранение проблем с переподключением устройств
Часто сворачиваются игры на Windows 10 и других версиях системы при проблемах с постоянным подключением устройств. Вероятно, что какое-либо устройство регулярно теряет связь с компьютером, а затем восстанавливается. Это часто можно наблюдаться у наушников, мышек, клавиатур и различных других USB-устройств.
Обычно проблема в шнуре либо штекере, где присутствуют поломанные или перебитые провода. Иногда, что гораздо реже, проблема внутри ПК, когда соединение с платой спереди нарушено или какие-то контакты неплотные.
Для устранения стоит замечать, при каких движениях происходит выход из игры, а прежде вынуть все второстепенные устройства. Визуальный осмотр в половине случаев помогает определить проблему, нужно изучить сам разъем, штекер и кабель.
Решение 5: отключаем показ уведомлений Windows 10
Если в системе Windows 10 установлено приоритетное отображение уведомлений, то другие приложения могут сворачиваться автоматически. Однако, большой практичной ценности для большинства пользователей они не несут, а значит, их можем просто выключить.
Как отключить системные уведомления:
- Нажать комбинацию клавиш Win + I.
- В разделе «Система» перейти в главу «Уведомления и действия».
- Перевести тумблер возле параметра «Получать уведомления от приложений» в выключенное положение.
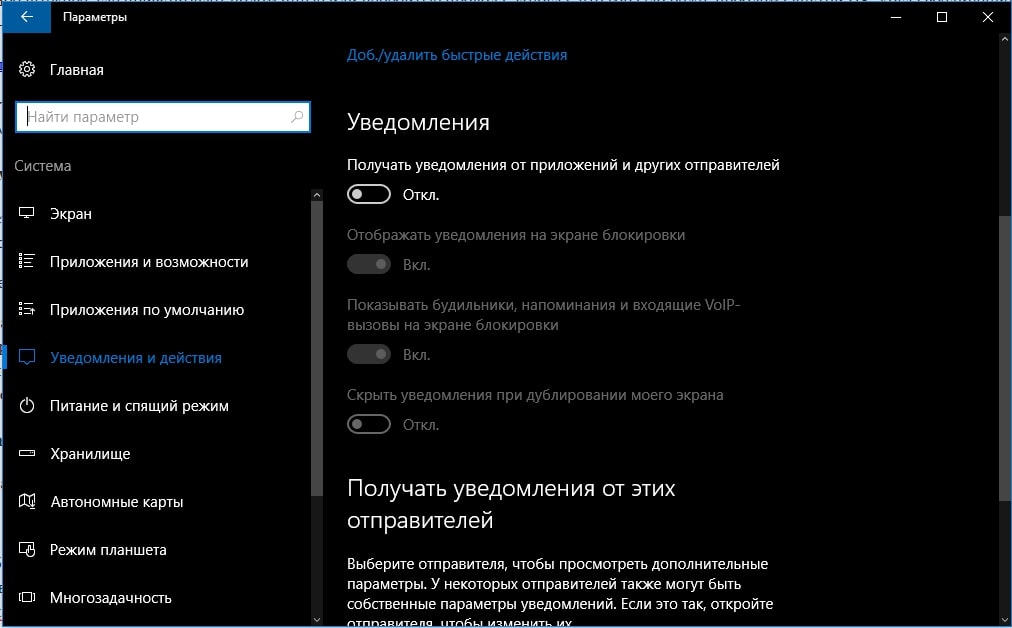
- Открыть вкладку «Фокусировка внимания» и активировать пункт «Когда я играю в игру». Важно, данной вкладки может и не быть, все зависит от версии Windows.
Решение 6: настраиваем драйвер Nvidia
Замечено, что некоторые параметры программного обеспечения видеокарты могут вызывать непредвиденное сворачивание окна, но это можно исправить.
- С помощью ПКМ по рабочему столу нужно открыть «Панель управления Nvidia».
- В блоке с пометкой 3D, во вкладке «Глобальные параметры» следует найти «Ускорение нескольких дисплеев».
- Выставить однодисплейный режим и сохранить изменения.
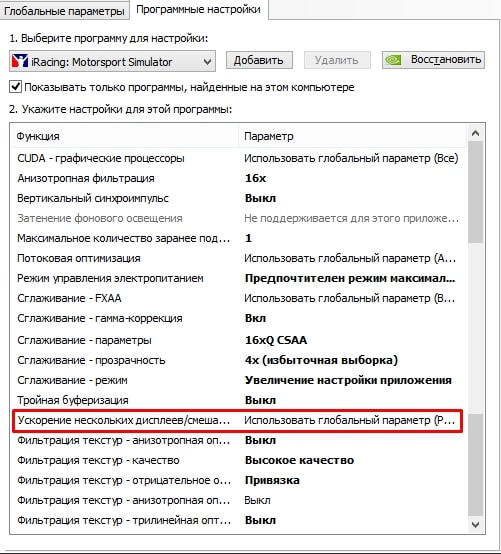
Описанные ранее способы должны решить проблему с самопроизвольным сворачиванием игр или других приложений и помогут получить удовольствие от любимых развлечений.
Если у Вас остались вопросы по теме «Почему сворачиваются игры и что делать в этом случае?», то можете задать их в комментариях












