
- О понятии стрима
- Встроенная функция
- Как стримить
- Стрим для друга
- СТРИМКРАФТ
Пытливые пользователи мессенджера Дискорд при исследовании его обширного функционала могли обнаружить «режим стримера». Что означает это функция, как ею пользоваться, а также в целом о стриме читайте в этой статье.
О понятии стрима
Прежде чем рассказать о том, что такое режим стримера в Дискорд, необходимо разобраться в понятии стрима. Под данным термином подразумевается потоковая трансляция действий (часто речь идет о компьютерных играх), совершаемых на определенном устройстве, например, на компьютере или игровой приставке. Трансляция осуществляется с помощью интернета в режиме реального времени, а также может существовать в виде записи.
Встроенная функция
После того как мы разобрались в понятии, рассмотрим режим стримера в Discord. Под ним подразумевается функция в Дискорде, позволяющая скрыть некоторую информацию от зрителей во время стрима. Что можно не показывать при помощи названного режима?
Речь идет о следующих 4-х параметрах:
- Личная информация. Во время показа от зрителей будет скрыта информация об адресе электронной почты, подключенных учетных записях, заметках, а также тегах Дискорда.
- Ссылки экспресс-приглашений. Скрыв их, вы будете защищены от проникновения незнакомых людей на сервер, которым вы пользуетесь.
- Звуковые уведомления. Онлайн-показ не будут «засорять» сторонние звуки других приложений вашего компьютера.
- Уведомления рабочего стола. Эта возможность позволяет заглушить любое оповещение, всплывающие на экране компьютера.
Для включения режима стримера необходимо выполнить 3 действия:
1. На главной странице мессенджера войти в настройки пользователя – ярлык в виде шестерёнки в нижнем левом углу экрана.
2. Из столбика слева выбрать пункт «Режим стримера».
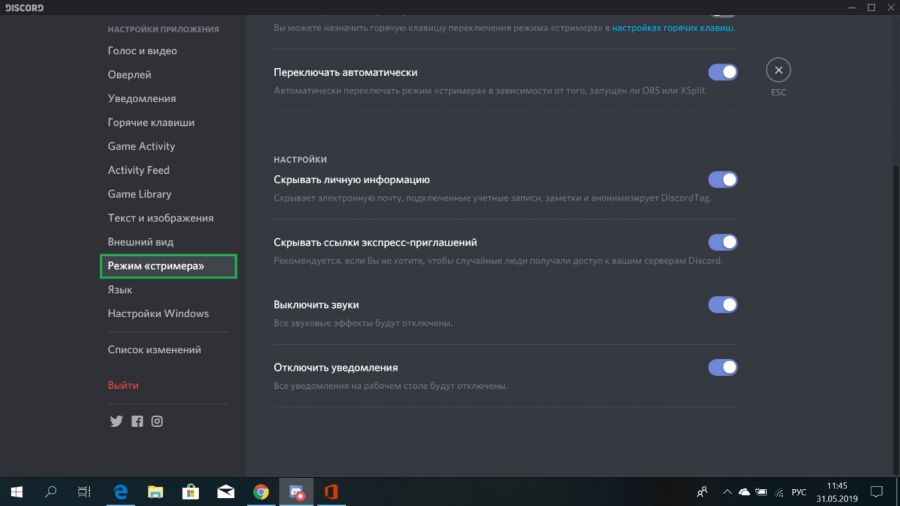
3. Напротив графы «Включить режим стримера» передвинуть бегунок в активное состояние.
Кроме ручного включения функции скрытия ваших данных, существует возможность автоматического запуска данной опции. Для этого в разделе «Режим стримера» нужно в графе «Переключать автоматически» перевести бегунок в активное состояние. В таком случае опция будет автоматически включаться при запуске приложения OBS или XSplit.
Итак, используя режим стримера, предусмотренный в Дискорде, геймер, который стримит, обезопасит себя, свой сервер, а также сделает просмотр своего видео качественным и без лишних отвлечений.
Как стримить
В настоящий момент для того, чтобы стримить игру зрителям, недостаточно лишь установить Дискорд у себя на компьютере. Кроме мессенджера и игры, которую планируют стримить, необходимо:
- Создать учетную запись на одном из сервисов, предоставляющих возможность стрим-трансляций.
- Установить программу для захвата экрана и трансляции через интернет.
Популярным сервисом для стриминга является Twitch. Для входа на сайт воспользуйтесь ссылкой https://www.twitch.tv. После регистрации на данном сервисе необходимо синхронизировать аккаунты Discord и Twitch. Для этого проделайте 4 шага:
1. Войдите в настройки пользователя в Дискорде.
2. Из левого столбика функций выберите «Интеграции».
3. Кликните по ярлыку Twitch – представлен в виде белого облачка с фиолетовым обрамлением и фиолетовыми глазками.
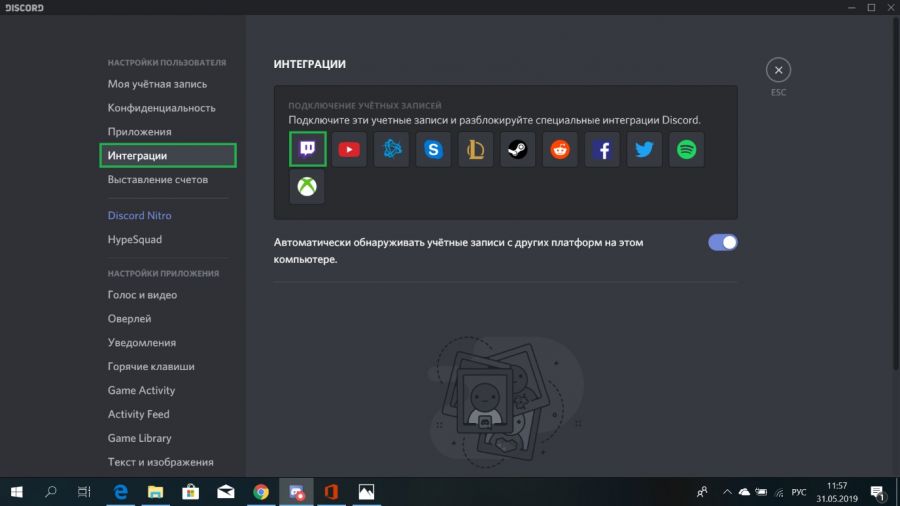
4. Авторизируйтесь в Twitch и произведите синхронизацию.
Перейдем к программе по захвату экрана. Часто опытные стримеры отдают предпочтение приложению OBS. Полное название – Open Broadcaster Software. Для установки программы воспользуйтесь ссылкой на официальный сайт приложения https://obsproject.com/ru/download.
После установки данного приложения произведите все необходимые настройки. Важной составляющей настроек является параметр «Трансляция». В данном пункте нужно провести синхронизацию Twitch и OBS. Для этого сделайте следующее:
- В пункте «Сервис вещания» выберите Twitch.
- В графе “Play Path/Stream Key” нужно вставить ключ из Твича. Для этого делаем следующие шаги.
- Переходим на Твич.
- В левом столбике выбираем пункт «Информационная панель».
- В верхней части экрана кликаем на «Ключ трансляции».
- Нажимаем на кнопку «Показать ключ».
- Кликаем на кнопку «Понятно».
- Копируем текст ключа.
- Переходим в OBS и вставляем ключ.
После настройки OBS можно запустить трансляцию. Не забудьте включить режим стримера в Дискорде и осуществляйте свой показ, не переживая о ваших персональных данных.
Конечно, сейчас для проведения стрима необходимо изрядно постараться и выполнить целый ряд описанных выше действий. Возможно, в будущем разработчики Discord облегчат эту задачу и реализуют возможность осуществления стрима без использования сторонних сервисов.
Стрим для друга
Хотя через Дискорд пока нет возможности стримить для широкого круга зрителей, но все же существует функция, позволяющая сделать прямую трансляцию игры для своего друга. Для стрима другу необходимо воспользоваться функцией демонстрации экрана. Для этого проделайте 7 шагов:
1. Запустите игру, которую будете стримить.
2. В Дискорде кликните на пользователе, которому планируете осуществлять трансляцию.
3. Вверху экрана нажмите на изображение видеокамеры, отвечающее за видеозвонок.
4. В появившемся окне кликните на команду «Включить демонстрацию экрана». За эту команду отвечает кнопка с изображением монитора со стрелкой.
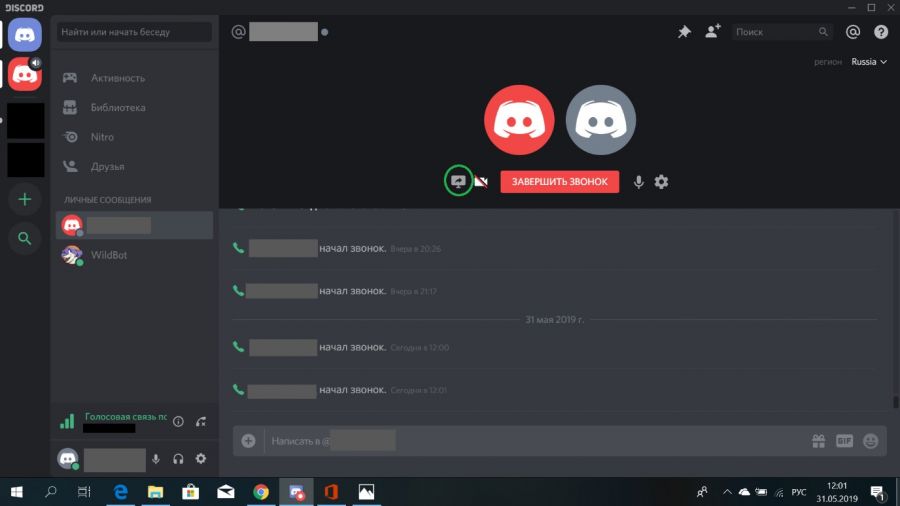
5. Для демонстрации непосредственно самой игры выберите пункт «Окно приложения».
6. Кликните на необходимом приложении.
7. Нажмите кнопку «Поделиться».
Так ваш друг сможет наблюдать за процессом вашей игры.
СТРИМКРАФТ
Существует 2 сайта с похожими названиями, они оба имеют интеграцию с Дискордом:
- STREAMCRAFT.NET.
- STREAMCRAFT.COM.
В первом случае СтримКрафт – это сайт, созданный для любителей популярной игры MineCraft. Благодаря этому сайту, геймеры смогут поиграть в различные модификации любимой игры и при этом общаться с игроками при помощи мессенджера Дискорд. Перейти на официальный сайт проекта можно по ссылке: https://streamcraft.net.
Проект «СтримКрафт» имеет свой собственный сервер на Дискорд. Он разделен на каналы, названия, которых соответствуют названиям различных модификаций игры на сайте. Для участия в играх со СтримКрафта с возможностью общения через Discord необходимо:
- Установить специальный лаунчер с официального сайта СтримКрафт.
- Зарегистрироваться на сайте STREAMCRAFT.NET.
- Примкнуть к серверу СтримКрафта на Discord.
Для присоединения к серверу СтримКрафта на Дискорде перейдите по ссылке https://discordapp.com/invite/SDxzbAc. Затем примите приглашение. Теперь вы можете играть в любимую игру и общаться в чате с единомышленниками.
Перейдем ко второму сайту. STREAMCRAFT.COM – это популярная стриминговая платформа, позволяющая стримить игры, а также просматривать стрим, который проводят игроки со всего мира. На данной платформе геймеры, имеющие статус стримеров, смогут заработать за свои стримы.
Активные зрители также будут вознаграждены. Для перехода на сайт СтримКрафта воспользуйтесь по ссылкой https://streamcraft.com/.
Вы сможете просматривать потоковое вещание игр без регистрации. Но для участия в стриминге необходимо зарегистрироваться на сайте. Затем нужно выбрать игру, которую хотите стримить и нажать “Старт”. После завершения настроек экрана можно начинать стриминг.
Данный сайт также имеет свой сервер на Дискорде. Чтобы присоединиться к данному серверу, выполните 3 шага:
- Введите в поисковую строку браузера фразу «streamcraft community – discord» (фразу ввести без кавычек).
- Из предложенных вариантов выберите тот, что совпадает с вводимым запросом.
- Нажмите кнопку «Принять приглашение».
После присоединения к серверу StreamCraft Community вы можете общаться с игроками популярного стримингового сайта.
САМОЕ ВАЖНОЕ! Разработчики мессенджера Дискорд позаботились о своих пользователях, которые проводят онлайн-трансляции своих игр. Благодаря функции «режим стримера» игроки смогут обезопасить себя, также сделать потоковое вещание качественным и без лишних отвлечений. Воспользуйтесь советами статьи и попробуйте себя в качестве стримера.
Запуск стрима в Discord

Далее речь пойдет исключительно о десктопной версии Discord, в которую разработчики интегрировали функцию быстрого запуска стримов. Если вы заинтересованы в проведении трансляций через мобильное приложение на iOS или Android-устройстве, ознакомьтесь с другой статьей на нашем сайте, где мы рассказываем о запуске демонстрации экрана.
Подробнее: Включение демонстрации экрана в Discord
Шаг 1: Предоставление прав на проведение трансляции
Не у всех участников разных серверов есть право на проведение прямых трансляций, то есть стримов. Эта возможность зависит от настройки роли, которая редактируется администрацией и выдается на их усмотрение. Если вы являетесь владельцем сервера и желаете, чтобы другие участники запускали стримы, выполните следующую инструкцию (она подойдет и в тех ситуациях, когда хотите попросить администратора предоставить вам право на стриминг, но он по каким-то причинам не знает, как меняются настройки роли).
-
На панели с чатами нажмите на значок своего сервера и сделайте клик по его названию.


Перейдите к разделу — «Роли».

Выберите роль, для которой требуется редактировать право на проведение трансляции. Если какие-либо роли отсутствуют, можно создать новую.


Перед выходом не забудьте нажать на «Сохранить изменения».

Далее в этом же меню с настройками щелкните по «Участники».

Найдите пользователя, которому желаете присвоить роль для проведения прямых трансляций, нажмите кнопку с плюсом, чтобы открыть список доступных статусов.


Отметим, что если вы являетесь создателем сервера или вам присвоены права администратора, настраивать роль для себя не имеет смысла, поскольку все разрешения уже выданы. Что касается взаимодействия с другими участниками сервера, то в этом случае все манипуляции зависят от ваших личных потребностей и видения того, как должен функционировать сервер. Детальную информацию по поводу создания и работы с ролями вы найдете в другой статье на нашем сайте по ссылке ниже.
Шаг 2: Запуск прямой трансляции
Больше никаких настроек производить не придется, поэтому можно сразу переходить к запуску пробного или полноценного стрима в Discord. Мы рассмотрим самый быстрый вариант старта трансляции, поэтому предварительно запустите саму игру, которую будете демонстрировать.
-
После этого уведомление о том, что игра запущена, появится сверху над строкой управления аккаунтом в программе. Нажмите кнопку с монитором, чтобы запустить стрим.

Если вы еще не присоединились к голосовому каналу на сервере, сейчас понадобится отметить маркером тот, где предпочитаете проводить стрим.

Частота кадров и разрешение экрана выбираются в соответствии с мощностью вашего компьютера. Эти параметры можно в любой момент изменить, если понадобится. Учитывайте, что игры лучше всего стримить в 60 кадров, чтобы картинка была плавной (если этот пункт недоступен, читайте Шаг 3 статьи).

По готовности нажмите «Прямой эфир», запуская тем самым поток.

Переключитесь на игру и через оверлей убедитесь в том, что трансляция идет. Там же будут отображаться все зрители, просматривающие стрим в текущий момент.

Пользователи, просматривающие трансляцию, всегда будут видеть только окно игры, даже когда вы вызываете браузер или тот же Дискорд. Если желаете, чтобы в захват попадало все, ознакомьтесь со статей про демонстрацию экрана, о которой мы говорили в начале статьи.
Шаг 3: Изменение параметров стрима
Вкратце разберемся с тем, как быстро изменить параметры стрима, переключить окно или включить веб-камеру, если подобное требуется. Делается это без предварительного завершения текущего стрима, и все настройки вступают в силу сразу же.
-
Вернитесь к голосовому чату, где вы увидите небольшое окно с предпросмотром собственной трансляции.

При нажатии кнопки с камерой активируется или отключается веб-камера. Соответственно, вы можете управлять ей в любой момент.

Нажмите по значку с шестеренкой, чтобы открыть доступные для изменения параметры прямого потока.

Там вы можете изменить качество передачи, указать новое окно для захвата или вовсе завершить стрим.

Если вы нажмете на «Изменить окна», появится возможность указать весь рабочий стол или любую другую программу, которую хотите захватить.

Просмотр трансляции другими пользователями
В завершение покажем пример того, как осуществляется просмотр трансляции другими пользователями. Это нужно, чтобы вы понимали, что они видят на своих экранах и как присоединяются к текущему стриму.
-
При открытии сервера, на котором вы запустили стрим, пользователь увидеть надпись «В эфире». Если он имеет доступ к голосовому каналу, то подключится к нему и сможет перейти к просмотру.

Зритель открывает видео на весь экран или же в компактном формате, после чего начинает просмотр захвата текущего окна, будь то игра или другая программа.

Вы же будете уведомлены о том, что на стриме появились зрители, поскольку их никнеймы отобразятся в оверлее (сам оверлей не виден в трансляции). Если напротив ника есть иконка глаза, значит, он сейчас просматривает трансляцию, а не просто присоединился к этому каналу.

 Мы рады, что смогли помочь Вам в решении проблемы.
Мы рады, что смогли помочь Вам в решении проблемы.
Добавьте сайт Lumpics.ru в закладки и мы еще пригодимся вам.
Отблагодарите автора, поделитесь статьей в социальных сетях.
 Опишите, что у вас не получилось. Наши специалисты постараются ответить максимально быстро.
Опишите, что у вас не получилось. Наши специалисты постараются ответить максимально быстро.
Как включить стрим экрана в Discord
Стрим в Дискорде — специально разработанная функция, с помощью которой пользователи могут вести онлайн трансляцию игр либо работы в программном обеспечении. С момента появления Go Live отсутствует необходимость устанавливать дополнительные утилиты, поскольку опция доступна всем зарегистрированным клиентам. Чтобы стримить в Дискорде, достаточно соблюдать четкую последовательность действий и знать особенности.
Как настроить Discord для проведения стрима
Чтобы включить стрим в Дискорде пользователи ранее использовали различное программным обеспечением, которое обладало персональными преимуществами и недостатками. Однако разработчики снабдили устройство специальной функцией, которая доступна всем без исключения зарегистрированным клиентам. Для организации бесперебойно трансляции требуется использовать Go Live и режим стрима.

Как включить режим стримера: + дополнительные настройки
Пользователям запустить стрим в Дискорде несложно. Для этого требуется придерживаться четкой последовательности действий и соблюдать имеющиеся особенности.
Запуск стрима
Перед тем, как начать стрим в Дискорде, пользователи должны понимать, что он обладает современным протоколом шифрования, поэтому персональная информация находится в безопасности. Порядок активации включает в себя несколько этапов:
- Изначально выполняется запуск программного обеспечения с последующей авторизацией в личном кабинете.
- На следующем этапе осуществляется переход в раздел внесения настроек – отображается в виде шестеренки и находится возле логина пользователя.
- После этого из представленного перечня выбирается режим стрима.
- На следующем этапе пользователь требуется перевести встроенный тумблер с одноименным названием вправо. После этого задается горячая клавиша для последующего включения режима.
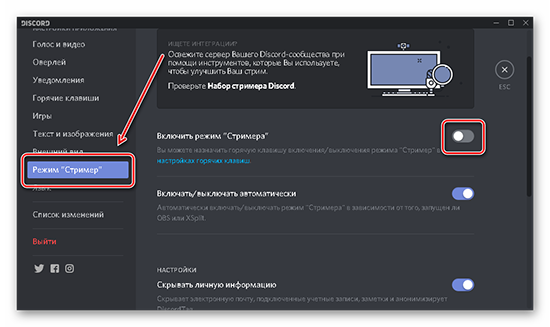
Понимая, как стримить игру в Дискорде, каждый пользователь сможет с легкостью в любой момент организовать трансляцию в интересующем голосовом чате. Дополнительно рекомендуется внести определенные настройки, среди которых:
- переключение в автоматическом режиме во время запуска программного обеспечения для последующего захвата дисплея. Это обеспечивает максимальный комфорт, если, к примеру, пользователь забывает в ручном режиме включать стрим;
- скрытие персональных данных. Во время переключения специально разработанной отметки в правую сторону, система в автоматическом режиме перестает отображать адрес электронной почты, а также прикрепленные заметки и аккаунты, включая Дискорд Таг;
- скрытие специально созданных пригласительных ссылок. Обратите внимание, функция стрима предоставляет возможность обеспечить максимальную защиту о мошенников с вытекающими последствиями;
- выключение звука. Рассматриваемая функция позволяет пользователям отключать звуковые эффекты, которые могут мешать трансляции;
- отключение оповещений.
Рекомендуется заранее установит требуемые параметры, чтобы избежать дискомфорта во время трансляции. Обратите внимание, стримить игру в Дискорде которую не видно, можно исключительно с помощью стороннего специализированного программного обеспечения.
Go Live
Встроенная функция в программном обеспечении – эффективный инструмент, чтобы начать стримить. Воспользоваться можно исключительно при условии, что интересующая игра распознана приложением. В таком случае необходимая панель управления автоматически появляется возле установленного пользовательского статуса в личном кабинете. Если игра не распознана в автоматическом режиме, требуется придерживаться следующей последовательности действий:
- Изначально пользователь выполняет запуск программного обеспечения на используемом устройстве, к примеру, персональном компьютере или мобильном телефоне.
- После этого необходимо перейти в разработанный раздел внесения настроек, который отображается на панели управления в виде шестеренки.
- На следующем этапе из представленного программным обеспечением списка выбирается категорию игровой активности.
- Далее осуществляется нажатие на клавишу добавления.
- На следующем этапе пользователю требуется указать уникальное название и нажать на одноименную клавишу добавления интересующей игры для проведения стрима. Обратите внимание, если выбранная игровая утилита по различным причинам не распознается программным обеспечением, из-за чего не может быть добавлена в список исключений, провести трансляцию невозможно.
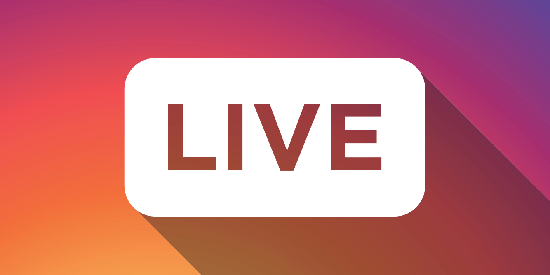
Сразу после добавления интересующей игры, пользователю требуется перейти к запуску стрима с помощью встроенной функции. Последовательность действий несложная и предусматривает следующую инструкцию:
- Пользователь выполняет запуск программного обеспечения с последующим входом в зарегистрированный личный кабинет.
- Во вновь открывшейся форме пользователю требуется отыскать интересующий сервер для проведения трансляции.
- На следующем этапе пользователь выполняет нажатие на графическое изображение компьютера.
- После этого требуется внимательно указать интересующий контент для последующего захвата. В таком случае программное обеспечение автоматически отображает доступные варианты действий. К примеру, это может быть офисная утилита, игра либо часть монитора.
- На следующем этапе пользователю необходимо указать интересующий стриминговый канад, который в дальнейшем планируется использовать при организации трансляции.
- Осуществляется нажатие на клавишу включения прямого эфира.
В завершении на экране отображается небольшое диалоговое окно, чтобы пользователь мог наблюдать за трансляцией в режиме реального времени.
Через OBS
Пользователи, которые хотят открыть доступ к расширенным функциональным возможностям, вынуждены использовать специализированное сторонне программное обеспечение. Перед организацией трансляции, рекомендуется предварительно зарегистрировать личный кабинет в Твитч и загрузить утилиты OBS. Дальнейшая последовательность действий подразумевает под собой:
- На начальном этапе пользователю требуется пройти авторизацию на специализированном ресурсе Твитч. Перед этим не стоит забывать регистрировать личный аккаунт в случае его отсутствия.
- После этого создается канал с последующим присвоением уникального наименования. Дополнительно требуется загрузить логотип и добавить привлекательное описание. Обратите внимание, действия являются обязательными, чтобы потенциальные участники смогли ознакомиться подробно с предложением.
- На следующем этапе осуществляется запуск специализированного дополнительного программного обеспечения с последующим захватом дисплея.
- После этого пользователь вносит все необходимые изменения. Рекомендуется дополнительно установить кодеки аудио и видео, указать месторасположение сервера, разновидность будущей трансляции, а также установить качественную видеокамеру и профессиональный микрофон для качественной обратной связи.
- На следующем этапе пользователь должен на странице канала Твитч скопировать уникальный ключ трансляции.
- Далее копируется адрес в программное обеспечение OBS. Дополнительно требуется установить уникальный код в специально разработанную графу Стрим кей.
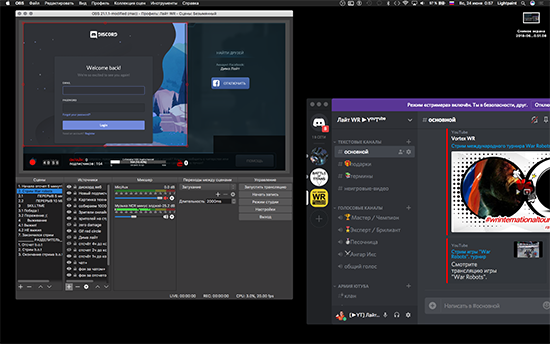
На завершающем этапе пользователю требуется запустить трансляцию с одновременной активацией стрима в программном обеспечении Дискорд. Благодаря этому гарантируется максимальная защита персональных данных от взлома мошенниками с вытекающими негативными последствиями.
Как пригласить участников на стрим
После организации трансляции возле логина пользователя отображается специально разработанный символ. Он указывает о начале прямого эфира. Если пользователь нажимает на название канала, программное обеспечение в автоматическом режиме предлагает вступить в группу. Обратите внимание, если человек интересуются исключительно перепиской, программа позволяет выполнить подключение к текстовому чату.
В случае перехода на другой канал, организованная трансляция сворачивается в небольшое диалоговое окно. При желании его можно перемещать по экрану монитора в удобное место.
Как отключить стрим в Дискорде
Чтобы пользователям отключить стрим в Дискорде, требуется:
- Во время проведения трансляции нажать на клавишу остановки прямого эфира.
- Закрыть используемое программное обеспечение – если пользователь не пользовался встроенной функцией. К примеру, транслировал фильм на Ютубе через OBS.
- Восстановить первоначальные настройки – если в скором времени не планируется трансляция.
При необходимости пользователи могут завершить работу в Дискорде путем выхода из учетной записи.
Почему не получается стримить в Дискорде
Зарегистрированные пользователи в программном обеспечении Дискорд должны понимать, что организация прямого эфира не вызывает сложностей – достаточно соблюдать четкую последовательность действий. При желании можно пользоваться специально разработанной встроенной функцией либо сторонними утилитами.
Единственным недостатком первого варианта считается ограничение по максимальному количеству участников – суммарное число не может превышать 10 человек. При этом организация трансляции доступна исключительно при условии использования программного обеспечения на стационарном компьютере. Поэтому пользователи часто отдают предпочтение сторонним приложениям, поскольку они предоставляют расширенные функциональные возможности.
Можно ли в Discord начать стрим на телефоне
В мире осуществляется множество увлекательных вещей и событий, которыми есть желание поделиться с друзьями и другими людьми. И для этого существует прямая видео трансляция, которую может проводить любой-нужен только телефон. Тема, как стримиты в Дискорде с телефона, поможет вам в реализации ваших планов.

Что такое стрим в Discord
Для начала разберем понятие стрим. Стрим-это поток определенной информации (видеоигры), которая транслируется на телефоне, с игровой приставки либо компьютера. Происходит трансляция через интернет и может быть онлайн и оффлайн.
Следовательно, термин стрим уже разобрали, можем рассмотреть понятие режима стримера. Это функция позволяет скрыть определенную информацию от наблюдателей во время стрима в Дискорде. Какие функции можно скрыть включив такой режим?
Это 4 основные параметры:
- 1.Приватная информация. Когда когда идет видео трансляция, зрители не будут видеть робочый электронный адрес, заметки, аккаунт и теги.
- Оповещение в режиме ожидания. С помощью этой возможности увидомления, что выплывают на рабочем столе, будут заглушены.
- Звуковые оповещения. Во время прямого показа будут блокироваться все звуки из запущенных приложений на телефоне или ноутбуке.
- Ссылки экспресс-приглашений. Спрятав их, незнакомые люди не смогут проникнуть на ваш рабочий сервер.

Как запустить стрим в Дискорде с телефона
Выполняем 3 операции, для включения режим стримера в Дискорде на смартфоне:
- В программе зайти в настройки пользователя — это маленькая шестерня, которая находится на экране в левом нижнем углу.
- В левом столбце выбираем «Режим стримера».
- Переместить положение бегунка в напротив строки «Включить режим стримера», таким образом активируя его.
Чтобы не вводить вручную все параметры для защиты данных, эта функция включаеться автоматически. Нужно выполнить следующие действия: переходим в пункт «Режим стримера» и в строке «Переключать автоматически» передвинуть ползунок в активное состояние. Теперь при каждом подключении программы OBS и XShlit эта опция включается автоматически.
Игрок который стримит, запустит в Дискорде на телефоне режим стримера, защищает данные и делает показ качественный и без всяких препятствий.
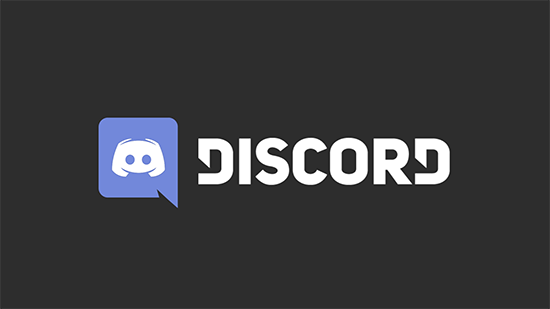
Настройка аккаунта
Чтобы зрители могли стримить игру им нужно, кроме Дискорда создать личный аккаунт и установить дополнительные програмы, чтобы захватывать экран и снимать видео. На сервере, который позволяет проводить трансляцию стримов, образуя свой аккаунт.
Лучшая программа для стриминга это Twitch. По ссылке переходим на вебсайт https://www.twitch.tv и регистрируемся на нем. Зарегистрировавшись синхронизируем аккаунт Twitch и аккаунт Discord: входим в пользовательские настройки Дискорда на смартфоне, выбираем параметр «Интеграции» в левой колонке, нажимаем на ярлычок Twitch — который выглядит как фиолетовая тучка, подтвердите человека в Twitch и синхронизацию.
О программах, которые захватывают экран, то среди стримеров популярная программа OBS- Open Broadcaster Software. Для установки софта нужно посетить один из официальных сайтов.
Подключение к серверу и настройка связи
Приложение уже установлено, делаем некоторые настройки. Самый главный параметр в настройках есть пункт «Трансляция». В нем делаем слияние двух аккаунтов OBS и Twitch, придерживаясь последующих этапов:
- Заходим в Twitch и выбираем «Сервис вещания»
- В строке «Play Path / Stream Key» ставим ключ с программы Twitch. Делаем следующее.
- Перейдем в программу Twitch.
- Нажимаем на графу «Информационная панель».
- Выбираем «Ключ трансляции», на экране сверху.
- 6. Нажымаем на поле «Показать ключ».
- Жмем «Понятно».
- Ключ, который появился копируем.
- И ставим его в OBS.
По окончанию настроек можно запустить стрим в Дискорди на телефоне. Не забываем включать режим стримера, чтобы прямое включение было безопасное и интересной для зрителей.
На данный момент для того, чтобы начать стрим в Дискорде на телефоне, нужно приложить немного своих усилий, чтобы настроить все. Но будем надеяться, что авторы программы усовершенствуют софт и сделать стрим в Дискорде на телефоне будет легче.
Как присоединиться к стриму с телефона
Дискорд не дает в настоящее время перспективы стримить одновременно для нескольких зрителей, но существует функция, которая позволяет подать онлайн трансляцию для одного приятеля. С помощью демонстрации экрана предоставляется такая возможность. Делаем следующее:
- Запускаем игру.
- Выбираем приятеля, который будет смотреть прямой показ-это делаем в Дискорде.
- Нажимаем на камеру с помощью которой осуществляется видео вызов. Она находится на экране сверху.
- Включаем демонстрацию экрана-кнопка на которой изображен монитор со стрелочкой
- Чтобы игра транслировалась только одна жмем на поле «Окно приложения».
- Нажать на нужное положение.
- Жмем «Поделиться».
Теперь приятель может смотреть, как вы играете.
Теперь, когда вы уже знаете как стримить в Дискорде на телефоне, смело начинайте. Ето на самом деле шикарный вариант прокачать себя в роли блогера, показать свои умения большой аудитории зрителей, а также оттачивать навыки онлайн трансляции. Желаю удачи.
Как включить стрим в Discord
Стрим в Дискорде — функция, позволяющая вести онлайн-трансляцию игр или работы приложениями. С появлением опции Go Live пользователям не обязательно ставить дополнительные приложения, ведь функция встроена в программу и доступна всем желающим. Ниже рассмотрим, как работает стрим в Дискорде, какие варианты трансляции существуют, и в чем их особенности. Поговорим о рекомендациях по настройке и включению.
Режим стримера в Дискорде и его настройка
Для трансляции игр в режиме онлайн геймеры применяют разные программы со своими плюсами и минусами. Одним из лучших решений является применение Дискорд. Это бесплатный софт на русском языке с удобной настройкой и без рекламы. Трансляция в приложении возможна, благодаря опции Go Live и режиму стримера.
Функция Go Live — быстрый способ настроить стрим на голосовом канале для ограниченного числа пользователей (до 10 человек). Функция доступна только на компьютерах с Виндовс 8 или 10, а также приложениях Дискорд. Смотреть стрим можно только с веб-версии или ПК. С телефона просмотр пока недоступен, но со временем эта опция должна быть добавлена.
Включение и настройка
Включение режима стримера позволяет защитить конфиденциальную информацию по время трансляции. Сделайте такие шаги:
- Войдите в программу Дискорд и авторизуйтесь.
- Жмите на кнопку Настройки (символ шестеренки внизу возле логина).
![]()
- Найдите пункт режим стримера.
- Переведите тумблер с одноименным названием в правую сторону. В дальнейшем можно установить горячую клавишу для активации режима.

Зная, как включить режим стримера, и что это значит, вы сможете начать безопасную трансляцию в голосовом чате. Дополнительно выставьте следующие настройки:
- Автоматическое переключение при запуске программы для захвата экрана (к примеру, XSplit или OBS). Это удобно, если вы включили стрим в Дискорде и забыли активировать нужную функцию.
- Сокрытие личной информации. При переводе тумблера в правую сторону система прячет e-mail, подключенные заметки и учетные записи, а также Discord Tag.
- Сокрытие ссылок-приглашений. Включение функции позволяет защитить стрим от посторонних людей.
- Выключение звуков. Эта опция отключает звуковые эффекты.
- Выключение уведомлений. Все уведомления отключаются.
Перед тем как стримить в Дискорде на канале, необходимо выставить все указанные выше функции.
Как запустить стрим в Дискорде: пошаговая инструкция
Существует два способа, как запустить трансляцию в приложении — с помощью встроенного функционала и дополнительных приложений. Рассмотрим каждый из способов подробно.
Go Live
Самый простой путь, как включить стрим в Дискорде — воспользоваться встроенной функцией программы под названием Go Live. Для ее включения игра должна быть распознана системой. В этом случае соответствующая панель появляется возле статуса пользователя. Если игра не распознается автоматически, сделайте следующие шаги:
- Войдите в приложение.
- Перейдите в Настройки (символ шестеренки внизу).

- Жмите на пункт Игровая активность.
- Кликните на кнопку Добавить ее.
- Введите название и жмите на кнопку Добавить игру.

Если игровое приложение по какой-то причине не распознается и не добавляется, включить стрим не получится.
Как только удалось добавить игру, можно разобраться со следующим вопросом — как запустить стрим в Дискорде с помощью Go Live. Здесь алгоритм действий имеет такой вид:
- Загрузите приложения и войдите в свой профиль.

- Найдите внизу название сервера.
- Жмите на кнопку с изображением компьютера, на экране которого нарисована стрелка.

- Укажите контент для захвата. Система показывает доступные варианты. Это может быть одна из программ Офиса, сам Дискорд, игра, браузер или даже экран монитора.
- Укажите стриминговый канал, который будет использоваться для трансляции.
- Кликните на кнопку Прямой эфир.
После этого появляется небольшое окно, чтобы пользователь мог видеть стрим в прямом эфире. После этого можно установить основные параметры для трансляции:
- Разрешение до 720р.
- Частота кадров — до 30 fps.
При наличии подписки можно рассчитывать на лучшее качество. Для пользователей Nitro Classic доступно 1080р и 60 fps, а для Nitro — 4к и 60 fps.
С помощью сторонних сервисов
Для получения более широких возможностей необходимо использовать дополнительные программы. Перед тем как начать стрим в Discord, заведите профиль в Twitch и скачайте программу OBS. Алгоритм действий имеет такой вид:
- Войдите на сервис Твитч. Предварительно сделайте учетную запись, если ранее эта работа не была выполнена.
- Создайте канал и придумайте ему название, скачайте логотип и добавьте описание. Этот этап необходим для того, чтобы другие участники могли распознать ваше предложение.
- Откройте софт для захвата экрана. Выше отмечалось, что это будет OBS.
- Сделайте необходимые настройки. Установите кодеки видео и аудио, задайте адрес сервера, укажите вид трансляции, установите микрофон и видеокарту.
- На странице Твитч-канала копируйте ключ трансляции Stream Key.
- Копируйте его в программу OBS. Установите код в специальную графу Stream Key Play Path.
- Запустите стрим канала и включите режим стримера в Дискорде. Как это сделать правильно, рассмотрено ниже. Это необходимо, чтобы защитить личные данные избежать подключения посторонних людей.
Теперь вы знаете, как сделать стрим в Дискорде двумя способами. Первый вариант подходит для небольшого числа участников (до 10 человек), а второе решение используется для глобальных трансляций с участием более 10 пользователей.
Как подключить к трансляции и поделиться ссылкой
После включения стрима возле ника появляется значок. Он свидетельствует о старте трансляции. Если нажать по имени канала, программа предлагает присоединиться к сообществу. Если вам интересна только переписка, можно подключиться только к текстовому чату. После перехода в другой канал стрим сворачивается в небольшое окно, которое можно перемещать в любое удобное место.
В случае подключения к другому голосовому каналу текущий стрим Дискорд будет приостановлен. Это связано с тем, что одновременно можно просматривать только один чат. Если цель — поделиться трансляцией, необходимо отправить экспресс-приглашение. Для этого жмите на иконку со стрелкой возле названия канал, копируйте приглашение и пригласите других пользователей.
Еще один вариант — нажать правой кнопкой мышки на канал и выбрать пункт пригласить. Далее необходимо копировать ссылку и передать ее другим пользователям. Для настройки URL жмите на символ шестеренки. После этого укажите, через какое время устареет ссылка (0,5; 1; 6; 12; 24 часа и никогда), и сколько раз ее можно использовать (1, 5, 10, 25, 50, 100). Здесь же установите тумблер в нужную позицию — задавать временное членство или нет.
Итоги
Как видно из статьи, организовать стрим в Дискорде не составляет труда. Это можно сделать с помощью встроенных возможностей программы с опцией Go Live или стороннего софта для захвата экрана типа Twitch. Минус в том, что в первом случае число участников трансляции не превышает 10 человек, а организация стрима доступна только с приложения на ПК. При использовании программы у пользователя много больше возможностей.
Запуск стрима в Discord

Далее речь пойдет исключительно о десктопной версии Discord, в которую разработчики интегрировали функцию быстрого запуска стримов. Если вы заинтересованы в проведении трансляций через мобильное приложение на iOS или Android-устройстве, ознакомьтесь с другой статьей на нашем сайте, где мы рассказываем о запуске демонстрации экрана.
Подробнее: Включение демонстрации экрана в Discord
Шаг 1: Предоставление прав на проведение трансляции
Не у всех участников разных серверов есть право на проведение прямых трансляций, то есть стримов. Эта возможность зависит от настройки роли, которая редактируется администрацией и выдается на их усмотрение. Если вы являетесь владельцем сервера и желаете, чтобы другие участники запускали стримы, выполните следующую инструкцию (она подойдет и в тех ситуациях, когда хотите попросить администратора предоставить вам право на стриминг, но он по каким-то причинам не знает, как меняются настройки роли).
-
На панели с чатами нажмите на значок своего сервера и сделайте клик по его названию.


Перейдите к разделу — «Роли».

Выберите роль, для которой требуется редактировать право на проведение трансляции. Если какие-либо роли отсутствуют, можно создать новую.


Перед выходом не забудьте нажать на «Сохранить изменения».

Далее в этом же меню с настройками щелкните по «Участники».

Найдите пользователя, которому желаете присвоить роль для проведения прямых трансляций, нажмите кнопку с плюсом, чтобы открыть список доступных статусов.


Отметим, что если вы являетесь создателем сервера или вам присвоены права администратора, настраивать роль для себя не имеет смысла, поскольку все разрешения уже выданы. Что касается взаимодействия с другими участниками сервера, то в этом случае все манипуляции зависят от ваших личных потребностей и видения того, как должен функционировать сервер. Детальную информацию по поводу создания и работы с ролями вы найдете в другой статье на нашем сайте по ссылке ниже.
Шаг 2: Запуск прямой трансляции
Больше никаких настроек производить не придется, поэтому можно сразу переходить к запуску пробного или полноценного стрима в Discord. Мы рассмотрим самый быстрый вариант старта трансляции, поэтому предварительно запустите саму игру, которую будете демонстрировать.
-
После этого уведомление о том, что игра запущена, появится сверху над строкой управления аккаунтом в программе. Нажмите кнопку с монитором, чтобы запустить стрим.

Если вы еще не присоединились к голосовому каналу на сервере, сейчас понадобится отметить маркером тот, где предпочитаете проводить стрим.

Частота кадров и разрешение экрана выбираются в соответствии с мощностью вашего компьютера. Эти параметры можно в любой момент изменить, если понадобится. Учитывайте, что игры лучше всего стримить в 60 кадров, чтобы картинка была плавной (если этот пункт недоступен, читайте Шаг 3 статьи).

По готовности нажмите «Прямой эфир», запуская тем самым поток.

Переключитесь на игру и через оверлей убедитесь в том, что трансляция идет. Там же будут отображаться все зрители, просматривающие стрим в текущий момент.

Пользователи, просматривающие трансляцию, всегда будут видеть только окно игры, даже когда вы вызываете браузер или тот же Дискорд. Если желаете, чтобы в захват попадало все, ознакомьтесь со статей про демонстрацию экрана, о которой мы говорили в начале статьи.
Шаг 3: Изменение параметров стрима
Вкратце разберемся с тем, как быстро изменить параметры стрима, переключить окно или включить веб-камеру, если подобное требуется. Делается это без предварительного завершения текущего стрима, и все настройки вступают в силу сразу же.
-
Вернитесь к голосовому чату, где вы увидите небольшое окно с предпросмотром собственной трансляции.

При нажатии кнопки с камерой активируется или отключается веб-камера. Соответственно, вы можете управлять ей в любой момент.

Нажмите по значку с шестеренкой, чтобы открыть доступные для изменения параметры прямого потока.

Там вы можете изменить качество передачи, указать новое окно для захвата или вовсе завершить стрим.

Если вы нажмете на «Изменить окна», появится возможность указать весь рабочий стол или любую другую программу, которую хотите захватить.

Просмотр трансляции другими пользователями
В завершение покажем пример того, как осуществляется просмотр трансляции другими пользователями. Это нужно, чтобы вы понимали, что они видят на своих экранах и как присоединяются к текущему стриму.
-
При открытии сервера, на котором вы запустили стрим, пользователь увидеть надпись «В эфире». Если он имеет доступ к голосовому каналу, то подключится к нему и сможет перейти к просмотру.

Зритель открывает видео на весь экран или же в компактном формате, после чего начинает просмотр захвата текущего окна, будь то игра или другая программа.

Вы же будете уведомлены о том, что на стриме появились зрители, поскольку их никнеймы отобразятся в оверлее (сам оверлей не виден в трансляции). Если напротив ника есть иконка глаза, значит, он сейчас просматривает трансляцию, а не просто присоединился к этому каналу.

 Мы рады, что смогли помочь Вам в решении проблемы.
Мы рады, что смогли помочь Вам в решении проблемы.
Добавьте сайт Lumpics.ru в закладки и мы еще пригодимся вам.
Отблагодарите автора, поделитесь статьей в социальных сетях.
 Опишите, что у вас не получилось. Наши специалисты постараются ответить максимально быстро.
Опишите, что у вас не получилось. Наши специалисты постараются ответить максимально быстро.












